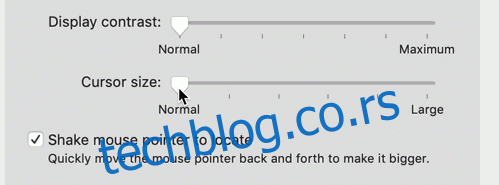Промена навика захтева време и дисциплину, али промена неколико подешавања мацОС-а траје само неколико секунди и може одмах да повећа вашу продуктивност. Ево неколико савета који ће вам олакшати живот на вашем Мац-у.
Преглед садржаја
Повећајте величину курсора
Можда звучи тривијално, али величина је битна када је у питању ваш курсор. Лако је изгубити показивач, посебно када га ОС аутоматски сакрива док куцате. Али можете себи олакшати ствари једноставним повећањем величине курсора у оквиру Систем Преференцес > Аццессибилити > Дисплаи.
Користите клизач „Величина курсора“ да повећате величину курсора док не будете задовољни њоме. Чак и мали подстицај може направити велику разлику. Можете и да протресете курсор да бисте га лоцирали, али то захтева мало више времена и труда од једноставног погледа на екран.
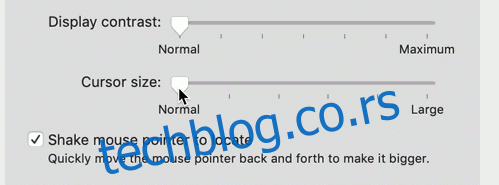
Ово је посебно корисно ако користите „скалирани“ режим приказа у оквиру Систем Преференцес > Дисплаи, у којем се перципирана резолуција повећава да би се више уклапала на екран.
Распоредите прикључну станицу вертикално, а не хоризонтално
Подразумевано, мацОС поставља Доцк на дно екрана. Иако ово изгледа добро, може довести до прилично изгубљеног простора, јер Мац рачунари сада долазе са екранима широког екрана. Ако Доцк није пун, имаћете празнине са обе стране које прозори никада не заузимају. На дну екрана, Доцк заузима више простора него што би био да га померите улево или удесно.
Постављање Доцк-а вертикално на било коју ивицу екрана може повратити много изгубљених некретнина на екрану. Да би ваше иконе уклопиле у смањени вертикални простор, мацОС донекле компресује ствари. Увек можете додатно подесити величину прикључне станице у оквиру Систем Преференцес > Доцк.
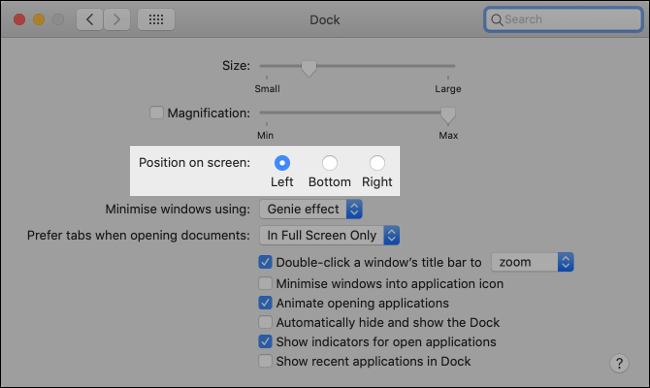
Да ли ћете изабрати леву или десну ивицу у великој мери зависи од тога да ли сте дешњак или леворук. Ако вам је десна рука доминантна, имаћете више простора на трацкпад-у да се крећете с лева на десно јер ће вам прсти природно почивати на десној ивици трацкпад-а.
Померање Доцк-а улево може бити природније онима који користе абецеду која се чита с лева на десно. МацОС Аппле лого и Виндовс Старт мени прате исти принцип дизајна.
Закачите корисне ствари на док и одбаците све остало
Подразумевано, мацОС поставља неке упитно „корисне“ апликације у Доцк. Ако одлучите да вам више не треба икона на доку, кликните и превуците је до средине екрана, а затим отпустите. Такође можете да кликнете десним тастером миша на икону, а затим поништите избор опције Оптионс > Кееп ин Доцк.
Слично томе, можете учинити супротно и додати било коју апликацију на Доцк тако да ће увек бити тамо. Ово је посебно корисно за отварање датотека у апликацијама јер можете једноставно превући датотеку преко иконе апликације да бисте то урадили. Кликните десним тастером миша на апликацију и означите Опције > Задржи у Доцк-у да бисте је учинили сталним.
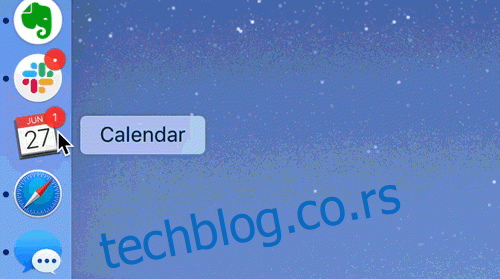
Сада скрените пажњу на десну (или доњу, у зависности од вашег поравнања) ивицу Доцк-а. Овде можете поставити фасцикле ради брзог приступа и отворити их као листу или мрежу. Да бисте то урадили, само превуците прозор Финдер-а на област иза разделника Доцк-а.
Кликните десним тастером миша (или Цонтрол+Клик) на фасциклу да бисте прилагодили начин на који се фасцикле приказују. Можете променити распоред, изабрати мрежу (проширени преглед) или приказ листе и одлучити како ставке треба да буду сортиране. Ове фасцикле такође могу бити одредишта – само превуците и отпустите датотеку у фасциклу у коју желите да је преместите.
Организујте Виндовс тако што ћете апликације држати на одређеним десктопима
Ако је ваша радна површина море прозора који се стално мењају, никада нећете моћи ништа да пронађете. Ако не користите мацОС „Спацес“ функцију која вам омогућава да поставите апликације и прозоре на више десктопа, пропуштате!
Можете да видите своје доступне радне површине преко контроле мисије. Да бисте га покренули, притисните Ф3 или превуците нагоре са три прста на додирној плочи. На врху би требало да видите нумерисану листу десктопа. Кликните на знак плус (+) да бисте додали још или задржите показивач изнад радне површине, а затим кликните на „Кс“ да бисте је затворили.

Такође можете да користите контролу мисије да бисте избацили апликације на одређене радне површине тако што ћете их превући на место. На пример, можда желите да ваш примарни прегледач буде на вашој првој радној површини, а апликације као што су Слацк или Еверноте на другој или трећој.
Да бисте прелазили са једне радне површине на другу, користите хоризонтални превлачење са три прста или притисните Цонтрол+десно или стрелицу налево.
Да бисте спречили да се апликација премести на другу радну површину и затрпа ваш радни простор, кликните десним тастером миша (или кликните и држите) њену икону у доку, а затим кликните на Опције > Додели > Ова радна површина. Сада, кад год кликнете на икону те апликације на доку, бићете одведени право на ту радну површину и апликацију.
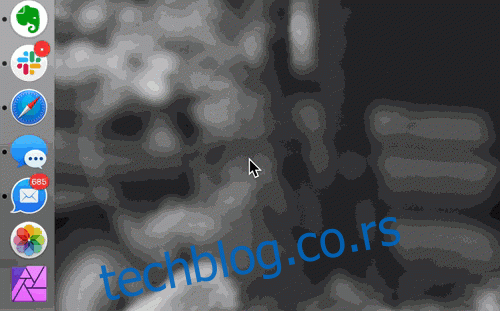
Након неког времена, инстинктивно ћете знати где су апликације засноване и на којој радној површини се налазе. Можете да пређете на одређену радну површину тако што ћете држати Цонтрол и притиснути њен број. На пример, да бисте отишли на Десктоп 3, само бисте притиснули Цонтрол+3. Такође можете да користите ове пречице на тастатури када превлачите прозоре, картице или датотеке.
Крајњи циљ је да се избегне жонглирање са више прозора на једној радној површини. На свом Мац-у можете имати до 16 различитих десктопа, а они чак раде и са више монитора, па их користите!
Групирајте Виндовс као картице
Многе мацОС апликације вам сада омогућавају да групишете одвојене прозоре као картице, тако да све можете да држите унутар истог интерфејса. Да бисте видели да ли апликација подржава ову функцију, кликните на Приказ > Прикажи траку картица. Знак плус (+) ће се појавити ако је ова функција доступна; кликните на њу да бисте отворили нову картицу апликације. За ово можете користити и традиционалну пречицу Цомманд+Т.
Ако већ имате гомилу отворених прозора на радној површини, можете их спојити у један интерфејс са картицама тако што ћете кликнути на Прозор > Споји све Виндовс. Ако желите поново да претворите картицу у прозор, једноставно кликните и превуците траку са картицама ван прозора.
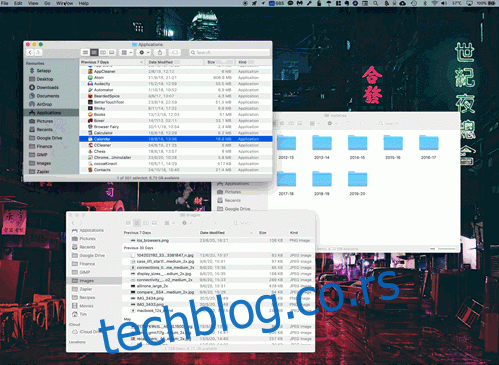
Ово добро функционише у Сафарију и другим претраживачима, али важи и за Апплеов иВорк пакет (Пагес, Нумберс, Кеиноте), Аппле Мапс, ТектЕдит и Маил. Такође можете да промените подразумевано понашање тако да апликације попут ове сваки пут отварају нове прозоре као картице. Да бисте то урадили, идите на Системске поставке > Доцк и изаберите „Увек“ уместо „Преферирај картице приликом отварања докумената“.
Овластите свој Мац помоћу Аппле Ватцх-а
Ако имате Аппле Ватцх, можете га користити за аутоматско откључавање Мац-а. Требаће вам Аппле Ватцх који ради са ватцхОС 3 и а компатибилан Мац да би ово функционисало (већина модела произведених после 2013. требало би да буде у реду).
Да бисте га подесили, идите на Системске поставке > Безбедност и приватност и омогућите опцију „Користите свој Аппле сат за откључавање апликација и Мац-а“.
Сада, кад год ваш Мац осети да сте у близини, аутоматски ће се откључати без потребе да уносите лозинку. Такође можете да користите свој Аппле Ватцх за одобравање захтева на нивоу администратора на вашем Мац-у, као што је уређивање закључаних поставки или извршавање судо команди у терминалу.
Форце Сафари Реадер Виев на одређеним веб локацијама
Мрежа одвлачи пажњу. Можда ћете потражити упутства о томе како да направите збирни графикон у Мицрософт Екцел-у, али на крају ћете прочитати супер-занимљив чланак о хостовању сопственог ВПН-а. Неки веб-сајтови су само препуни сјајног садржаја, знате?
Сафари-јев Реадер Виев може вам помоћи да се фокусирате искључиво на садржај који сте тражили тако што ћете елиминисати ометања. Можете натерати Сафари да уђе у Реадер Виев на одређеним веб локацијама. Када то урадите, утиче само на чланке—и даље можете нормално да претражујете главни сајт.
Да бисте то урадили, идите на веб локацију коју често читате, кликните на чланак, а затим потражите икону Реадер на траци за адресу. Кликните на њега да бисте видели преглед режима читача. Ако кликнете и задржите, видећете опцију „Аутоматски користи Реадер“ кад год посетите веб локацију коју тренутно гледате.
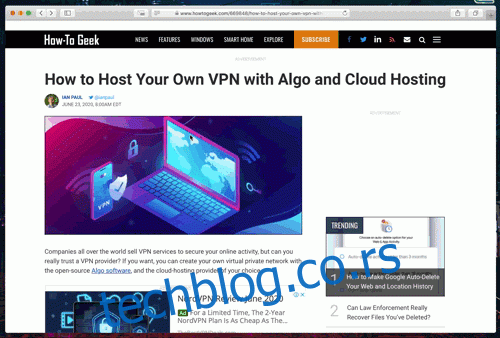
Када је ово омогућено, сваки пут када прочитате чланак на том домену – било да дођете до њега преко главног индекса или путем веб претраге – подразумевано ће бити приказан Реадер приказ. Такође можете да кликнете на „Сафари“ на траци менија и идите на Преференцес > Вебситес > Реадер да бисте подесили преференце режима читача.
Радите паметније, где год да сте
Одвојите тренутак за подешавање тока посла може направити огромну разлику у вашој продуктивности.
Међутим, ови савети само загребу површину — постоји још много тога што можете да урадите да би рад од куће на Мац рачунару био лакши и пријатнији доживљај.