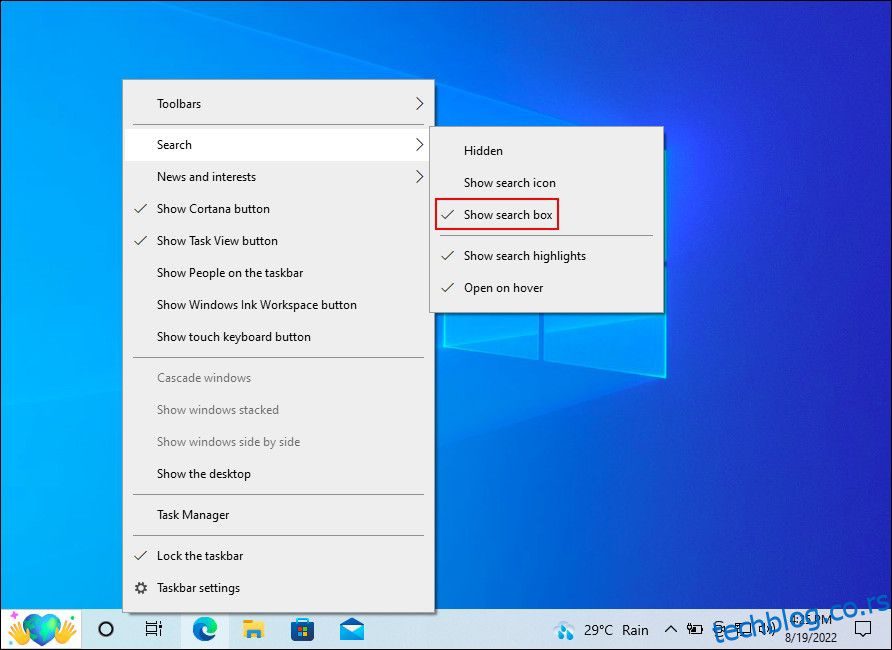И алармантно је и незгодно када суштинска Виндовс функција мистериозно нестане. Ово се понекад дешава након ажурирања оперативног система Виндовс, када инсталирате програм који мења поставке система или након што је неко други користио ваш рачунар.
Ако је ваша трака задатака нестала, ваш Старт мени недостаје или опције за искључивање више нису доступне, не паничите. Објаснићемо најлакше начине за враћање изгубљених Виндовс алата без потребе за ресетовањем рачунара.
Преглед садржаја
Зашто неке Виндовс функције недостају на вашем рачунару?
Можда нећете моћи да приступите одређеним функцијама оперативног система Виндовс 10 или 11 због једног или више од следећих разлога:
- Екплорер.еке се срушио: траком задатака и старт менијем управља процес „екплорер.еке“ и ако престане да ради, оба ова услужна програма ће вероватно наићи на различите проблеме. Овакви проблеми се обично могу решити поновним покретањем процеса екплорер.еке у менаџеру задатака.
- Оштећен кориснички профил: Ваши кориснички профили се можда суочавају са грешком која ремети радну површину. Такође постоји шанса да су софтвер треће стране или недавна ажурирања у супротности са нормалним радом алата, што доводи до проблема.
- Проблеми са регистром или ГПЕ: Ако сте направили значајне измене у систему помоћу уређивача регистра или уређивача смерница групе, постоји могућност да су нека подешавања у сукобу са одређеним функцијама Виндовс-а и да узрокују проблем. У таквим случајевима, враћање на подразумевана подешавања може помоћи.
- Проблеми са управљачким програмом: У неким ретким случајевима, ваш оштећени или застарели управљачки програм може да утиче на целокупни кориснички интерфејс. Уверите се да су ваши управљачки програми ажурни помоћу Девице Манагер-а.
Сада када знате о могућим узроцима, хајде да решимо проблем како бисмо га се заувек решили.
1. Вратите траку за претрагу
Трака за претрагу поред дугмета Старт у оперативном систему Виндовс 10 је некада била интегрисана са Цортаном. То је значило да је скривање Мицрософтовог гласовног асистента довело до његовог нестанка, а откривање Цортане би га вратило.
Сада када су ова два раздвојена, враћање траке за претрагу која недостаје још је лакше у Виндовс-у 10. Једноставно кликните десним тастером миша на празну област траке задатака и изаберите Претрага > Прикажи оквир за претрагу.
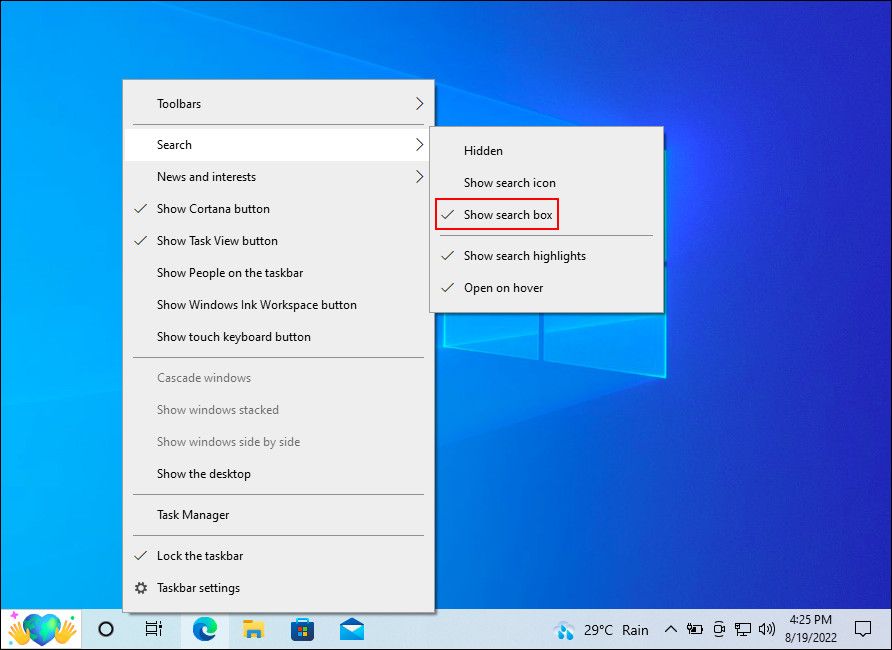
Ако то не успе, кликните десним тастером миша на траку задатака и изаберите Подешавања траке задатака. Ако је опција Користи мала дугмад на траци задатака постављена на Укључено, искључите је да бисте вратили оквир за претрагу.
Ако се суочавате са овим проблемом у оперативном систему Виндовс 11, погледајте како да поправите Виндовс траку за претрагу која се не приказује или не ради.
2. Вратите траку задатака
Ако је трака задатака нестала, прво треба да се уверите да није само скривена.
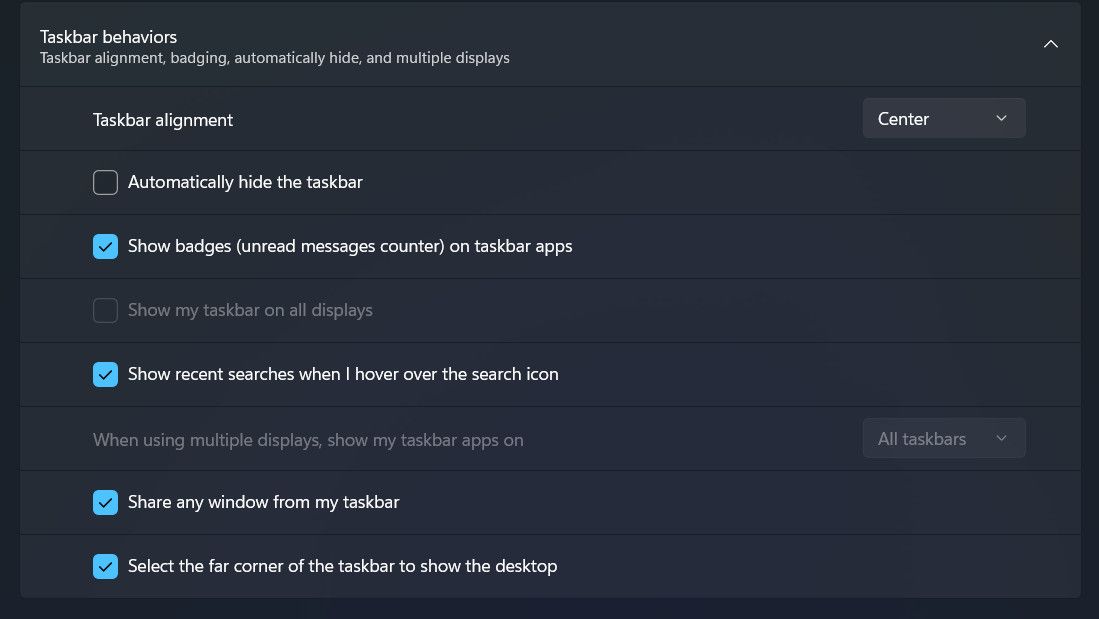
Трака задатака понекад нестане ако постоји проблем са Филе Екплорер-ом. Поново покретање Екплорер-а (екплорер.еке) преко Таск Манагер-а може ово поправити, без потребе да поново покрећете рачунар. Овај трик такође може да функционише ако сам Филе Екплорер нестане.
Пошто нећете моћи да приступите Менаџеру задатака десним кликом на траку задатака, отворите је притиском на Цтрл + Схифт + Есц. На картици Процеси кликните десним тастером миша на Виндовс Екплорер и изаберите Поново покрени.
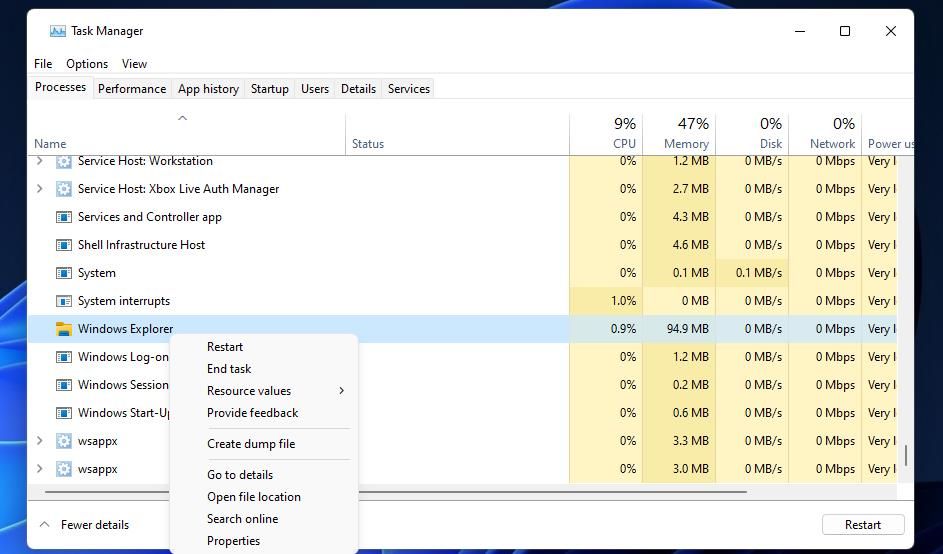
3. Вратите недостајуће иконе на траци задатака
Ако више не можете да видите сат, контролу јачине звука, икону мреже и/или друге корисне иконе на траци задатака, ево како да их поново поставите.
Кликните десним тастером миша на траку задатака и изаберите Подешавања траке задатака. Уверите се да су све ставке траке задатака омогућене у следећем прозору.
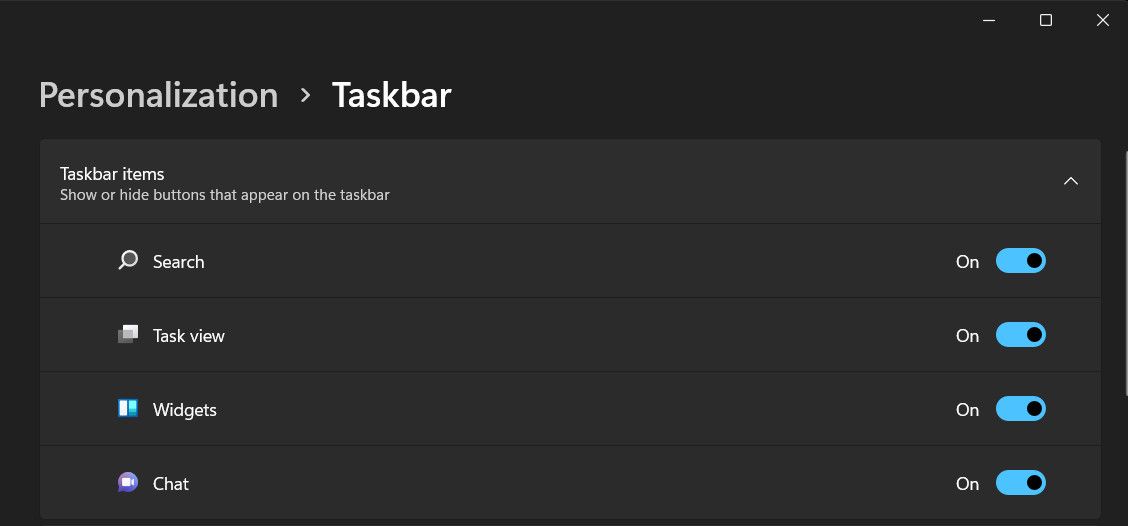
Ако се ваш Старт мени не појави када кликнете на дугме Старт у оперативном систему Виндовс, постоје два главна вероватна узрока.
Најчешћи и најлакши за поправку је да је Виндовс у „режиму таблета“, који замењује Старт мени плочицама прилагођеним екрану осетљивом на додир.
Да бисте се вратили у режим радне површине, кликните на икону обавештења поред сата на траци задатака или притисните Вин + А. Када се отвори табла са обавештењима, кликните на Режим таблета да бисте га искључили.
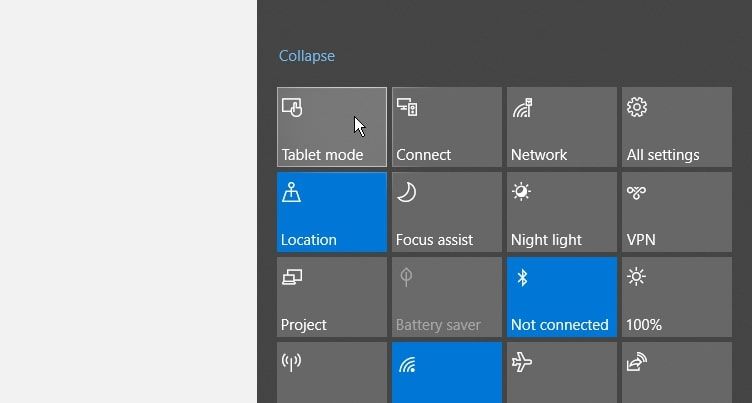
Други, озбиљнији узрок је оштећење менија Старт. Можете то да поправите тако што ћете поново регистровати мени преко ПоверСхелл-а, коме се може приступити преко Таск Манагер-а ако оквир за претрагу не ради или није доступан.
Get-appxpackage -all *shellexperience* -packagetype bundle |% {add-appxpackage -register -disabledevelopmentmode ($_.installlocation + “\appxmetadata\appxbundlemanifest.xml”)}
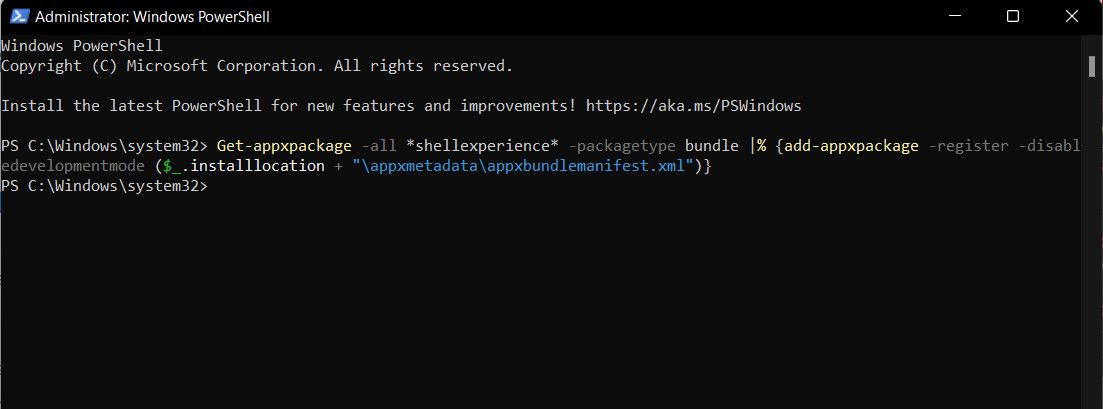
Поново покрените рачунар и мени Старт би требало да се врати.
5. Вратите корпу за отпатке
Ако је икона корпе за отпатке нестала са радне површине, нећете моћи да превучете и отпустите датотеке да бисте их избрисали или опоравили избрисане датотеке. Ево како да га вратите. Ови кораци функционишу и за кориснике оперативног система Виндовс 10 и 11.
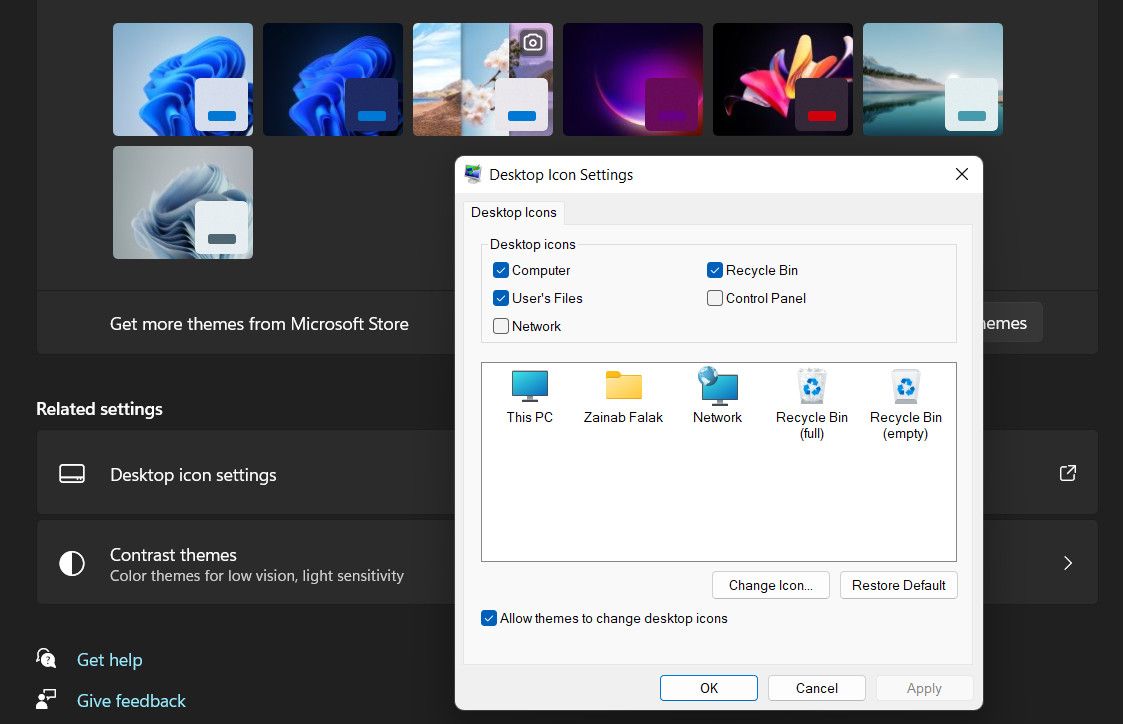
Ако је поље за потврду већ означено, Виндовс је можда у режиму таблета, као што је описано у претходном савету. Ово аутоматски сакрива иконе на радној површини, укључујући корпу за отпатке.
Да бисте приказали корпу за отпатке када сте у овом режиму:
6. Вратите недостајуће опције напајања
Кликом на Напајање у менију Старт обично можете да поново покренете или искључите рачунар или да га ставите у режим спавања. Ако видите празан оквир уместо тих опција или поруку која каже „Тренутно нема доступних опција напајања“, постоји неколико поправки које можете покушати.
1. Покрените алатку за решавање проблема са напајањем
Најједноставније решење за недостајуће опције напајања је покретање Виндовс Повер алатке за решавање проблема.
Овај алат ће омогућити Виндовс-у да провери проблеме са напајањем и надамо се да ће предложити исправку коју треба применити (или аутоматски применити).
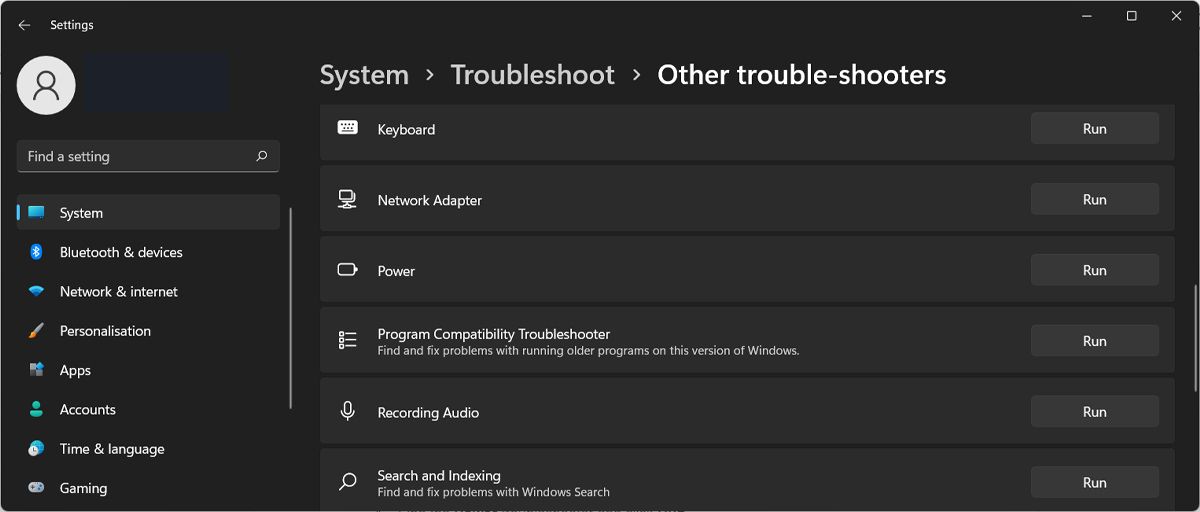
2. Уредите Виндовс регистар
Ако користите Виндовс Хоме, постоји подешавање регистра које може да врати опције напајања (ово такође функционише у другим издањима Виндовс-а). Ево шта треба да урадите:
HKEY_CURRENT_USER\Software\Microsoft\Windows\CurrentVersion\Policies\Explorer
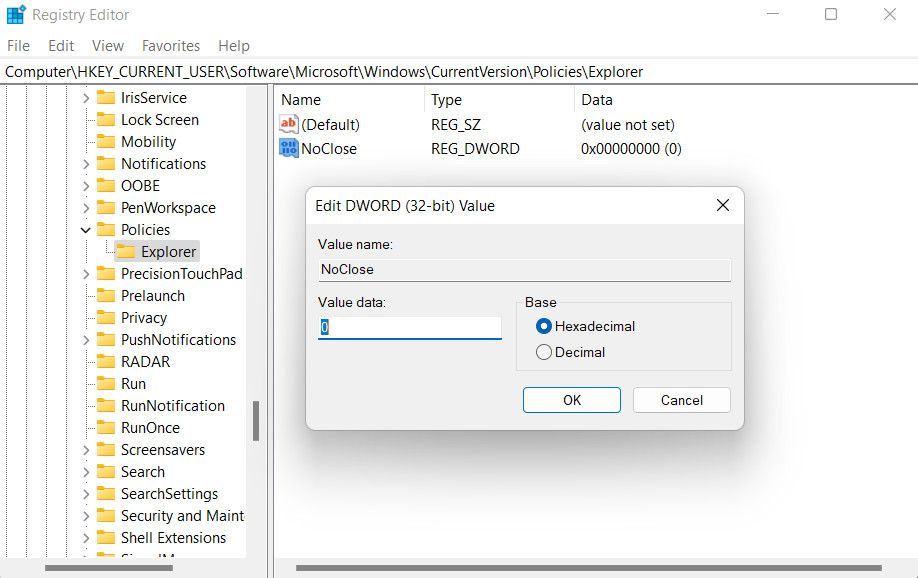
7. Вратите дугме за чишћење диска
Уграђени алат за чишћење диска у Виндовс-у вам омогућава да брзо избришете нежељене датотеке и ослободите простор. Понекад, међутим, његово дугме нестане у својствима диск јединице.
HKEY_LOCAL_MACHINE\SOFTWARE\Microsoft\Windows\CurrentVersion\Explorer\MyComputer
%SystemRoot%\System32\cleanmgr.exe /D %c
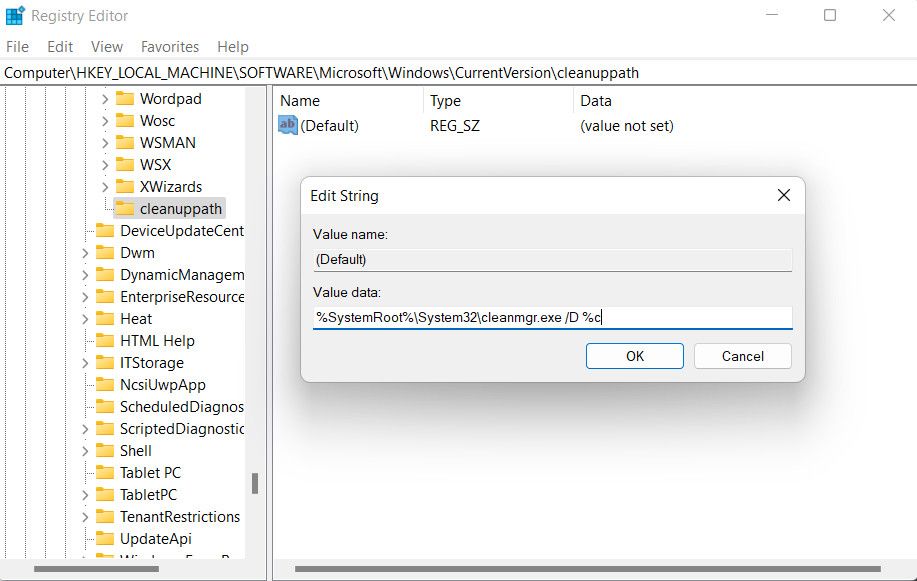
Када завршите, отворите овај рачунар у Филе Екплорер-у, кликните десним тастером миша на диск јединицу и изаберите Својства. Дугме за чишћење диска сада би требало да буде доступно на картици Опште.
Вратите оно што је изгубљено на Виндовс-у
Иако је природно да се бринете када не можете да приступите познатој функцији Виндовс-а, враћање је обично прилично једноставно. Само треба да знате релевантно подешавање да бисте га променили или подесили да бисте га применили.
Међутим, ако се покаже да је немогуће вратити Виндовс алатку која недостаје, препоручујемо да се обратите званичном Мицрософт тиму за подршку и да им пријавите проблем. Надамо се да ће моћи да идентификују тачан узрок проблема и да га реше заувек.