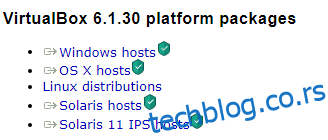Желите да испробате најновији Виндовс 11, али сте скептични у погледу замене са својим стабилним оперативним системом? Зашто га не покренете у Виртуал Бок-у и одлучите сами?
Ако погледате претходни Мицрософтов рекорд, можете пронаћи овај изненађујуће шашав образац где зајеба свако алтернативно издање Виндовс-а. Сећате се како је Виндовс Ме био катастрофа, али је Виндовс КСП био велики хит?
Затим је изашао Виндовс Виста, још једна катастрофа, али је Виндовс 7 поново био суперхит. Прича се наставља тако што је Виндовс 8 лош, а Виндовс 10 срчан. Дакле, које су ваше опкладе на Виндовс 11? Да ли ће пратити сличан тренд или ћемо бити сведоци два узастопна сјајна издања Виндовс-а од стране Мицрософта?
Преглед садржаја
Зашто покренути Виндовс 11 у Виртуал Бок-у?
Овде не морате да играте игру погађања; Виндовс 11 је изашао и доступан је да испробате сами. Рани извештаји су показали мешовите резултате за Виндовс 11, али вам нећу препоручити да замените свој стабилан оперативни систем са Виндовс 11 од сада. Бољи начин да проверите оперативни систем је да га покренете у Виртуал Бок-у и одлучите сами.
Покретање Виндовс 11 је права победа:
- Не морате да бринете о грешкама које утичу на битне датотеке.
- Увек можете да вратите све промене или да избришете целокупно подешавање оперативног система Виндовс 11.
- И што је најважније, можете проценити изглед, осећај и карактеристике оперативног система Виндовс 11 без замене постојећег оперативног система.
Како покренути Виндовс 11 у Виртуал Бок-у?
Ево како можете да инсталирате Виндовс 11 у Виртуал Бок и тестирате га без замене стабилног ОС-а. Пратите ове кораке да бисте покренули и покренули Виндовс 11:
- Преузмите Виндовс 11 ИСО датотеку
- Инсталирајте Орацле ВМ Виртуал Бок ако већ нисте
- Иницијализујте нову виртуелну машину и изаберите Виндовс 11 ИСО датотеку
- Додијелите системске ресурсе и инсталирајте ИСО
Погледајмо детаљно сваки од горе наведених корака.
Преузмите Виндовс 11 ИСО датотеку
Ово су доступни начини да преузмите Виндовс 11:
- Виндовс 11 помоћник за инсталацију
- Креирајте Виндовс 11 инсталациони медијум
- Преузмите слику диска за Виндовс 11 (ИСО)
Међутим, користићемо трећи пошто нам је потребан ИСО за покретање виртуелне кутије.
Кликните на дугме Преузми, изаберите језик и наставите. То је око пет гигабајта и биће потребно неко време, у зависности од ваше мрежне везе.
Инсталирајте Орацле ВМ Виртуал Бок
Следећи корак у овом процесу је инсталирање Орацле Виртуал Бок-а на ваш рачунар. Можете прескочити овај одељак и прећи на следећи ако већ имате Виртуал Бок на рачунару. Ако не, следите ове кораке:
#1. Иди на Веб локација Виртуелне кутије и изаберите опцију „Виндовс Хостс“ са листе.
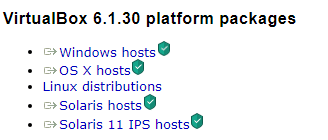
#2. Извршна датотека Виртуал Бок-а ће почети да се преузима на ваш рачунар.
#3. Покрените датотеку и инсталирајте је на жељену локацију.
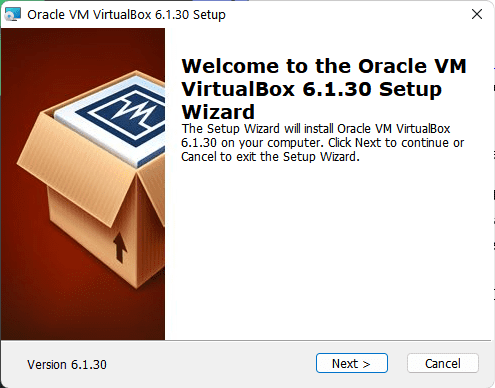
#4. Бонус савет: Поништите избор УСБ функција у чаробњаку за инсталацију ако наиђете на проблеме током инсталирања Виртуал Бок-а.
Направите нову виртуелну машину за Виндовс 11
Процес је идентичан стварању виртуелне машине за било који други оперативни систем помоћу ИСО датотеке. Морате да креирате нову виртуелну машину, доделите неке системске ресурсе, а затим да инсталирате ИСО датотеку унутар нове ВМ.
Виндовс 11, будући да је захтеван оперативни систем, треба око 4 ГБ РАМ-а и 20 ГБ простора за складиштење као минимум за рад на Виртуал Бок-у.
Препоручујем да користите најмање 8 ГБ РАМ-а и 30 ГБ простора за складиштење за лакше искуство. Ево како можете да креирате нови ВМ у Виртуал Бок-у:
#1. Кликните на дугме Ново у одељку Виртуал Бок Манагер.
#2. Унесите име за ваш новокреирани ВМ и изаберите његову локацију за инсталацију.
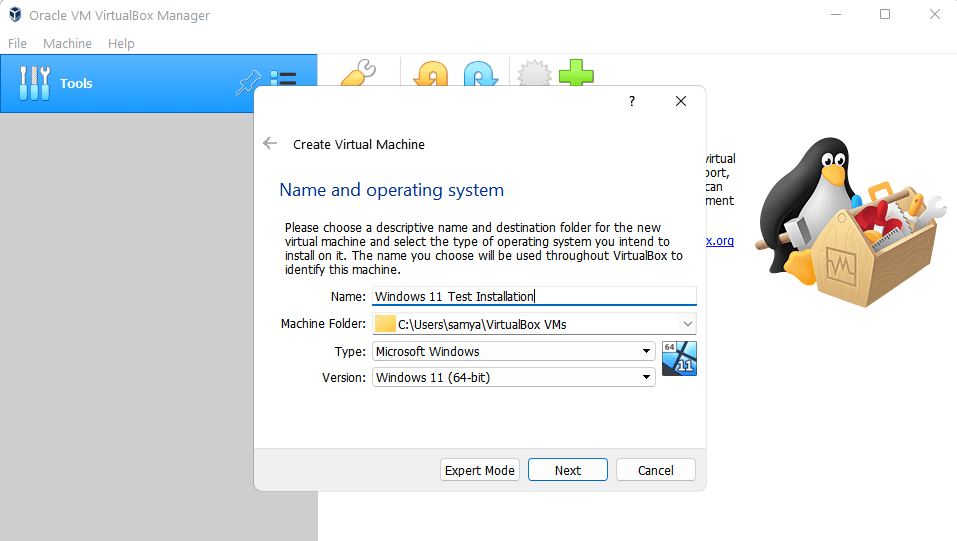
#3. Следећи кораци захтевају да доделите системске ресурсе ВМ-у. Овде сам користио 4096 МБ РАМ-а и 30 ГБ простора за складиштење. Можете одабрати било коју другу вредност у складу са вашим захтевима све док одговарају системским захтевима за Виндовс 11.
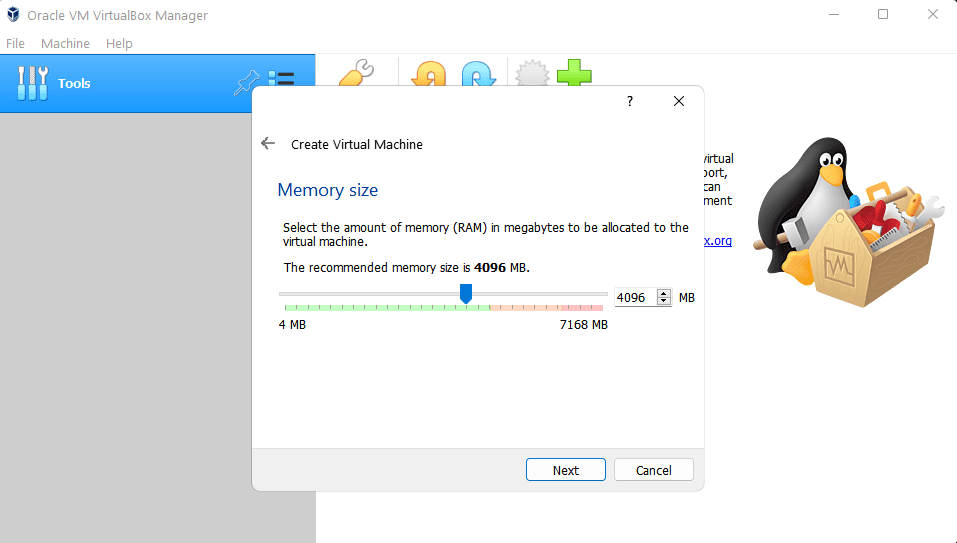
#4. Изаберите количину меморије коју желите за свој ВМ и кликните на Даље.
#5. Сада изаберите опцију „Креирај виртуелни чврсти диск“ и изаберите простор за складиштење за ВМ.
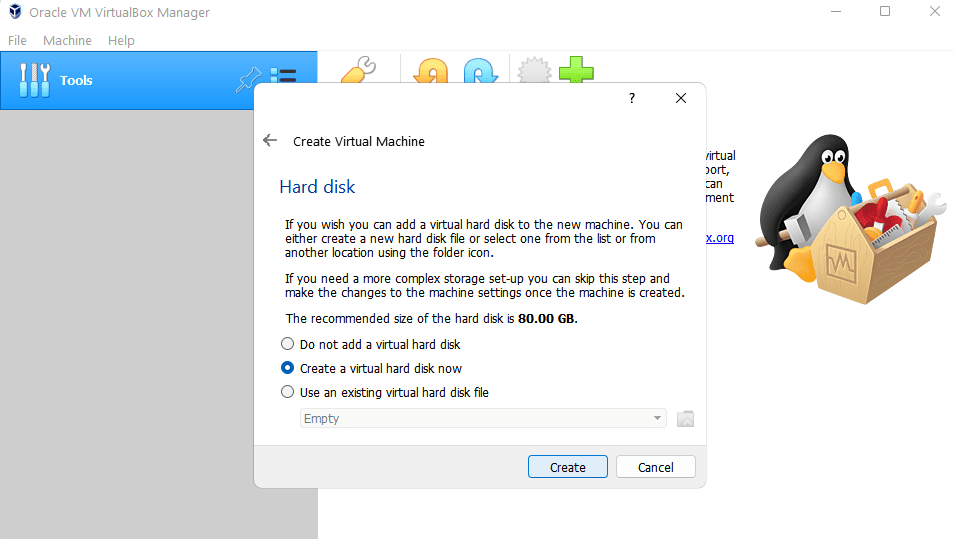
#5. На крају, кликните на креирање.
Инсталирајте Виндовс 11 у Виртуал Бок
Долазећи до суштине овог чланка, сада ћемо инсталирати Виндовс 11 у наш новостворени ВМ. Ево како можете да наставите са инсталацијом:
#1. Прво кликните на дугме Старт у одељку ВМ Манагер да бисте покренули ВМ.
#2. Тренутно је ВМ практично празан, без оперативног система на виртуелном чврстом диску. Дакле, изаберите ИСО датотеку у следећем прозору тако што ћете кликнути на дугме Додај и на крају кликнути на Изабери.
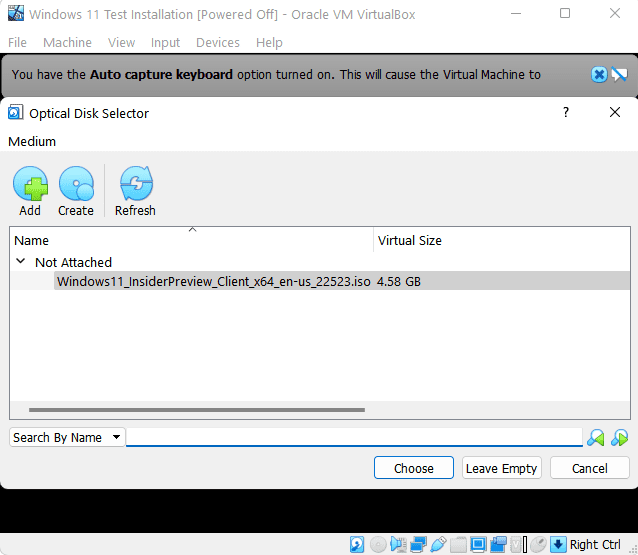
#3. Сада поново покрените ВМ кликом на дугме Старт.
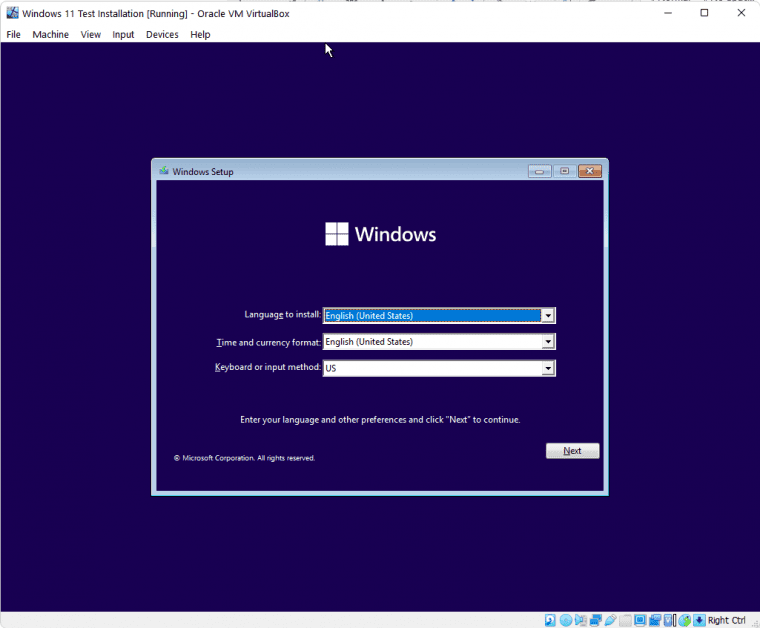
#4. Пошто је Мицрософт поставио хардверска ограничења на Виндовс 11, ово је управо време да преварите Виндовс. Ово ће укључивати неке промене регистра.
За ово притисните Схифт+Ф10 да отворите командну линију и откуцајте регедит да отворите уређивач регистратора.
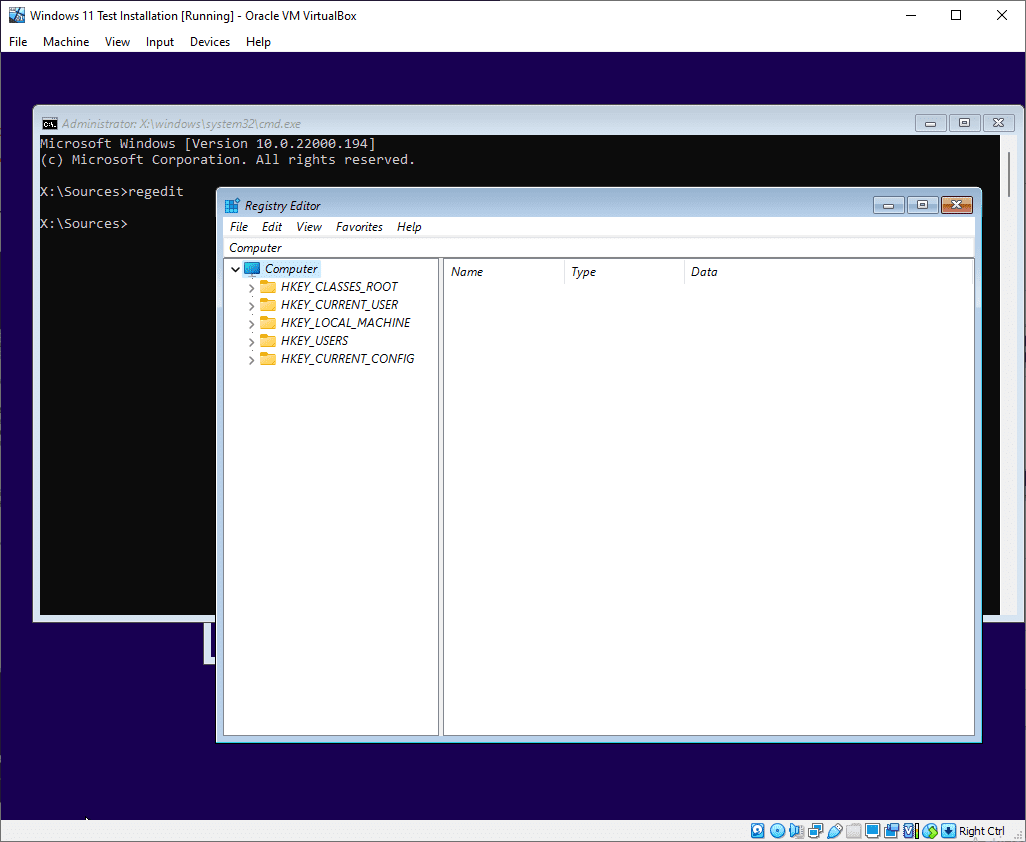
Сада идите на ХКЕИ_ЛОЦАЛ_МАЦХИНЕСИСТЕМСетуп. Након тога, кликните десним тастером миша на Сетуп и изаберите Кеи инсиде Нев.
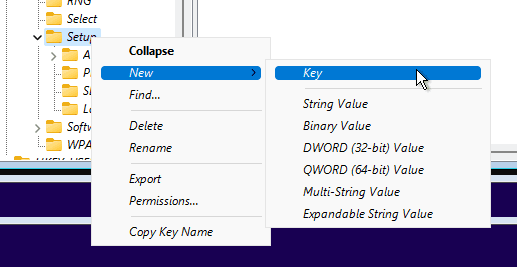
Именујте овај нови кључ као ЛабЦонфиг. Након тога, кликните десним тастером миша на ЛабЦонфиг и идите на ДВОРД (32-битна) вредност.
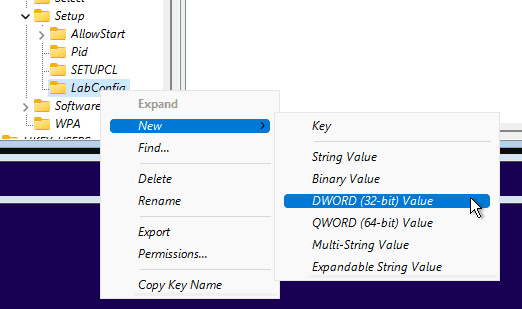
Именујте га као БипассТПМЦхецк и притисните ентер. Двапут кликните на њега и поставите његову вредност као 1 од подразумеване 0.
Поновите исти процес и креирајте два нова уноса, БипассСецуреБоотЦхецк и БипассРамЦхецк, са вредношћу 1.
Коначно, имаћете нешто овако:
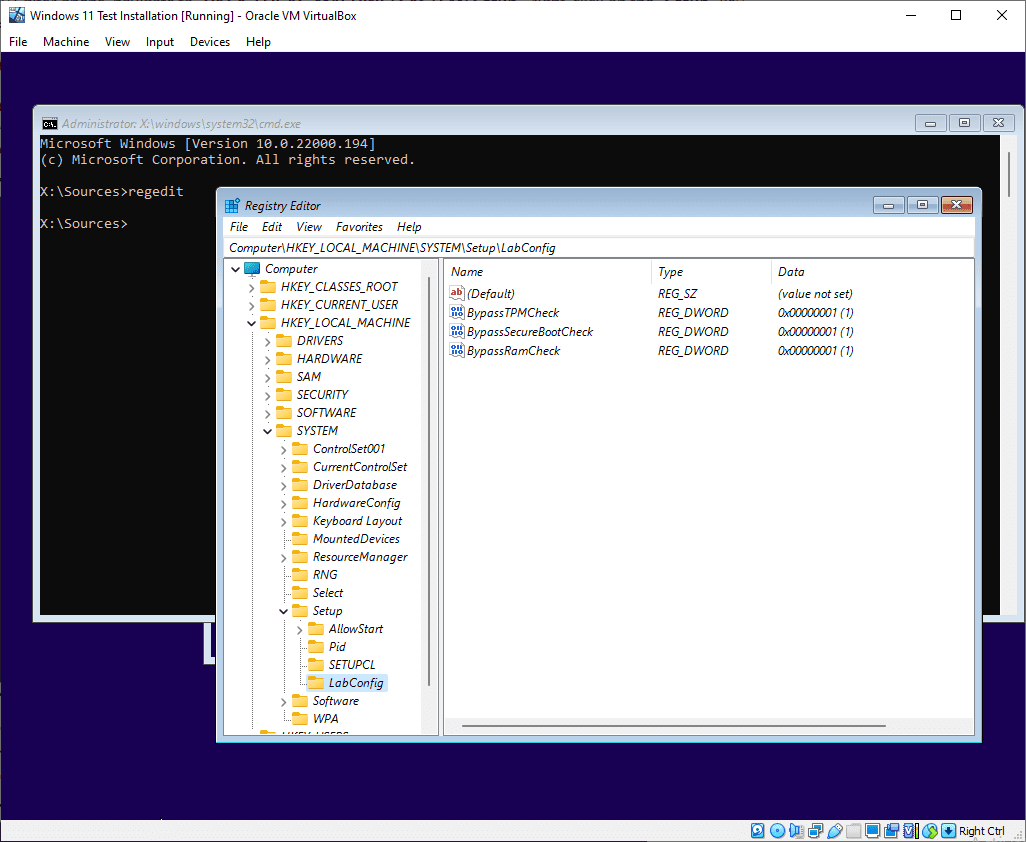
Затворите уређивач регистратора и командну линију да бисте наставили са инсталацијом оперативног система Виндовс 11.
#5 Процес инсталације почиње попуњавањем основних детаља попут жељеног језика, земље и метода уноса. Након тога, кликните на Нект.
Након тога, следећи прозор тражи шифру производа за активирање верзије оперативног система Виндовс. Можете да кликнете на дугме „Немам кључ производа“ за ову инсталацију.
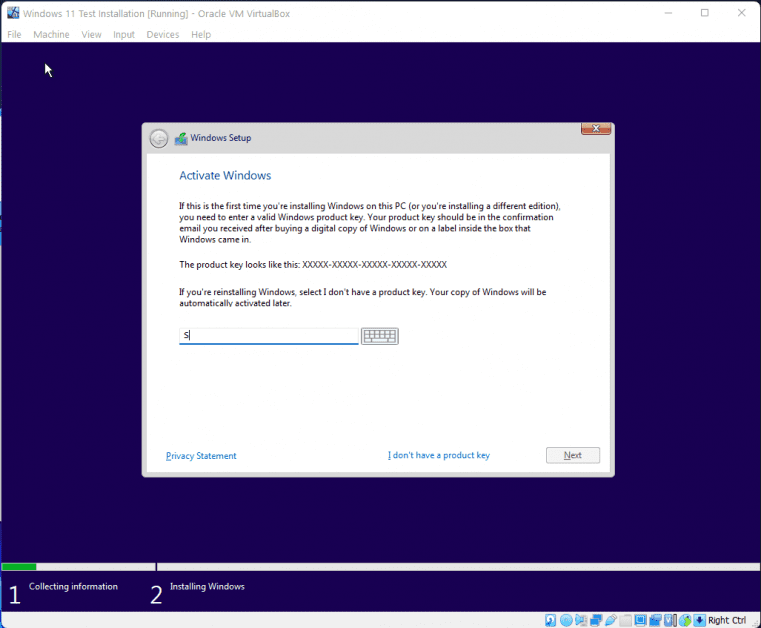
#6. Изаберите верзију оперативног система Виндовс 11 коју желите да инсталирате и кликните на Даље да бисте прихватили услове и одредбе.
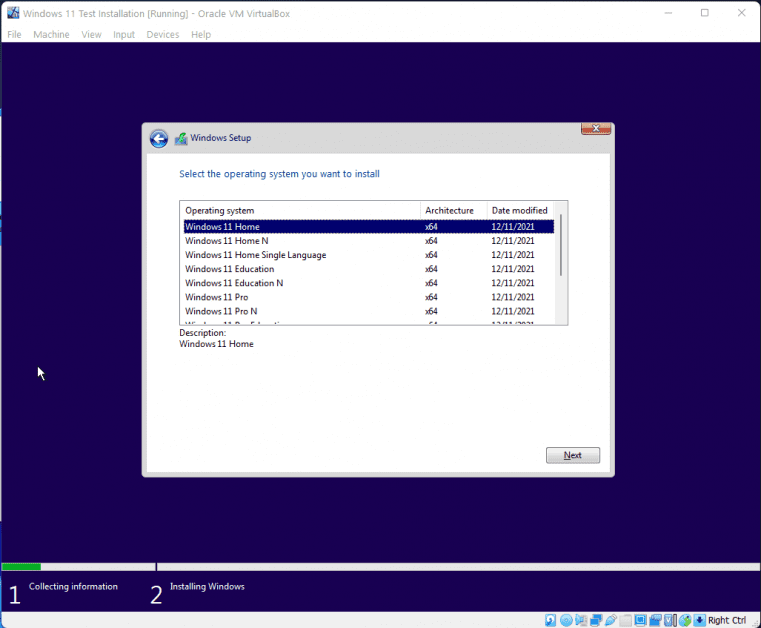
#7. Следећи прозор тражи да изаберете између прилагођене инсталације или надоградње. Изаберите опцију Прилагођена инсталација и пређите на следећи корак.
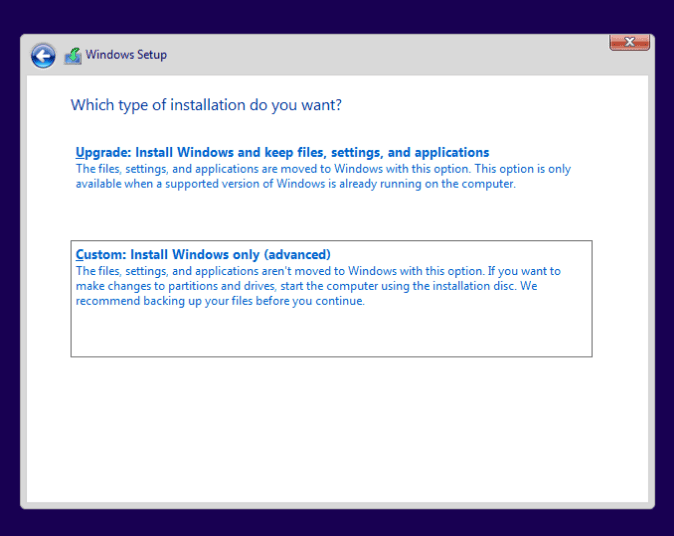
#8. Ово ће показати виртуелно креирани диск овде. Изаберите то и кликните на Даље да бисте започели инсталацију. На крају, можете почети да подешавате свој потпуно нови Виндовс 11 на виртуелној кутији:
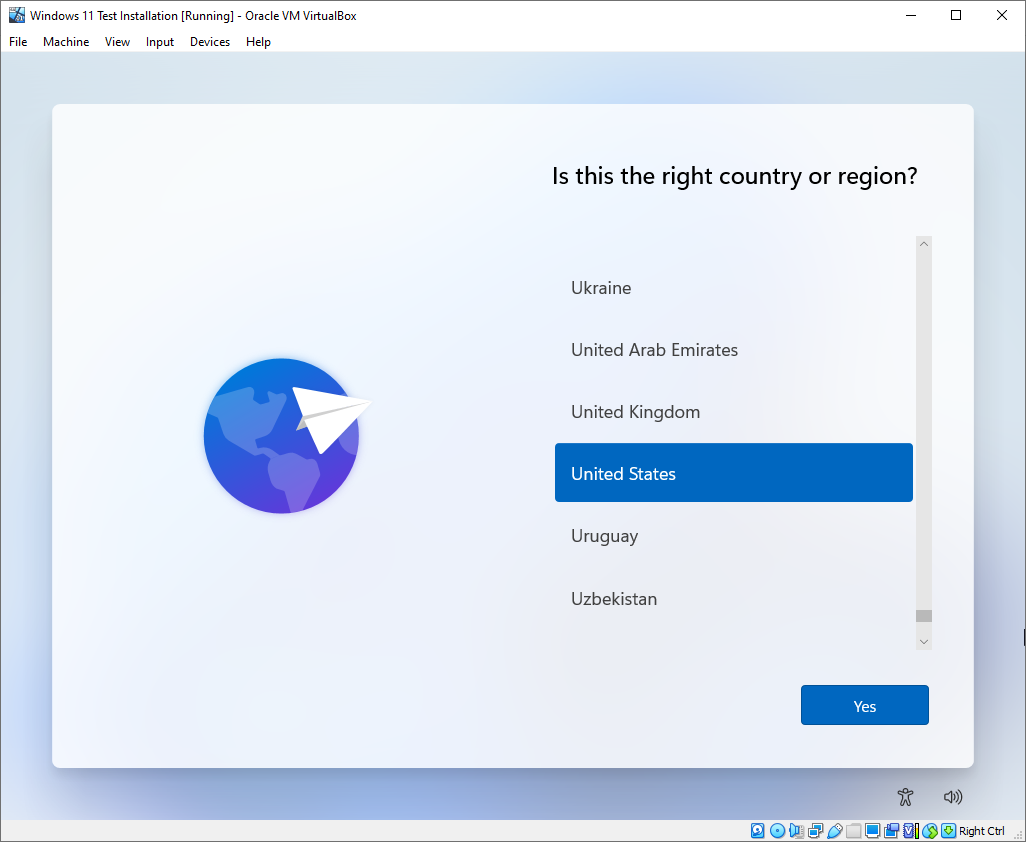
Сумирајући
Горњи чланак пружа свеобухватан метод за покретање Виндовс 11 у Виртуал Бок-у. Коришћење Виртуал Бок-а за инсталирање Виндовс 11 је одличан начин да проверите најновији Виндовс без излагања вашег примарног рачунара потенцијалним грешкама и безбедносним рањивостима.
Ако тражите врхунску алтернативу за Виртуал Бок, погледајте ВМВаре Фусион.
Иако је процес инсталације једноставан, мало се разликује од било ког редовног процеса подешавања ВМ-а, посебно од дела који тражи подешавања регистра.
Такође, научите како да инсталирате Виндовс на неподржане рачунаре и неке апликације за Виндовс 11 које не можете пропустити!