Да ли сте управо наишли на код грешке 0к800Ф0922 на свом Виндовс рачунару? Па, ниси сам. То је једна од оних досадних грешака које се прикраду када се најмање надате.
Многи корисници су поделили како је ова грешка пореметила њихове распореде ажурирања. Неки су покушали да присилно инсталирају ажурирања, само да би видели исту грешку изнова и изнова.
Али не бојте се! Овде смо да решимо овај проблем. Наши стручњаци су припремили овај водич за решавање проблема како би вам помогли да несметано преузимате ажурирања за Виндовс.
Сва решења која смо обезбедили су лака за праћење и исправиће грешку 0к800Ф0922 у Виндовс-у. Дакле, нема више губљења времена на процесе покушаја и грешака. Ускочи!
Преглед садржаја
Шта је грешка 0к800Ф0922 у Виндовс-у?
Грешка 0к800Ф0922 је повезана са ажурирањима за Виндовс. Када се суочите с тим, највероватније ћете видети поруку о грешци у којој се наводи: „Било је неких проблема при инсталирању ажурирања.“
Ова грешка се обично јавља током процеса ажурирања оперативног система Виндовс и указује на то да нешто спречава инсталацију најновијих датотека за ажурирање на вашем рачунару.
Ова грешка се обично јавља када ваш рачунар има ограничен простор. Ако ваша системски резервисана партиција има мање од 500 МБ слободног простора, ажурирања се неће инсталирати. Системски резервисана партиција је критичан део инсталације ажурирања ОС-а и ако јој понестаје простора, датотеке ажурирања неће бити сачуване.
И не само то, већ ако је ваша мрежа нестабилна или преузимате ажурирања без административних привилегија, такође можете наићи на ову грешку.
Срећом, имамо нека решења у рукаву која ће вам помоћи да превазиђете ову грешку и вратите ажурирање за Виндовс на прави пут!
Шта узрокује грешку 0к800Ф0922 у Виндовс-у?
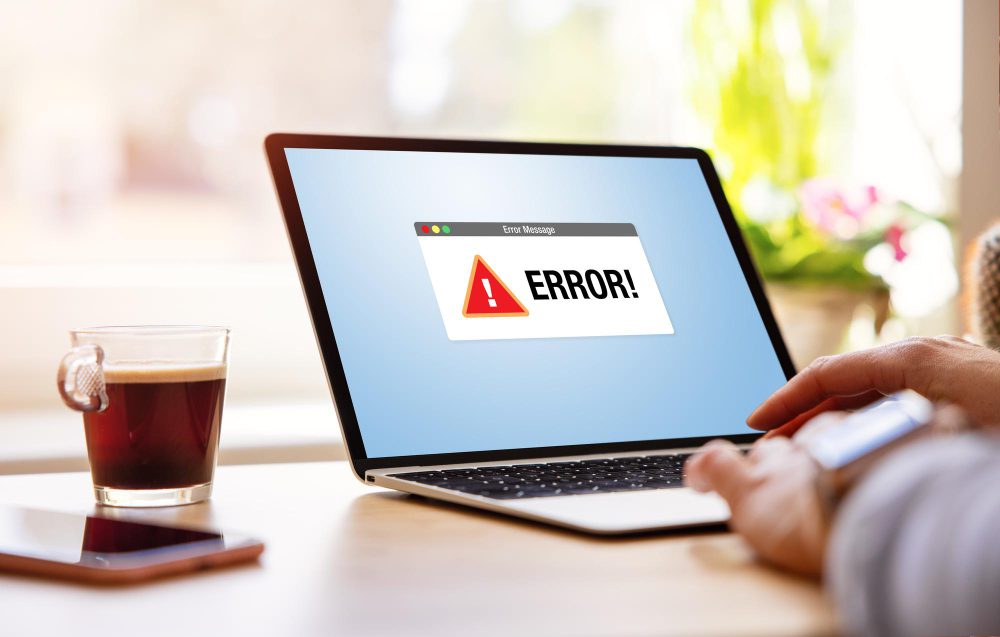
Порука о грешци 0к800Ф0922 у Виндовс-у може бити покренута различитим факторима. Урадили смо нека дубинска истраживања како бисмо пронашли највише потенцијалних узрока ове грешке. Погледајте их у наставку.
1. Када нема довољно места за нове инсталационе датотеке оперативног система Виндовс, процес ажурирања не може да се настави успешно, што доводи до кода грешке.
2. Рачунар можда неће успети да се повеже са Мицрософт Виндовс Упдате сервером због мрежних конфигурација или ВПН веза у вашој мрежи. Овај проблем са везом може спречити Виндовс да преузме битна ажурирања.
3. Ако инсталација .НЕТ Фрамеворк-а наиђе на проблеме током процеса надоградње, то покреће грешку 0к800Ф0922. Ова грешка при инсталацији омета целокупну процедуру ажурирања.
4. У управљаним окружењима, поставке смерница групе могу се конфигурисати да ограниче одређене радње ажурирања. Ова ограничења често постављају администратори мреже да би одржали интегритет и безбедност система. Ако ваш кориснички налог подлеже таквим смерницама, то може довести до ове грешке приликом преузимања одређених ажурирања.
5. Софтвер треће стране, као што су антивирусни програми или заштитни зидови, може да омета процес ажурирања. Привремено онемогућавање таквог софтвера током процеса ажурирања може помоћи да се утврди да ли они узрокују проблем.
6. До грешке може доћи и приликом инсталирања језичких пакета или функција које захтевају додатне језичке датотеке. Ако су ове датотеке оштећене или недоступне, процес ажурирања не може да се настави.
Ако наиђете на грешку 0к800Ф0922 у оперативном систему Виндовс 11, 10 или старијој верзији, можете испробати доленаведена решења да је поправите. Научите корак по корак процесе за сваки.
Проверите величину партиције
Један од примарних разлога за ову грешку је недовољно слободног простора у системској резервисаној партицији. Да бисте то решили, проверите величину резервисане партиције вашег система и уверите се да има довољно простора за смештање ажурирања за Виндовс. Ево како можете да проверите величину партиције.
1. Притисните тастер Виндовс + С дугме и укуцајте Диск Манагемент у поље за претрагу.
2. Кликните на Креирај и форматирај партиције чврстог диска из опција које се појављују.
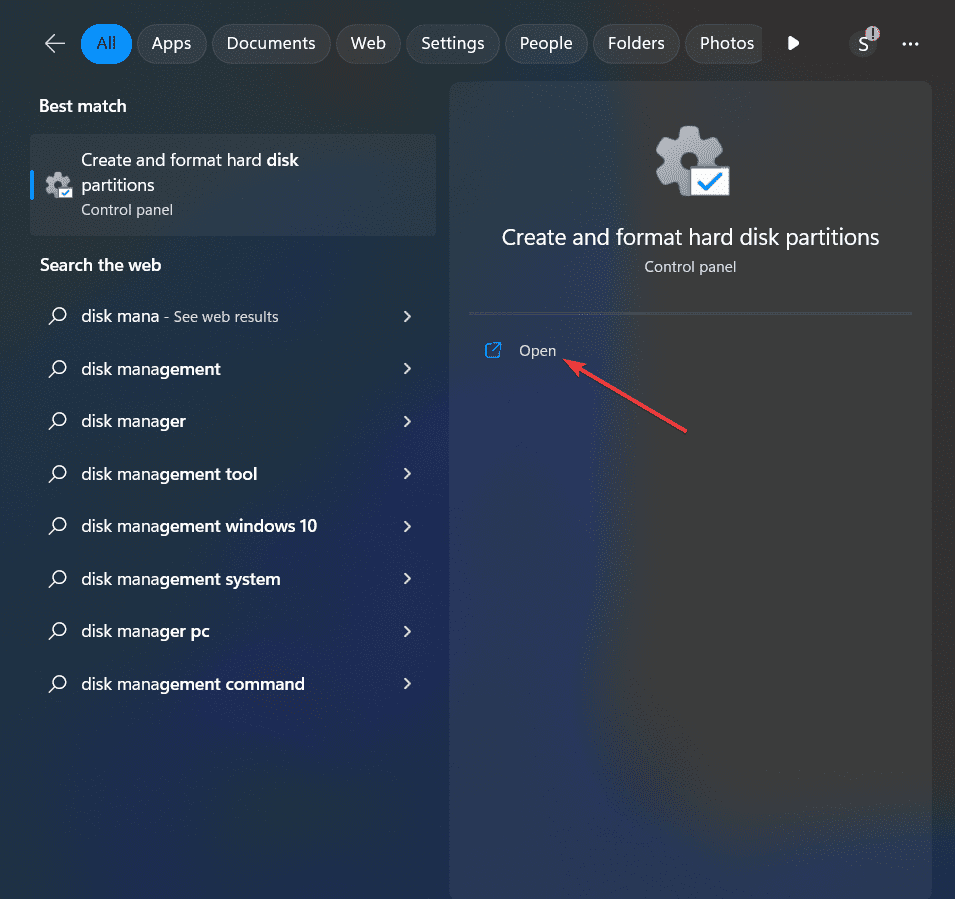
3. Сада ће се отворити прозор за управљање дисковима.
4. На картици Слободни простор, проверите количину слободног простора у сваком постојећем волумену.
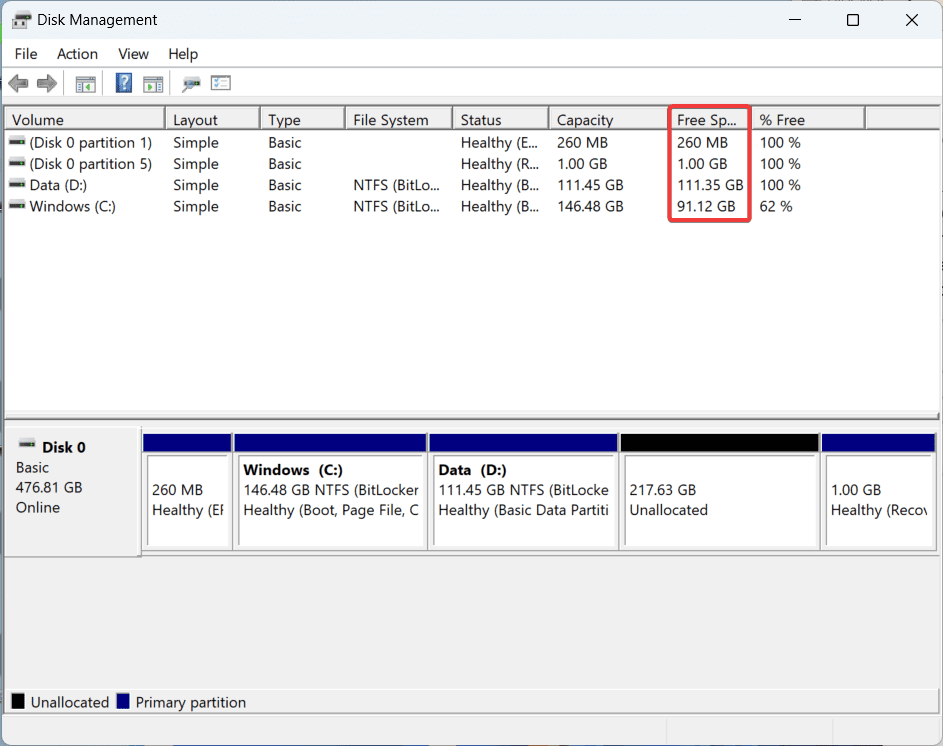
5. Ако је системски резервисана партиција заиста мања од 500 МБ, ево шта можете да урадите:
Извршите чишћење диска
а. Отворите Чишћење диска из Виндовс претраге и изаберите управљачки програм.
б. Кликните на ОК да започнете процес чишћења.
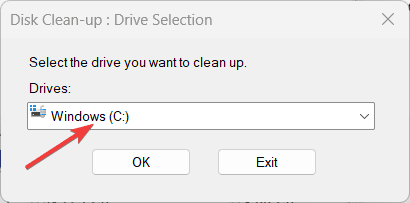
ц. На крају изаберите жељене датотеке и фасцикле и избришите их.
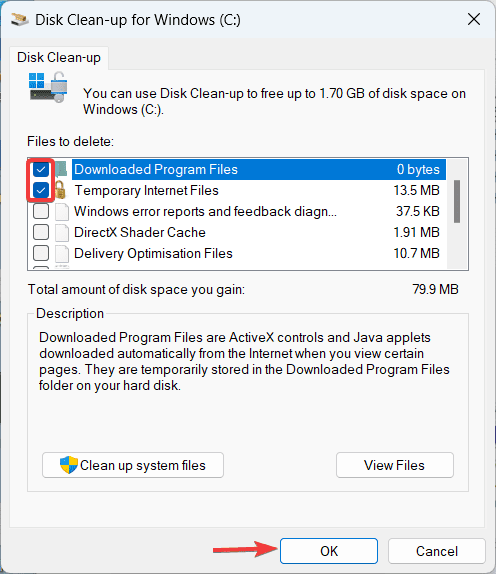
Направите простор на диску
а. У прозору за управљање дисковима пронађите волумен са недодељеним простором на диску.
б. Затим кликните десним тастером миша на њега и изаберите Нев Симпле Волуме.
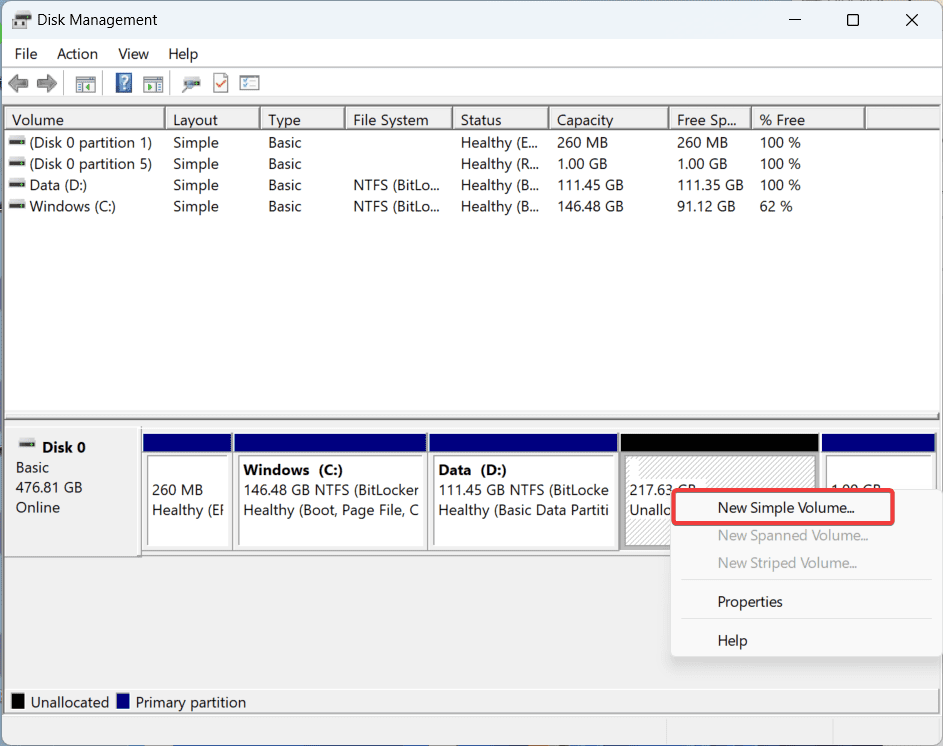
ц. Сада ће чаробњак почети. Морате да пратите упутства на екрану, укључујући доделу простора.
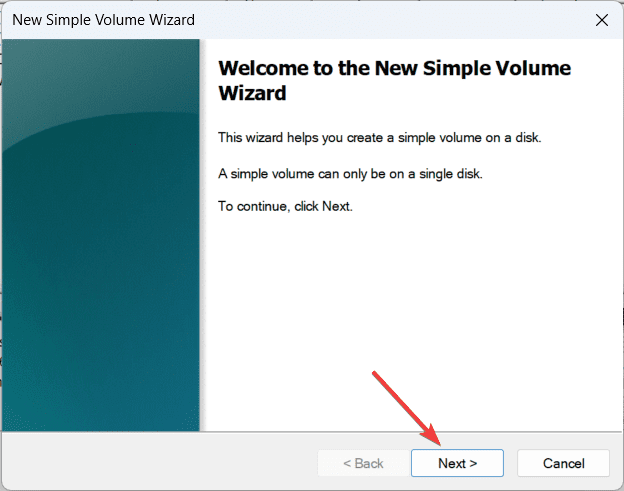
д. Завршите партицију да бисте користили недодељени простор на диску.
6. Када завршите, покушајте поново да инсталирате ажурирање за Виндовс.
Користите налог администратора
Коришћење администраторског налога је кључно јер одређене операције ажурирања и промене система захтевају повишене привилегије. Када покушате да инсталирате ажурирања или функције без довољних дозвола, Виндовс може зауставити процес и покренути грешку 0к800Ф0922.
Пребацивање на администраторски налог или контактирање администратора система осигурава да имате потребна права да успешно извршите задатак ажурирања. Следите доле наведене кораке за исто.
1. Притисните тастер са Виндовс логотипом + дугме И да бисте отворили апликацију Подешавања.
2. У прозору Подешавања кликните на Налози на левој бочној траци.
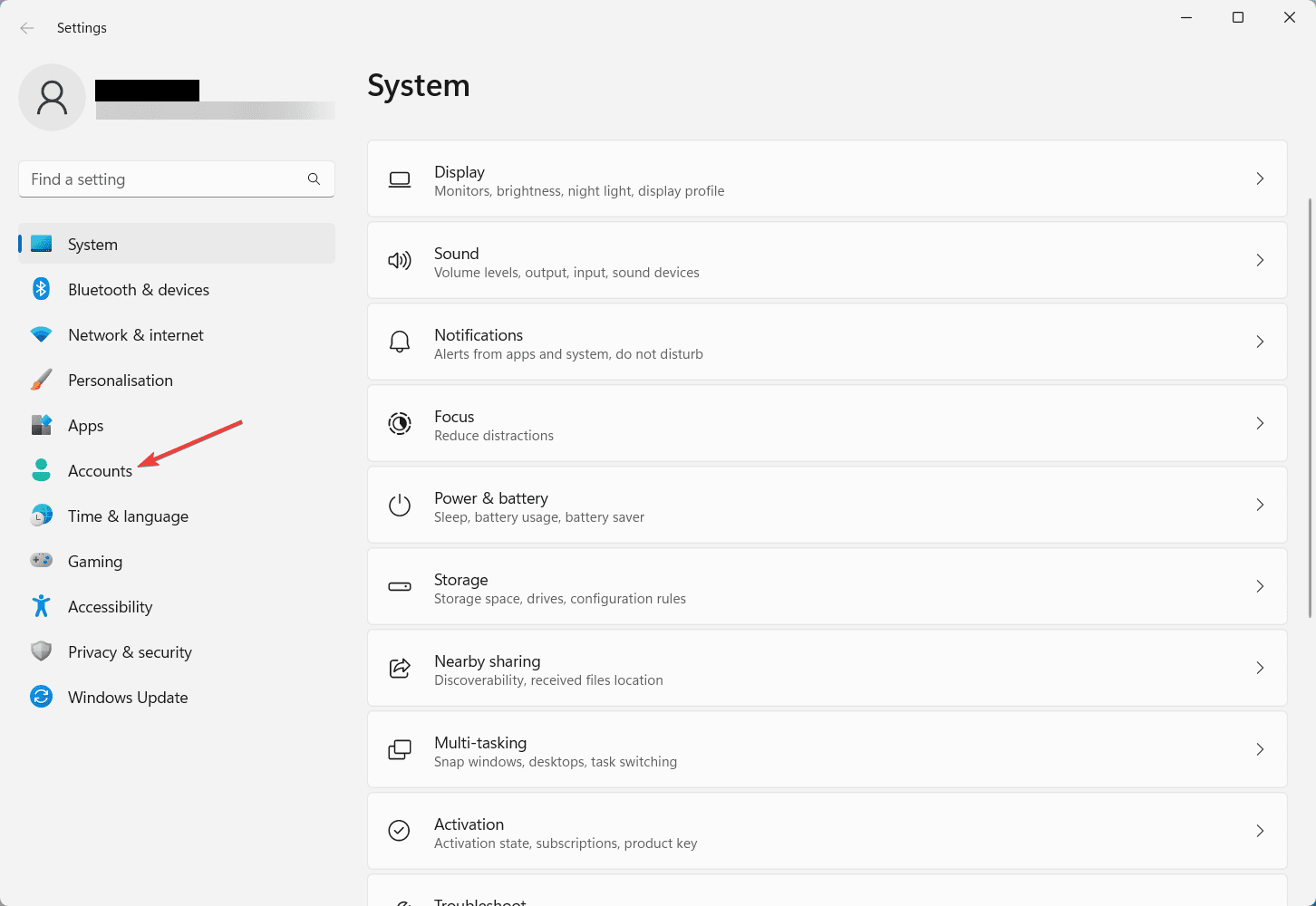
3. Сада изаберите Ваше информације на картици са десне стране.
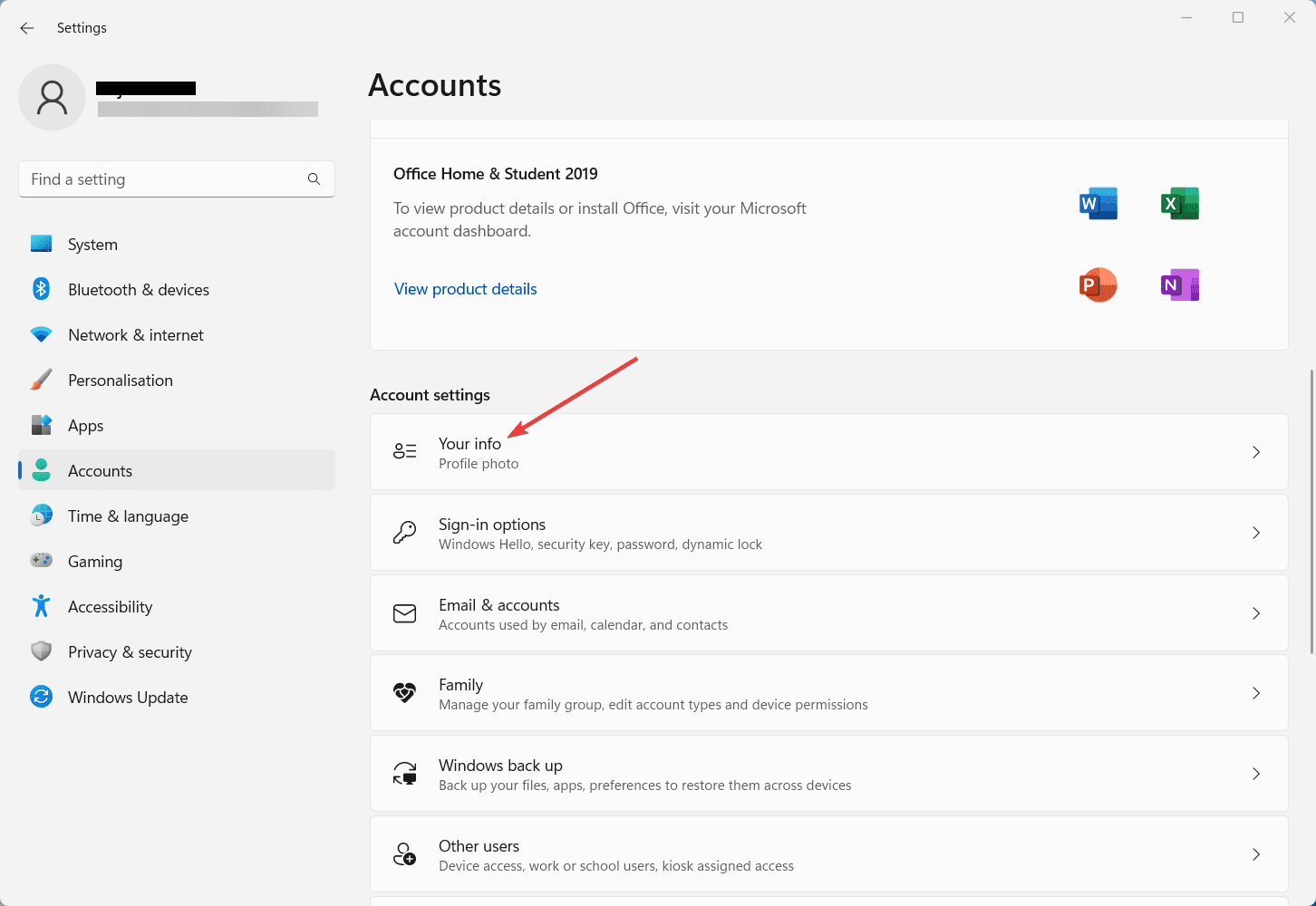
4. Одавде проверите да ли је ваш налог наведен као администратор.
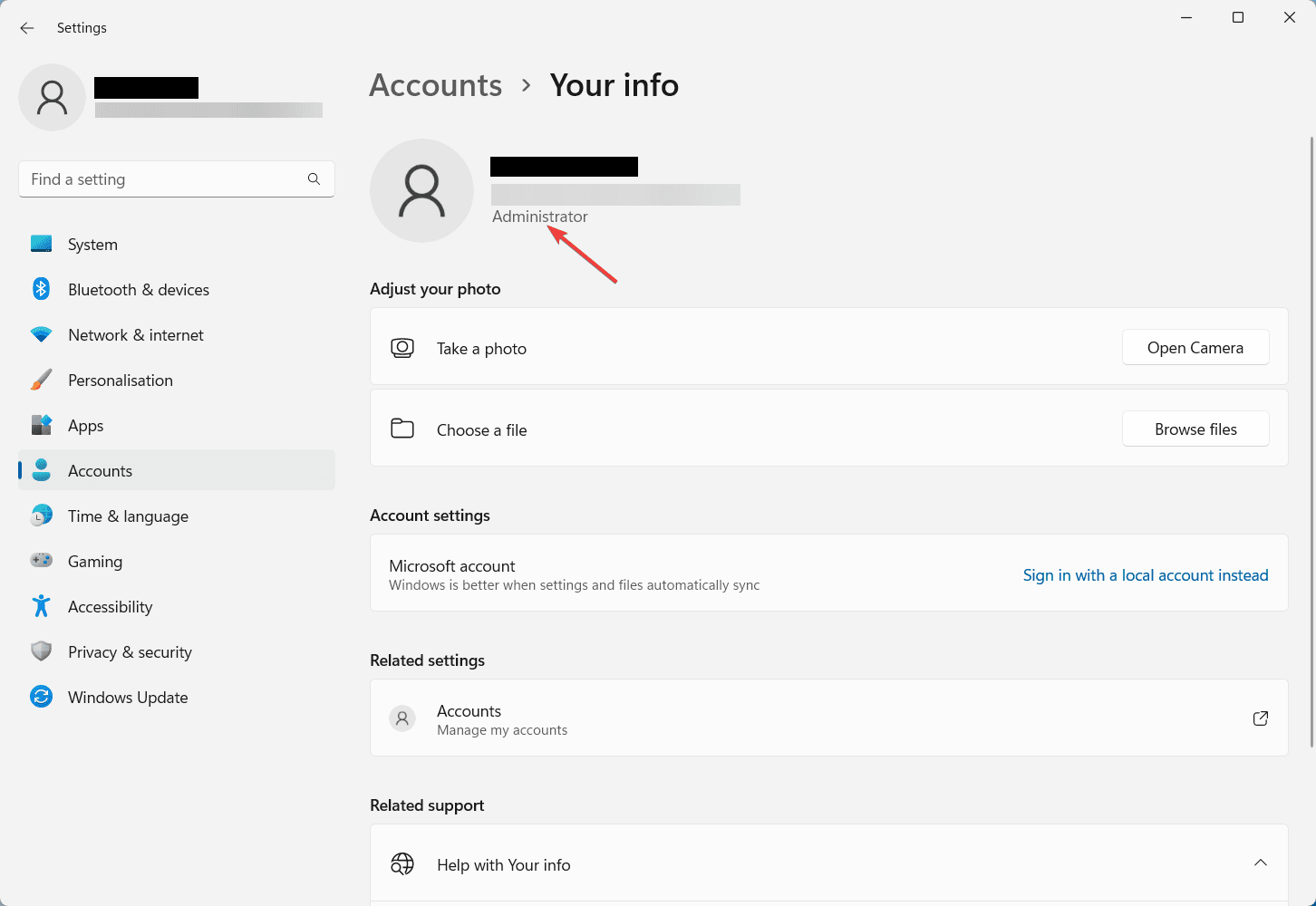
5. Ако није, вратите се на претходну страницу и кликните на Породица у десном окну.
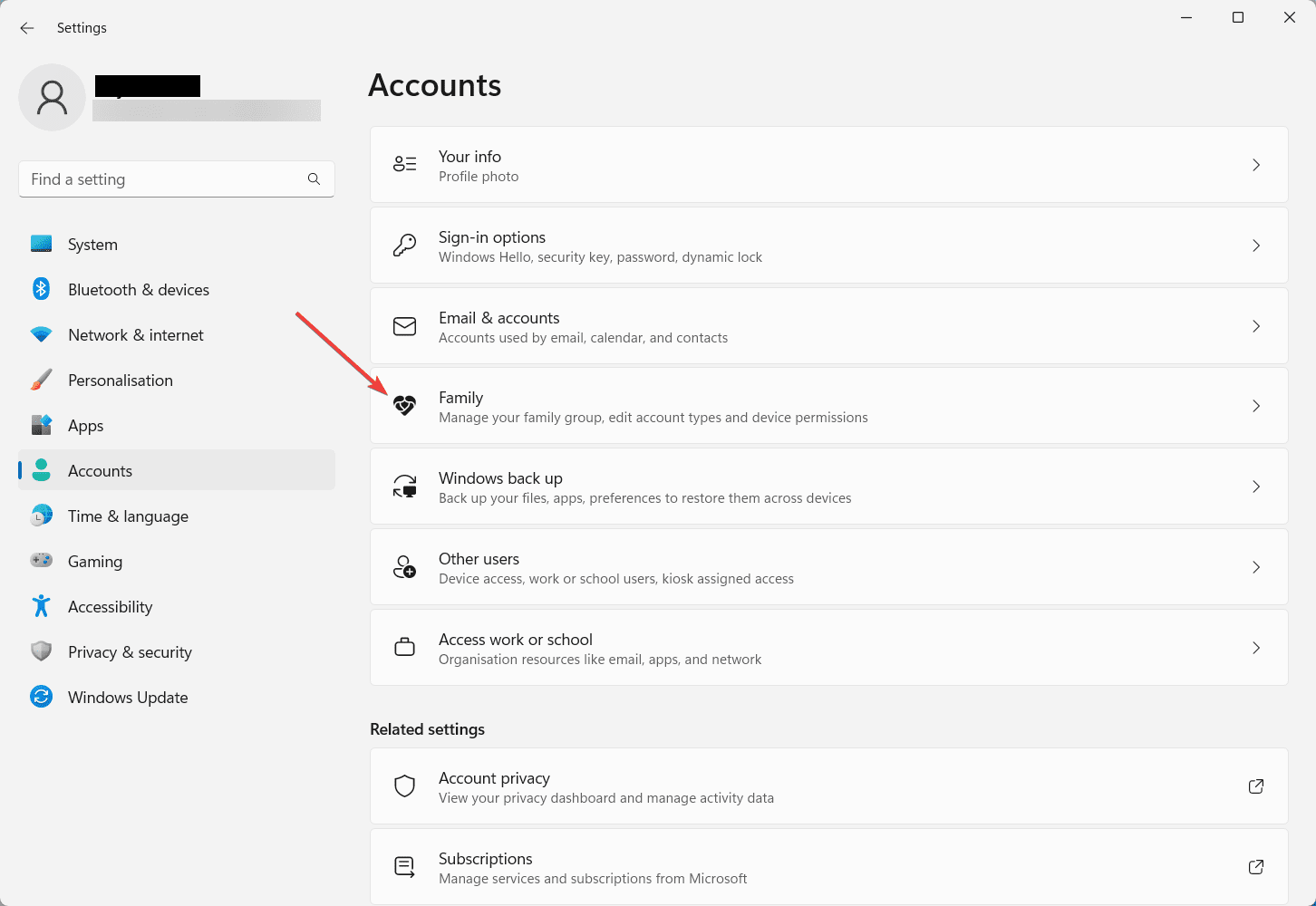
6. У оквиру опције Ваша породица кликните на налог који желите да промените у администраторски налог.
7. У оквиру Промена типа налога изаберите Администратор и кликните на ОК.
8. Ако се од вас затражи, унесите своју администраторску лозинку или ПИН да бисте потврдили промене.
Онемогућите ограничења смерница групе
Поставке смерница групе могу да контролишу различите аспекте вашег Виндовс система. Ако постоје рестриктивне смернице, оне могу спречити процес ажурирања. Пратите доле наведене кораке да бисте онемогућили такве смернице.
Напомена: Ако користите Виндовс Хоме издање и уређивач смерница групе није унапред инсталиран, прескочите овај корак.
1. Притисните тастер Виндовс + Р да бисте отворили оквир за дијалог Покрени.
2. Откуцајте „гпедит.мсц“ и притисните Ентер да бисте отворили уређивач смерница локалне групе.
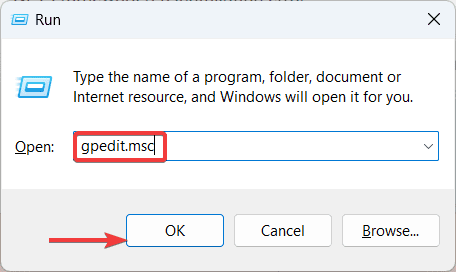
3. У левом окну идите на Конфигурација рачунара > Административни предлошци > Систем.
4. Потражите Специфи сеттингс за опциону инсталацију компоненти и поправку компоненте у десном окну и двапут кликните на њега.
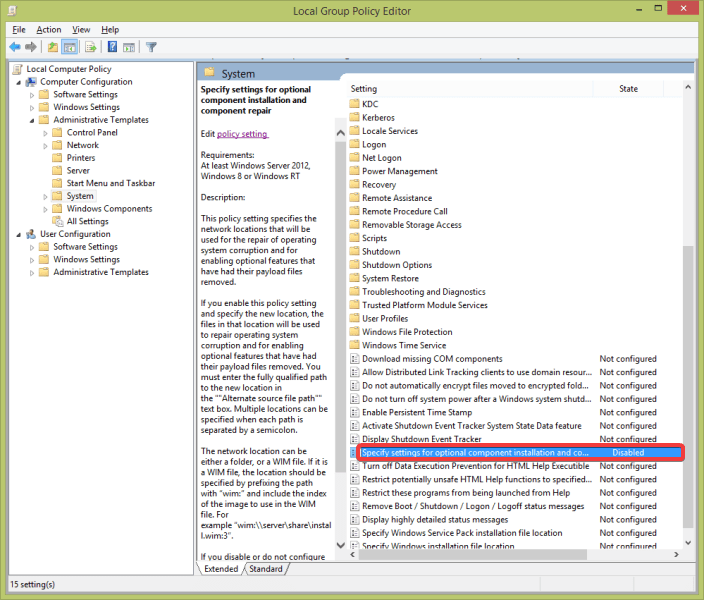
5. Изаберите Дисаблед, кликните Аппли, а затим кликните на ОК да бисте сачували промене.
Ресетујте компоненте Виндовс Упдате
Ресетовање компоненти Виндовс Упдате помаже вам да решите проблеме у вези са оштећеним датотекама и подешавањима. Овим методом, Виндовс Упдате добија нови почетак, елиминишући све основне проблеме који могу да узрокују грешку. Ево корака.
1. Притисните тастер Виндовс + Р да бисте отворили оквир за дијалог Покрени.
2. Откуцајте „цмд“ и кликните на ОК.
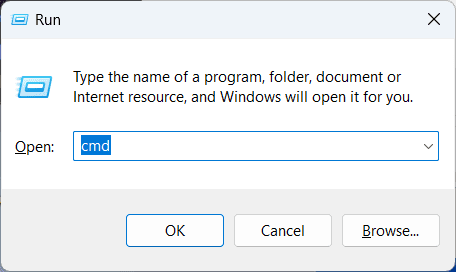
3. У прозору командне линије откуцајте следеће команде једну по једну и притисните Ентер после сваке-
- нет стоп вуаусерв
- нет стоп цриптсвц
- нето стоп битови
- нет стоп мсисервер
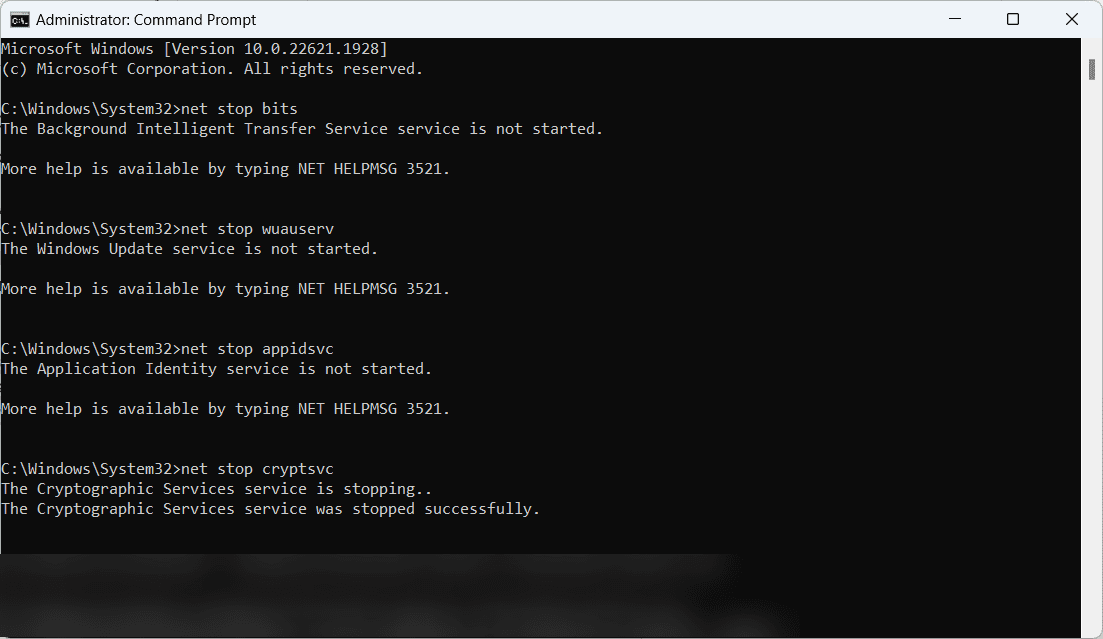
4. Сада откуцајте следеће команде да бисте преименовали фасцикле СофтвареДистрибутион и Цатроот2:
- рен Ц:ВиндовсСофтвареДистрибутион СофтвареДистрибутион.олд
- рен Ц:ВиндовсСистем32цатроот2 Цатроот2.олд
5. Након преименовања фасцикли, поново покрените Виндовс Упдате услуге следећим командама –
- нет старт вуаусерв
- нет старт цриптсвц
- нето стартни битови
- нет старт мсисервер
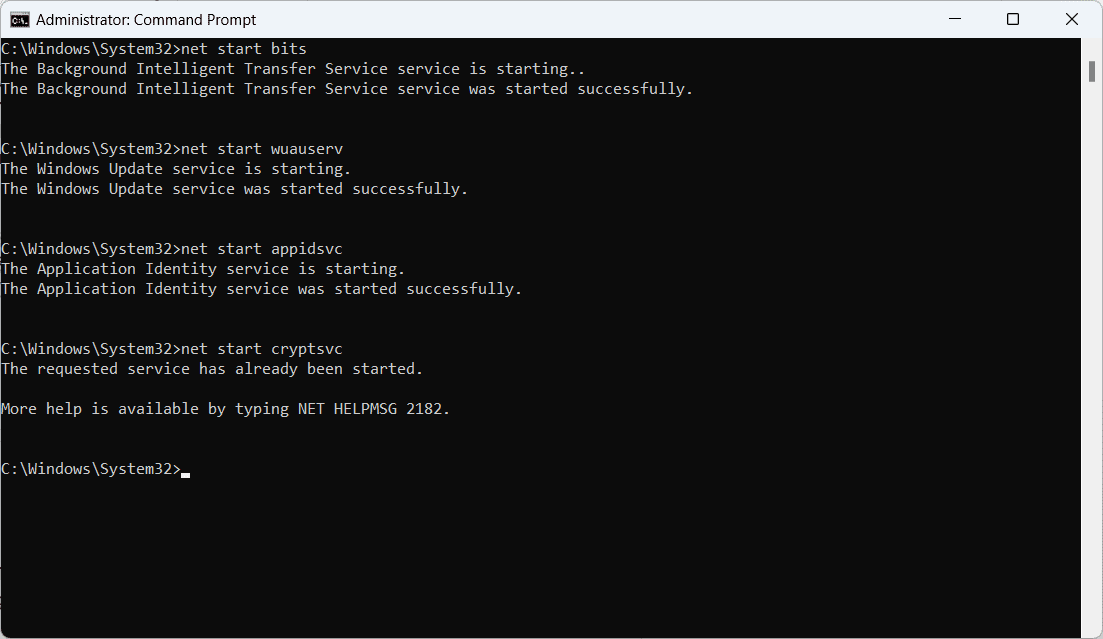
6. Затворите прозор командне линије.
Проверите мрежну везу
Стабилна и поуздана интернет веза је неопходна за успешан процес ажурирања. Проблеми са мрежним повезивањем могу пореметити преузимање или инсталацију ажурирања, што доводи до грешке 0к800Ф0922. Дакле, проверите своју мрежну везу и отклоните све проблеме како бисте били сигурни да се процес ажурирања може завршити без икаквих сметњи.
Привремено онемогућите софтвер треће стране
Заштитни зидови или антивирусни софтвер независних произвођача могу пружити драгоцену сигурност, али понекад могу да ометају процес ажурирања. Онемогућавање таквих апликација ће елиминисати сукобе са услугом ажурирања за Виндовс. Ево како да онемогућите софтвер треће стране.
1. Пронађите икону антивирусног софтвера или софтвера заштитног зида треће стране у системској палети (обично у доњем десном углу).
2. Кликните десним тастером миша на икону и потражите опције које се односе на онемогућавање или привремено искључивање програма.
3. Изаберите опцију да привремено онемогућите програм.
4. Ако се то од вас затражи, потврдите своју радњу пратећи упутства на екрану.
5. Покушајте поново да покренете ажурирање за Виндовс.
Проверите доступност језичког пакета
Језички пакети су неопходни ако радите са Виндовс-ом на свом матерњем језику или на више језика. Ако језички пакети чекају на преузимање или инсталацију, то може изазвати сукобе током процеса ажурирања. Уверите се да су сви језички пакети инсталирани и ажурирани да бисте исправили грешку 0к800Ф0922. Ево како то учинити.
1. Притисните тастер Виндовс + И да бисте отворили апликацију Подешавања.
2. Кликните на Време и језик и изаберите Језик и регион са десне картице.
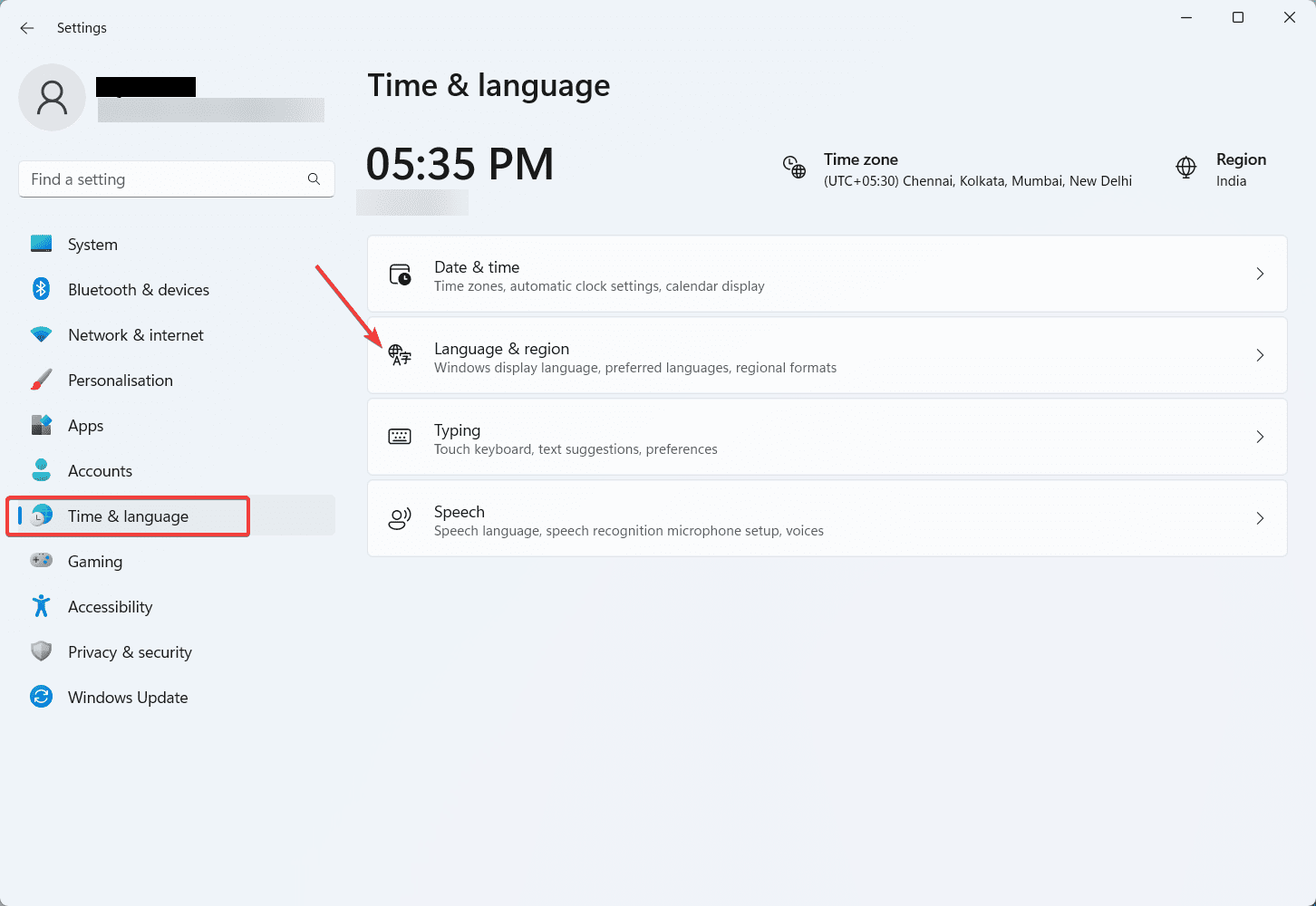
3. У одељку Жељени језик проверите да ли су сви језички пакети инсталирани и ажурирани.
4. Ако није, кликните на Додај језик и пратите упутства да бисте инсталирали све језичке пакете који недостају.
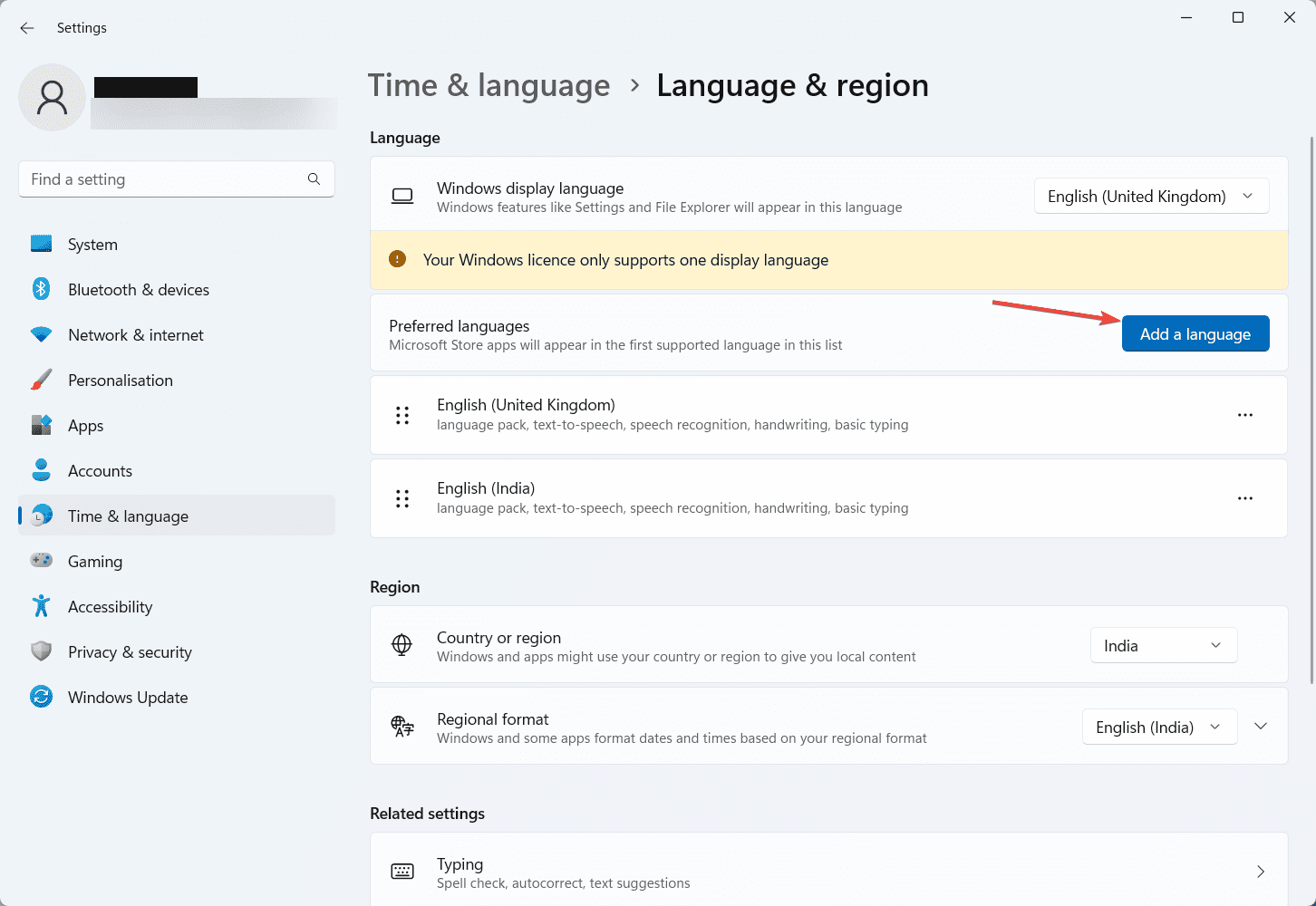
Алатка за услугу и управљање сликама за примену (ДИСМ) је моћна алатка командне линије која поправља оштећење и друге проблеме у слици система Виндовс. Покретање ДИСМ алата може поправити све оштећене или недостајуће датотеке које постоје у вашем систему. Ево како да покренете ДИСМ алат.
1. Притисните тастер Виндовс + Кс и изаберите Терминал (Админ) из менија.
2. Алтернативно, кликните десним тастером миша на дугме Старт и изаберите Терминал (Админ).

3. У повишеној командној линији откуцајте следећу команду и притисните Ентер-
- ДИСМ /Онлине /Цлеануп-Имаге /РестореХеалтх
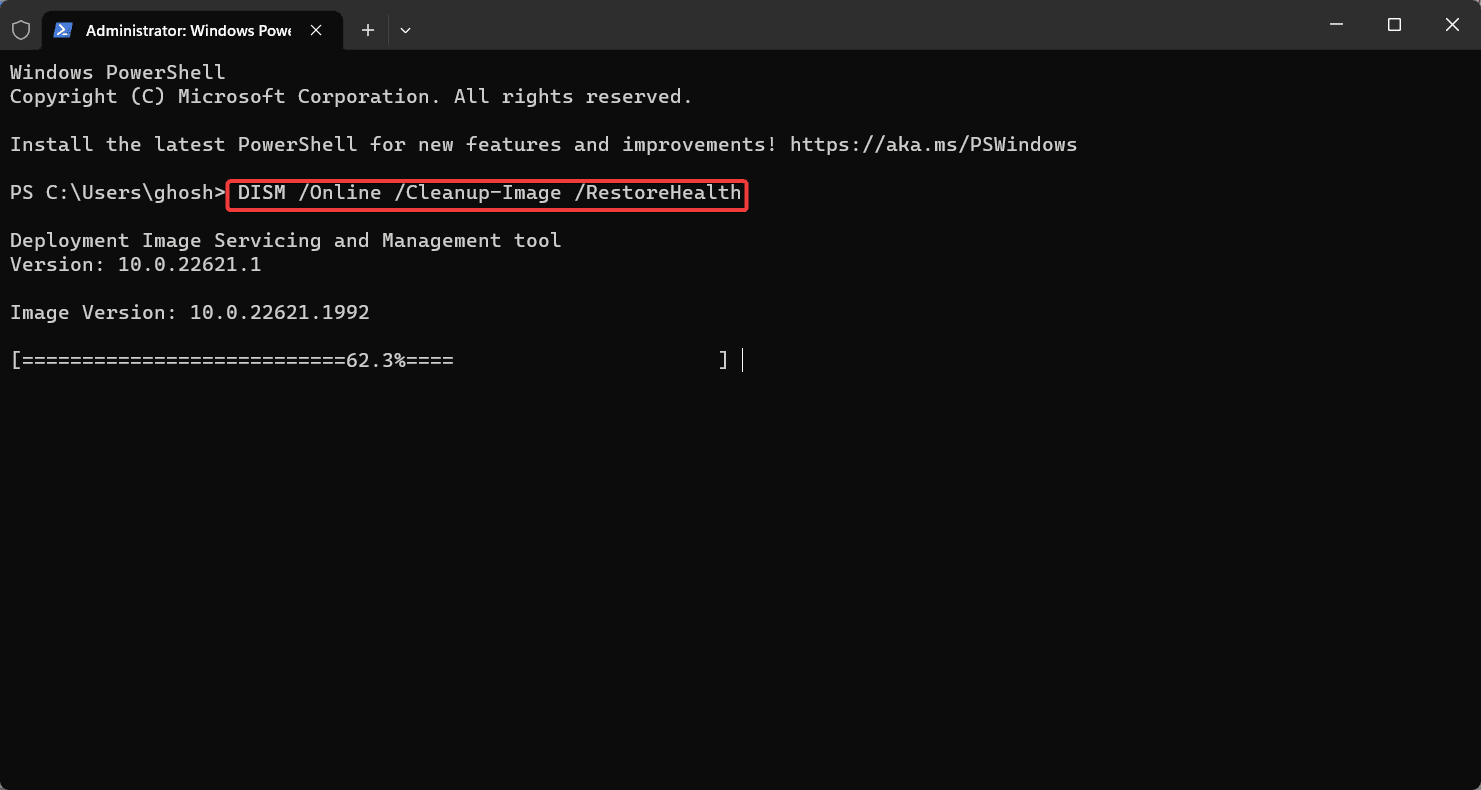
4. Сачекајте да ДИСМ алатка заврши процес скенирања и поправке. Ово може потрајати.
5. Када се процес заврши, поново покрените рачунар.
Извршите проверу системских датотека
Провера системских датотека (СФЦ) је још један суштински алат за идентификацију и поправку оштећених системских датотека. Покретање СФЦ скенирања може помоћи у решавању проблема који утичу на правилно функционисање Виндовс Упдате-а. Ево како можете осигурати здраву структуру системских датотека.
1. Притисните тастер Виндовс + Кс и изаберите Терминал (Админ) из менија.

2. У повишеној командној линији откуцајте следећу команду и притисните Ентер-
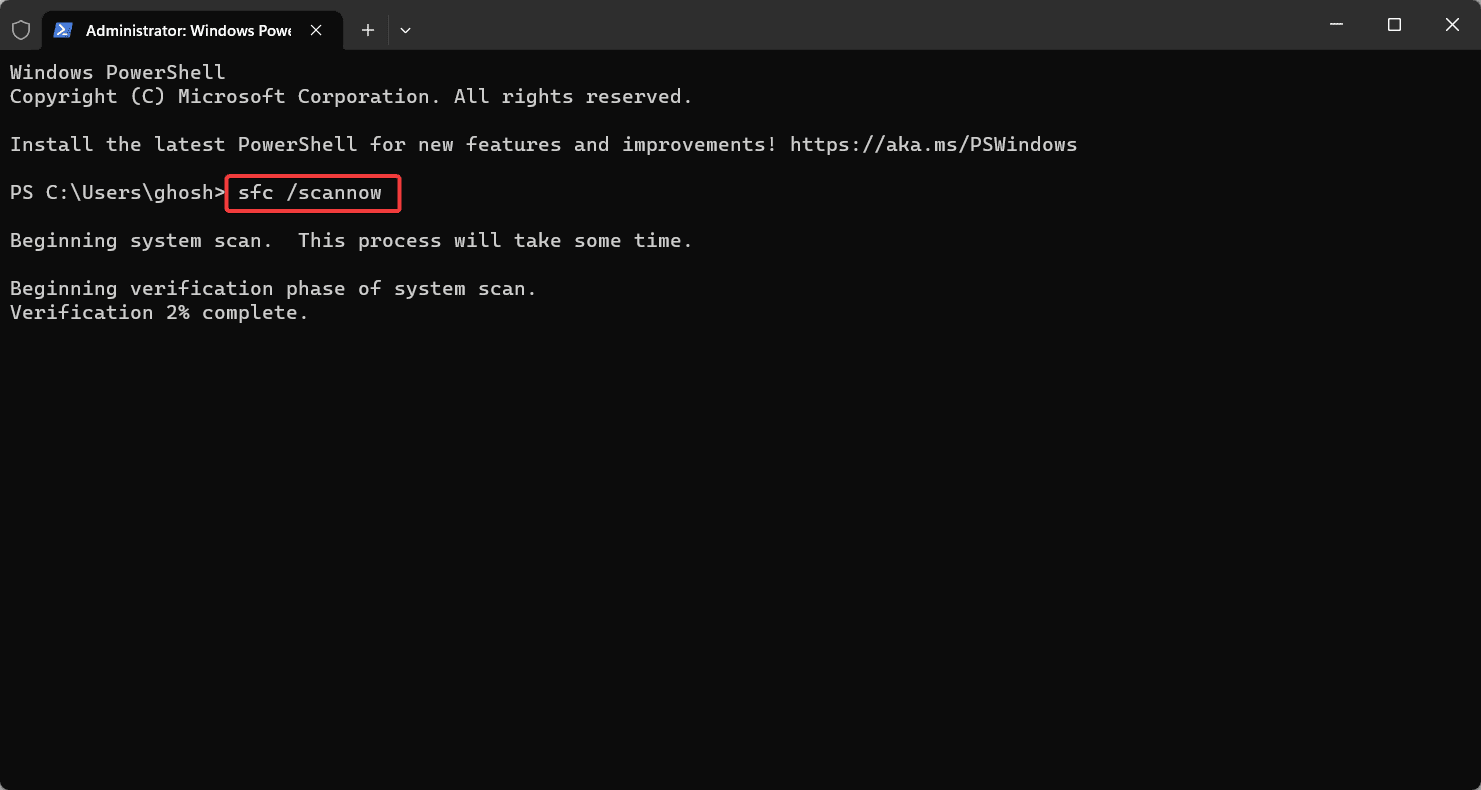
3. Сачекајте да Провера системских датотека заврши процес скенирања и поправке. Ово може потрајати.
4. Када се процес заврши, поново покрените рачунар.
Инсталирајте .НЕТ Фрамеворк 3.5
Нека ажурирања или функције у Виндовс-у могу зависити од .НЕТ Фрамеворк-а 3.5. Ако овај оквир није инсталиран, то може довести до грешке 0к800Ф0922. Омогућавање .НЕТ Фрамеворк 3.5 осигурава да су све компоненте потребне за одређена ажурирања на месту, омогућавајући да се процес ажурирања настави без грешака.
1. Притисните тастер Виндовс + И да бисте отворили апликацију Подешавања.
2. Кликните на Апликације, а затим изаберите Опционе функције у десном окну.
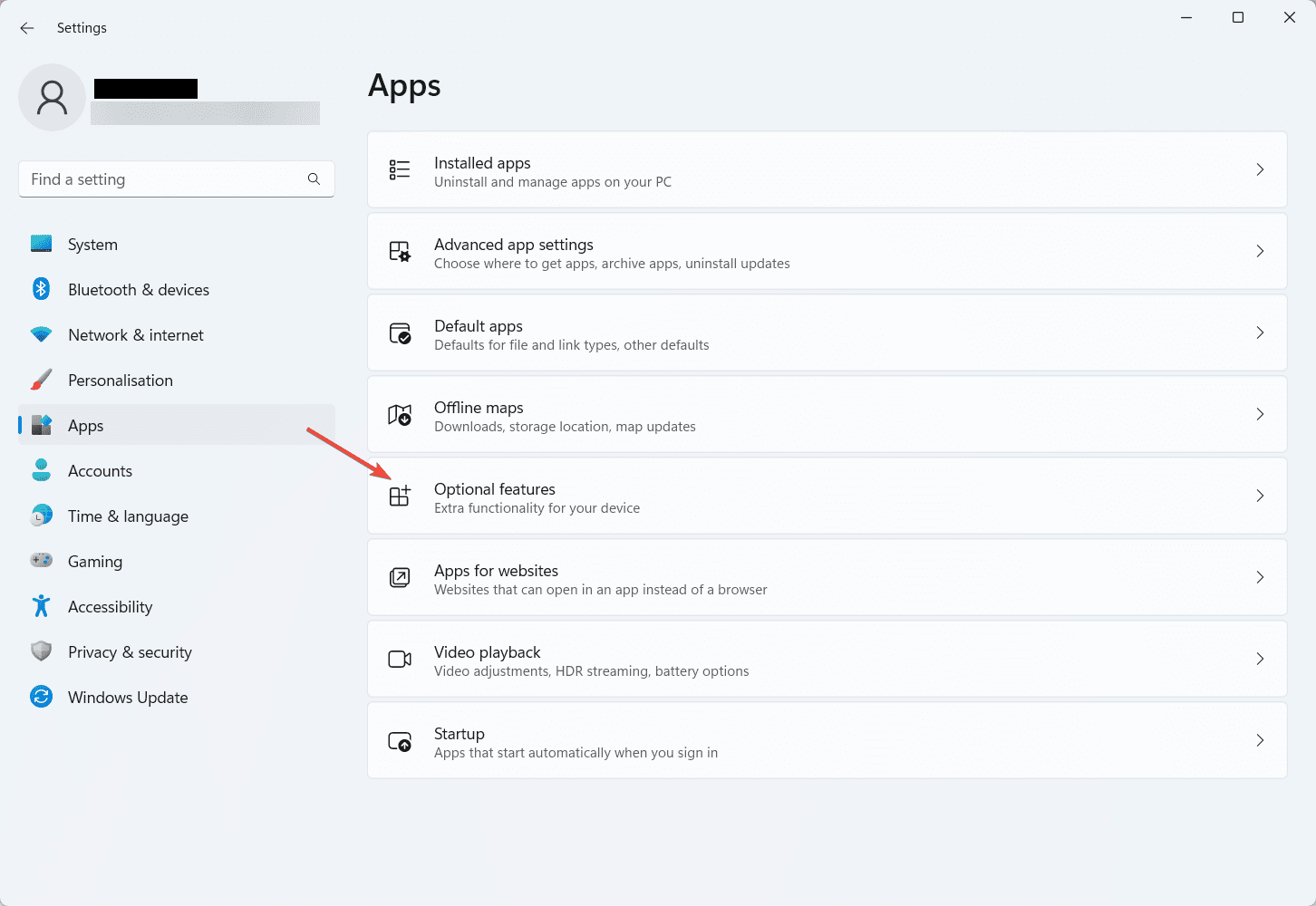
3. Затим померите надоле и кликните на Море Виндовс фунцтионс.
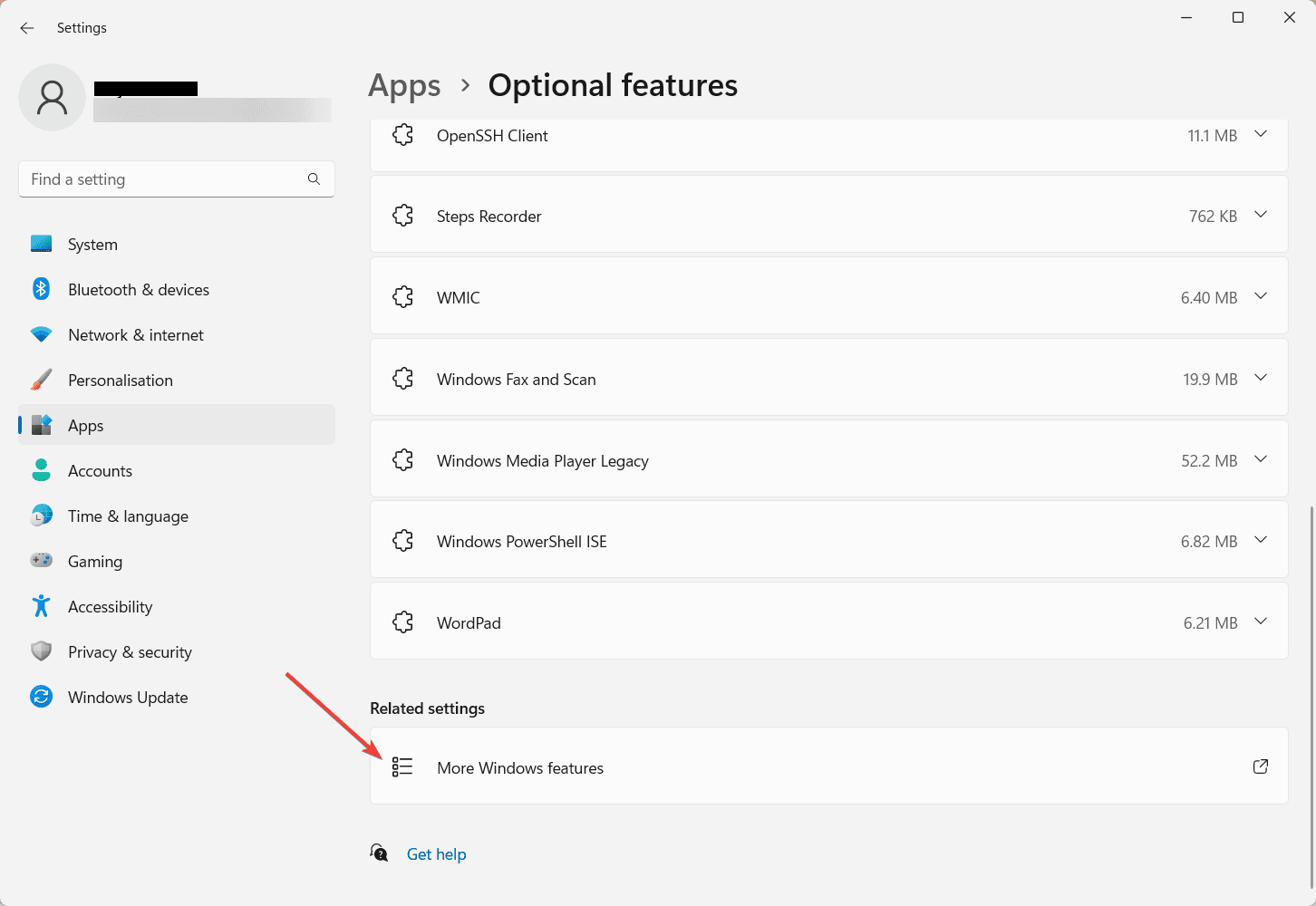
4. Отвориће се нови прозор. Пронађите .НЕТ Фрамеворк 3.5 (обухвата .НЕТ 2.0 и 3.0) на листи.
5. Кликните на икону „+“ поред ње да бисте проширили опцију.
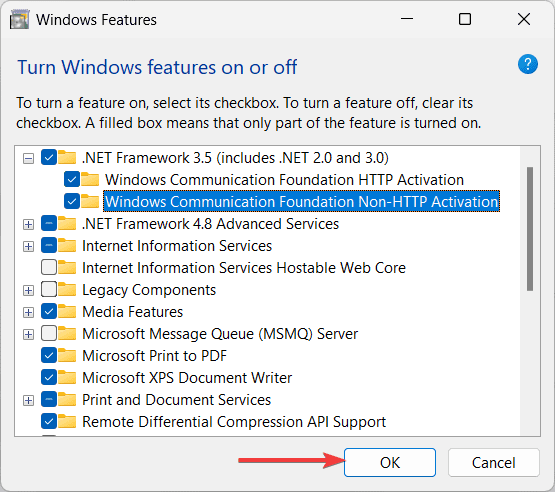
6. Проверите наведене опције и кликните на ОК да наставите са инсталацијом.
Извршите враћање система у претходно стање
У случају да је грешка 0к800Ф0922 изазвана недавним променама, враћање система ће бити од помоћи. Опоравак система вам омогућава да вратите рачунар у претходно стање када је исправно функционисао, ефикасно поништавајући све проблематичне промене које су довеле до грешке. Пратите доле наведене кораке да бисте извршили враћање система у претходно стање.
1. Притисните тастер Виндовс + Р да бисте отворили оквир за дијалог Покрени.
2. Откуцајте „рструи“ и притисните Ентер да бисте отворили прозор за враћање система.
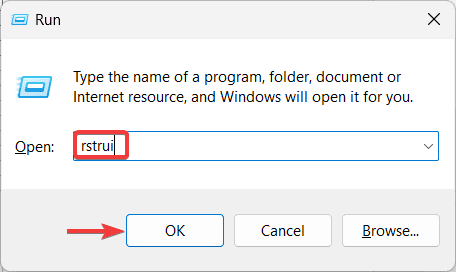
3. Кликните на Нект да видите доступне тачке враћања.
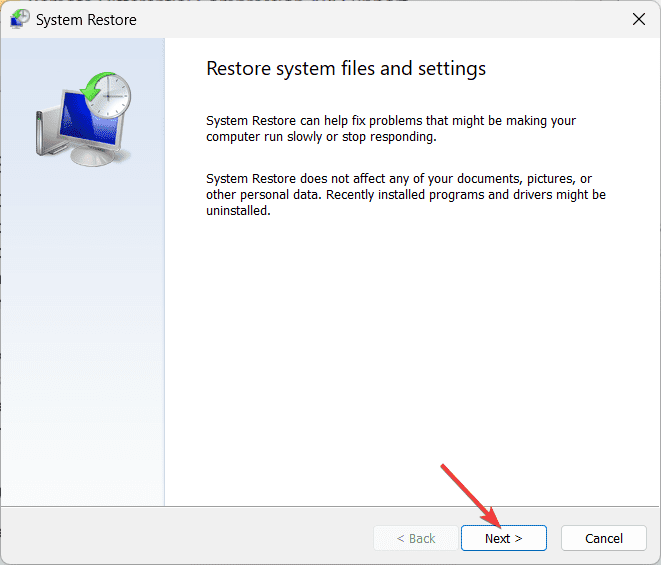
4. Изаберите тачку враћања пре него што је дошло до грешке 0к800Ф0922 и кликните на Нект.
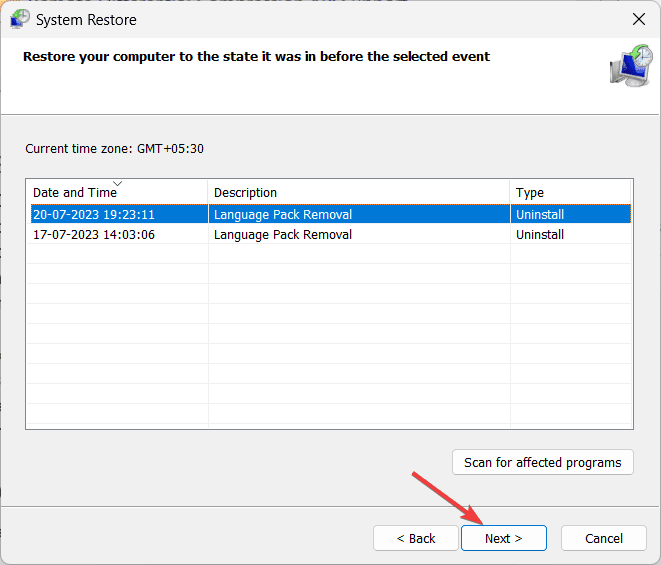
5. Прегледајте детаље тачке враћања и кликните на Заврши да бисте започели процес обнављања.
6. Потврдите свој избор и рачунар ће се поново покренути.
Стручни савети за спречавање грешке 0к800Ф0922 у Виндовс-у
Сада, хајде да спречимо да вас ова грешка у будућности узнемирава помоћу ових једноставних савета.
1. Одржавање Виндовс система ажурним је кључно за одржавање безбедности и перформанси. Уверите се да је аутоматско ажурирање омогућено. Да бисте то урадили, идите на Подешавања > Виндовс Упдате > укључите опцију Преузми најновија ажурирања чим постану доступна опција.
2. Уверите се да ваш рачунар има довољно слободног простора на диску за смештање Виндовс ажурирања и нових функција. Недостатак простора на диску може ометати процес ажурирања. Зато редовно чистите непотребне датотеке или размислите о надоградњи складишта ако је потребно.
3. Антивирус, заштитни зид и други безбедносни софтвер независних произвођача играју виталну улогу у заштити вашег рачунара. Уверите се да су ови програми ажурирани да бисте избегли било какве сукобе са процесом ажурирања оперативног система Виндовс.
4. Ако користите језичке пакете на свом систему, редовно проверавајте да ли постоје ажурирања или инсталације на чекању. Уверите се да су сви језички пакети ажурни, јер недостајућа ажурирања за језичке компоненте могу изазвати сукобе током процеса ажурирања.
5. Одржавање чисте и здраве слике система је потребно за неометано ажурирање. Редовно покрените алате као што су ДИСМ и СФЦ да бисте скенирали и поправили оштећене системске датотеке или слике.
6. Пре него што извршите велика ажурирања или промене система, увек је добра пракса да направите резервну копију важних података. У случају да дође до било каквих проблема током процеса ажурирања, прављење резервне копије осигурава да нећете изгубити вредне датотеке или подешавања.
7. Када Виндовс инсталира исправке, избегавајте прерано гашење или поновно покретање рачунара. Прекид процеса ажурирања може довести до непотпуних инсталација и изазвати различите грешке.
8. Пазите на Виндовс Евент Виевер за било какве поруке о грешци или упозорења у вези са ажурирањима. Евиденције догађаја могу пружити драгоцене информације о основном узроку проблема са ажурирањем.
Закључак
Даме и господо, гле! Сада поседујете знање како да решите досадну грешку 0к800Ф0922 на вашем Виндовс рачунару за неколико минута. Имајте на уму кораке које смо припремили за одржавање вашег система ажурираним и заштићеним. Нека ваши напори у решавању проблема буду блажени! Хвала за читање; Живели!
Такође можете истражити како да поправите грешку Виндовс 0к80004005.
