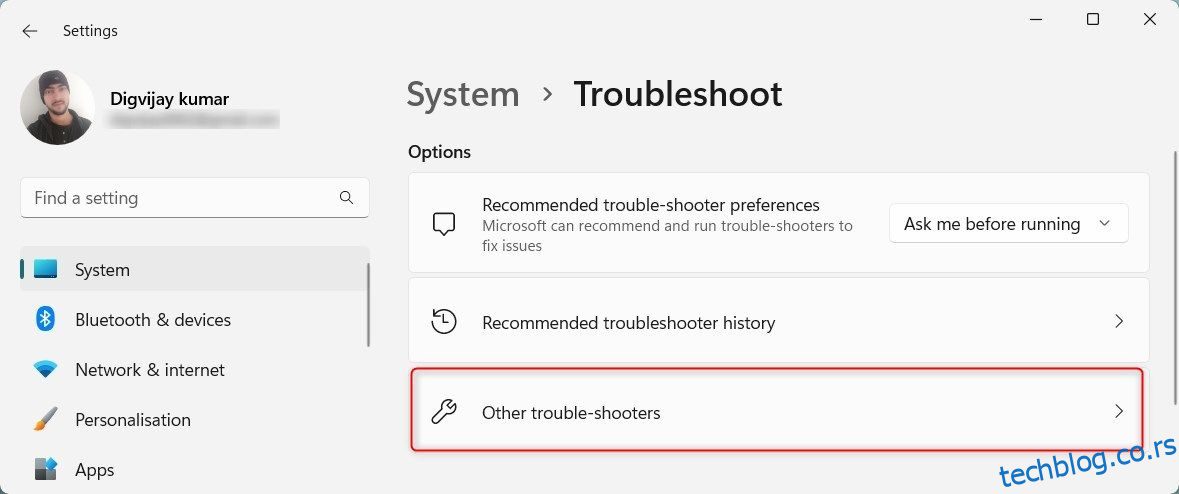Преглед садржаја
Кључне Такеаваис
- Уверите се да је Нетворк Дисцовери омогућено у апликацији Подешавања.
- Проверите да ли су укључене основне услуге потребне да би Нетворк Дисцовери радио.
- Бела листа Нетворк Дисцовери у Виндовс Дефендер заштитном зиду.
Када наиђете на грешку „Откривање мреже је искључено“ док тражите друге уређаје на мрежи, умрежени рачунари и уређаји неће бити видљиви на вашем Виндовс рачунару. Овај водич објашњава решења која можете применити да бисте то поправили.
Иако овде користимо Виндовс 11, ове исправке се примењују и на Виндовс 10.
Шта узрокује грешку „Откривање мреже је искључено“ у оперативном систему Виндовс?
Ова грешка се обично јавља када је функција Виндовс Нетворк Дисцовери онемогућена. Можда сте случајно онемогућили ову функцију или ресетовали мрежна подешавања која су је онемогућила. Други могући узроци укључују:
- Услуге потребне да би Нетворк Дисцовери радио су искључене.
- Драјвери мрежног адаптера су застарели.
- Нетворк Дисцовери није на белој листи у Виндовс Дефендер-у—па га је заштитни зид искључио.
Сада, хајде да истражимо нека решења за решавање овог проблема.
1. Покрените алатку за решавање проблема са мрежом и Интернетом
Виндовс укључује згодну алатку за решавање проблема са мрежом и Интернетом која помаже у идентификацији и решавању проблема са мрежом. Требало би да започнете процес решавања проблема покретањем овог алата да бисте видели да ли решава проблем.
Да бисте покренули алатку за решавање проблема, кликните десним тастером миша на дугме Старт и идите на Подешавања. Идите на Систем > Решавање проблема > Остала средства за решавање проблема.
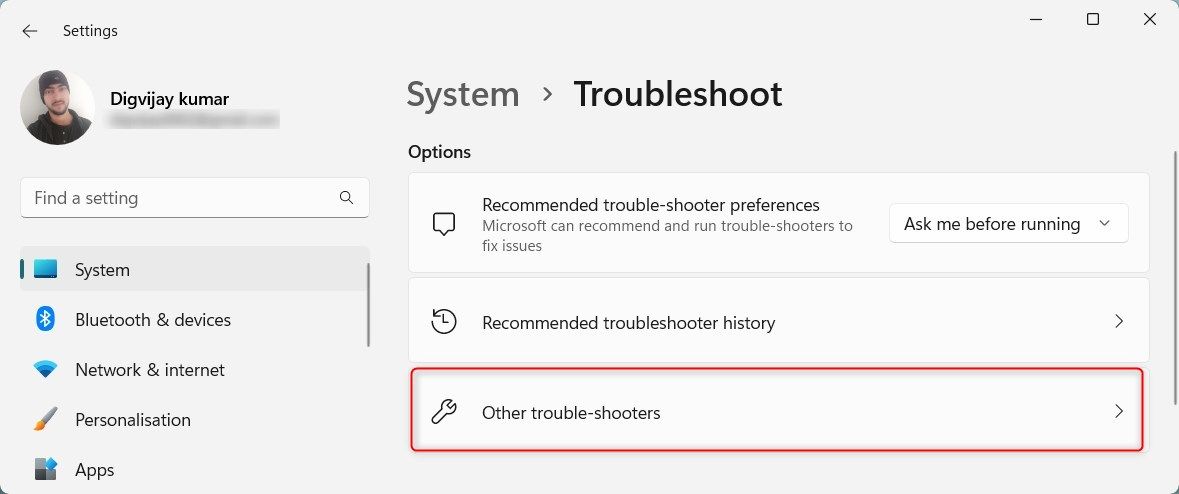
Кликните на дугме Покрени поред Мрежа и Интернет.
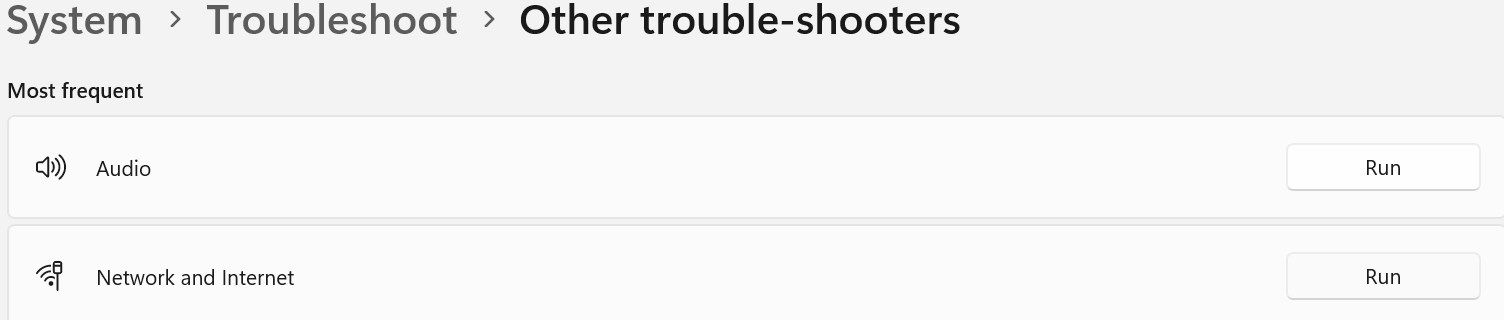
Виндовс ће покренути апликацију Гет Хелп. Пратите упутства на екрану да бисте помогли Виндовс-у да утврди главни проблем са вашом мрежом. Затим ће вас водити кроз кораке да то решите.
2. Омогућите функцију Нетворк Дисцовери
Да бисте били сигурни да Нетворк Дисцовери није онемогућен, следите доле наведене кораке:
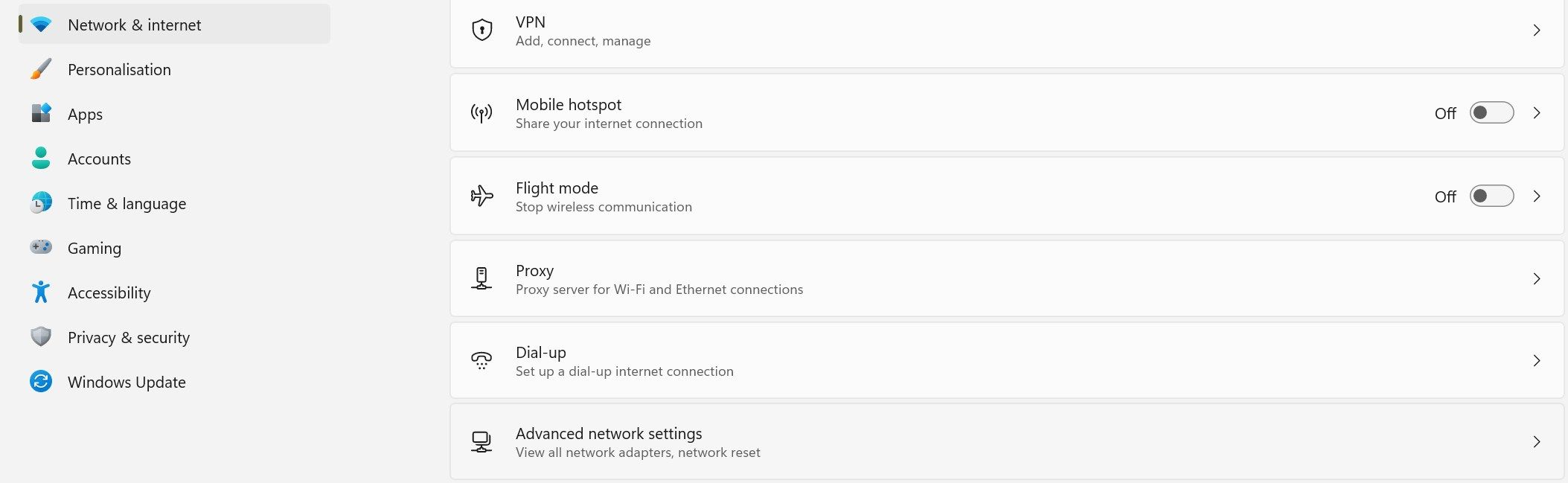
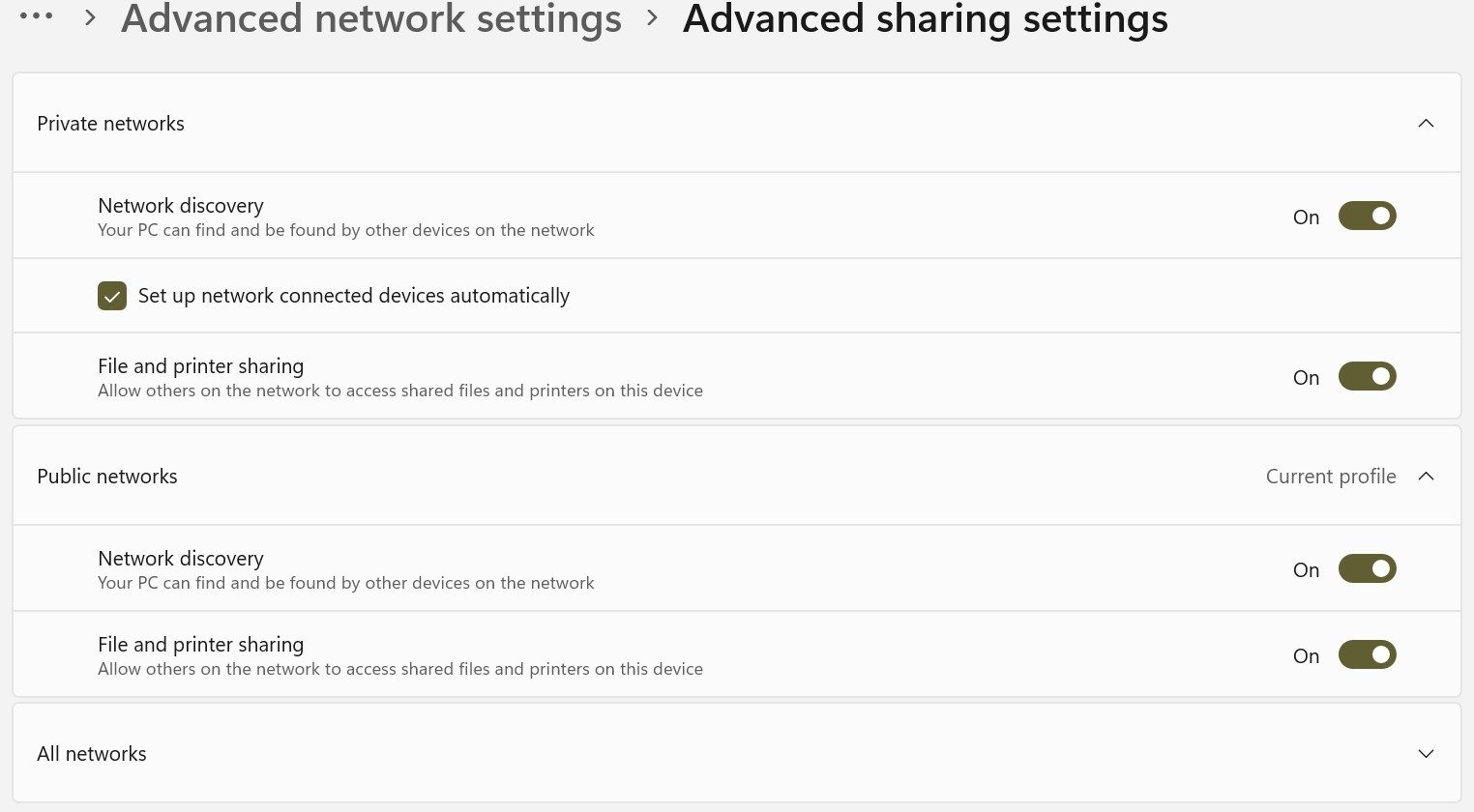
Када активирате функцију, покушајте поново да користите дељење мреже. Ако поново видите грешку, примените преостале исправке.
3. Омогућите Сервицес Нетворк Дисцовери Депендс Он
Пет основних услуга мора бити омогућено да би Нетворк Дисцовери исправно функционисао:
- Функција Дисцовери Провидер Хост
- Публикација ресурса за откривање функција
- ССДП Дисцовери
- УПнП Девице Хост
- ДНС клијент
Требало би да се уверите да су ове услуге активне и подешене да се аутоматски почну са овим корацима:
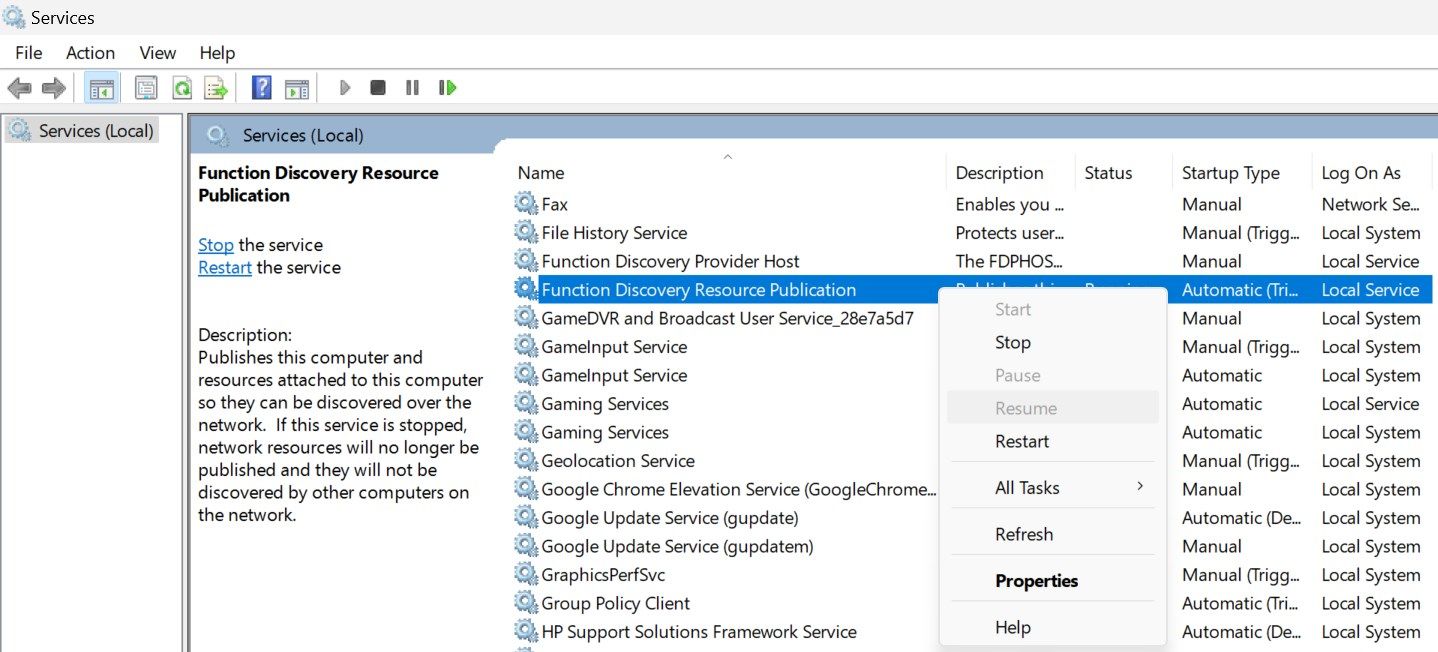
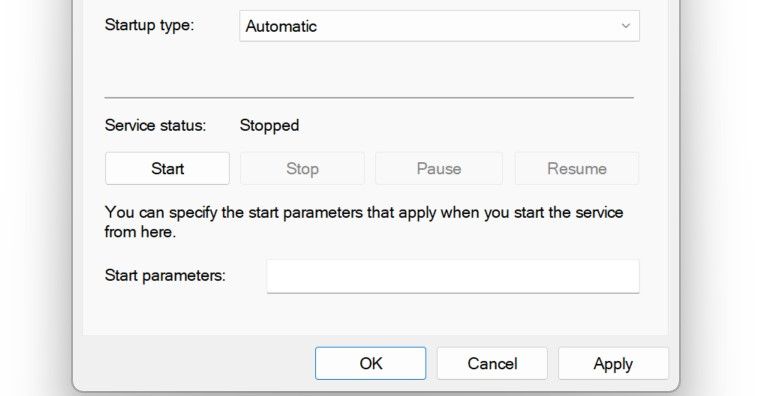
Поновите овај процес за сваку од остале четири услуге. Након тога, покрените исти процес који је раније покренуо грешку. Ако грешка и даље постоји, примените следећу исправку.
4. Бела листа за откривање мреже из Виндовс Дефендер-а
Можда ћете доживети грешку „Откривање мреже је искључено“ ако заштитни зид Виндовс Дефендер блокира вашу везу са мрежом. Да бисте ово уклонили, ставите функцију у Виндовс Дефендер на белу листу:
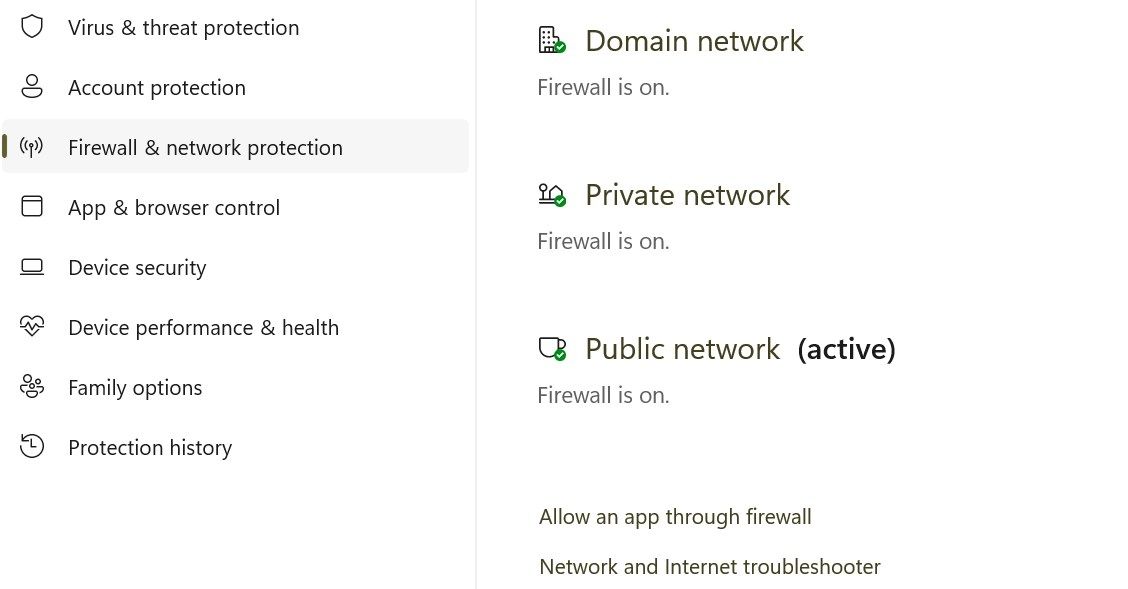
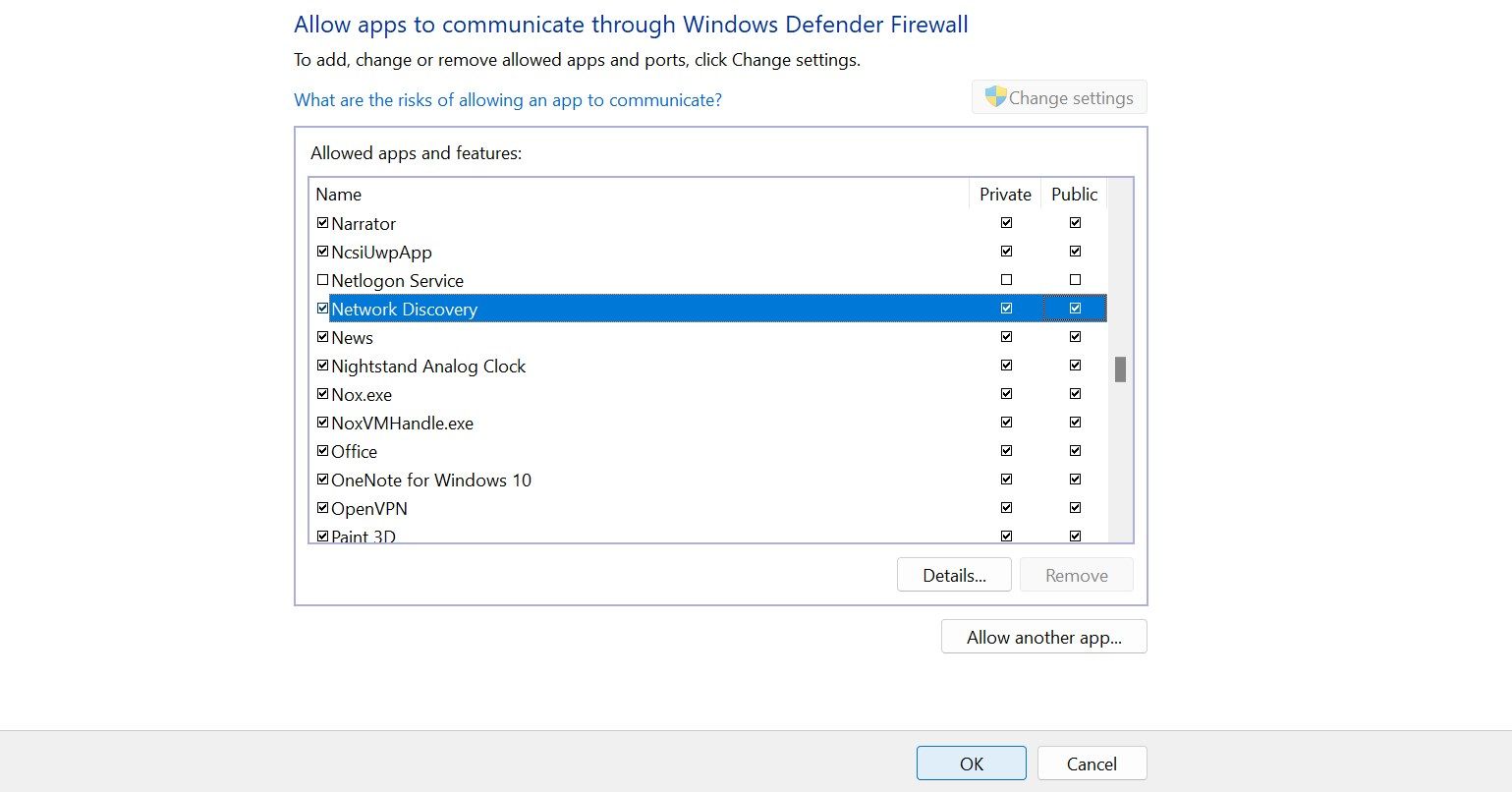
5. Ресетујте поставке заштитног зида Виндовс Дефендер-а
Ако стављање функције на белу листу не реши проблем, ресетујте подешавања заштитног зида Виндовс заштитника. Ово ће вратити заштитни зид на његову подразумевану конфигурацију, уклањајући сва прилагођена правила или поставке које сте можда конфигурисали.
Ако користите антивирусни софтвер треће стране као примарни безбедносни пакет и он је тренутно активан, привремено га онемогућите.
Ресетовање Виндовс заштитног зида је драстичнија радња која може утицати на друге мрежне функције. Увек поступајте опрезно, јер то може утицати на друге апликације и мрежна подешавања. Обавезно забележите сва прилагођена подешавања или правила пре ресетовања како бисте их касније могли поново креирати.
6. Ажурирајте управљачке програме мрежног адаптера
Застарели управљачки програми мрежног адаптера могу бити потенцијални узрок ове грешке. Да бисте искључили ову могућност, ажурирајте те управљачке програме на најновију доступну верзију. Постоје различити начини за инсталирање драјвера мрежног адаптера на Виндовс рачунар. Најпоузданији приступ је њихово преузимање са веб локације произвођача и ручно инсталирање помоћу Девице Манагер-а.
Горенаведена решења ће омогућити вашем Виндовс рачунару да открије друге умрежене уређаје. Имајте на уму да ако сте на мрежи домена, групне политике могу да замене локална подешавања и да можда нећете моћи да промените подешавања Нетворк Дисцовери без административних дозвола.