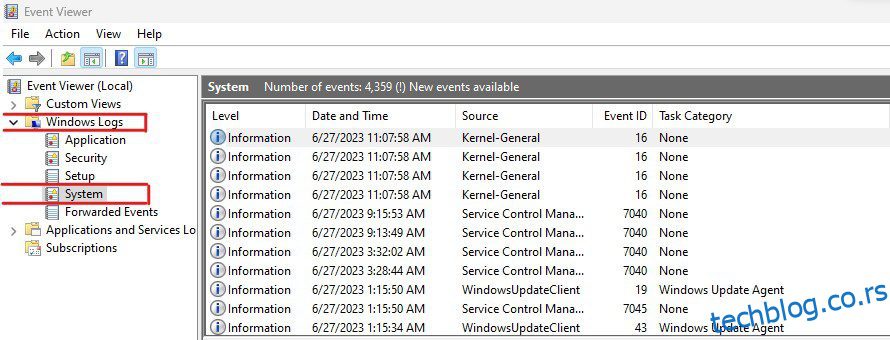Борите се да поправите ИД догађаја 1001 на Виндовс-у? Ако јесте, наишли сте на праву веб страницу.
Грешке у Виндовс-у могу бити проблематичне и прилично досадне. Ситуација постаје још беснија када не можете да пронађете узрок грешке, а решавање проблема постаје застрашујуће.
Грешка која покреће ИД догађаја 1001 је сасвим иста. Евиденција грешака не пружа много информација о узроку грешке. Упркос томе, ову грешку у већини случајева можете сами поправити.
Да бих олакшао ствари, припремио сам овај детаљан водич за решавање проблема са ИД-ом догађаја 1001. Можете лако да пратите заобилазна решења поменута у водичу и брзо отклоните ову досадну грешку.
Дакле, без икаквог одлагања, хајде да почнемо –
Преглед садржаја
Шта је ИД догађаја 1001?
ИД догађаја 1001 је ИД за извештавање о грешци снимљен у Евент Виевер-у, Виндовс услужном програму дизајнираном да евидентира Виндовс догађаје. То је вероватно једна од најнеугоднијих Виндовс грешака са којима се треба бавити. Један од разлога зашто сам то рекао је тај што грешка која покреће овај ИД догађаја нема никакав специфичан образац.
Најчешће, овај ИД за извештавање се хвата када грешка изазове изненадно закључавање система на вашој Виндовс машини, остављајући ваш уређај нереагујући, што на крају доводи до потпуног пада система. Међутим, то није једини симптом ове грешке.
Ова грешка такође може довести до грешака на плавом екрану смрти, досадног треперења екрана са падом система, отказивања апликације, оштећених системских датотека и још много тога.
Међутим, то није најнеугоднији део. Оно што највише забрињава је то што се ова закључавања покрећу било када, на пример док играте игрице, присуствујете виртуелном састанку или чак и када је рачунар неактиван. Ово погоршава ситуацију, па је решавање проблема неопходно.
Пошто идентификовање стварног узрока ове грешке није тако лако, решавање ове грешке у оперативном систему Виндовс постаје задатак. Срећом, можете пратити овај водич да бисте решили проблем са ИД-ом догађаја 1001 у оперативном систему Виндовс.
Како проверити да ли се ИД догађаја грешке 1001 догодио на вашој Виндовс машини?
Као што наслов каже, грешка Евент ИД 1001 је као тихи убица за ваш рачунар. Стога, чак и ако постоји на вашем рачунару, неће искочити и рећи вам да је ваш рачунар заражен овом грешком. Уместо тога, ова грешка ће изазвати различите проблеме, као што су треперење екрана, друге БСОД грешке, пад система итд.
Дакле, ако се често суочавате са таквим проблемима, потребно је да проверите да ли је Евент Виевер забележио било коју информацију о ИД-у догађаја 1001.
Ево како можете да проверите да ли ова грешка постоји на вашем рачунару користећи Евент Виевер –
Корак 1: Пре свега, притисните дугме Виндовс+С да бисте покренули услужни програм Виндовс Сеарцх.
Корак 2: Откуцајте Евент Виевер у поље за претрагу и покрените апликацију.
Корак 3: Кликните на Виндовс евиденције наведене у левом окну да бисте проширили листу, а затим изаберите опцију Апликација.
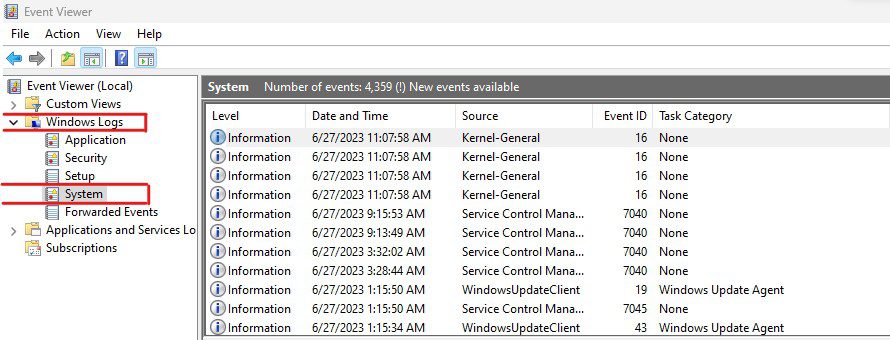
Корак 4: Кликните на евиденцију грешака са ИД-ом догађаја 1001. Можете користити филтере или сортирати листу у складу са тим да бисте лако лоцирали такве евиденције грешака.
Корак 5: Након што пронађете евиденцију грешака, прочитајте информације дате на картици Опште.
Ако се ова грешка догодила на вашем рачунару због неке специфичне апликације, информације ћете пронаћи овде. Међутим, ако картица Опште не пружа много информација, грешка можда није специфична за апликацију. Осим тога, ова евиденција грешака се такође може појавити због више грешака у оперативном систему Виндовс.
Шта узрокује грешке са ИД-ом догађаја 1001?
Ако Евент Виевер није пружио никакве информације, проналажење узрока ове грешке би постало изазован задатак. Широк спектар грешака може покренути ову евиденцију грешака на вашем рачунару, која се састоји од хардверских и софтверских проблема.
Овде сам покрио неке од најчешћих –
Застарели или оштећени драјвери
Застарели и оштећени драјвери су међу најчешћим узроцима Виндовс грешака, укључујући шифру грешке 0кц1900101 и ИД догађаја 1001. Лоши драјвери не само да кваре уређај са којим су повезани, већ утичу и на перформансе и стабилност других Виндовс услуга и уређаја.
Малвер или вирусни напад
Нема сумње да су малвер и вируси највећи непријатељи вашег рачунара. Они не само да угрожавају безбедност система, већ изазивају и неколико проблема, као што су оштећење датотека, модификација регистра, потрошња ресурса итд. Инфекција малвером је такође међу главним кривцима који узрокују ову грешку.
Прегревање
Прегријавање може изазвати неколико системских грешака и потенцијално довести до озбиљних проблема са системом, укључујући нестабилност система, деградацију перформанси, оштећење компоненти, па чак и БСОД грешке. Стога, ако се компоненте вашег рачунара, првенствено ЦПУ и ГПУ, много прегревају, то може бити разлог зашто имате посла са овом грешком у евиденцији догађаја.
Мемори Иссуе
Величина виртуелне меморије је још један чест узрок ове грешке. Ако виртуелна меморија није адекватно конфигурисана, можете се суочити са грешкама у вези са недостатком меморије, приметити деградацију перформанси и смањену могућност обављања више задатака.
Међутим, величина виртуелне меморије на рачунару значајно варира за кориснике и зависи од различитих фактора. Ови фактори укључују физичку величину РАМ-а, образац коришћења, тип апликација које користите и још много тога.
Квар/проблем хардвера
Отказивање хардвера или било који проблем са њима може довести до неколико проблема у вези са системом, укључујући ИД догађаја 1001. Међутим, идентификовање да ли је квар хардвера узрок ове грешке прилично је изазовно.
Некомпатибилан или оштећен софтвер
Слично драјверима, некомпатибилни софтвер може довести до неколико грешака и проблема у оперативном систему Виндовс. Овај случај је сасвим тачан за широк спектар софтвера који укључује:
- Антивирусни програми
- Софтвер за оптимизацију система
- Софтвер за виртуелизацију
- Софтверски пакети са функцијама које се преклапају
Осим тога, застарели и оштећени софтвер такође могу изазвати сличне грешке. Стога, припазите и на њих.
Оштећене системске датотеке
Оштећене системске датотеке на вашој Виндовс машини такође могу довести до ове грешке. Оштећење системске датотеке може се десити из различитих разлога. Ови разлози укључују инфекцију малвером, неправилна преузимања или инсталацију ажурирања, застарели Виндовс и још много тога.
Проблем са напајањем
Проблем са напајањем је део квара хардвера. Међутим, лако је проверити да ли ПСУ узрокује ову грешку у поређењу са другим компонентама.
Ово су могући узроци који покрећу ИД догађаја 1001 и доводе до неколико других Виндовс грешака. Сада када знате потенцијалне узроке, хајде да разговарамо о заобилазним решењима која можете да пратите да бисте исправили грешку.
Како да поправите грешке са ИД-ом догађаја 1001?
Пошто могућност да више грешака проузрокује овај дневник извештаја о грешкама у оперативном систему Виндовс отежава утврђивање узрока, мораћете да се одлучите за метод „удри и пробај“.
Да бих вам додатно помогао, овде сам покрио заобилазна решења која можете да пратите да бисте елиминисали грешке које изазивају овај дневник извештаја о грешкама у оперативном систему Виндовс.
Покрените СФЦ и ДИСМ скенирање
Провера системских датотека (СФЦ) и Деплоимент Имаге Сервицинг анд Манагемент (ДИСМ) су међу најбољим бесплатним Виндовс алатима за скенирање и поправку система. Ове услужне програме нуди сам Мицрософт Виндовс и долазе унапред инсталирани са оперативним системом.
СФЦ је услужни програм који се може користити за поправку системских датотека и верификацију интегритета система, док се ДИСМ првенствено користи за поправку Виндовс слика. Комбинација ова два алата може да реши већину проблема у вези са оштећењем датотека у оперативном систему Виндовс.
Ево како можете заједно да користите СФЦ и ДИСМ алате –
- Пре свега, покрените услужни програм Виндовс Сеарцх притиском на тастер Виндовс+С.
- Откуцајте цмд у пољу за претрагу и изаберите опцију Покрени као администратор да бисте покренули услужни програм командне линије.
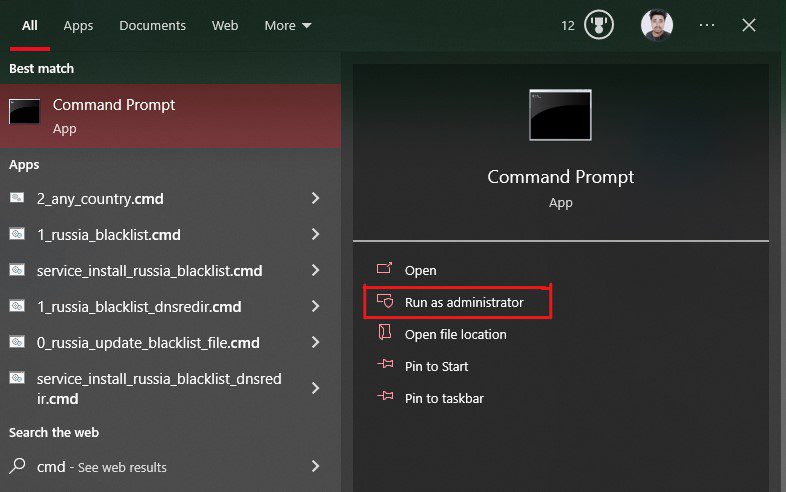
- Прво откуцајте команду сфц /сцаннов и притисните Ентер да бисте извршили команду. Ово ће покренути СФЦ алат и покренути процес аутоматског скенирања и поправке за погрешно конфигурисане и оштећене системске датотеке.
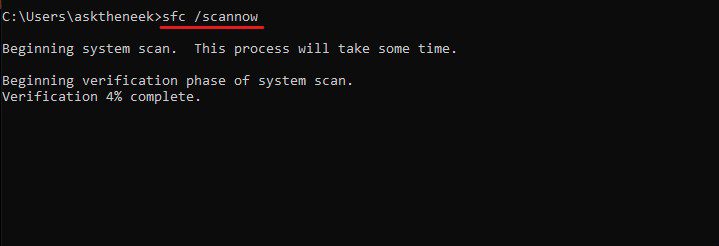
СФЦ скенирању би требало неко време да се заврши процес верификације и прикаже резултат скенирања.
- Када завршимо, користићемо услужни програм ДИСМ. Унесите ове команде једну по једну и притисните Ентер након сваке команде.
dism /Online /Cleanup-image /ScanHealth dism /Online /Cleanup-image /CheckHealth dism /Online /Cleanup-image /RestoreHealth dism /Online /Cleanup-image /StartComponentCleanup
Ове команде ће скенирати, проверити и вратити оштећене Виндовс слике и системске датотеке, заједно са темељним чишћењем. Овај процес ће опет потрајати.
Након тога, поново покрените рачунар и проверите да ли постоји грешка Евент ИД 1001.
Скенирајте свој рачунар на вирусе и малвер
Рачунари заражени злонамерним софтвером и вирусима су склони великом броју грешака. Ова грешка ИД-а извештавања Евент Виевер-а је једна од њих. Према томе, покретање темељног скенирања вируса може вам помоћи да поправите грешку.
Поред тога, редовно скенирање вируса и малвера такође може заштитити ваш рачунар од других претњи, побољшати перформансе и стабилност система и обезбедити безбедност рачунара.
Кораци у наставку ће вам помоћи да покренете комплетно скенирање система помоћу Виндовс Дефендер-а, уграђеног услужног програма за Виндовс.
- Пре свега, покрените Виндовс подешавања притиском на тастер Вин+И.
- Изаберите опцију Ажурирање и безбедност.
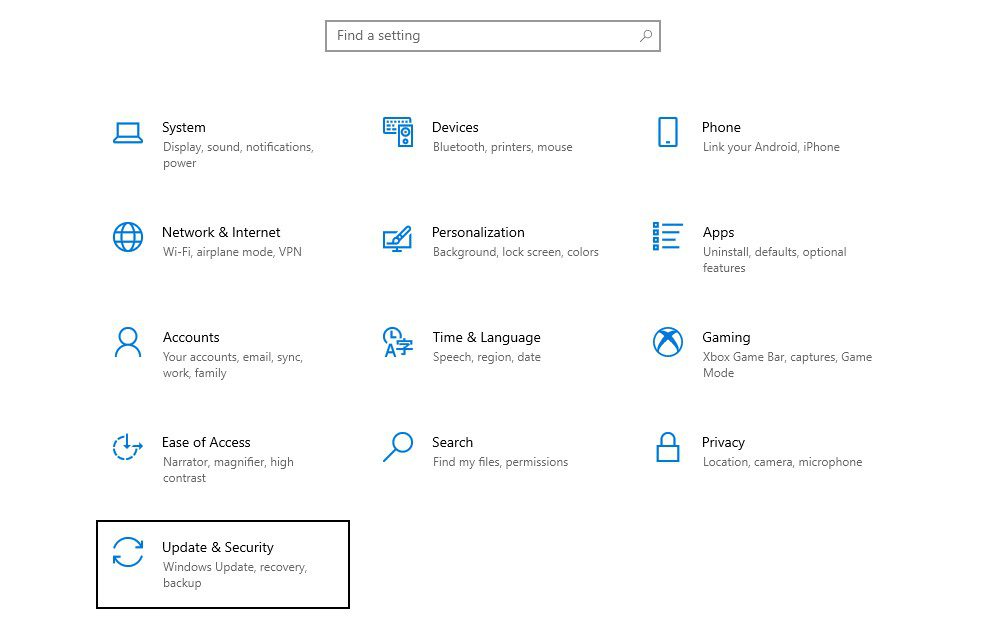
- Изаберите опцију Виндовс безбедност у левом окну.
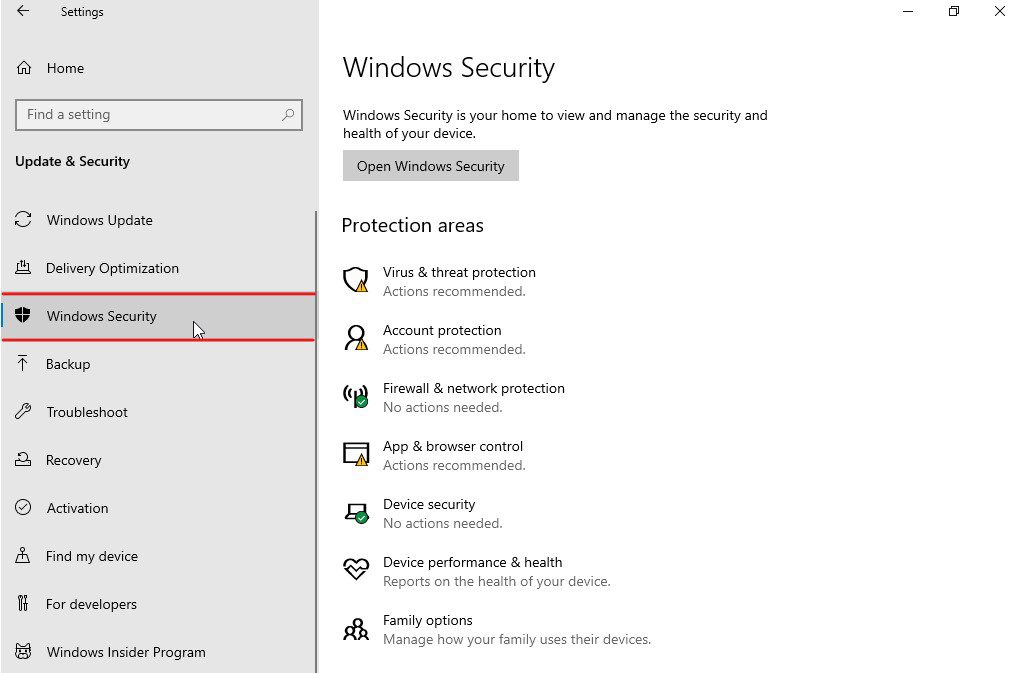
- Изаберите заштиту од вируса и претњи из области заштите. Ово ће отворити нови прозор на вашем екрану.
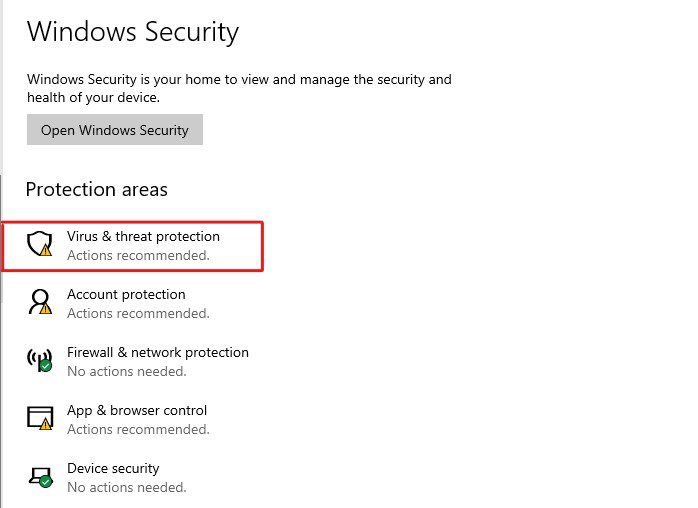
- Кликните на опције скенирања.
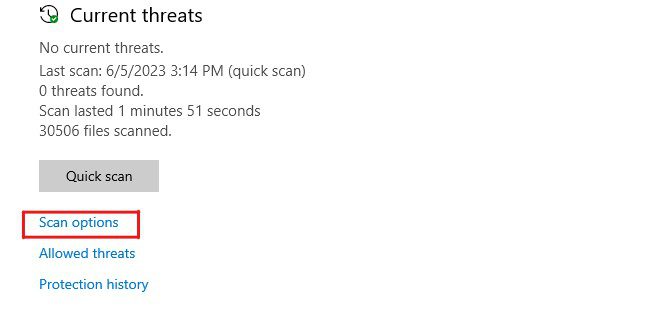
- Изаберите опцију Фулл Сцан и притисните дугме Сцан Нов. Ово ће покренути скенирање за малвер, вирусе и друге претње.
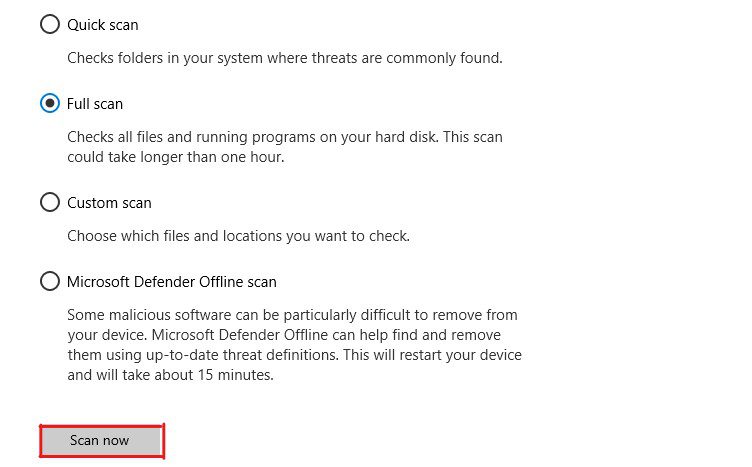
Након што Виндовс Дефендер заврши скенирање, он ће вам показати листу постојећих претњи и одмах их прекинути. Виндовс Дефендер ће такође обезбедити поправке које можете применити да бисте уклонили те претње.
Примените те исправке и поново покрените рачунар. Проверите да ли је грешка исправљена. Ако и даље постоји, следите следеће решење.
Конфигуришите виртуелну меморију или датотеку странице
Велика виртуелна меморија ствара илузију већег меморијског простора који се може користити током обављања више задатака или покретања тешког софтвера и игара.
С друге стране, ако ваш рачунар нема адекватно конфигурисану виртуелну меморију, могли бисте да се суочите са неколико проблема у вези са мултитаскингом, деградацијом перформанси и грешкама у вези са недостатком меморије. Због тога би вам конфигурисање виртуелне меморије могло помоћи да поправите грешку ИД 1001 догађаја.
Ево како можете да конфигуришете виртуелну меморију на рачунару –
- Пре свега, покрените дијалог Покрени притиском на тастер Вин+Р.
- Откуцајте сисдм.цпл и притисните тастер Ентер да бисте покренули Систем Пропертиес.
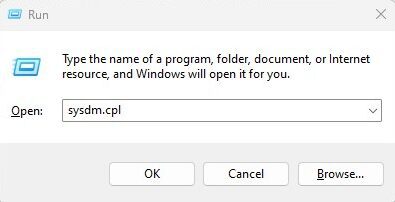
- Изаберите картицу Напредно, а затим кликните на дугме Подешавања испод Перформансе.
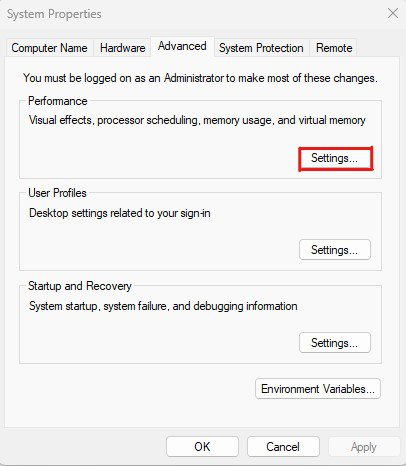
- Кликните на картицу Напредно у прозору Опције перформанси.
- Кликните на дугме Промени испод Виртуелна меморија.
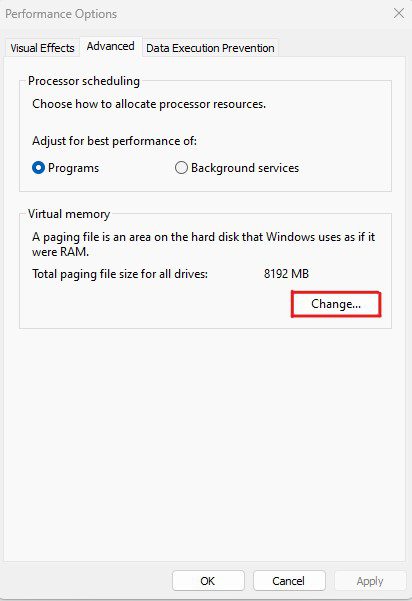
- Овде поништите опцију која каже Аутоматски управљај величином датотеке страничне меморије за све дискове, а затим изаберите диск јединицу на којој имате инсталиран Виндовс ОС.
- Изаберите опцију прилагођене величине и конфигуришите вредност почетне величине и максималне величине за виртуелну меморију.
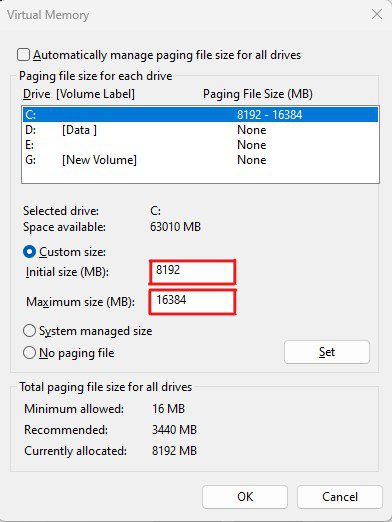
- Кликните на дугме Сет, а затим на дугме ОК.
Сада поново покрените рачунар да бисте применили промене.
Када се рачунар поново покрене, биће примењене све промене које сте направили. Проверите да ли је грешка исправљена.
Одлучивање о правој величини виртуелне меморије може бити тешко. Приликом одређивања величине виртуелне меморије, узмите у обзир ове факторе да бисте донели праву одлуку –
- Величина виртуелне меморије треба да буде у опсегу од 1 до 3 пута веће количине физичке РАМ меморије.
- Ако користите тежак софтвер као што су игре, алати за уређивање видеа, виртуелне машине итд., и често обављате више задатака, размислите о већој величини датотеке странице.
- Виртуелна меморија је ускладиштена на вашем системском диску. Стога, уверите се да ваш системски диск има довољно простора за смештај жељене величине виртуелне меморије.
Многи људи су пријавили да се суочавају са овом грешком због проблема у вези са управљачким програмима. Ови проблеми у вези са драјверима укључују квар драјвера и застареле или оштећене драјвере.
Пошто би то могао бити случај са вама, ажурирање драјвера или уклањање оштећених могло би да исправи ову грешку. Ево корака које можете да пратите да бисте решили проблеме у вези са драјверима –
- Пре свега, отворите дијалог Покрени притиском на тастер Вин+Р.
- Откуцајте девмгмт.мсц и притисните Ентер да бисте покренули Управљач уређајима.
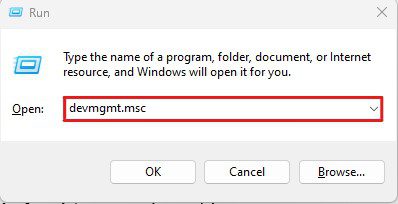
- Пронађите проблематичне уређаје. Ове уређаје можете идентификовати јер ови уређаји углавном имају жути знак узвика.
- Кликните десним тастером миша на ове проблематичне уређаје и кликните на опцију Упдате Дривер.
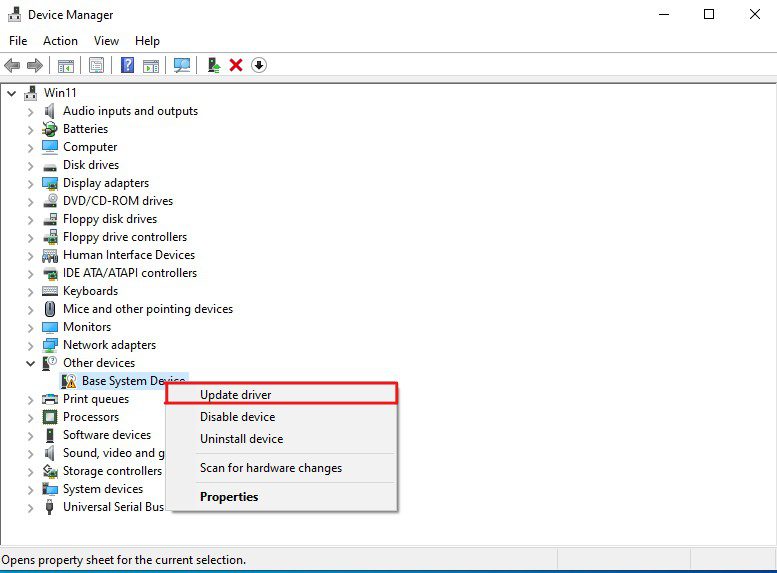
- Покренуће чаробњак за ажурирање управљачких програма. Овде изаберите опцију Аутоматска претрага драјвера.
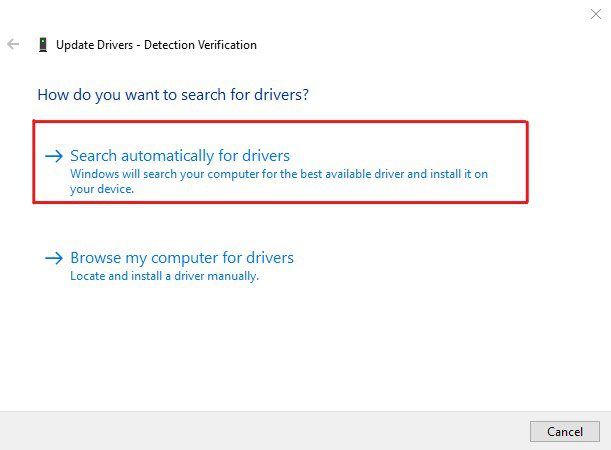
- Ако чаробњак не може да пронађе ниједан драјвер или приказује било какву грешку, а уређај није неопходан, онемогућите уређај.
Имајте на уму да ће онемогућавање или деинсталирање уређаја одмах прекинути његове функционалности и учинити га нереагујућим. Због тога избегавајте онемогућавање/деинсталирање уређаја неопходних за ваш рачунар, као што су адаптери за екран, процесори, мрежни адаптери и још много тога.
Осим тога, након отклањања грешке, поново инсталирајте драјвере тих уређаја да бисте их вратили у функционално стање.
Затворите непотребне позадинске апликације
Пошто ова грешка првенствено замрзава ваш систем и чини га нереагујућим, затварање сувишних позадинских апликација могло би да реши проблем. Такође бих вам препоручио да пазите на апликације које се аутоматски покрећу при покретању и онемогућите оне непотребне.
Пратите ове кораке да бисте затворили непотребне позадинске апликације на Виндовс-у –
- Покрените Таск Манагер тако што ћете кликнути десно на траку задатака, а затим изабрати опцију Таск Манагер.
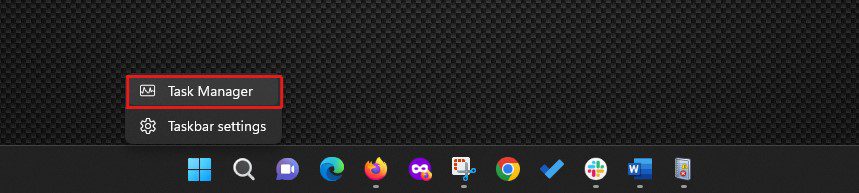
- Потражите програме наведене у одељку Апликације. Кликните десним тастером миша на оне које не користите и изаберите опцију Заврши задатак.
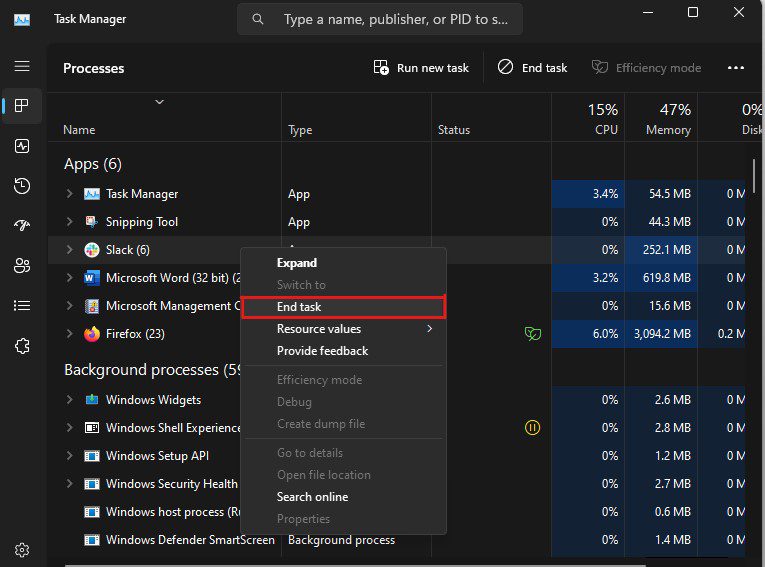
- Следите исту процедуру да бисте затворили све непотребне програме и услуге наведене у одељку Позадински процеси. Међутим, још једном проверите програме наведене у одељку Позадински процеси пре него што их укинете, јер су неке услуге и процеси који су тамо наведени од суштинског значаја за Виндовс.
- Сада кликните на картицу Стартуп. Овде ћете видети програме који су конфигурисани да се покрећу када покренете рачунар.
- Сада онемогућите све апликације (или оне које не желите да покренете када се рачунар покрене.) и поново покрените рачунар.
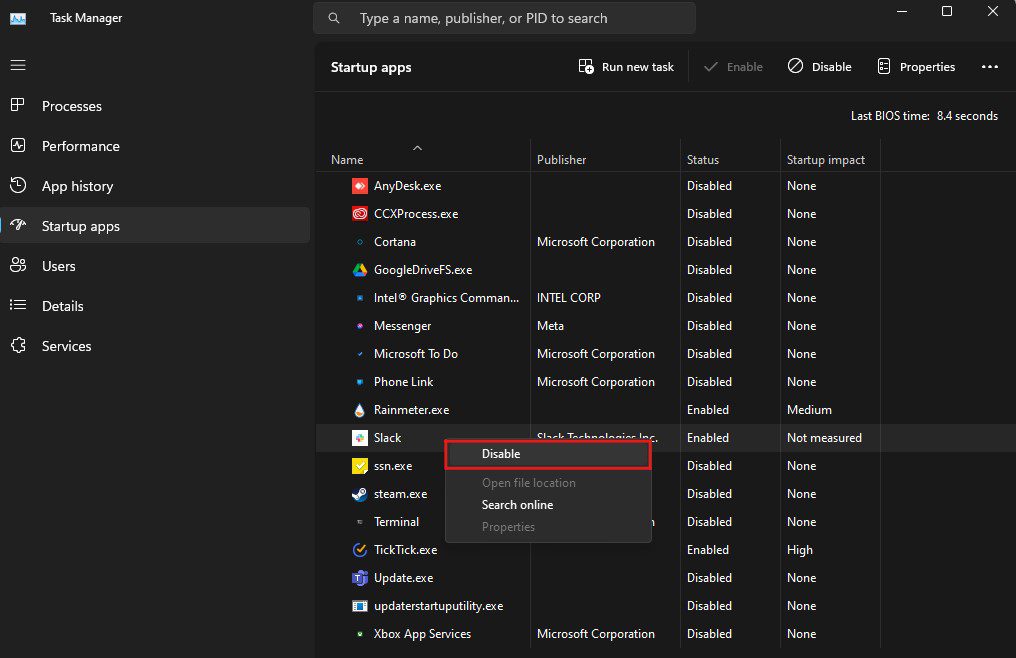
Када се рачунар поново покрене, највероватније нећете видети грешку Евент Виевер-а у којој се наводи да се рачунар поново покренуо са ИД-а догађаја 1001 за проверу грешака или сличне грешке. Међутим, у случају да то урадите, следите следеће решење.
Ослободите мало простора на чврстом диску
Када ваш системски диск нема довољно слободног простора, ваш рачунар је подложан неколико проблема, као што су неефикасне перформансе и фрагментација датотека, и потенцијално може довести до системских грешака. Такође морате да обезбедите да имате слободан простор који је еквивалентан виртуелној меморији.
Најбољи начин да добијете мало простора за складиштење без брисања основних датотека је коришћење услужног програма за чишћење диска.
Ево како можете користити овај Виндовс услужни програм да ослободите мало простора –
- Притисните тастер Виндовс+С да бисте покренули функцију Виндовс Сеарцх.
- Откуцајте Чишћење диска и отворите услужни програм.
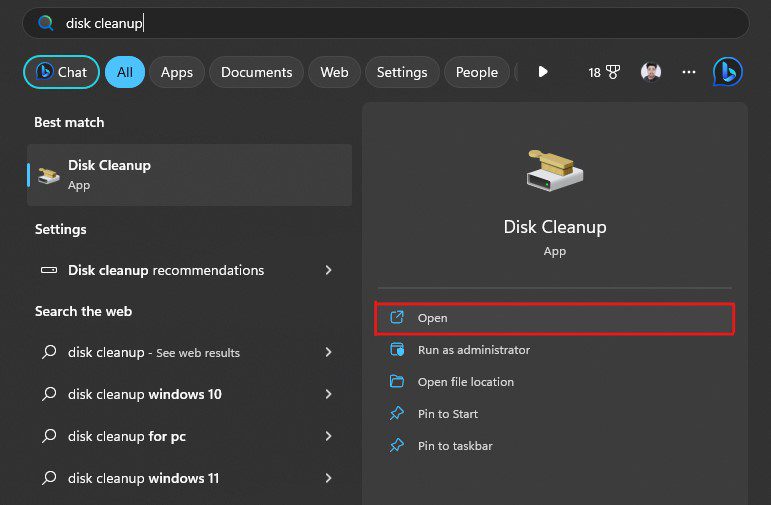
- Од вас ће се тражити да изаберете диск који желите да очистите. Једноставно изаберите системски диск, који је у већини случајева Ц, и кликните на дугме ОК.
- Обавезно означите сва поља за потврду наведена под опцијом Датотеке за брисање, а затим кликните на дугме У реду.
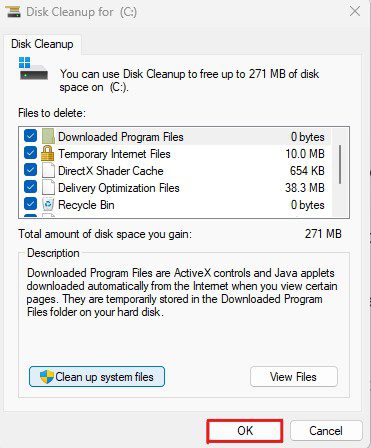
- Појавиће се промпт за чишћење диска у којем ће се од вас тражити да потврдите своју одлуку. Кликните на дугме Избриши датотеке да бисте потврдили.
Цео процес чишћења може потрајати неколико минута, у зависности од величине датотеке. Након тога, проверите колико слободног простора имате на свом Ц диску.
Генерално, препоручује се да задржите око 20% слободног простора. Ових 20% слободног простора би требало да буде одвојено од виртуелне меморије коју сте конфигурисали.
Поново инсталирајте/уклоните проблематични софтвер
Софтвер треће стране такође може бити кривац за грешке у оперативном систему Виндовс и може покренути евиденцију грешака ИД-а догађаја 1001. Ово се углавном дешава када се инсталирани софтвер оштети или зарази малвером. Осим тога, софтвер са функцијама које се преклапају такође може довести до грешака у оперативном систему Виндовс.
Ево кратког водича који можете пратити да бисте уклонили или поново инсталирали проблематичан софтвер –
- Пре свега, покрените дијалог Покрени притиском на тастер Вин+Р.
- Откуцајте аппвиз.цпл у текстуално поље и притисните тастер Ентер. Ово ће покренути Програме и функције и одвести вас до Деинсталирања или промене поставки програма.
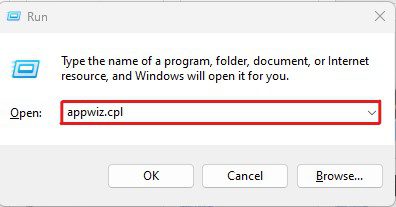
- Пронађите апликације које могу узроковати ову грешку. Пре свега тражите апликације које су или застареле, које се могу похвалити функцијама које би се могле преклапати са другим системским апликацијама или су од непоузданих издавача.
- Кликните десним тастером миша на ове апликације и кликните на опцију Деинсталирај.
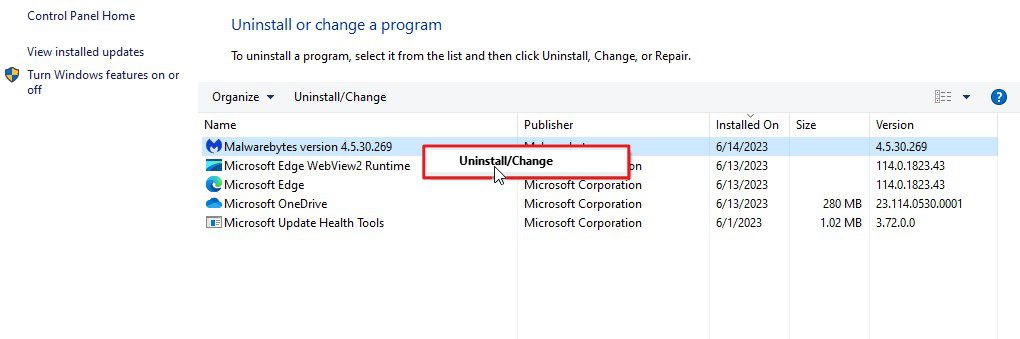
- Процес деинсталације може да се разликује од апликације до апликације и стога пратите упутства на екрану да бисте завршили процес деинсталације.
- Када се апликације деинсталирају, поново покрените рачунар.
Сада проверите да ли је ваш рачунар покренут са поруком о грешци. Ако не видите евиденцију грешака, онда је јасно да су деинсталиране апликације кривац. Уз то, можете поново инсталирати апликације. Али обавезно преузмите њихову најновију верзију само са званичне веб странице.
Искључите заштиту достављену у облаку на Виндовс Дефендер-у
Ако имате инсталиран антивирусни програм на рачунару и деинсталирање програма у горе поменутом заобилазном решењу решава проблем, искључивање заштите која се испоручује у облаку може да вам помогне.
Заштита у облаку коју користи Виндовс Дефендер може да се преклапа са сличном функцијом коју нуди ваш антивирусни програм. Као резултат, то би могло да изазове грешку Виндовс ИД 1001.
Ево како можете да искључите заштиту у облаку на рачунару –
- Притисните тастер Виндовс+С да бисте покренули функцију Виндовс Сеарцх.
- Откуцајте Виндовс безбедност и отворите апликацију.
- Изаберите картицу Заштита од вируса и претњи.
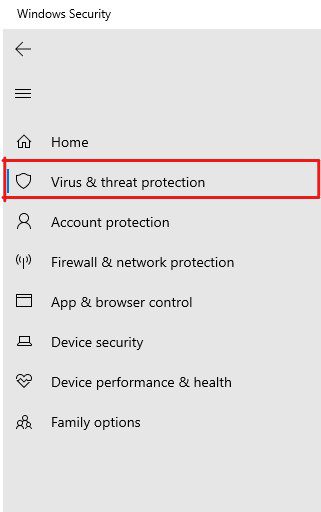
- Кликните на опцију Управљање поставкама.
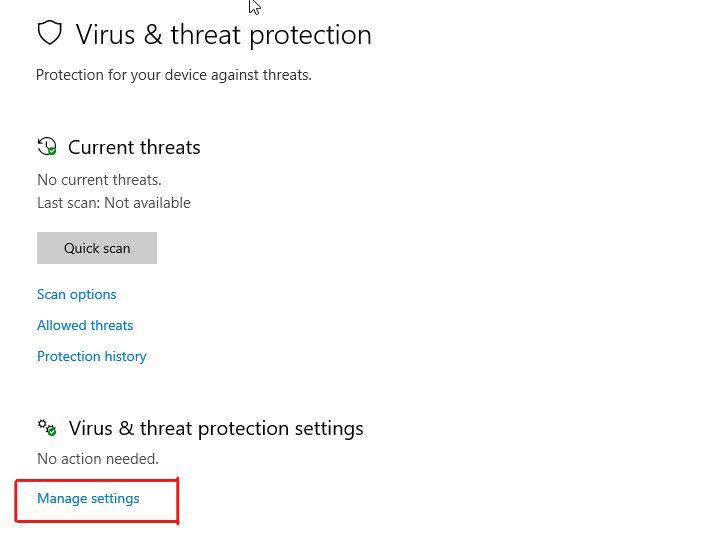
- Овде онемогућите опцију заштите која се испоручује у облаку заједно са онемогућавањем опције аутоматског слања узорка.
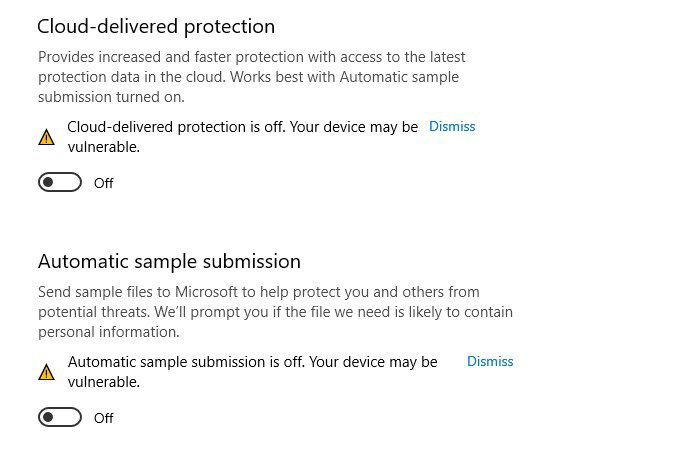
Онемогућавање заштите у облаку може учинити ваш уређај рањивим на уобичајене вирусе и претње у вези са малвером. Стога га онемогућите само ако имате инсталиран антивирусни програм на рачунару.
Покрените тест меморије
Проблеми у вези са меморијом су један од најчешћих узрока који покрећу ову евиденцију грешака прегледача догађаја. Стога би дијагностицирање РАМ-а могло бити одличан метод да се провери да ли је он главни кривац.
Да бисте дијагностиковали своју РАМ меморију, можете користити алатку за дијагностику меморије, уграђени Виндовс услужни програм. Овај услужни програм је дизајниран да идентификује проблеме у вези са системском меморијом који могу довести до пада система, замрзавања и других проблема са стабилношћу, што на крају узрокује евиденцију грешака ИД-а догађаја 1001.
Можете да пратите ове кораке да бисте користили алатку за дијагностику меморије –
- Пре свега, покрените дијалог Покрени притиском на тастер Вин+Р.
- Откуцајте мдсцхед и притисните тастер Ентер да бисте покренули Виндовс дијагностику меморије.
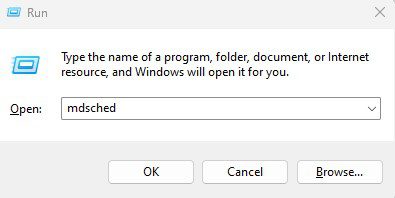
- Показаће вам две опције које можете да изаберете – Поново покрени сада и провери проблеме (препоручено) и Провери проблеме када следећи пут поново покренем рачунар. Изаберите први да бисте одмах покренули процес дијагностиковања меморије.
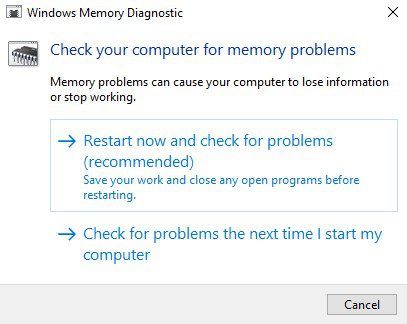
- Избор прве опције ће одмах поново покренути рачунар и започети тест меморије.
- Током теста, видећете плави екран са траком напретка која наводи статус теста, откривене грешке и још много тога. Цео овај процес би потрајао неко време.
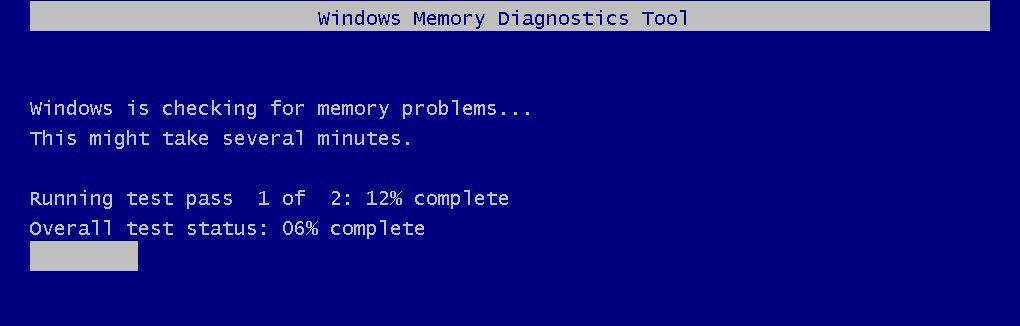
- Након завршетка теста, рачунар ће се аутоматски поново покренути.
Морате да користите услужни програм Евент Виевер да бисте проверили резултате теста меморије.
Можете да пратите ове кораке да бисте проверили резултате теста меморије –
- Покрените апликацију Евент Виевер.
- Када се апликација покрене, кликните на Виндовс евиденције да бисте проширили фасциклу, а затим изаберите системску фасциклу да бисте видели системске евиденције.
- Кликните на опцију Финд у десном окну и откуцајте МемориДиагностицс-Ресултс.
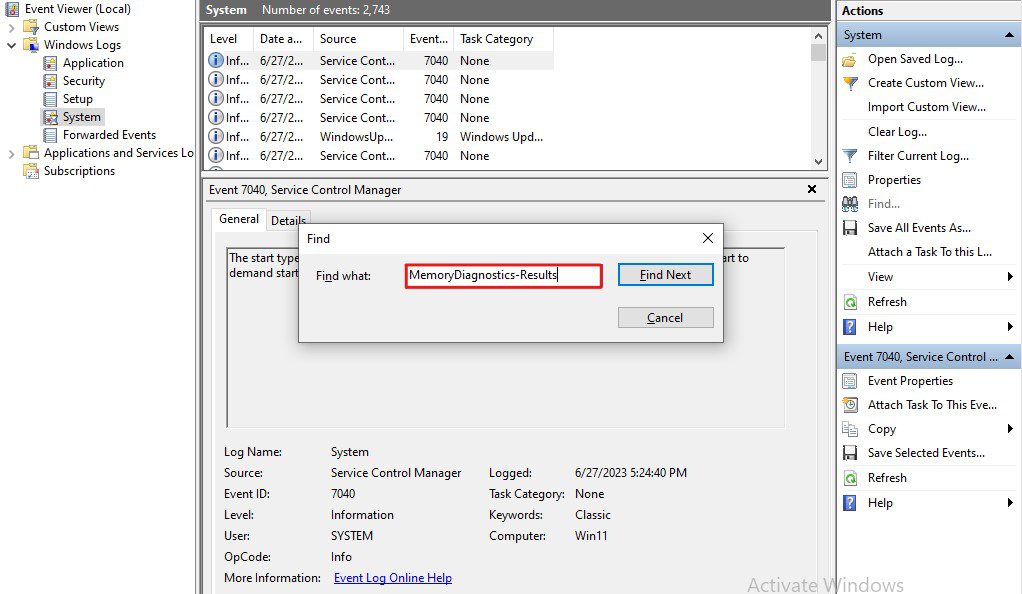
- Потражите догађај који садржи ИД догађаја 1201 и кликните на њега.
- Прочитајте информације дате на картици Опште и детаљи да бисте утврдили резултат теста меморије.
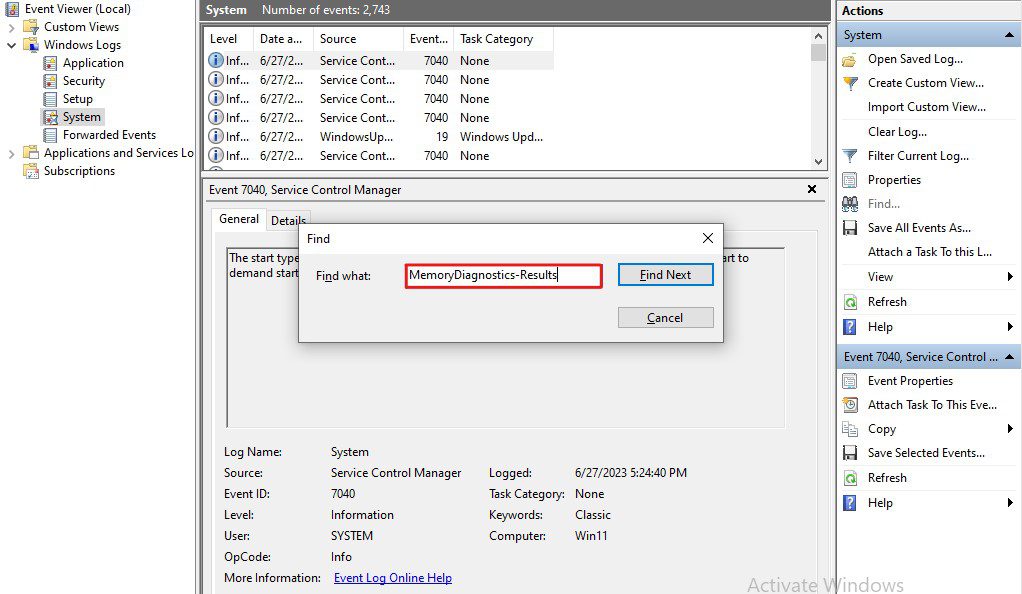
Овај резултат теста ће вам помоћи да разумете да ли на вашем рачунару постоји проблем у вези са РАМ меморијом. Ако је тако, он ће такође пружити детаље како бисте могли да предузмете одговарајуће радње да бисте решили проблеме.
Грејање рачунара је веома уобичајено. Јавља се када користите своју машину дуже време или обављате интензивне задатке.
Док је грејање рачунара у одређеној мери нормално, прегревање може бити проблематично и утицати на перформансе, стабилност и, што је најважније, животни век компоненти. Прегревање може даље довести до неколико грешака у оперативном систему Виндовс, оштећења хардвера, пада система, неочекиваних искључивања, као и губитка података.
Према томе, отклањање проблема са грејањем на рачунару може вам дати оптималне перформансе, стабилност и дуговечност, заједно са исправљањем различитих грешака у оперативном систему Виндовс, укључујући евиденцију грешака ИД-а догађаја 1001.
Ево како можете да идентификујете и решите проблеме у вези са прегревањем на рачунару –
- Пре свега, инсталирајте алат за праћење температуре. За овај туторијал користићу ХВМонитор.
- Покрените алатку и пратите температуру ЦПУ-а и ГПУ-а.
Можете позиционирати температуру ЦПУ-а и ГПУ-а у ове три категорије –
Нормално – Ако је ваш рачунар неактиван, температура у распону од 45-55 степени Целзијуса се сматра нормалном.
Просек – Приликом обављања задатака који захтевају ЦПУ и ГПУ, као што су играње игрица, уређивање или приказивање видео записа или графике, итд., температура између 70-80 степени Целзијуса се сматра просечном.
Висока или прегрејана – Ако температура вашег рачунара остане у опсегу од 80-100 степени током обављања високо интензивних задатака, ова температура се сматра високом и пада у опсегу прегревања.
Идентификујте узрок прегревања и поправите га –
- Очистите рачунар – Временом, унутрашњост рачунара почиње да акумулира прашину и остатке који изазивају проблеме са протоком ваздуха и функцијама система за хлађење. Ово може да доведе до прегревања, па би требало да очистите делове рачунара помоћу компримованог ваздуха или меке четке.
- Обезбедите одговарајућу вентилацију – Уверите се да је ваш рачунар у добро проветреном и хладном окружењу. Ако постоје препреке које блокирају вентилационе отворе, уклоните их или поправите. Такође, побољшајте укупан проток ваздуха око вашег система и одржавајте ниску температуру како би ваш рачунар могао ефикасно да одводи топлоту.
- Размислите о замени термалне пасте – Ако нисте мењали термалну пасту годинама, размислите о њеној замени. Термална паста би се временом могла осушити, смањујући њену ефикасност преноса топлоте. По правилу, термалну пасту треба заменити једном у три године.
- Немојте оверклоковати – Оверклокирање ЦПУ-а и ГПУ-а може значајно побољшати перформансе система. Међутим, оверцлоцкинг такође има неколико недостатака, од којих један укључује прегревање. Стога, избегавајте оверклоковање све док и ако немате ефикасно решење за хлађење.
- Надоградња решења за хлађење – Надоградња вашег решења за хлађење је још један ефикасан начин за смањење прегревања. За лаптоп рачунаре можете да користите расхладну подлогу, док можете додати додатне вентилаторе кућишта или инсталирати ЦПУ хладњак на десктоп рачунарима.
Решавање проблема са прегревањем могло би да поправи овај дневник грешака прегледача догађаја. Зато проверите да ли грешка и даље постоји.
Изјава о одрицању одговорности – Ако нисте техничари или немате искуства са отварањем ормарића за рачунаре или лаптопове, избегавајте да то радите сами и потражите помоћ професионалца.
Неопходно је руковати хардверским компонентама нежно и правилном техником. Такође, идентификовање и решавање проблема везаних за хардвер може бити компликовано, тако да не бих препоручио да их решавате сами.
Иако би вам услужни програм Девице Манагер у оперативном систему Виндовс могао помоћи да идентификујете узрок, препоручио бих да се консултујете са професионалцем.
Завршне речи
Ево га – детаљан чланак о томе како да поправите грешку Евент ИД 1001 на Виндовс-у.
ИД догађаја 1001 је једна од најнеугоднијих Виндовс грешака. Најгора ствар у вези са овом грешком је да ако је оставите нерешену, она би временом могла тихо да изазове озбиљну штету вашој Виндовс машини. Стога, исправљање ове грешке постаје неопходно.
Срећом, ову грешку можете лако да исправите пратећи заобилазна решења поменута у овом чланку.
Затим погледајте детаљан водич за увод у Виндовс евиденцију догађаја.