ХандБраке нуди детаљну контролу над сваким кодирањем, међутим, већина људи би радије прескочила прилагођавање свега. Зато ХандБраке такође долази са десетинама унапред подешених подешавања, од којих је сваки конфигурисан једним кликом за све опције кодирања. Али шта ако то нису баш оно што вам треба?
Хајде да вам покажемо како да креирате прилагођена унапред подешена подешавања за једноставно кодирање ваших видео записа у различите циљеве квалитета.
Преглед садржаја
Како да креирате прилагођено унапред подешено у Ханд Браке
Једини услов за овај чланак је да имате инсталирану ручну кочницу—можете преузмите ХандБраке са његовог званичног сајта. За потпуно аутоматизовано решење које је најбоље за групну обраду стотина датотека, погледајте наш водич о томе како да свој Виндовс рачунар претворите у дистрибуирану моћ транскодирања помоћу Тдарр-а.
За овај водич, направићемо унапред подешене поставке за кодирање видео записа са највишим могућим квалитетом, а затим ћемо поновити да бисмо креирали унапред подешене поставке све нижег квалитета.
1. Највиши квалитет
Почните тако што ћете превући видео датотеку на прозор ХандБраке-а да бисте је увезли.
Резиме
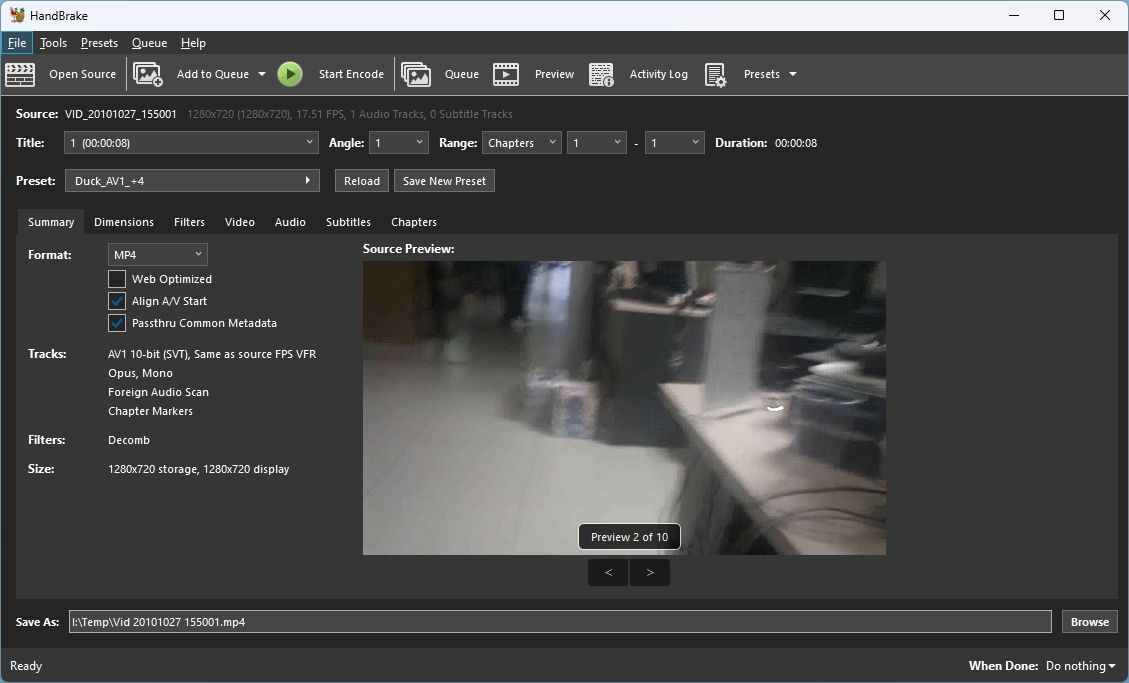
У одељку Резиме изаберите МП4 или МКВ као излазни формат из падајућег менија. Ако не креирате ову унапред постављену поставку да бисте производили видео записе за дељење на мрежи, оставите опцију Оптимизовано за веб неозначено.
Оставите потврђене опције Алигн А/В Старт и Пасстхру Цоммон Метадата. Први ће осигурати синхронизацију звука и видеа када репродукција почне; други ће „проследити“ све метаподатке из оригиналне датотеке у произведену датотеку.
Димензије
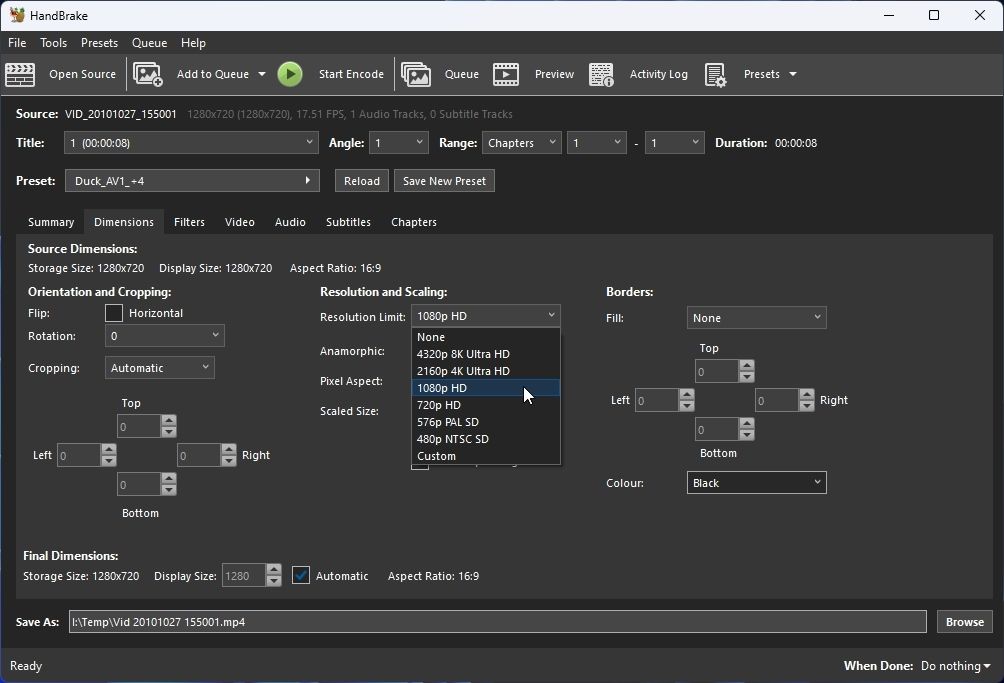
У одељку Димензије, поставите изворну резолуцију вашег монитора као Границу резолуције. Ако такође желите да репродукујете своје кодиране датотеке на другим екранима (као што је 4К ТВ), користите највишу доступну резолуцију. Ако се не сећате тих досадних бројева, погледајте наш чланак о томе како да сазнате своју резолуцију екрана.
Оставите све остале опције на подразумеваним вредностима. Још једном проверите да ли су Опсецање, Анаморфна и Величина приказа подешени на Аутоматски, да је Оптимална величина омогућена и да је Дозволи повећање величине онемогућено.
Видео
Подешавања у одељку Видео значајно утичу на визуелни квалитет и величину произведених датотека. Погледајте наш водич о томе које видео кодеке треба да користите на Виндовс-у за више информација о томе зашто ћемо користити различите кодеке за наше профиле.
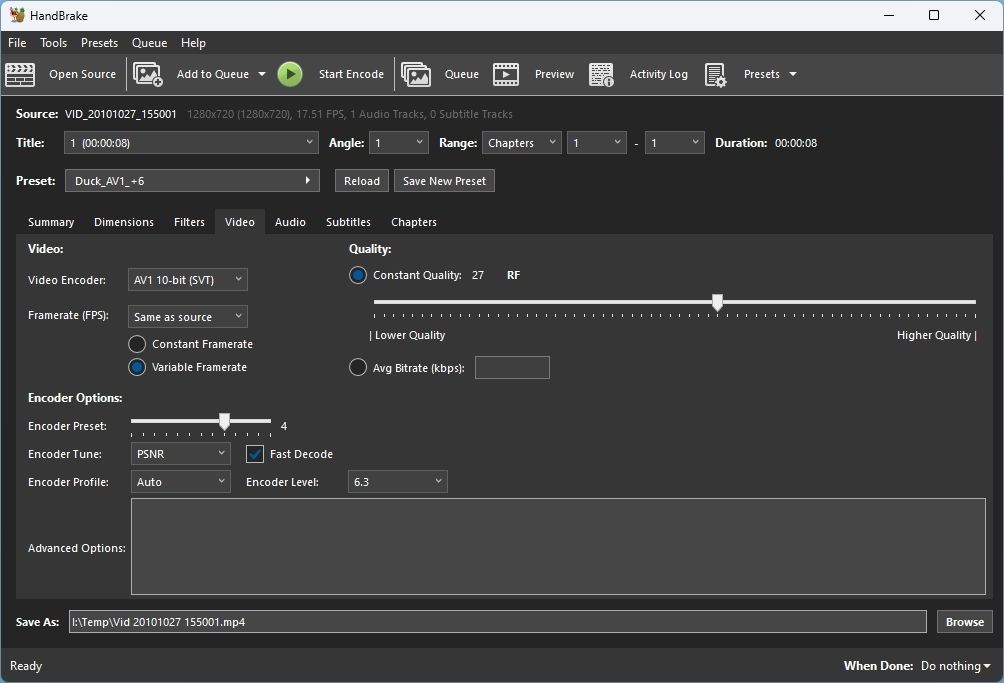
Пошто прво креирамо најквалитетнију унапред подешену поставку, изаберите АВ1 10-битни (СВТ) као ваш видео кодер. Поставите остала подешавања на следећи начин:
- Брзина кадрова (ФПС): Исто као извор и променљива брзина кадрова
- Пресет кодера: 4
- Енцодер Туне: ПСНР
- Профил енкодера: Ауто
- Брзо декодирање: Омогућено
- Ниво енкодера: 6.3
- Квалитет: РФ 27
Финал Твеакс
Кликните на Саве Нев Пресет и дајте му име попут „Највиши квалитет“.
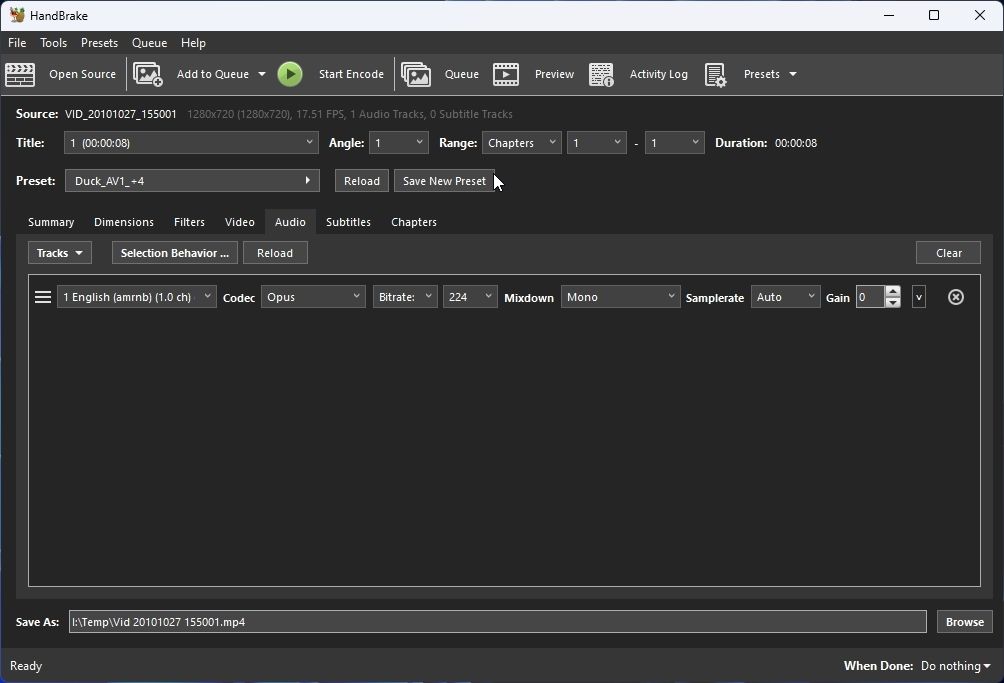
Оставите категорију подешену на Прилагођена унапред подешена подешавања и уверите се да Граница резолуције наводи максималну величину резолуције коју сте раније изабрали.
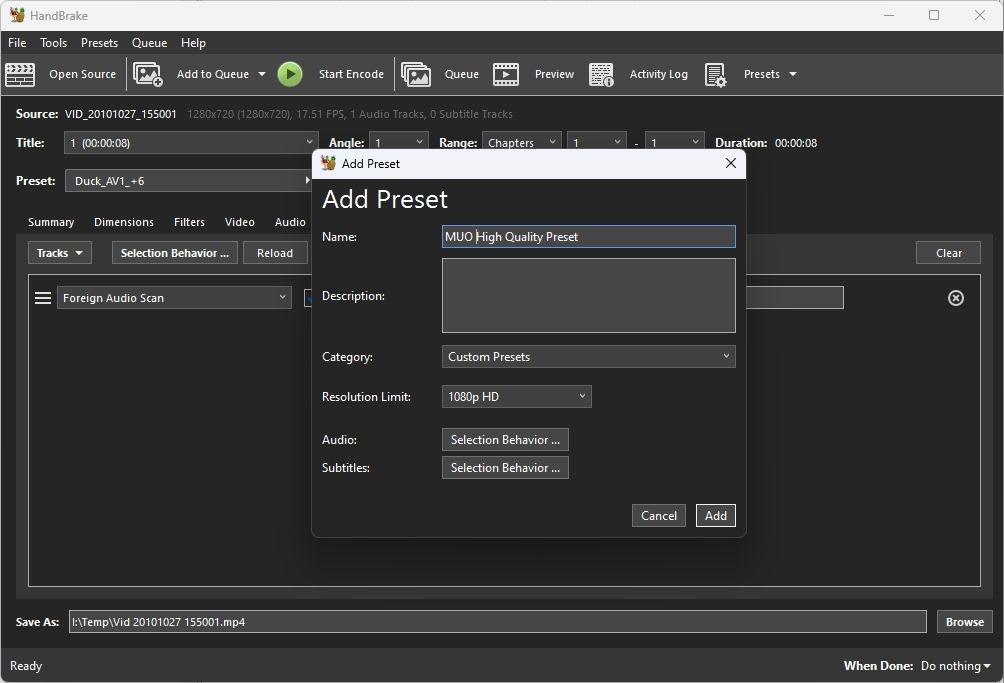
Кликните на Селецтион Бехавиор поред Аудио да бисте прилагодили како ХандБраке треба да бира и кодира аудио записе. Изаберите језике које желите да задржите са листе доступних језика и кликните на Помери десно да бисте омогућили њихово задржавање додавањем на листу изабраних језика.
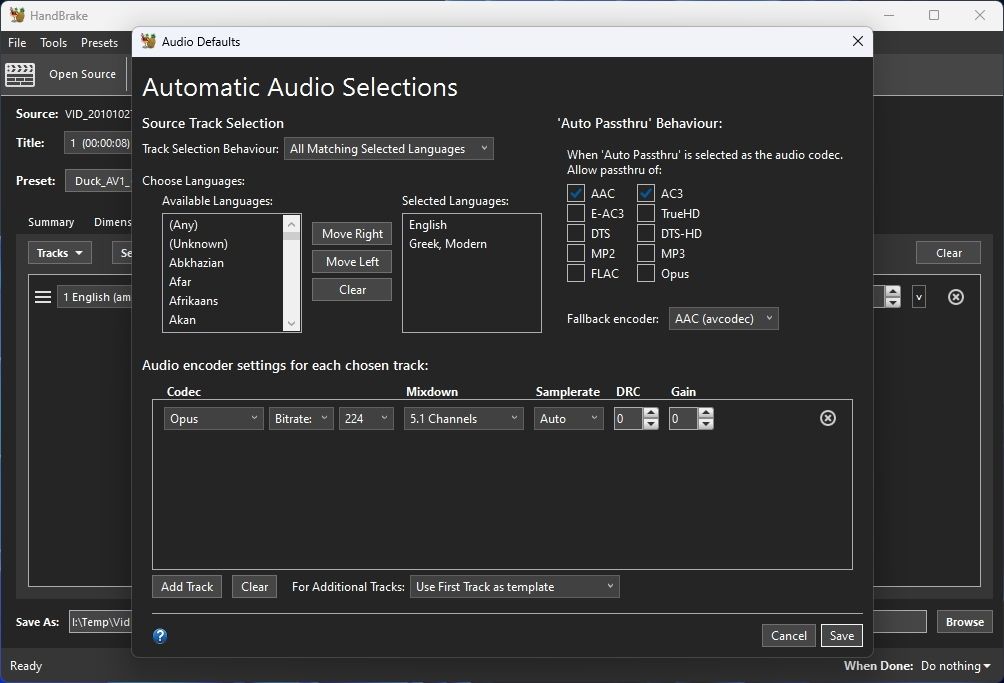
У оквиру Аудио Пасстхру Бехавиор, можете дефинисати које типове аудио кодирања треба задржати уместо поновног кодирања. Нека ААЦ, АЦ3, ФЛАЦ и Опус буду омогућени јер су то формати у које треба да поново кодирате свој звук. Задржите Опус, који нуди најбољи однос квалитета и величине, као резервни енкодер.
У подешавањима аудио кодера за сваку изабрану нумеру:
- Изаберите Опус кодек.
- Подесите брзину преноса на 320.
- Подесите Микдовн на најбоље доступно аудио подешавање (изабрали смо 5.1 канале).
- Оставите Самплерате као Ауто.
- Оставите ДРЦ и Гаин на 0.
На крају, кликните на Сачувај да бисте сачували подешавања и вратили се на претходни прозор.
Што се тиче титлова, кликните на Понашање избора поред Титлови. Затим, као и код аудио стримова, користите две листе на врху да бисте изабрали језике титлова које желите да задржите од оригиналних датотека.
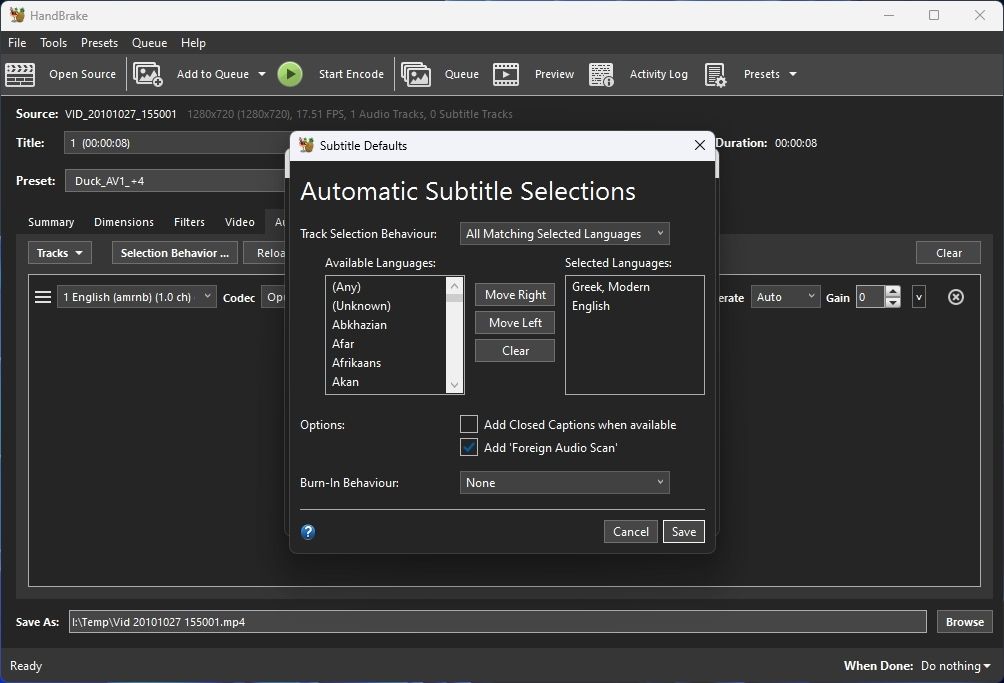
Ако желите, омогућите Додај титлове када су доступни. Оставите омогућено скенирање страног звука да бисте осигурали да само неколико сцена у оригиналној датотеци садржи натписе на страном језику, ХандБраке ће их пронаћи и сачувати.
Оставите опцију Бурн-Ин Бехавиор подешено на Ништа да би ХандБраке укључио све титлове у финалну датотеку као засебне токове. У супротном, то ће их „спалити“ и увек ће бити видљиви на излазним видео записима без начина да их онемогућите.
Кликните на Сачувај, а када се вратите у прозор Адд Пресет, кликните на Додај да бисте сачували свој нови унапред постављен.
2. Висок квалитет
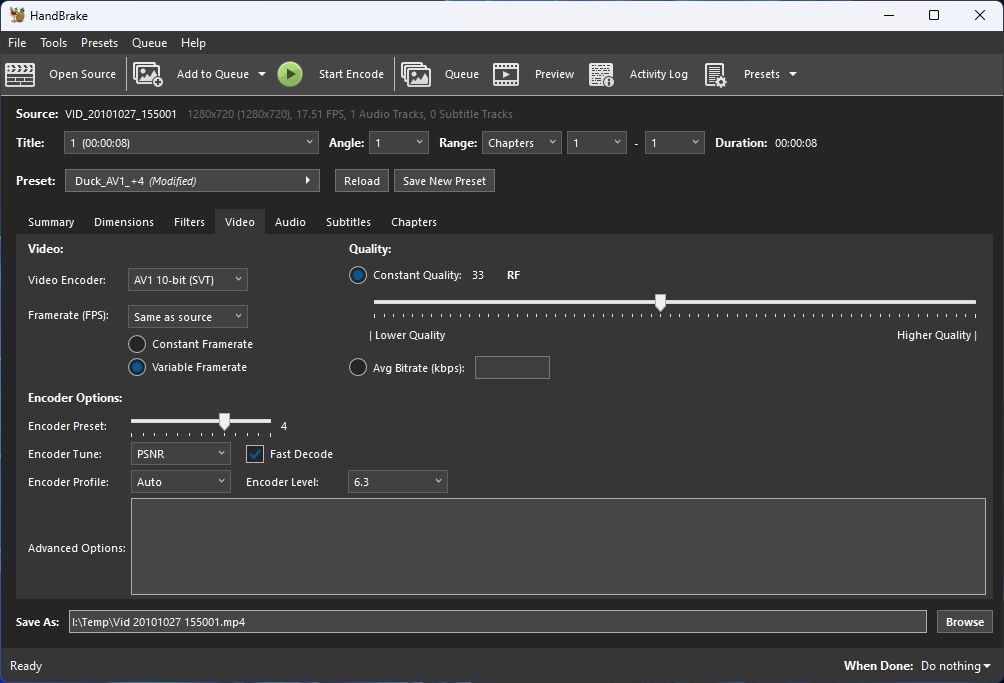
Хајде да подесимо унапред подешену поставку коју смо управо направили да брзо и без напора креирамо следећу:
- На картици Видео поставите квалитет на РФ 33.
- Изаберите Сачувај нову поставку. Назовите га нешто попут „високог квалитета“ – запамтите, то је корак ниже у односу на претходни.
- Кликните на Понашање избора поред Аудио.
- Онемогућите Пасстхру од формата врхунског квалитета које смо раније задржали, чији квалитети такође представљају повећане величине за све произведене датотеке: АЦ3 и ФЛАЦ. Задржите ААЦ и Опус.
- Задржите кодек као Опус, али промените његову брзину у битовима на 224. Оставите све остале опције какве јесу.
Сачувајте измене, а затим додајте своју другу поставку у своју колекцију.
3. Средњи квалитет
Ударићемо у квалитет за наше средње унапред подешене вредности како бисмо значајно повећали брзину кодирања.
Почните на картици Димензије и поставите Границу резолуције за једну поставку ниже од онога што сте користили у другим унапред подешеним вредностима. У нашем случају, одлучили смо се за 720п ХД. Оставите све остало како јесте.
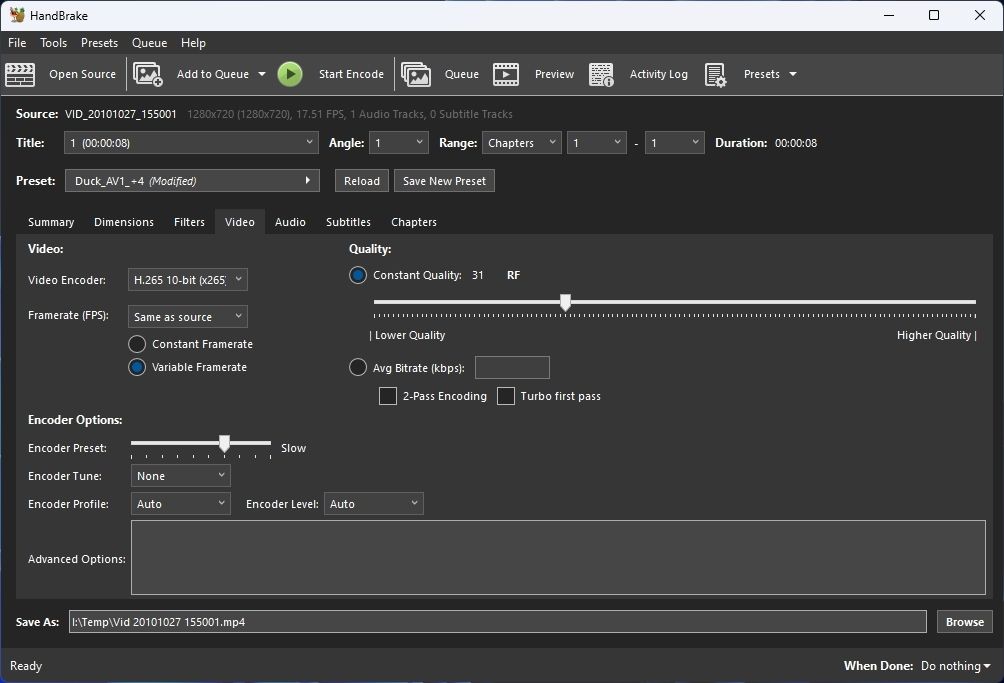
Пређите на картицу Видео и подесите опције на следећи начин:
- Видео енкодер: Пређите на много бржи Х.265 10-битни (к265) кодер.
- Пресет кодера: Споро
- Профил енкодера: Ауто
- Ниво енкодера: аутоматски
- Квалитет: РФ 31
Сачувајте нови унапред подешени назив под именом „Средњи квалитет“. Промените претходна подешавања звука да бисте смањили Битрате Опус кодека на 192. Такође, промените Микдовн у Долби Про Логиц ИИ или Долби Сурроунд, пошто они могу да сачувају нека позициона аудио својства без чувања појединачних токова за вишеканални аудио.
Оставите све остало како јесте и додајте ову унапред подешену вредност да бисте је сачували на листи ХандБраке-а.
4. Низак квалитет
За унапред подешену ниску квалитету:
- На картици Видео повећајте вредност квалитета на РФ 36.
- Када сачувате ову унапред постављену поставку, поново „смањите“ подешавања Опуса, са брзином протока на 128 и миксовањем на стерео.
5. Најнижи квалитет
За најнижи квалитет видећемо два могућа решења. Који ћете изабрати зависи од хардвера вашег рачунара.
- На картици Димензије, снизите ограничење резолуције на следећу нижу вредност—ишли смо на 576п ПАЛ СД.
- На картици Видео, ако имате НВИДИА ГПУ произведен у последњих пет година, промените Видео Енцодер у Х.265 10-Бит (НВЕНц). Подесите унапред подешено енкодер на Спорије и квалитет на ЦК 31.
- За рачунаре који не могу да користе НВИДИА-ин кодер, користите Х.264 10-битни (к264) кодер. Подесите унапред подешено енкодер на Споро, подешавање енкодера на Ништа, а и Профил енкодера и ниво енкодера на Аутоматски. Х.264 је релативно стар и широко подржан до сада, тако да не би требало да омогућавате брзо декодирање, осим ако планирате да репродукујете произведене датотеке на изузетно старим уређајима или уређајима који немају довољно снаге.
- Подесите квалитет на РФ 31.
- Када сачувате унапред подешену вредност, поново смањите квалитет Опуса, смањујући брзину преноса на 96.
Ако не користите НВИДИА ГПУ, и даље можете да користите хардверски убрзано кодирање. Посетите ХандБраке’с Тоолс > Преференцес мени. Пређите на страницу Видео и омогућите Дозволи коришћење Интел КуицкСинц кодера или Дозволи употребу АМД ВЦН енкодера, у зависности од вашег хардвера.
Затим можете одабрати један од тих кодера за турбо појачано кодирање. Оба обично дају резултате нижег квалитета од НВИДИА НВЕНц и к264 кодера заснованог на ЦПУ-у. Стога предлажемо да их користите само ако дајете предност брзини кодирања.
Испробавање ваших унапред подешених поставки
Са свим вашим унапред подешеним подешавањима, време је да их испробате. Увезите видео који желите да задржите са највишим могућим квалитетом, кликните на Пресетс у горњем десном углу и скролујте да бисте лоцирали и изабрали унапред постављено подешавање највишег квалитета које смо креирали. Кликните на Додај у ред у горњем левом углу.
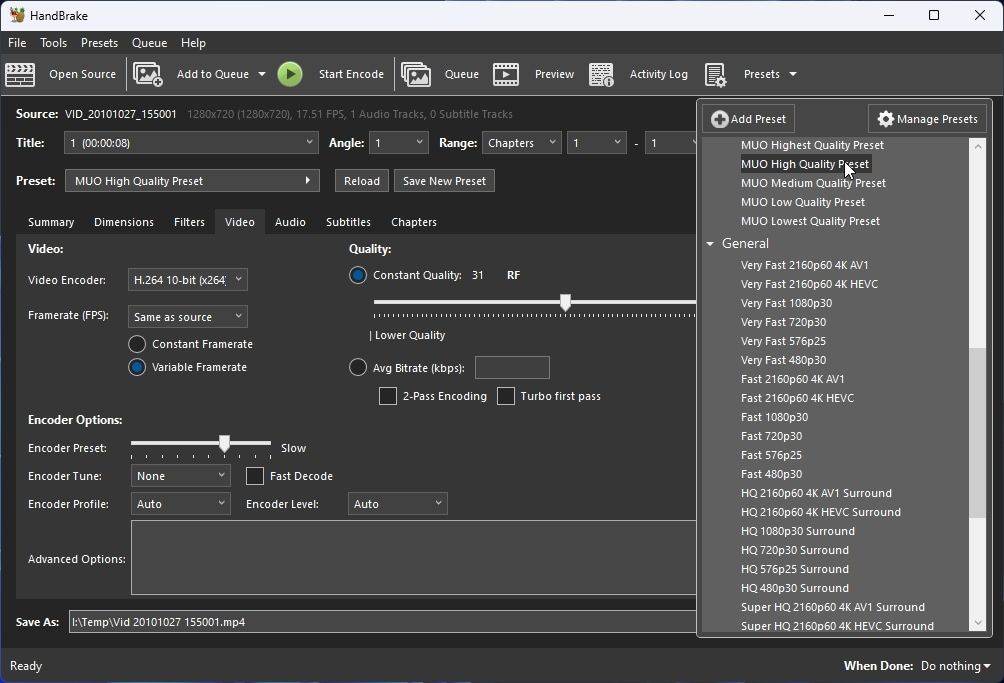
Затим увезите видео који вас не занима. Овај пут изаберите унапред подешену најнижи квалитет. Додајте и овај процес кодирања у ред чекања ХандБраке-а.
Кликните на Старт Енцоде и пратите процес.
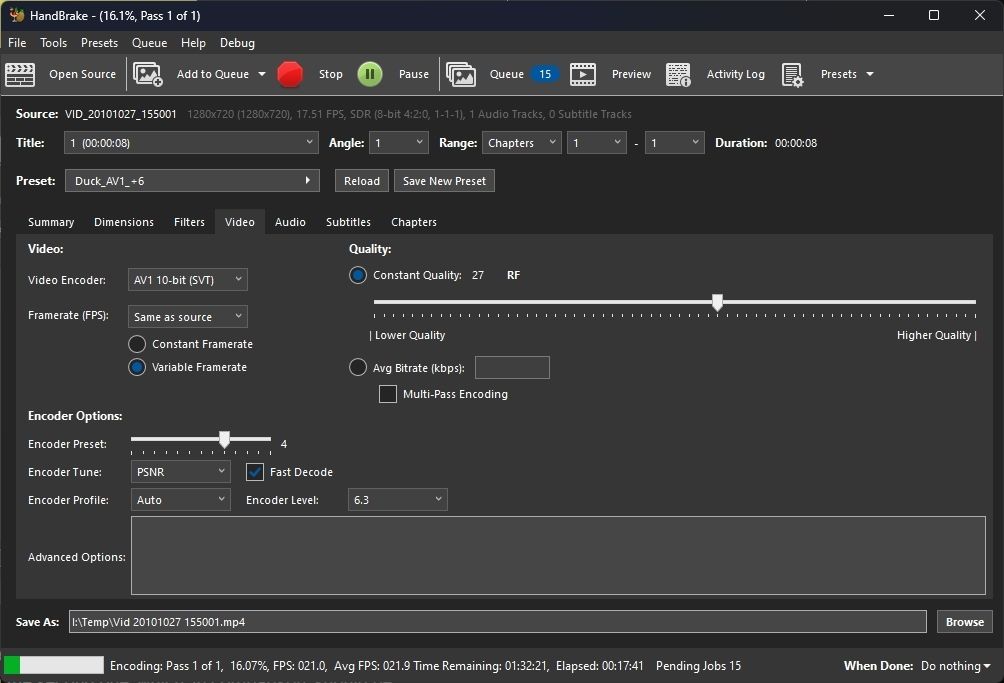
Иако на процес утичу и ваше изворне датотеке, прво кодирање вашег висококвалитетног видеа требало би да буде много спорије од другог, које би, у поређењу, требало да буде невероватно брзо. Можете рећи по стопи ФПС која се налази на дну прозора ХандБраке-а у резимеу траке напретка.
Приоритетно кодирање са три клика
Уграђене поставке ХандБраке-а покривају многе основе и одличне су за просечног корисника који жели без напора да кодира садржај за своје уређаје у генеричким форматима. Међутим, они не узимају у обзир како дајемо приоритет нашим видео датотекама на основу тога како ценимо њихов садржај.
Захваљујући унапред подешеним подешавањима које смо овде креирали, можете да обезбедите да видео снимци које желите да сачувате заувек буду кодирани на најбољи могући начин, док за остале неће требати еонима да се кодирају док заузму ваш простор за складиштење.

