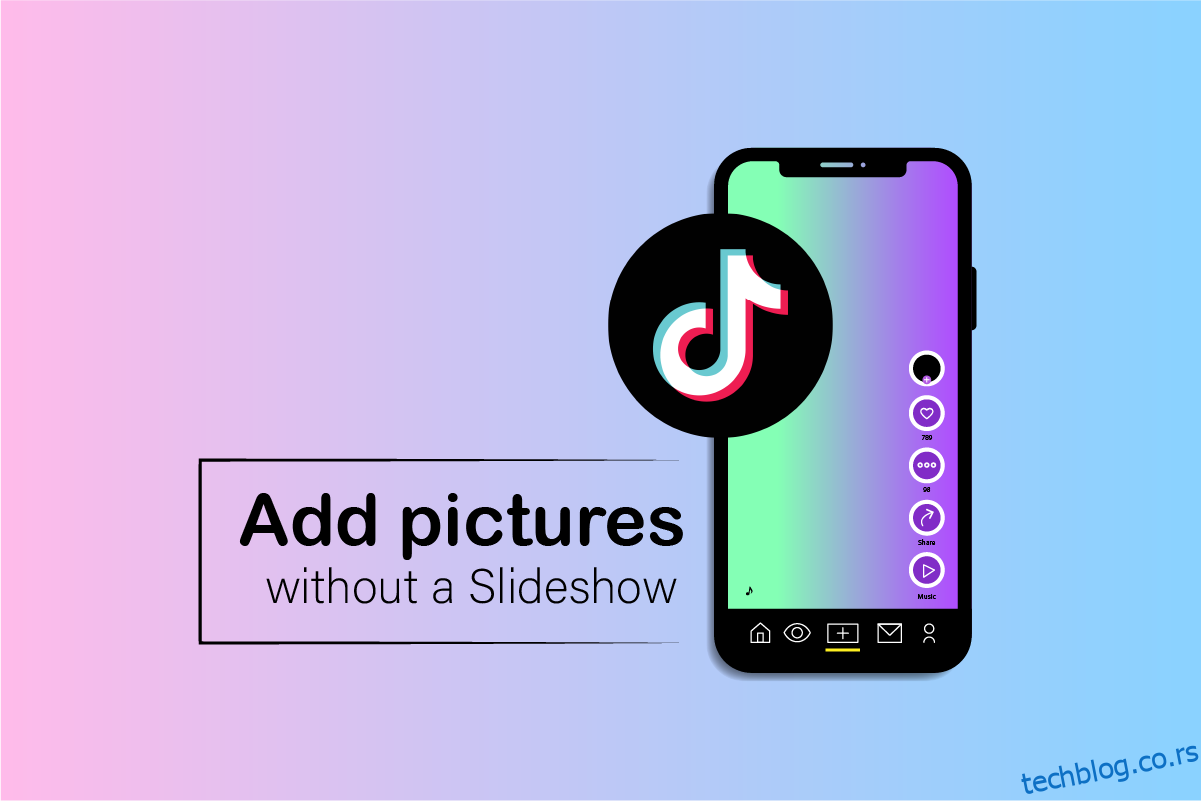Данас је ТикТок постала највируснија апликација за прављење малих и забавних клипова, ову апликацију је покренула кинеска компанија под називом БитеДанце. ТикТок је стекао популарност у кратком периоду, пружајући функције као што је прављење кратких видео снимака са различитим жанровима, садржајима и музиком. Апликација укључује различите врсте ефеката који помажу да садржај буде интерактивнији и креативнији. Омогућава корисницима да ставе слике и видео записе на ТикТок као пројекцију слајдова и сачувају слајдшоу као видео. Сада је најчешће постављано питање како додати слике у ТикТок видео без слајдшоуа у уму сваког корисника ТикТок-а. Пратите овај водич до краја да бисте добили одговоре на ово и друга сродна питања.
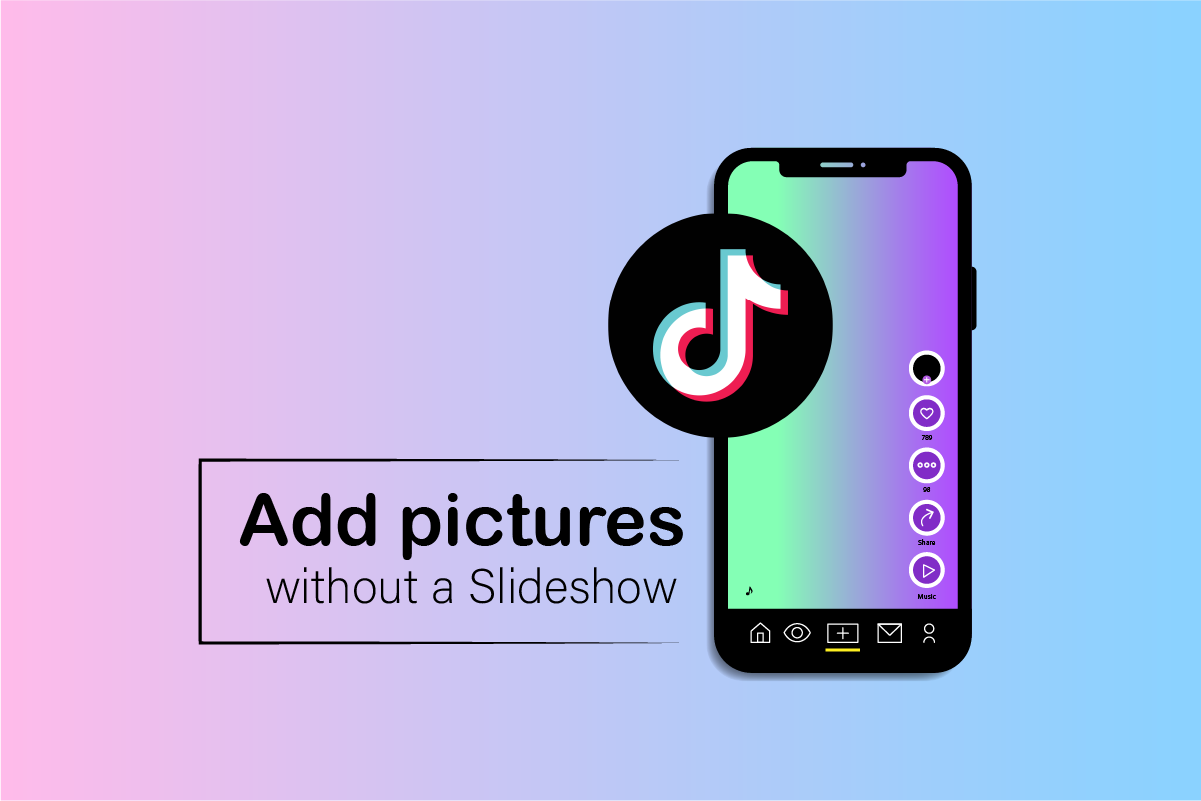
Преглед садржаја
Како додати слике на ТикТок видео без пројекције слајдова
Можете додати слике на ТикТок видео без слајдшоуа уз помоћ функције Зелени екран. Наставите да читате даље да бисте пронашли кораке који детаљно објашњавају исто са корисним илустрацијама за боље разумевање.
Напомена: Кораци наведени у овом чланку су за Андроид и иОС кориснике.
Како можете да спојите слике и видео записе на ТикТок?
Можете саставити слике и видео записе на ТикТок уз помоћ три различите методе.
Метод 1: Преко функције зеленог екрана
У ТикТок-у постоји низ ефеката који се могу користити за комбиновање и постављање слика и видео записа на ТикТок. Један такав ефекат се може користити као што је наведено у наставку:
Напомена: Током ове процедуре, уверите се да нема предмета или особа окренутих ка камери. У супротном, та особа или објекат могу бити визуелизовани у ефекту.
1. Отворите апликацију ТикТок на својим Андроид или иОС мобилним уређајима.
2. Додирните икону + са дна екрана.
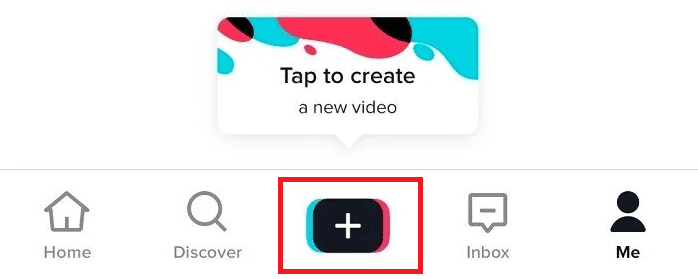
3. Додирните дугме Сними да бисте започели снимање видео записа.
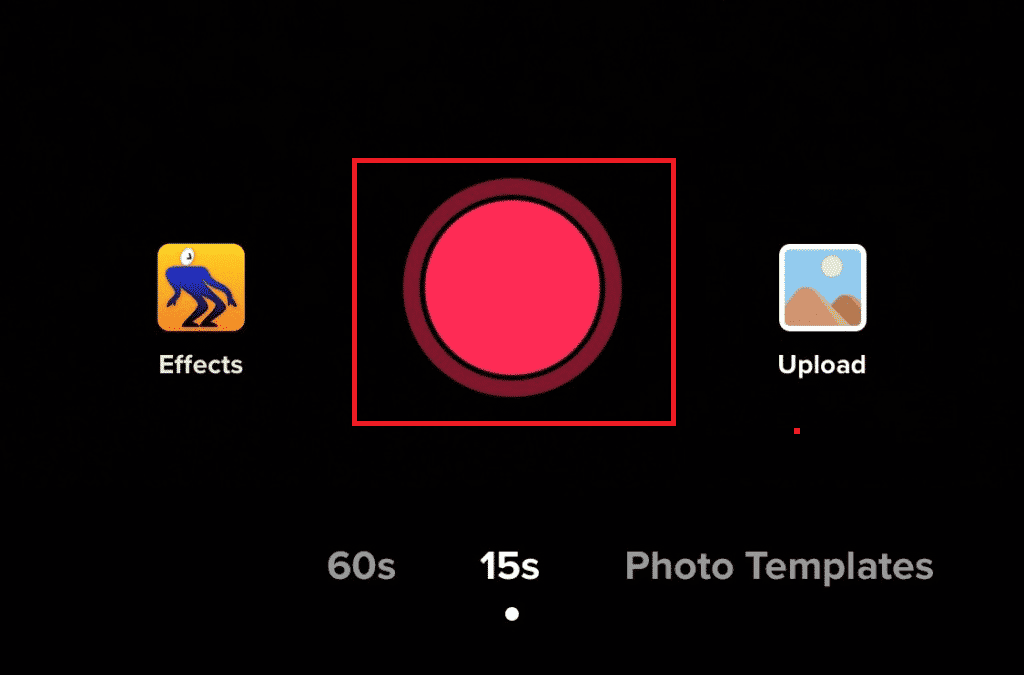
4. Паузирајте снимање када желите да додате слику.
5. Додирните опцију Ефекти да бисте видели све доступне ефекте које можете изабрати.
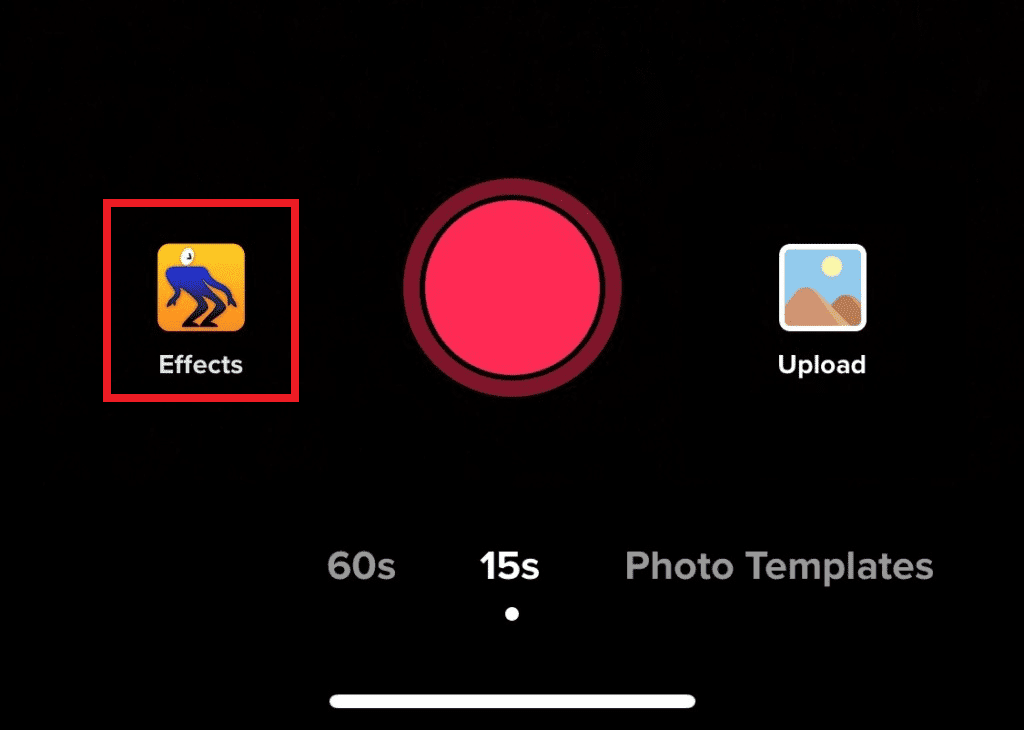
6. Додирните икону зеленог екрана, као што је приказано испод.
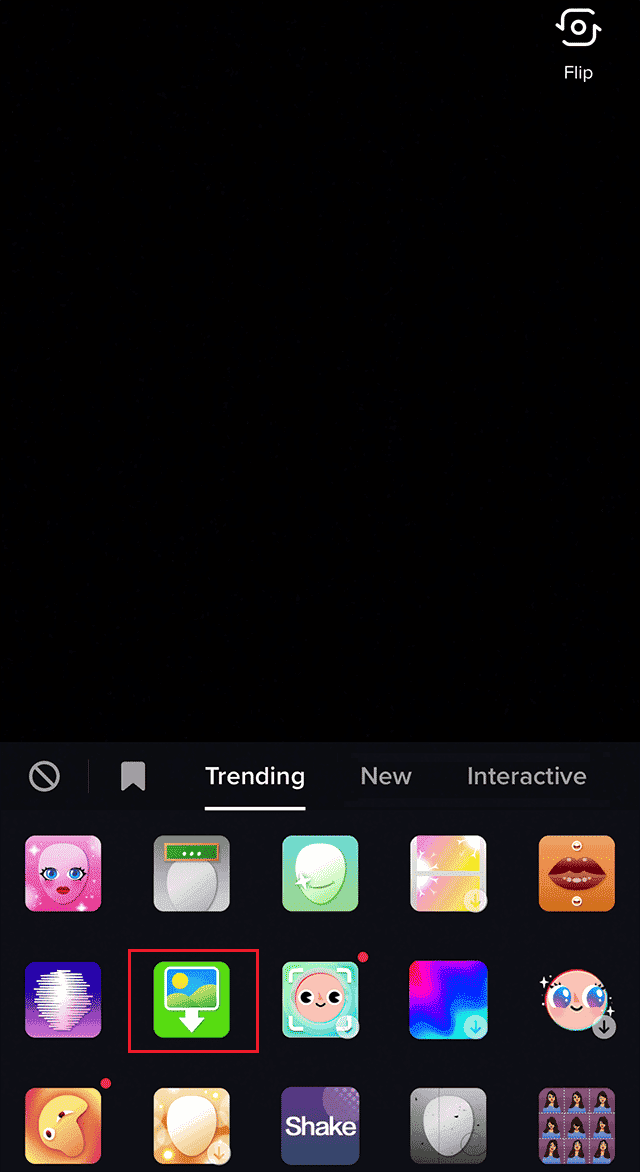
7. Сада ће се појавити слике галерије вашег телефона. Изаберите жељене видео записе и слике које желите да додате и додирните Даље.
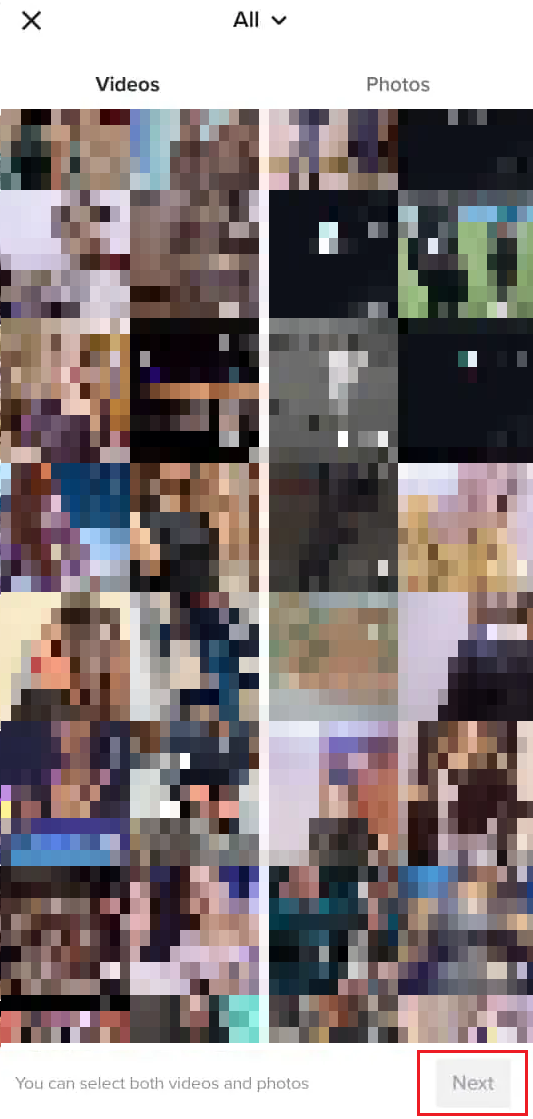
8. Поновите горе поменути процес додиром на дугме Сними и додавањем видео записа, а затим и слика из Ефекта, ако желите.
9. Када се снимање заврши, додирните икону Тицк или Готово, као што је приказано испод.
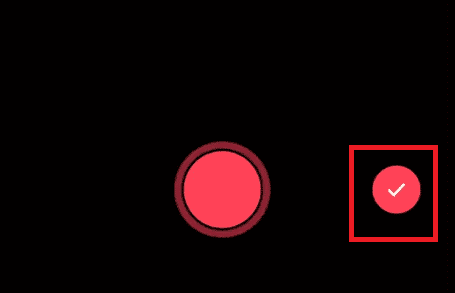
10. Ако желите, уредите слике и видео записе које сте комбиновали са екрана за уређивање са доступним опцијама за уређивање.
11. Затим тапните на Нект.
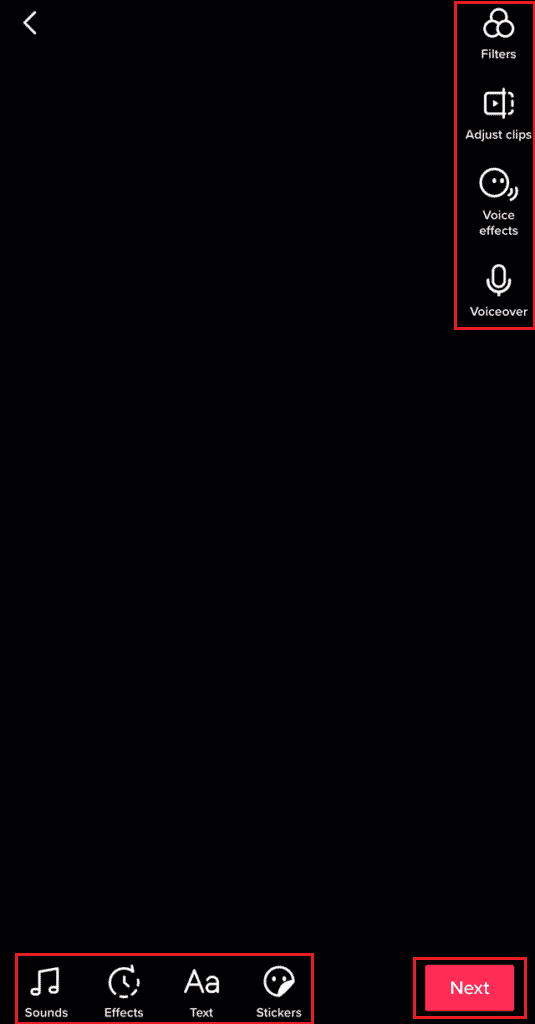
12. На крају, додајте жељени наслов и додирните Објави да бисте заједно поделили своје слике и видео записе на ТикТок-у.
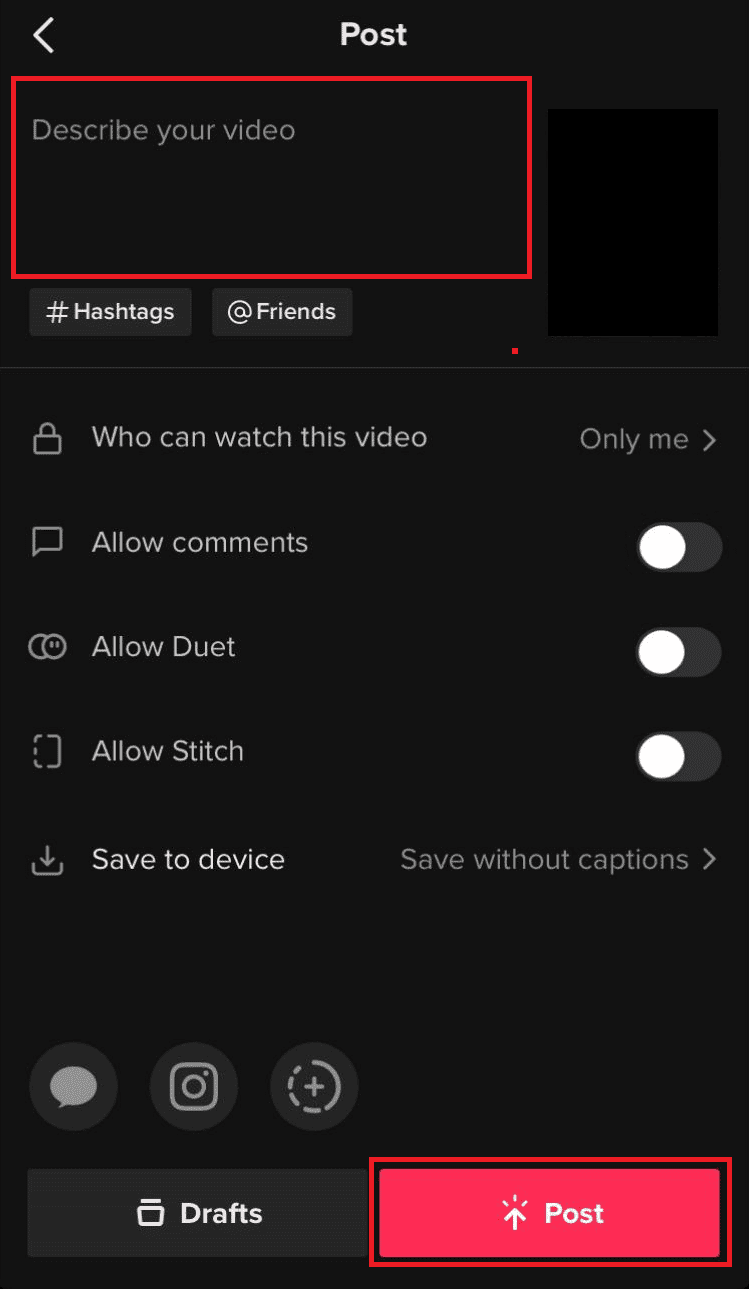
Метод 2: Отпремите из галерије телефона
Можда имате видео записе и слике у својој галерији које желите да укључите у свој видео. ТикТок то чини једноставним тако што даје приступ и видео записима и сликама за отпремање у ваш видео. Ево како то можете да урадите
1. Покрените ТикТок апликацију и додирните икону +.
2. Додирните опцију Уплоад и изаберите жељене слике и видео записе из галерије телефона.
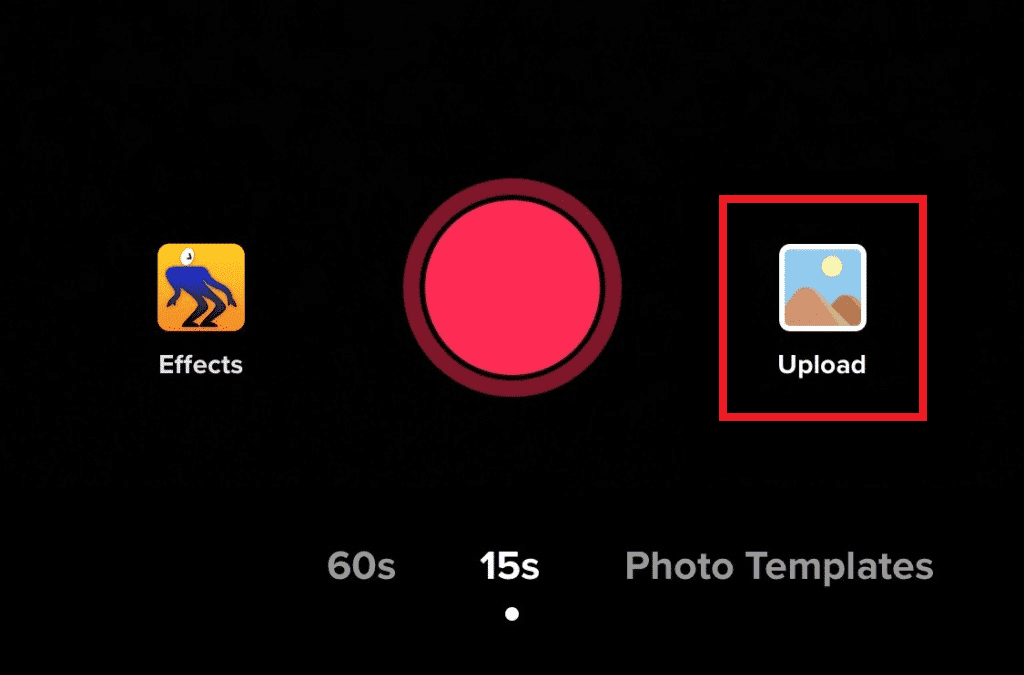
3. На екрану за уређивање изаберите жељене опције за уређивање да бисте уредили изабране слике и видео записе и додирните Даље.
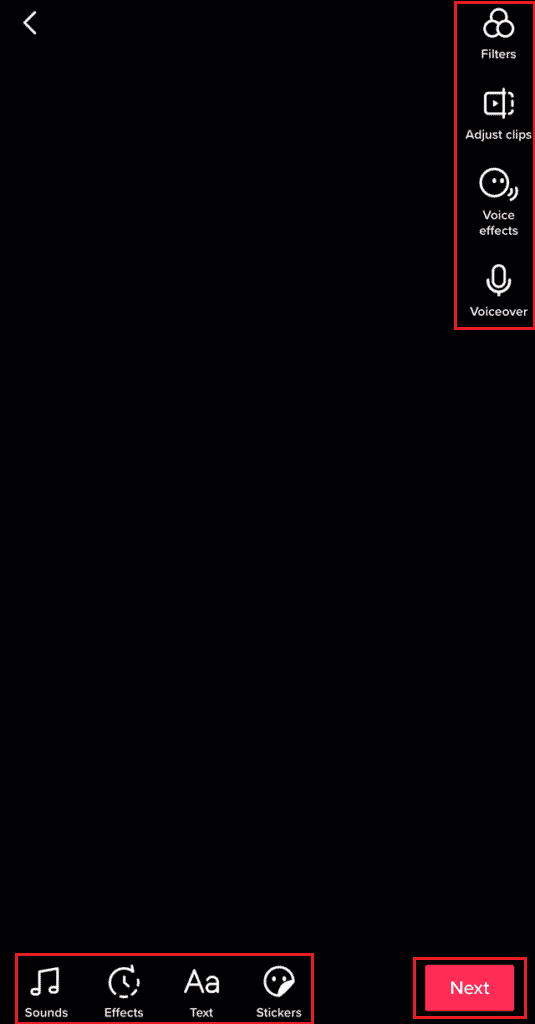
4. На крају, додајте жељени наслов и додирните опцију Пост.
Метод 3: Користите шаблоне
ТикТок има невероватну функцију где можете да правите видео записе користећи шаблоне. Постоји много дизајна шаблона који се могу користити.
1. Отворите апликацију ТикТок.
2. Додирните икону + > Пхото Темплатес.
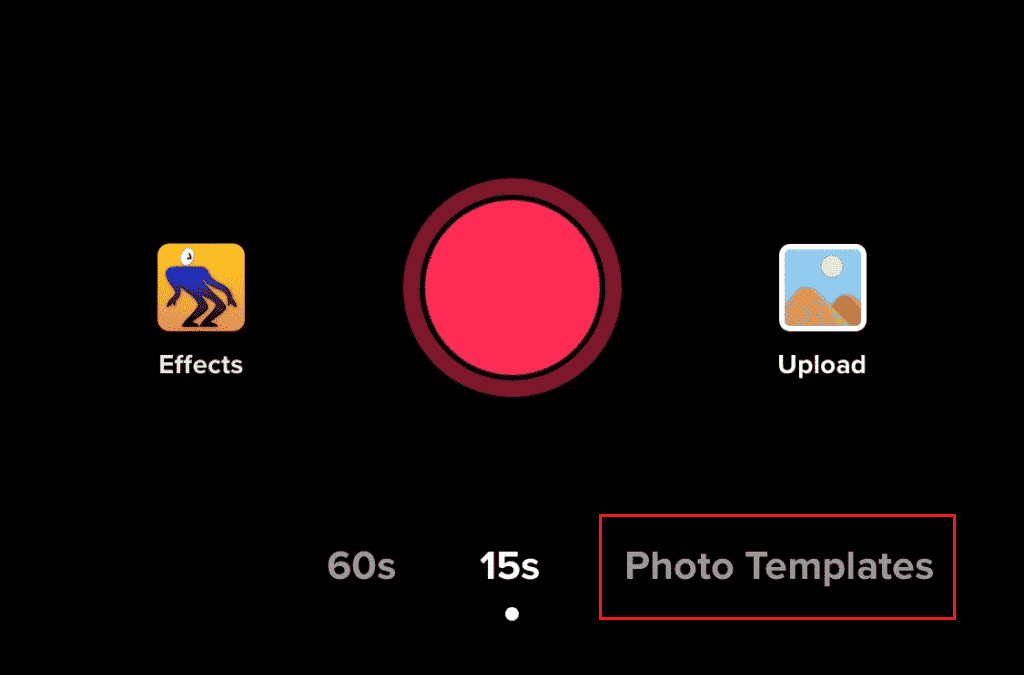
3. Изаберите жељене шаблоне од доступних и додирните Изабери фотографије.
Напомена: Изабрани шаблон ће прво бити преузет ако није преузет на вашој ТикТок апликацији.
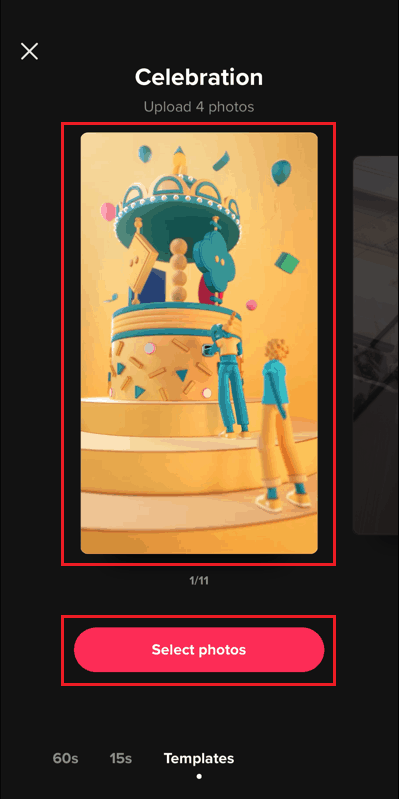
4. Изаберите жељене фотографије или видео записе из галерије телефона и додирните Следеће.
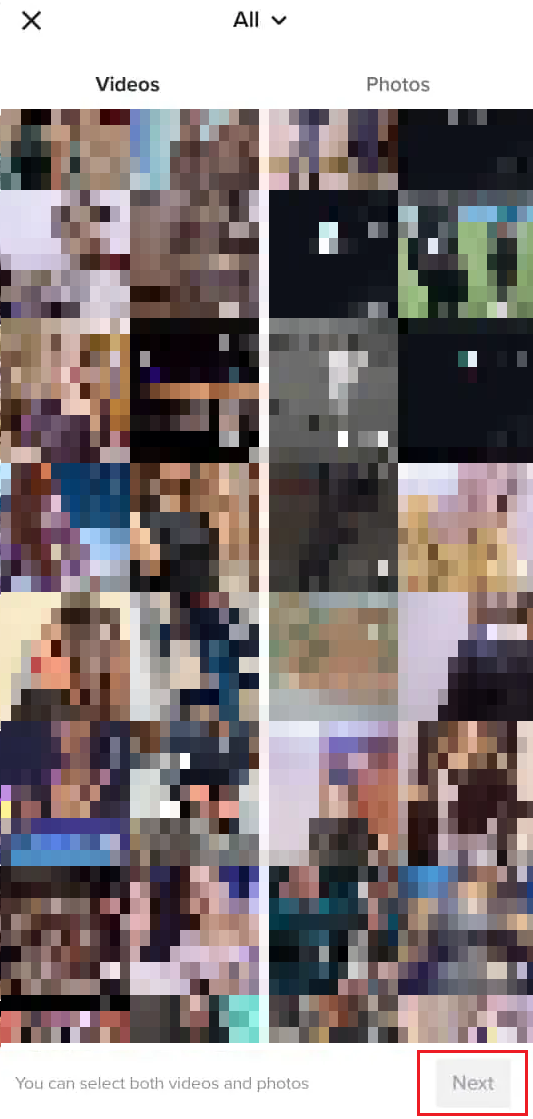
5. Затим користите опције за уређивање да бисте уредили комбиноване слике и видео записе са изабраним шаблонима.
6. Додирните Нект > Пост са жељеним насловом.
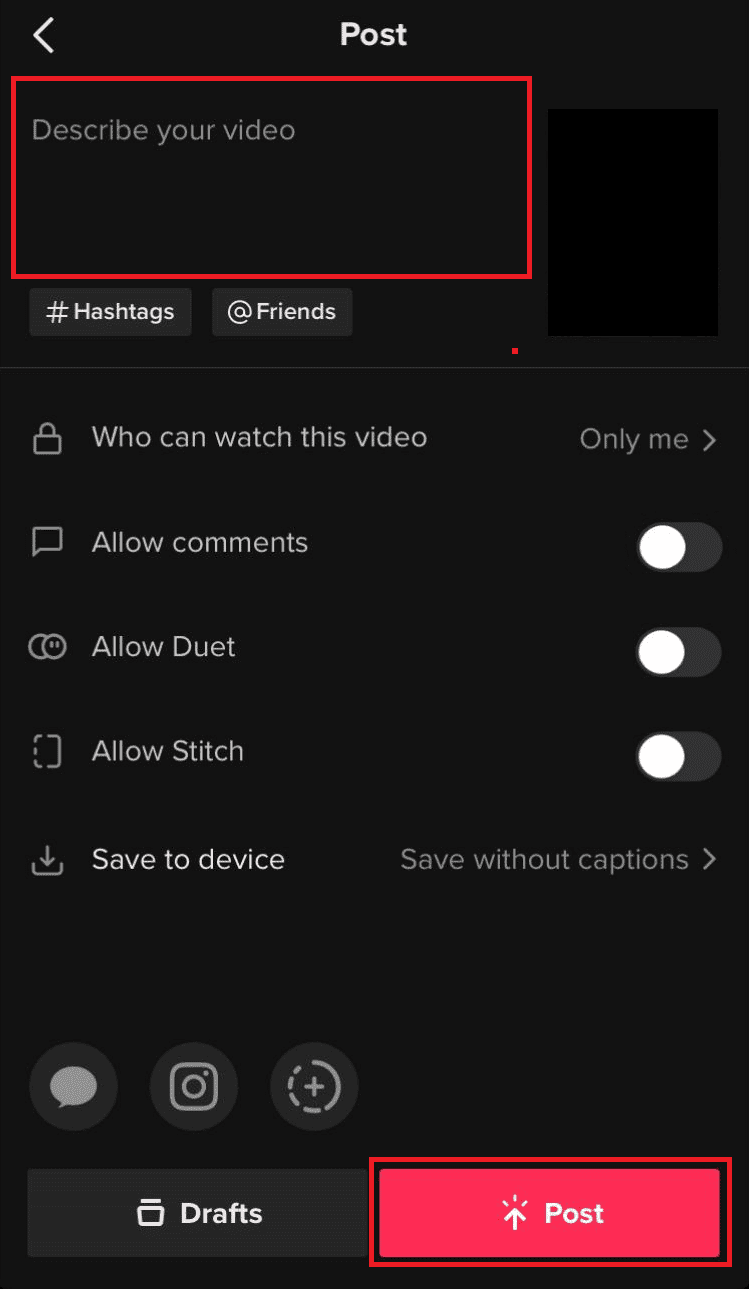
Како можете уредити ТикТок видео само са сликама?
ТикТок омогућава корисницима да праве видео записе користећи само слике. Можете проверити следеће кораке за исто.
1. Покрените ТикТок апликацију и додирните икону +.
2. Додирните опцију Уплоад.
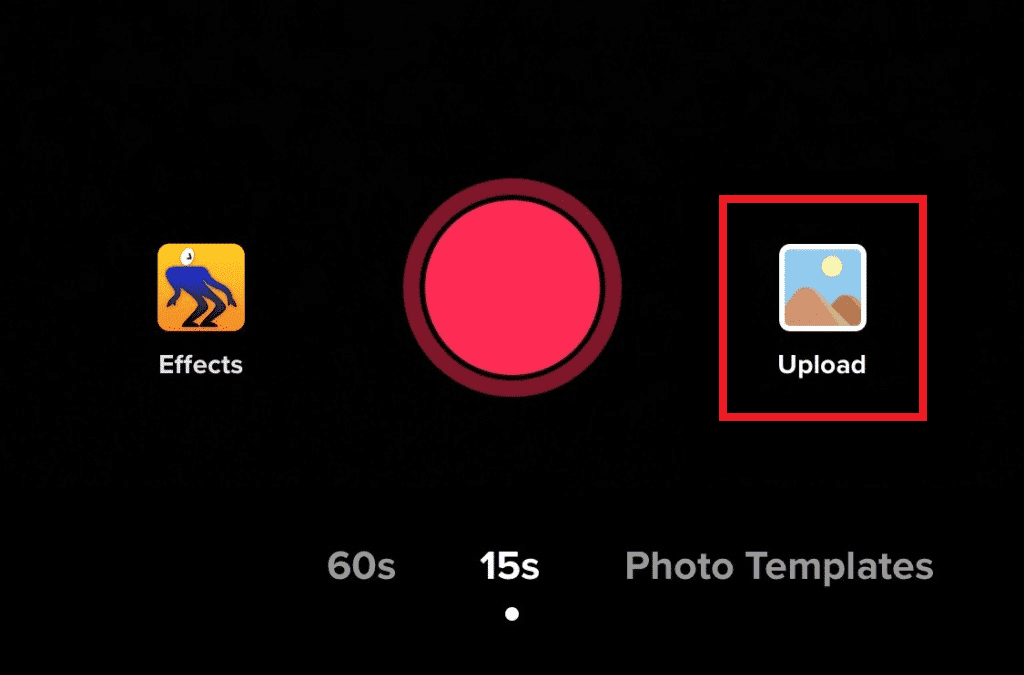
3. Пређите на одељак Фотографија и изаберите жељене слике из галерије.
4. Сада, додирните Слидесхов.
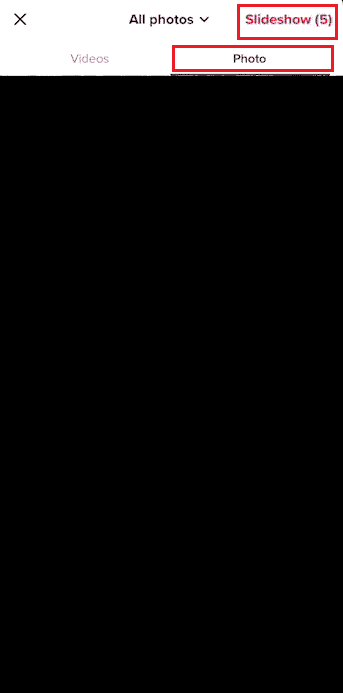
5. Затим користите опције за уређивање да бисте уредили видео који је направљен само од фотографија и додирните Даље.
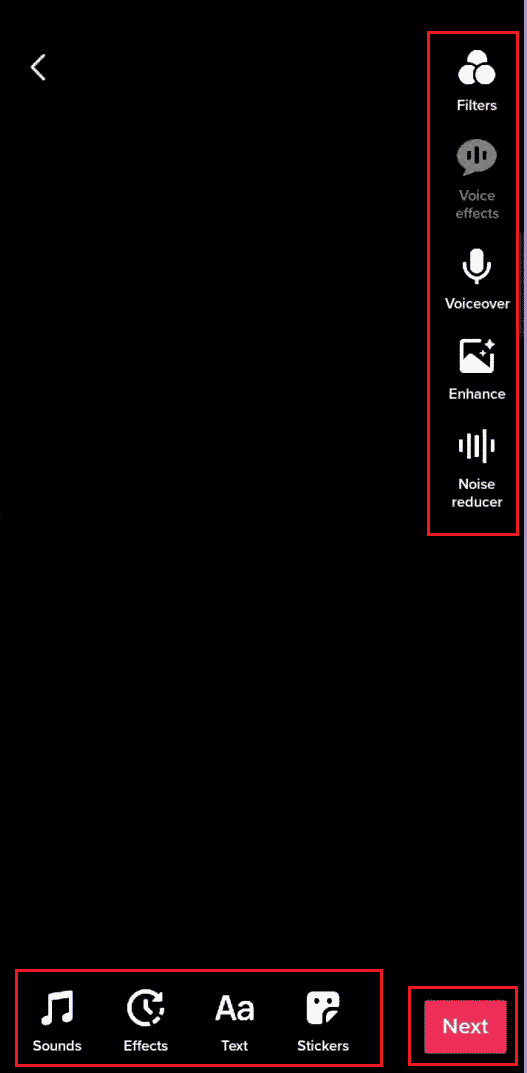
6. Наставите да додате одговарајући наслов видео снимку.
7. Коначно, додирните Пост.
Како можете да сачувате пројекцију слајдова као видео?
У апликацији ТикТок можете да сачувате пројекцију слајдова као видео. Пратите кораке наведене у горе наведеном одговору да бисте креирали и сачували или објавили ТикТок слајд шоу као видео.
Како можете направити пројекцију слајдова од фотографија?
ТикТок нам омогућава да направимо прелепе и креативне слајдове са својим карактеристикама. Сасвим је једноставно направити пројекцију слајдова са сликама у апликацији ТикТок. Ево корака које треба следити за то:
1. Покрените ТикТок апликацију и додирните икону + > Опција отпремања.
2. Изаберите одељак Фотографија > жељене слике из галерије и додирните Слидесхов.
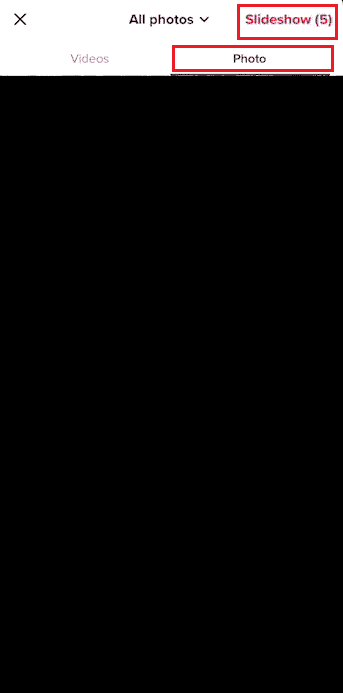
3. Користите опције за уређивање да бисте уредили пројекцију слајдова креирану од фотографија.
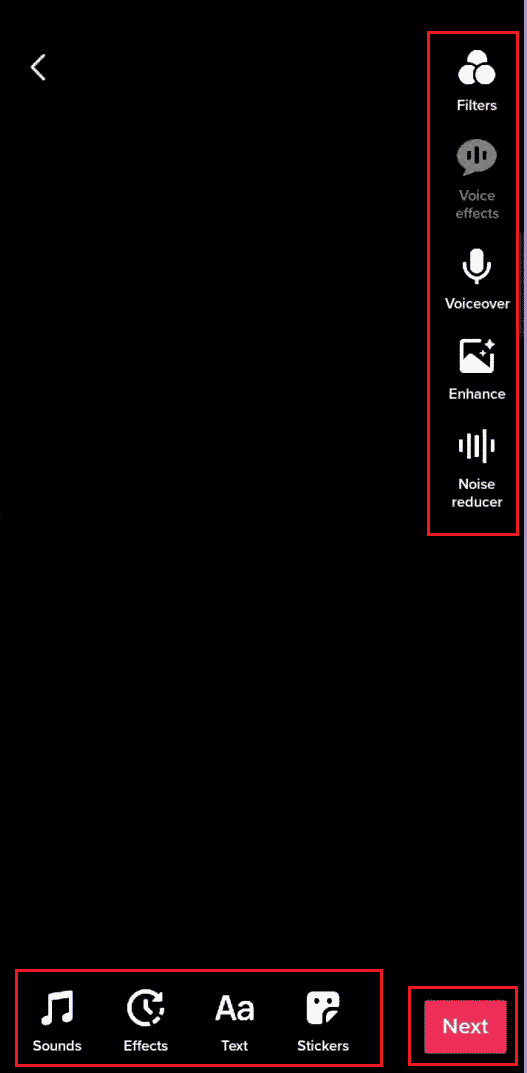
4. Затим додирните Следеће, као што је приказано изнад, да бисте објавили видео.
Како можете направити пројекцију слајдова са музиком и сликама?
Додавање музике сликама довршава видео. ТикТок има широк спектар плејлиста, као и опцију за отпремање сопствене музике. Хајде да видимо како направити пројекцију слајдова са сликама и видео записима.
1. Отворите ТикТок апликацију и
2. Додирните икону + >Отпреми.
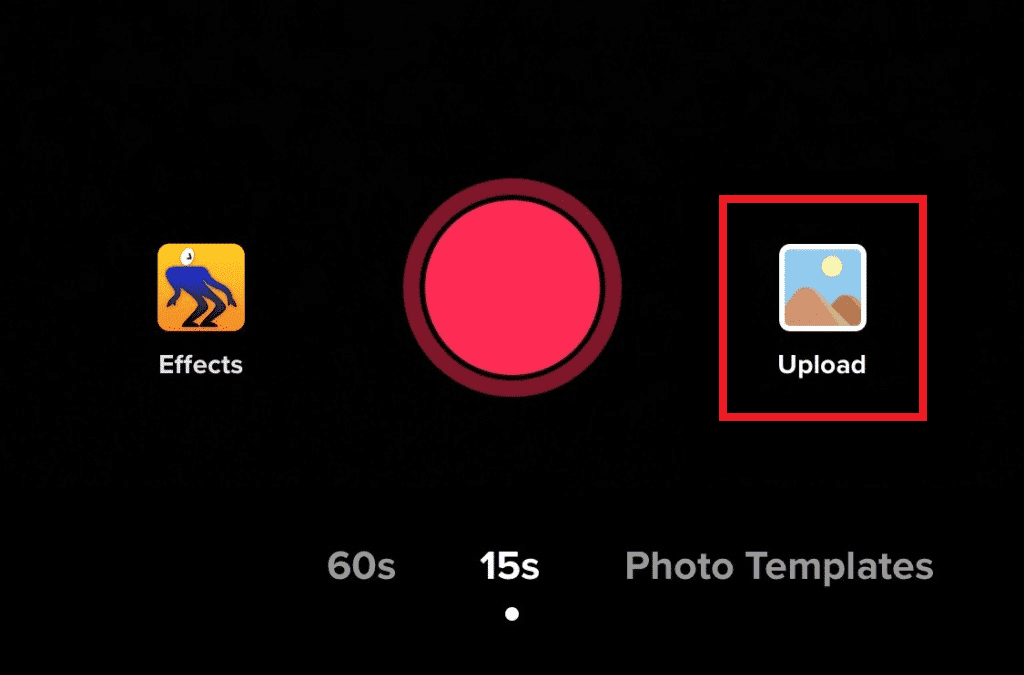
3. Пређите на одељак Фотографија и изаберите жељене слике из галерије.
4. Затим додирните Пројекција слајдова > Звукови > Следеће.
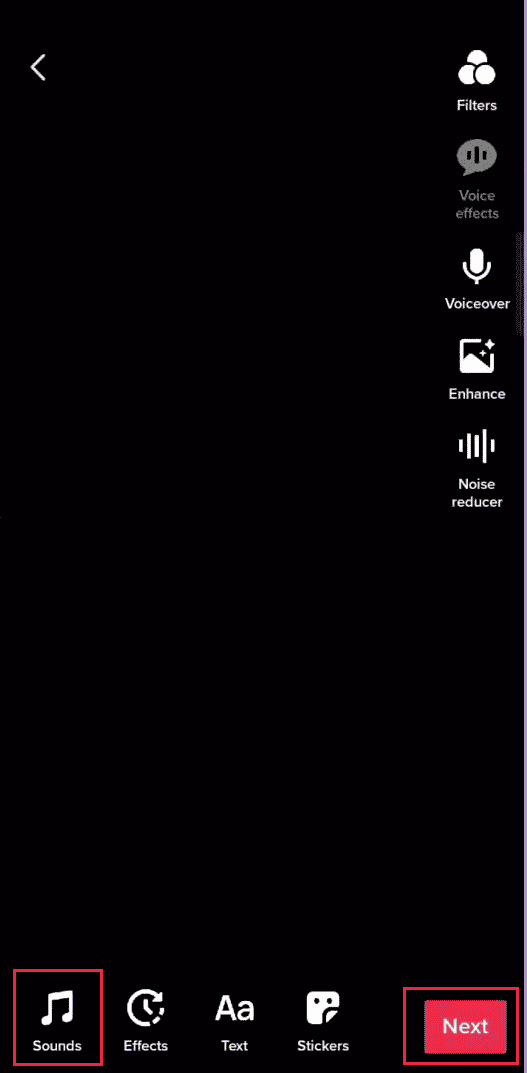
5. Изаберите жељену музику са листе Звукови.
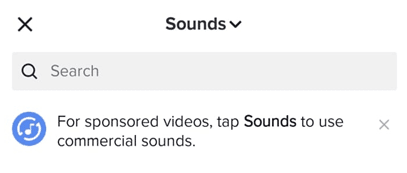
6. Додирните Даље да бисте сачували видео у нацртима или га објавили.
Како направити брзу презентацију на ТикТок-у са сликама?
Један од најбржих начина да направите пројекцију слајдова на ТикТок-у је постављање слика из галерије помоћу шаблона Мусиц Беатс. Пратите доле наведене кораке да бисте направили брзу презентацију на ТикТок-у.
1. Отворите апликацију ТикТок.
2. Додирните икону +.
3. Затим додирните Пхото Темплатес.
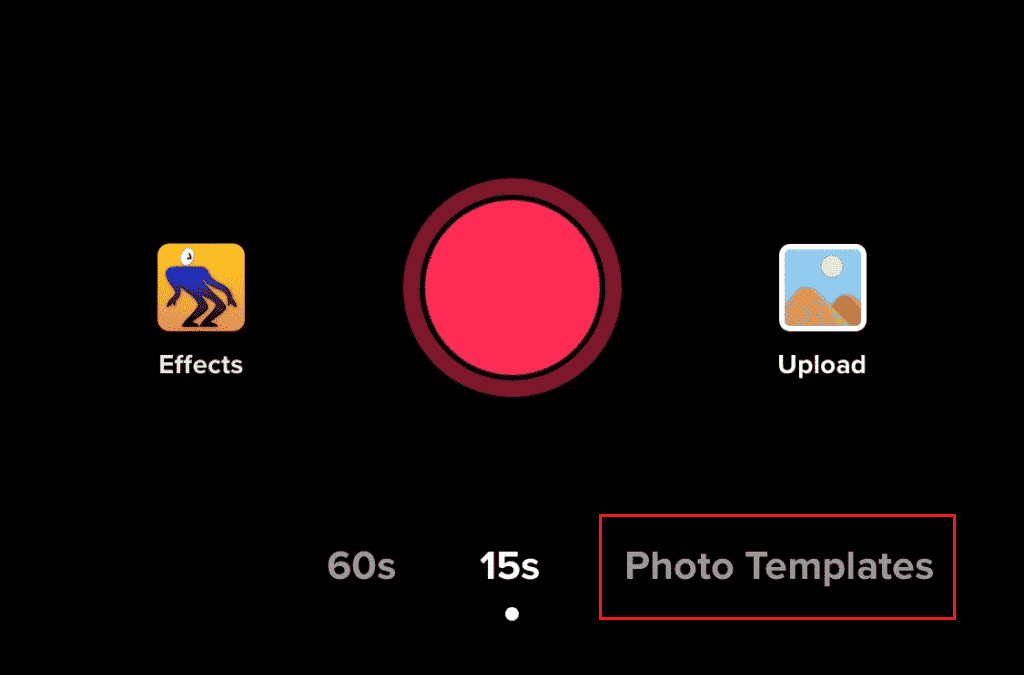
4. Изаберите шаблон Мусиц Беатс од доступних и додирните Изабери фотографије.
Напомена: Изабрани шаблон ће прво бити преузет ако није преузет на вашој ТикТок апликацији.
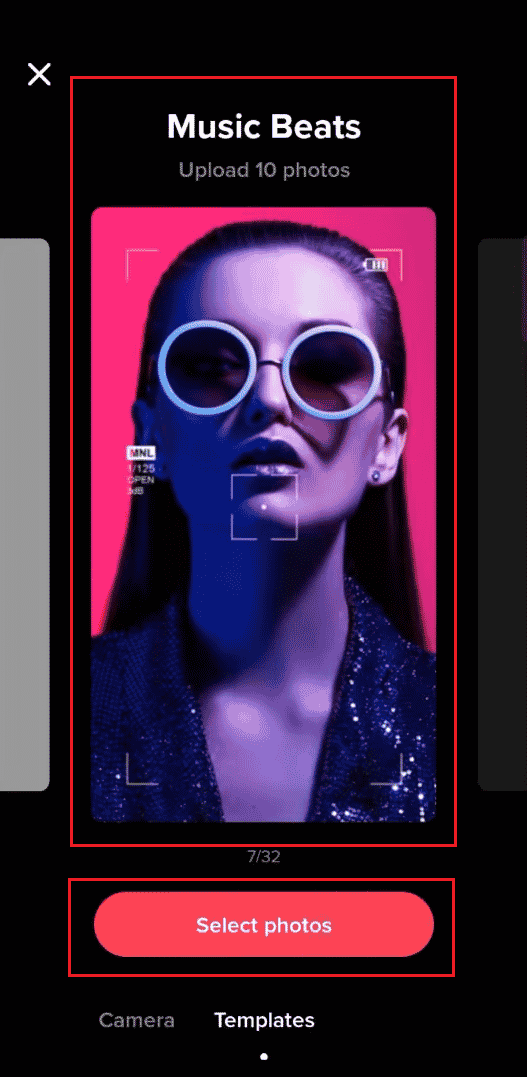
5. Изаберите жељене фотографије из галерије телефона и тапните на Слидесхов.
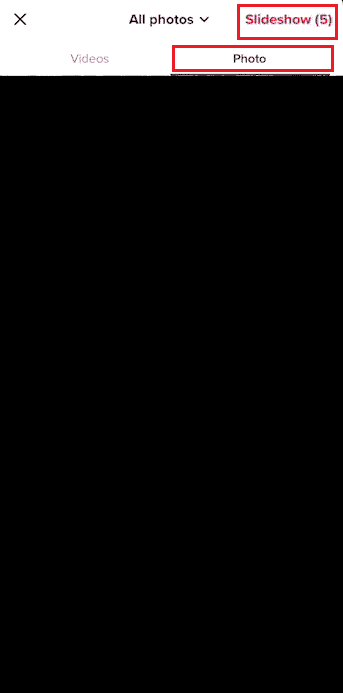
6. Приказ слајдова ће се убрзати са овим шаблоном. Користите опције за уређивање да бисте уредили слике.
7. Додирните Нект > Пост са жељеним насловом.
Како можете уредити слајд шоу на ТикТок-у?
Можете да урадите различите врсте измена на ТикТок-у, као што су додавање текста, додавање музике, филтера, ефеката и прелаза.
1. У апликацији ТикТок, додирните икону + > Отпреми.
2. Идите на одељак Фотографија и изаберите жељене слике или видео записе из галерије.
3. Затим додирните Слидесхов.
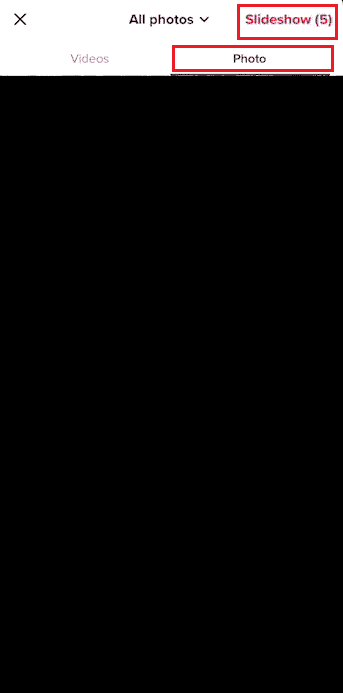
4. Затим користите опције за уређивање да бисте уредили видео и тапните на Даље да бисте га сачували или објавили.
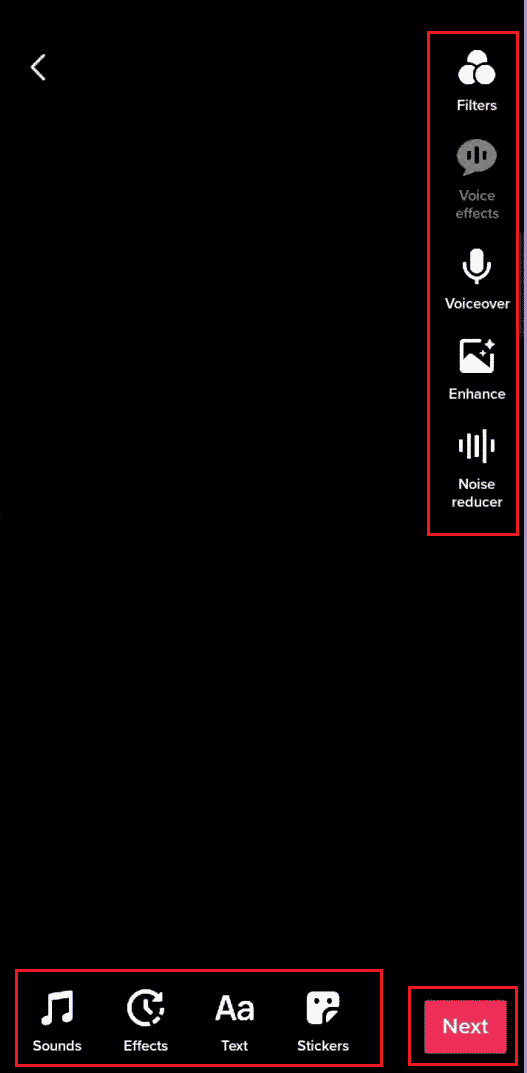
Зашто не можете да сачувате пројекцију слајдова на свом иПхоне-у?
Ако је то пројекција слајдова Мемориес, не можете је сачувати на свом иПхоне-у. Можете да креирате и сачувате само пројекцију слајдова направљену од фотографија из албума.
Која апликација вам омогућава да направите пројекцију слајдова са сликама и видео записима?
ТикТок вам омогућава да направите пројекцију слајдова са сликама и видео записима. Омогућава кориснику да прави пројекције слајдова користећи његове ефекте и функције прелаза. Можете директно да отпремате слике и видео записе са свог телефона да бисте направили пројекције слајдова.
Како додати слике у ТикТок видео са пројекцијом слајдова?
Можете да саставите слике и видео записе на ТикТок помоћу пројекције слајдова пратећи кораке у наставку.
1. Покрените ТикТок апликацију и додирните икону +.
2. Додирните Уплоад.
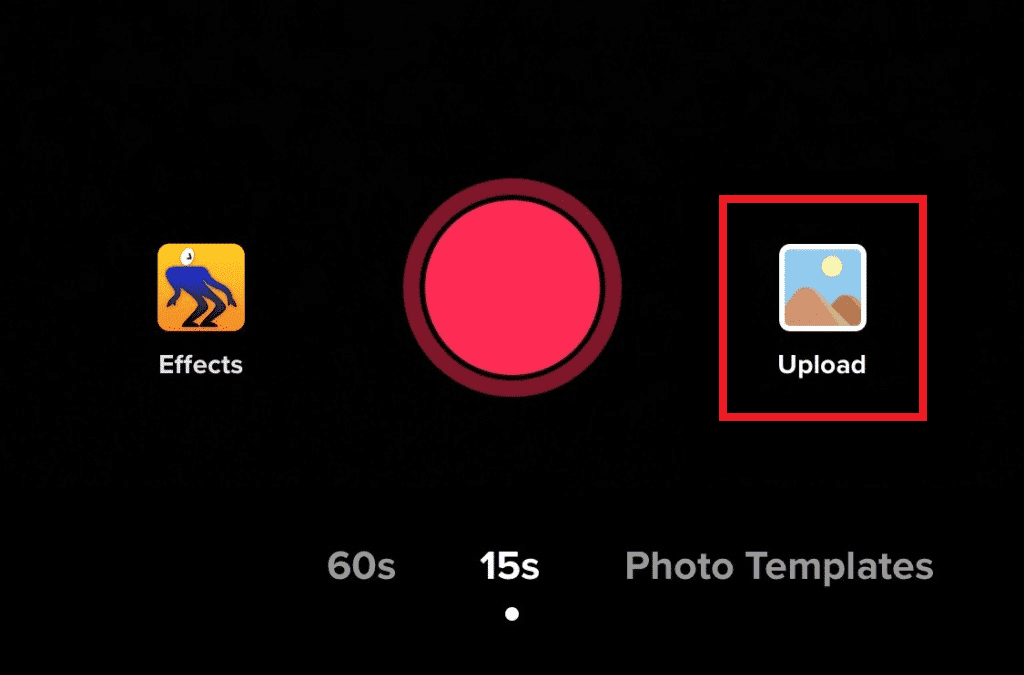
3. Пређите на одељак Фотографија и изаберите жељене слике из галерије.
4. Додирните на Слидесхов опција.
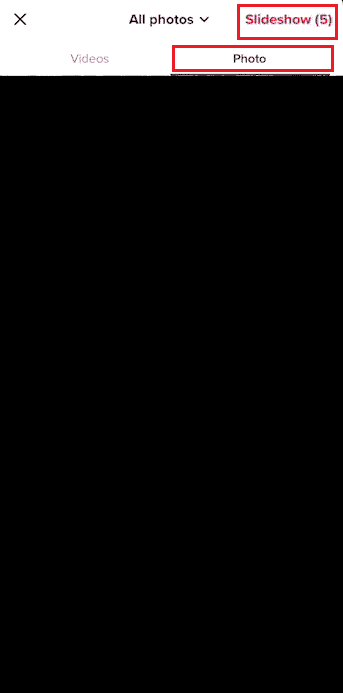
5. Наставите на Едит анд Саве или Пост тхе видео.
Како ставити фотографије на ТикТок без пројекције слајдова?
Веома је лако отпремити слике на ТикТок без презентације. Можете да користите функцију зеленог екрана из менија Ефекти:
Напомена: Током ове процедуре, уверите се да нема предмета или особа окренутих ка камери. У супротном, та особа или објекат могу бити визуелизовани у ефекту.
1. Отворите апликацију ТикТок.
2. Додирните икону + > дугме за снимање да бисте започели снимање видео записа.
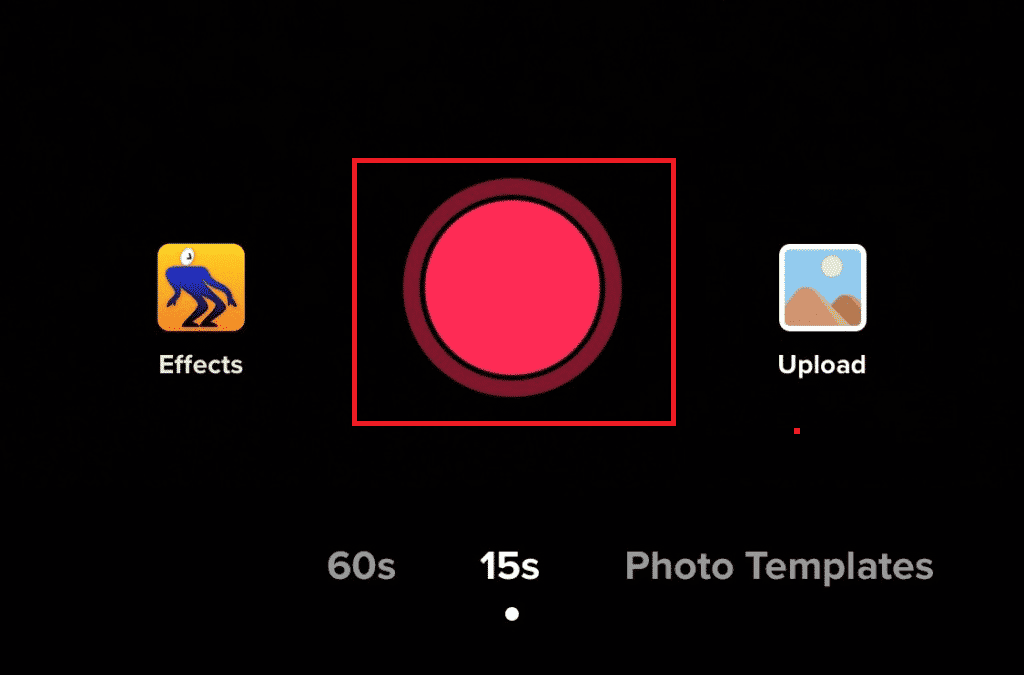
3. Паузирајте снимање и додирните опцију Ефекти.
4. Додирните икону зеленог екрана, као што је приказано испод.
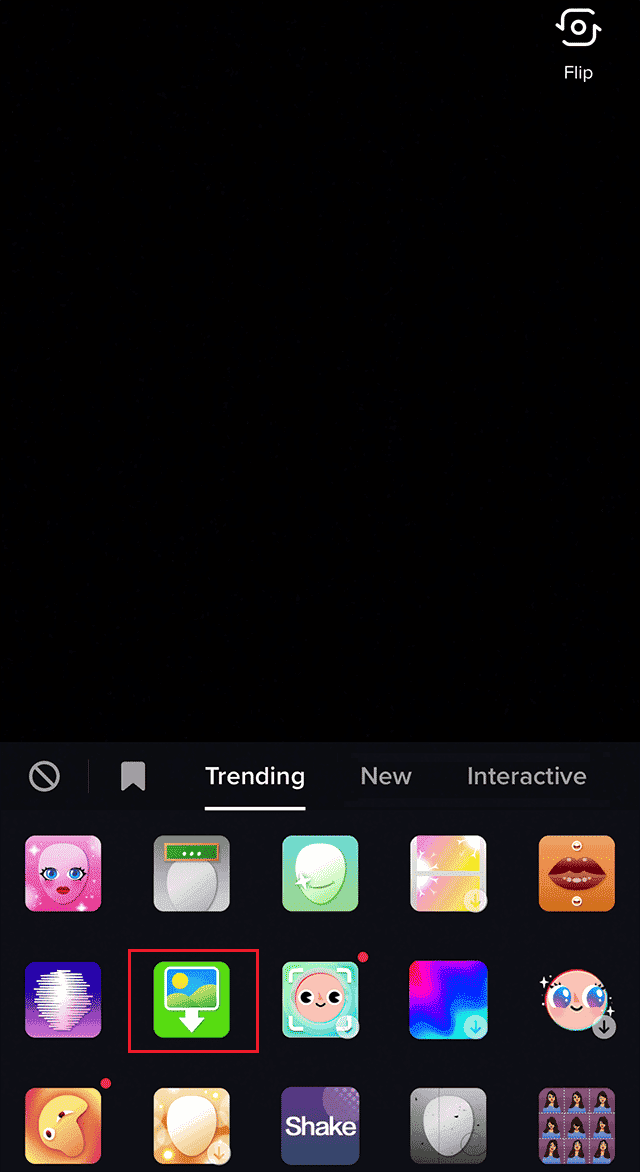
5. Изаберите жељене слике из одељка Фотографија и тапните на Нект.
6. Након што додате слике, Зауставите снимање и додирните икону Квачица или Готово.
7. Додирните опцију Трим да бисте изменили непотребне делове из видео записа осим додатих слика.
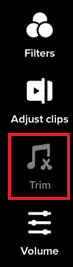
8. Додирните Следеће > Објави или Сачувај на уређају.
***
Надамо се да је овај водич био од помоћи и да сте успели да пронађете како да додате слике у ТикТок видео без слајдшоуа и да сачувате слајдшоу као видео. Обавестите нас који метод вам је најбољи. Ако имате било каква питања или сугестије, слободно их оставите у одељку за коментаре испод.