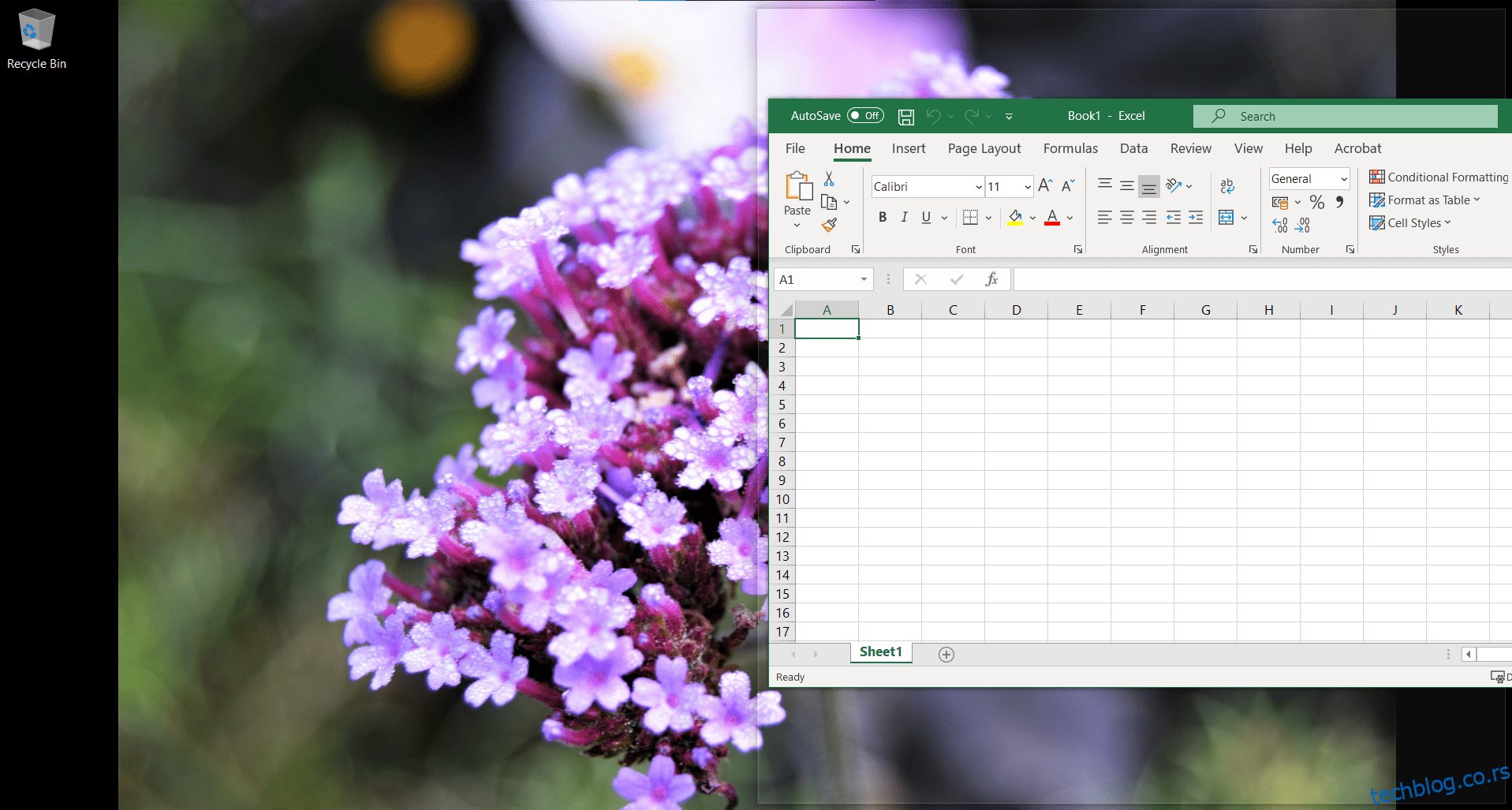Преглед садржаја
Кључне Такеаваис
- Раздвајање екрана на Виндовс 10 може се обавити помоћу миша или пречице на тастатури.
- Да бисте ручно поделили екран помоћу миша, имајте најмање два отворена прозора и превуците један од њих до ивице екрана док не попуни тај простор. Снап Ассист ће понудити опције за другу половину екрана.
- Екран можете да поделите на до четири прозора тако што ћете сваки прозор превући у угао екрана. Снап Ассист ће вам помоћи да поставите прозоре, а ви можете да изаберете које ћете додати на подељени екран.
Постоје два начина да поделите екран на Виндовс 10: ручно (помоћу миша) и помоћу пречице на тастатури. Ручна метода вам даје више опција, али свака има своје предности. Све се своди на то зашто морате да поделите екран.
Како поделити екран на Виндовс 10 помоћу миша
Да бисте подесили подељени екран на радној површини, мораћете да имате најмање два отворена прозора. Рецимо да чекате важну е-поруку док радите на табели. Уместо повременог пребацивања између апликација, можете отворити оба прозора један поред другог. На тај начин ћете одмах знати када примите е-пошту.
Подела вашег Виндовс 10 екрана на два
Први корак је да се уверите да је бар један прозор смањен на величину по којој можете да се крећете. Кликните на његову насловну траку и померите је на десну или леву ивицу екрана док курсор миша не нестане.
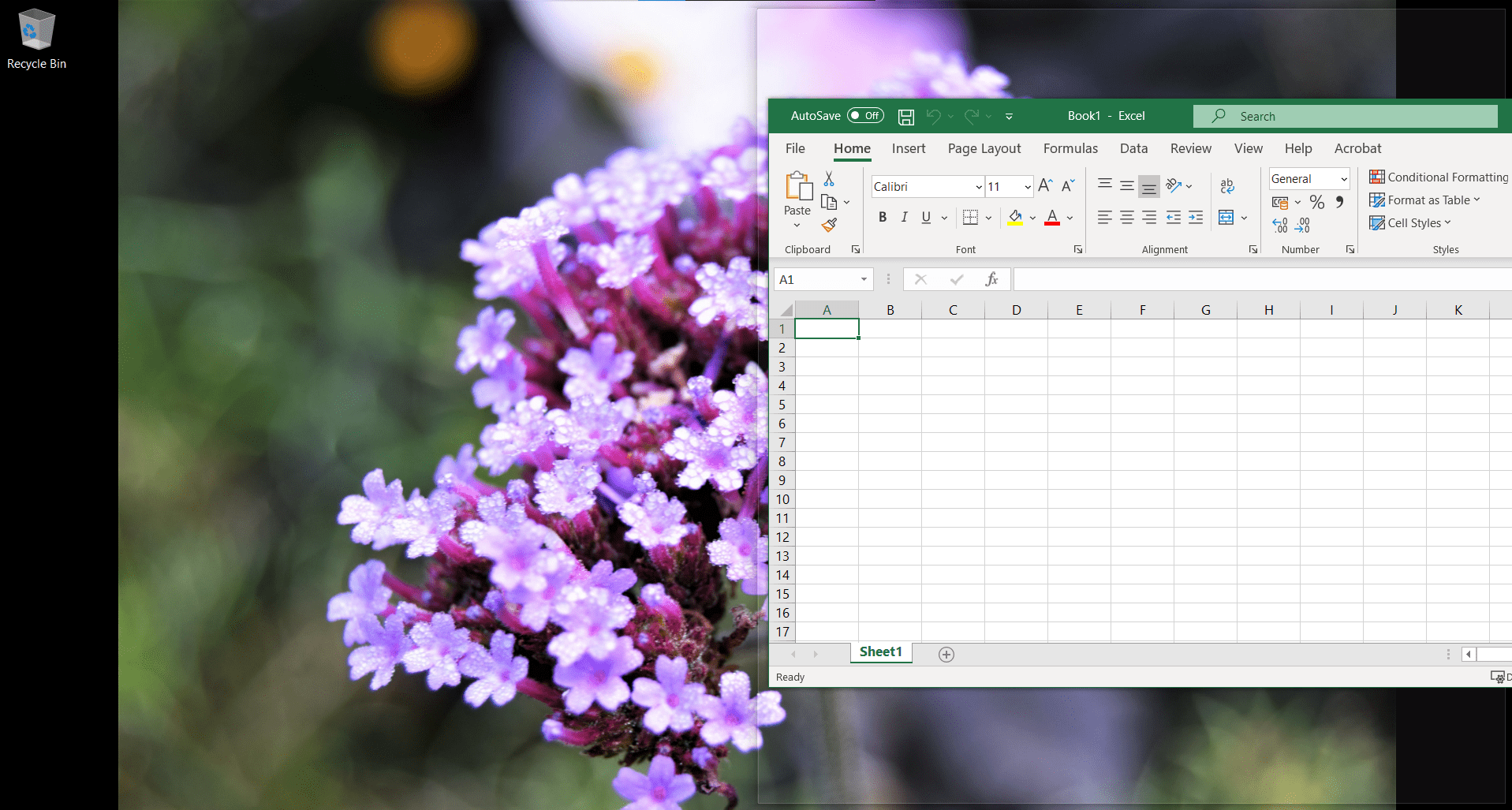
Контура ће трептати, показујући где ће овај прозор ићи када пустите курсор. Урадите то и испуниће тај простор.
Функција Виндовс 10 Снап Ассист ће вам одмах понудити ставке које можете поставити на другу половину екрана (апликације које су већ биле отворене када сте започели процес). Кликните на прозор који желите поред првог прозора и он ће попунити преостали простор.
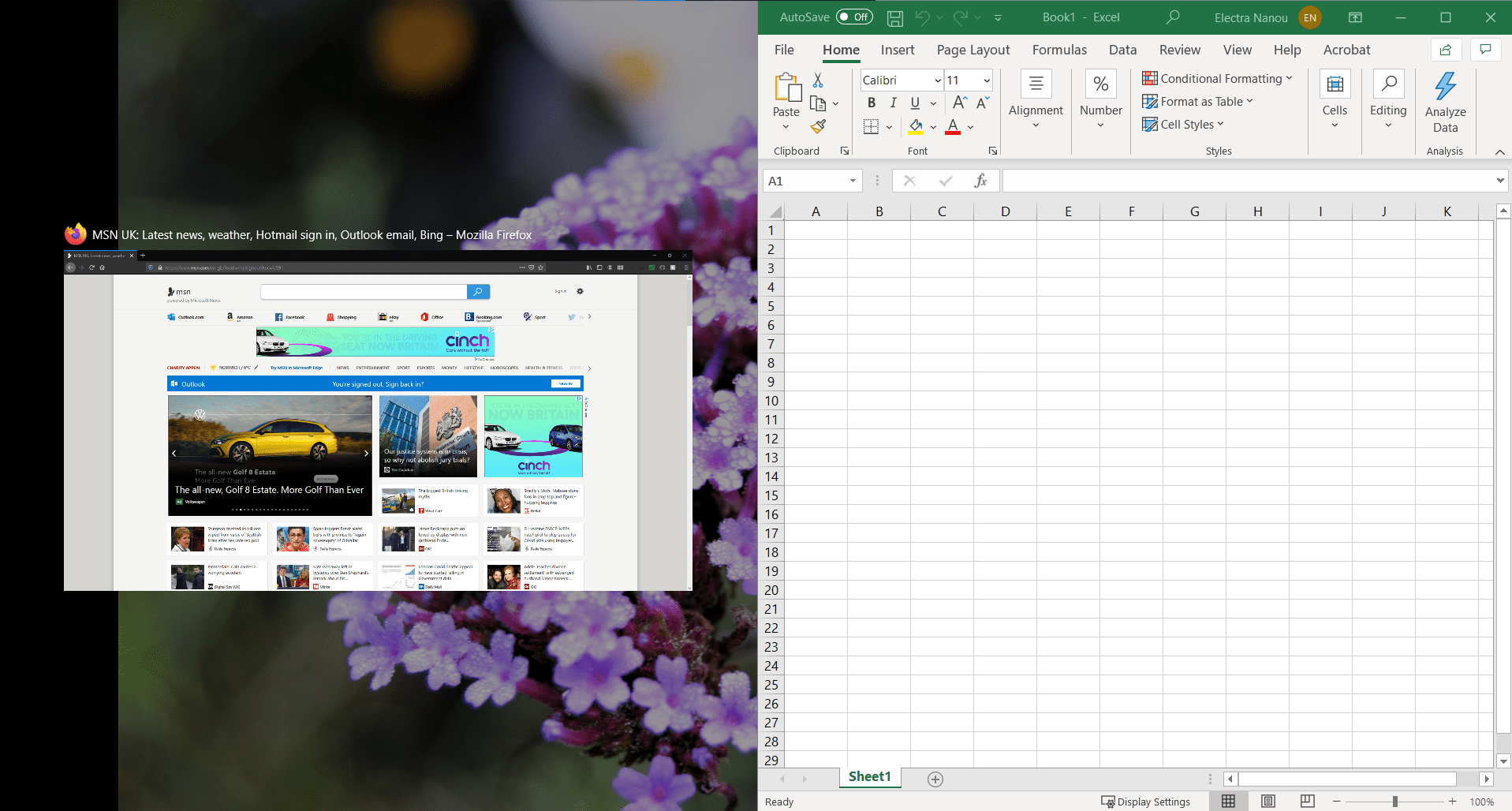
Ако желите другачији избор прозора на подељеном екрану, не морате ништа да затварате. Подигните нови прозор у који желите да уклопите и померите га преко прозора који желите да замените.
Можете да поделите екран на више од два начина
Виндовс 10 вам омогућава да поделите екран на до четири прозора. Наравно, ово функционише боље ако имате већи екран—прегледајте наш водич за збуњујуће спецификације монитора ако треба да поправите величину и резолуцију екрана.
Метода је иста, осим што сваки прозор превлачите у угао екрана уместо у страну. Контура ће се поново појавити да вам покаже део екрана који ће сваки прозор заузимати.
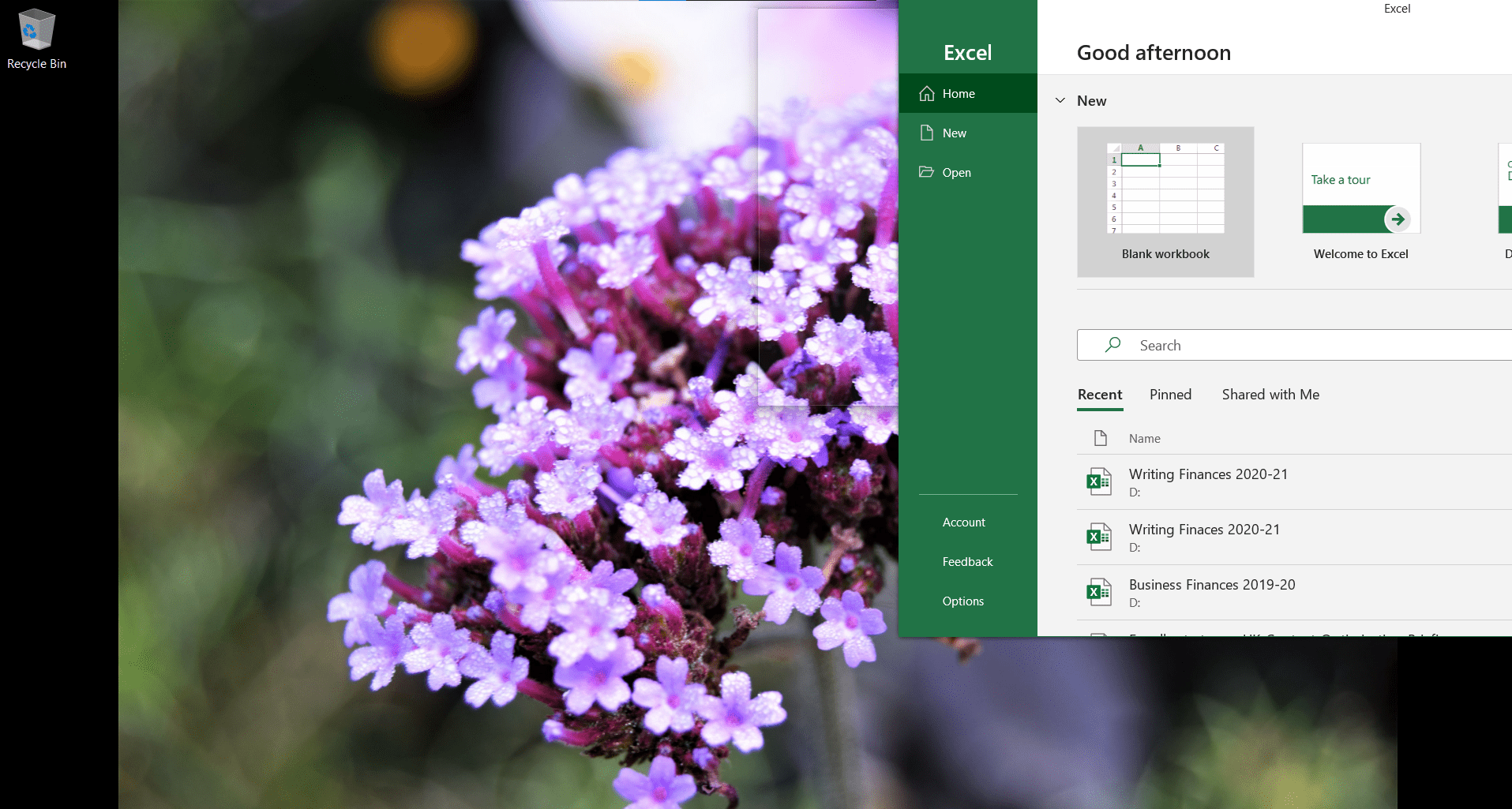
Снап Ассист ће се покренути у једном од два случаја:
- Ваша прва два прозора покривају десну или леву страну екрана. Снап Ассист ће попунити преосталу половину екрана једним прозором, а на екрану ћете имати три прозора.
- Поставили сте три прозора (сваки на четвртине), а само једна четвртина екрана остаје празна. Снап Ассист ће вам помоћи да одаберете четврти прозор за додавање на подељени екран.
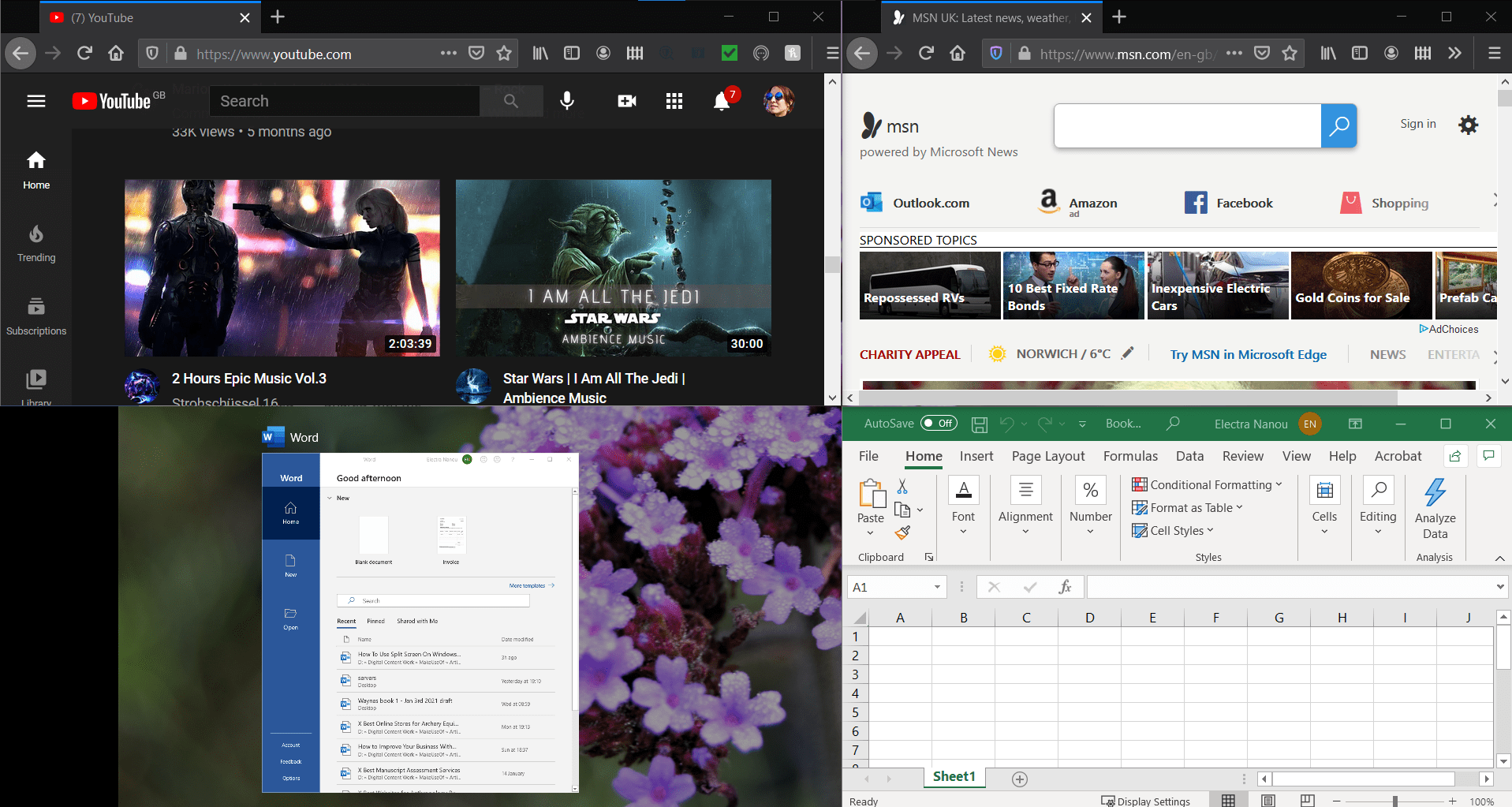
Имајте на уму да ће екран са три прозора приказати један програм већи од осталих, док су сви делови исте мале величине у распореду са четири прозора. Пажљиво бирајте своје прозоре и њихов положај.
Како поделити екран на Виндовс 10 помоћу тастатуре
Виндовс има много сјајних трикова са тастатуром које можете открити; ова пречица дели екран мало брже.
Брзо поделите екран на две половине
Као и раније, отворите најмање два прозора. Изаберите ону коју желите прво да преместите тако да буде активна. Затим притисните тастер Виндовс + стрелица лево/десно.
Када ваш главни прозор скочи на своје место, активира се Снап Ассист и нуди вам опције да попуните преосталу половину екрана. Можете одабрати који прозор желите тако што ћете користити тастере са стрелицама за избор и притиском на Ентер за потврду.
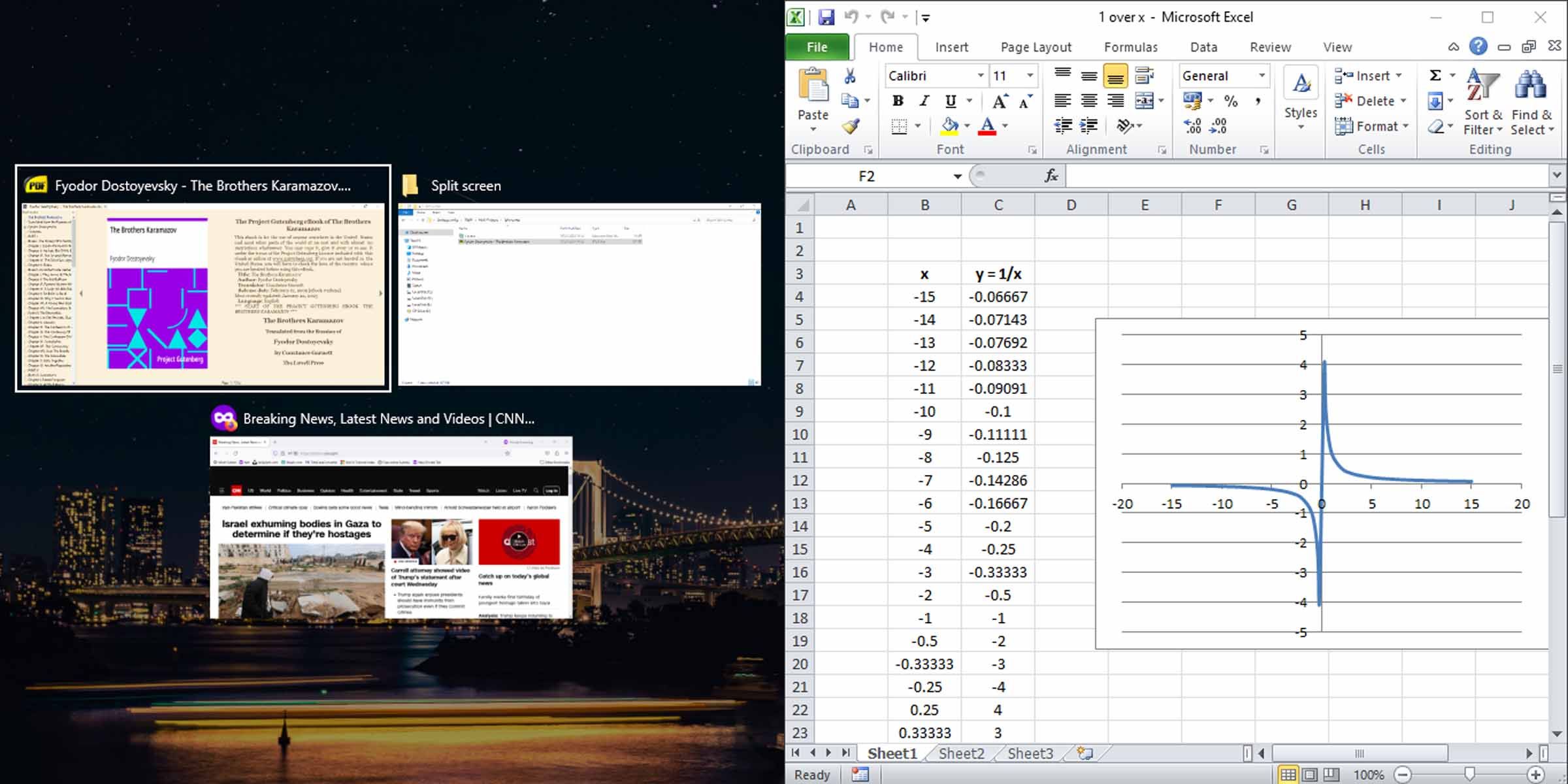
Направите подељени екран са три или четири прозора помоћу тастатуре
Ово укључује неке додатне кораке помоћу тастера са стрелицама. На пример, можете да поставите прозор у горњи десни део екрана притиском на Виндовс тастер + тастере са стрелицом нагоре и надесно, или Виндовс тастер + нагоре, а затим на тастер Виндовс + десно. Исто важи и за друге квадранте вашег Виндовс 10 екрана.
Овај прозор ће остати тамо где јесте, јер Снап Ассист још није укључен. Пребаците се на други прозор и, користећи метод дијагонале тастера са стрелицом, поставите други прозор да попуни преосталу половину (леву или десну) екрана.
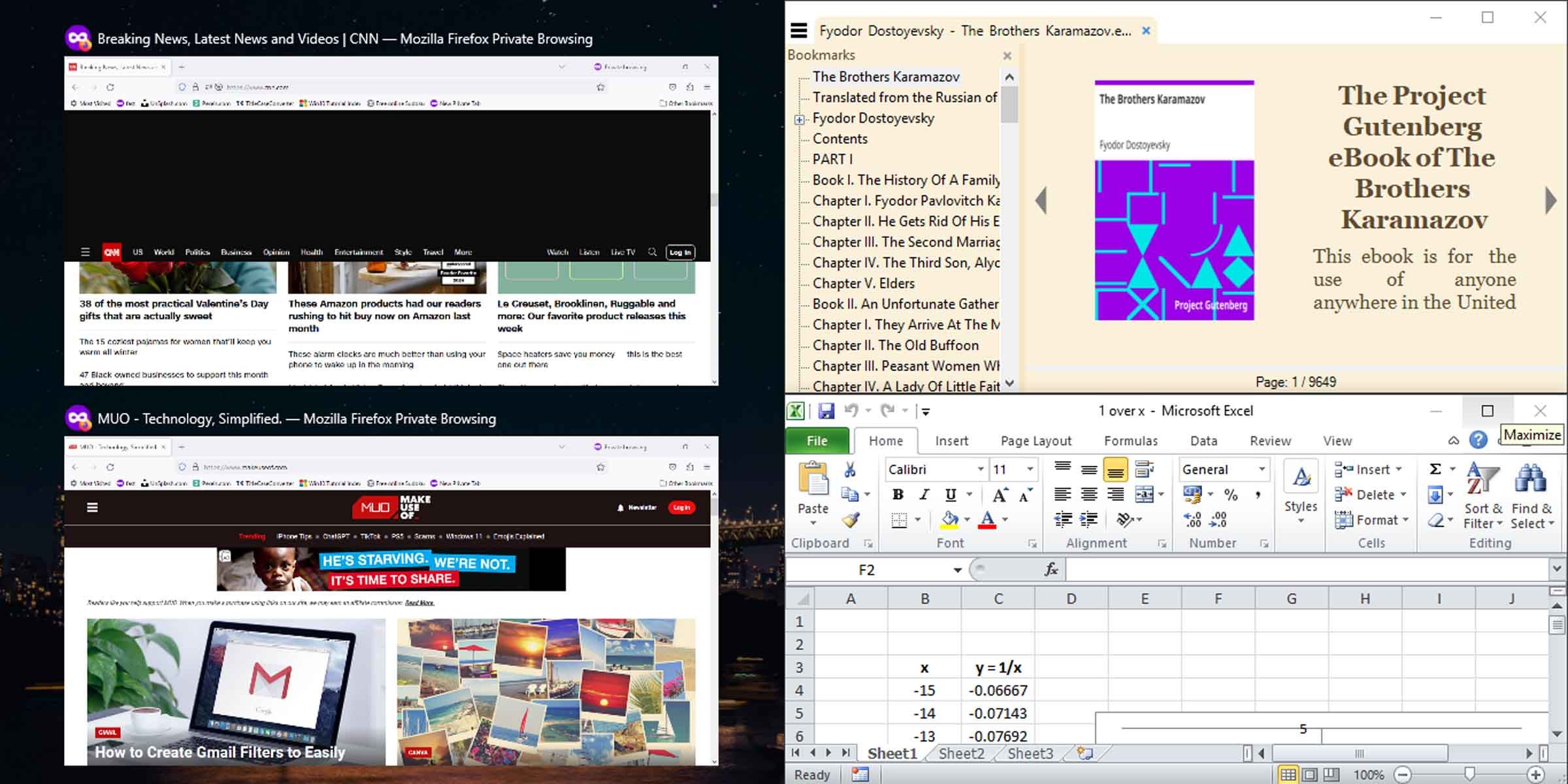
Сада ће се Снап Ассист укључити и дати вам опције да попуните преосталу половину екрана. Можете да бирате између понуђених опција и да имате подељен екран са три прозора или да наставите са методом дијагонале тастера са стрелицом да попуните екран са четири прозора.
Онемогућите Виндовс Снап Ассист ако вам није потребна
Функција Виндовс Снап Ассист може бити корисна, али можда неће одговарати вашим сврхама. Постоји једноставан начин да онемогућите функцију Виндовс Снап ако вам се нађе на путу; једноставно притисните Виндовс тастер + И да отворите Подешавања, унесете вишезадаћност, а затим онемогућите Снап прозоре.
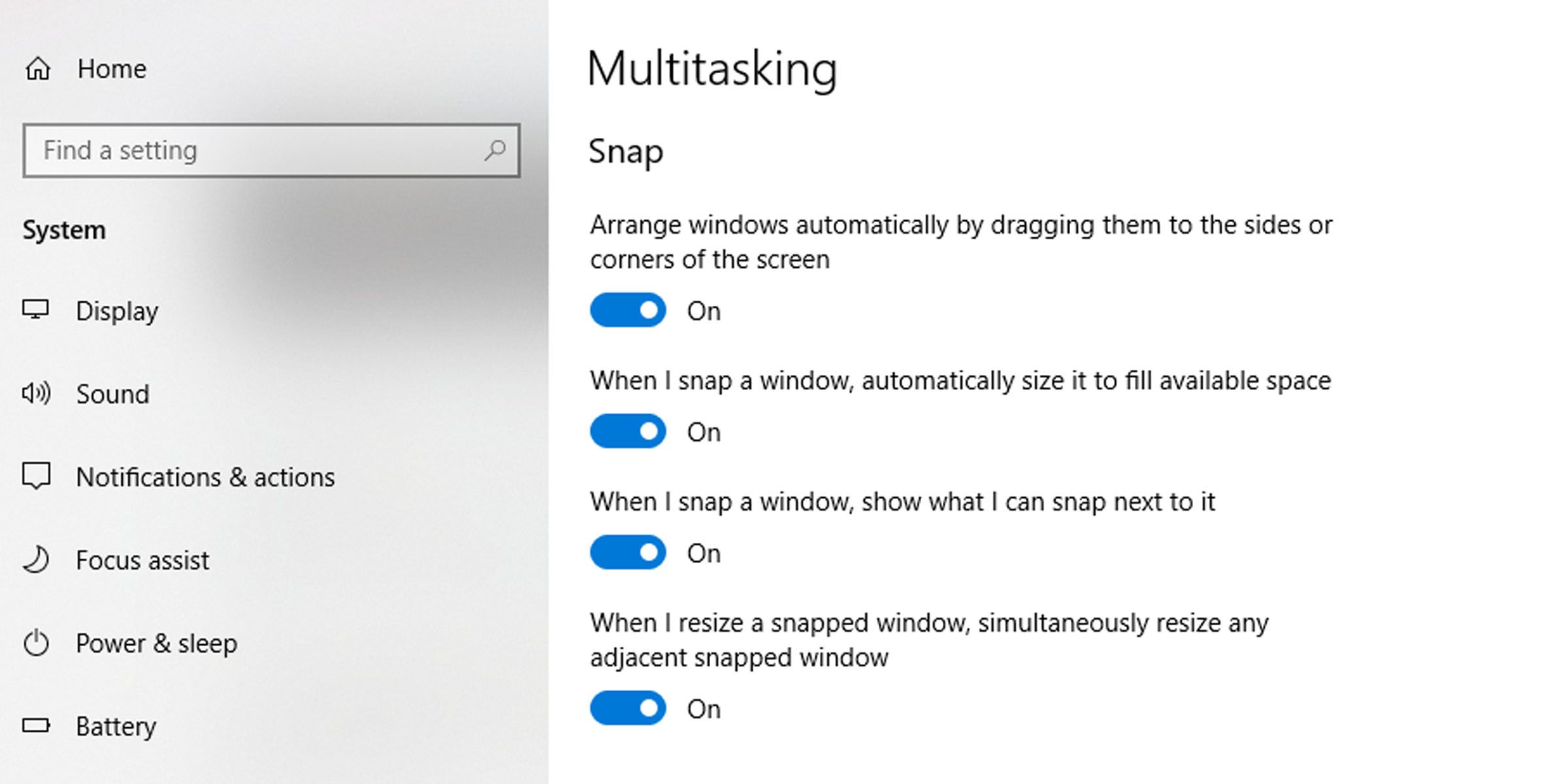
Сврха овог згодног алата је да олакша кретање од једног прозора до другог. Штавише, Виндовс функционалност подељеног екрана проширује се на један или више прикључених монитора. Можете да померате прозоре подељеног екрана преко свих својих монитора користећи било који од горе наведених метода.