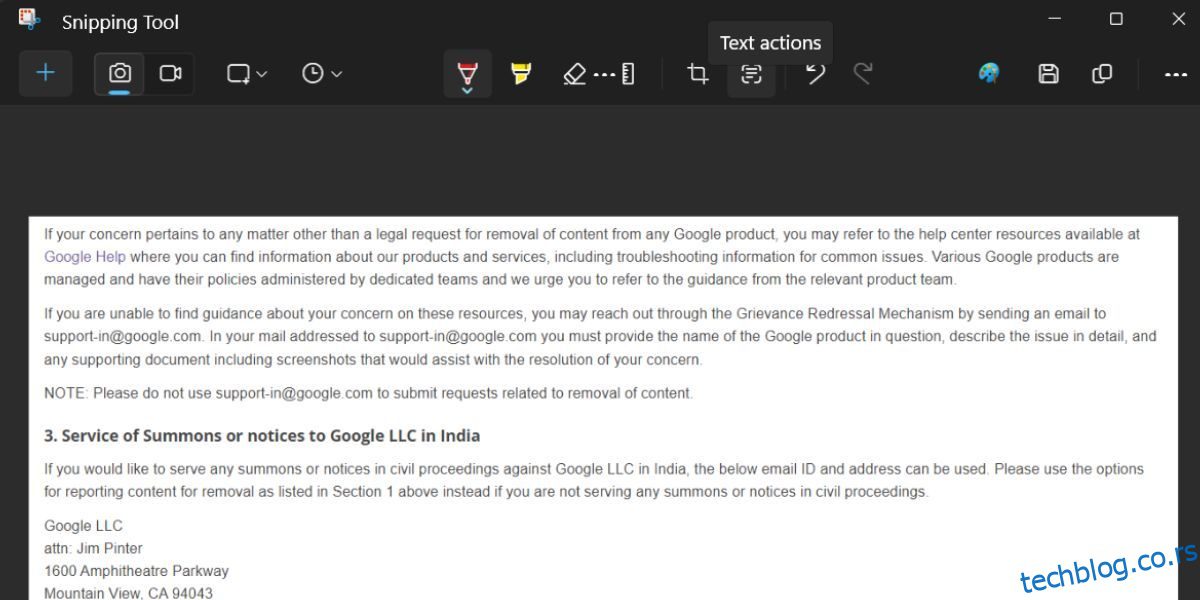Првобитно, Виндовс 11 није имао изворну функцију оптичког препознавања знакова (ОЦР). Најближа ствар ОЦР-у је могућа помоћу Мицрософт ПоверТоис-а који нуди функцију копирања текста са слика. Срећом, Мицрософт је све то променио новом функцијом у алату за одсецање.
Након ажурирања, алатка за исецање има нову функцију „Текстне радње“ која вам може помоћи да копирате текст са снимака екрана. Хајде да га детаљно истражимо.
Преглед садржаја
Шта је функција текстуалних радњи у алатки за исецање?
У време писања, тренутна верзија алатке за изрезивање вам омогућава да снимите и коментаришете снимке екрана. Можете чак и да снимите екран користећи алатку за исецање.
Међутим, најновија верзија Мицрософт Инсидер Дев и Цанари канала је садржала ажурирану верзију алата за изрезивање, укључујући функцију „Тект Ацтион“. Ово доноси ОЦР подршку за снимке екрана, што значи да можете скенирати снимљене слике за текст.
Можете копирати изабрани део идентификованог текста или копирати цео текст са снимка екрана пре него што га сачувате. Штавише, можете и редиговати текст, а затим копирати преостали део текста са слике.
Како омогућити и користити функцију текстуалних радњи у алатки за исецање
Функција Тект Ацтионс у алатки за исецање доступна је за кориснике Виндовс Инсидер-а на каналима Цанари и Дев. Дакле, ако сте на било ком од ових канала, ажурирајте свој Виндовс Инсидер ПЦ на најновију доступну верзију. Ако нисте у програму Виндовс Инсидер, можете да региструјете свој уређај тако што ћете се пријавити за програм Виндовс Инсидер.
Такође можете да користите УУП Думп за преузимање Виндовс Инсидер верзија без учлањења у програм Виндовс Инсидер. Након што инсталирате најновију верзију, морате да проверите да ли су доступна ажурирања за алатку за изрезивање помоћу Мицрософт продавнице. Функција текстуалних радњи је укључена у верзију 11.2308.33.0 и новије. Дакле, морате да инсталирате најновију исправку за Сниппинг Тоол да бисте је ажурирали на ову верзију.
Поновите следеће кораке да бисте користили функцију текстуалних радњи у алатки за исецање:
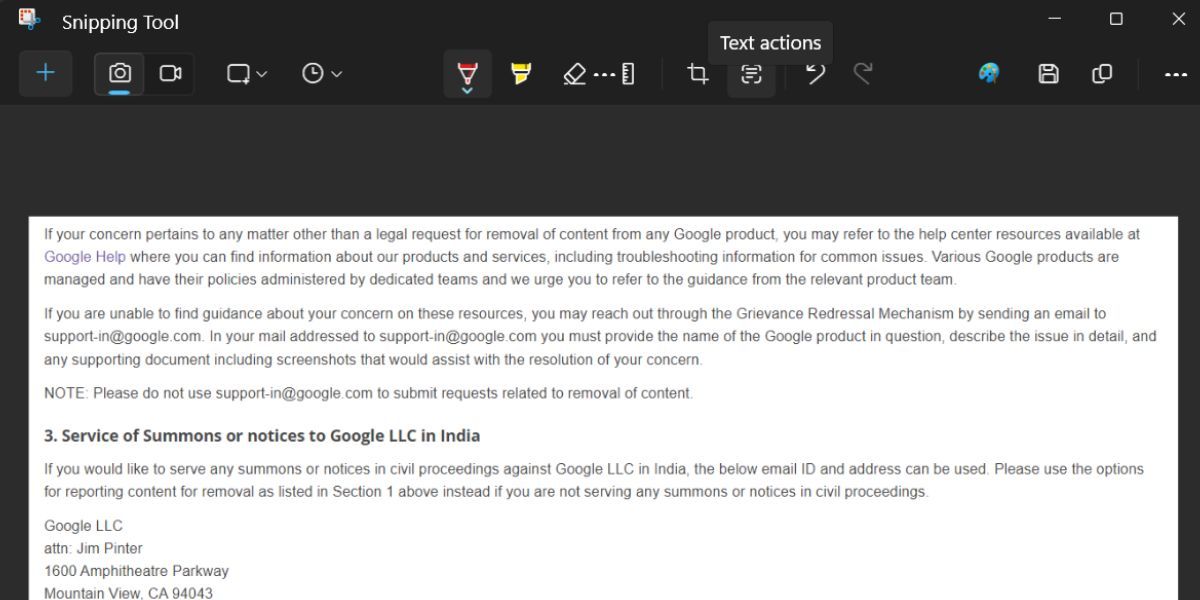
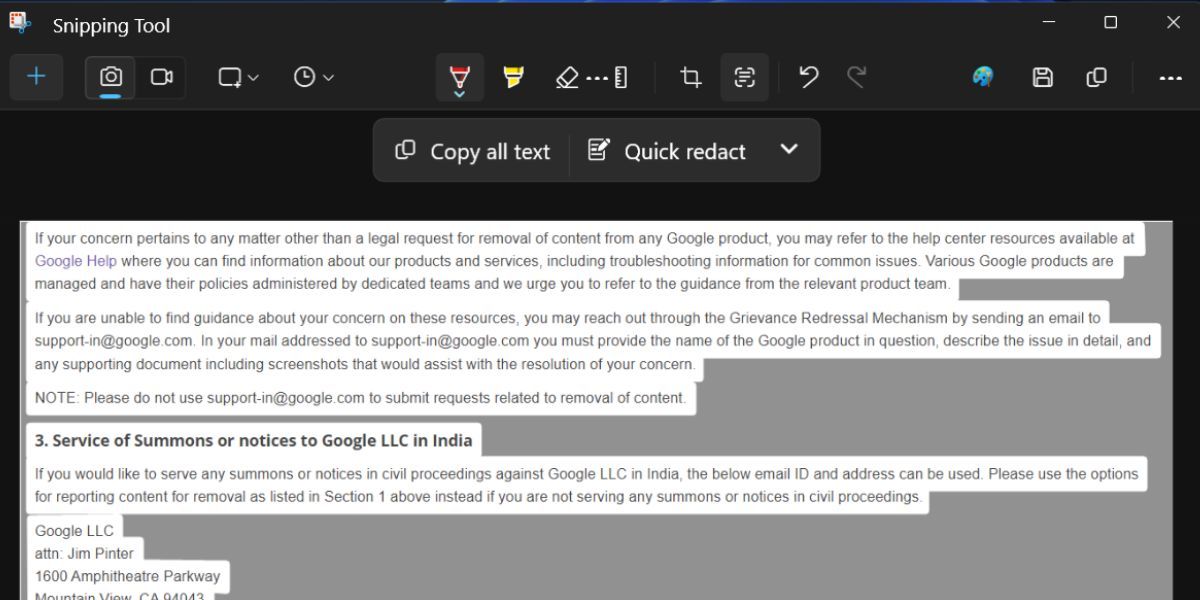
Како редиговати текст у алату за исецање
Осим функције идентификације и копирања текста, можете и редиговати текст у алату за исецање. Редиговање текста значи искључивање неких типова текстова који садрже осетљиве информације. Тренутно у алату добијате само две опције редиговања; адресе е-поште и телефонске бројеве.
Након што снимите снимак екрана и кликнете на дугме Тект Ацтионс, видећете опцију Куицк Редацт поред опције Копирај све. Кликните на опцију Куицк Редацт и она ће поништити избор и сакрити све телефонске бројеве и адресе е-поште. Сада можете копирати преостали текст помоћу дугмета Копирај сав текст.
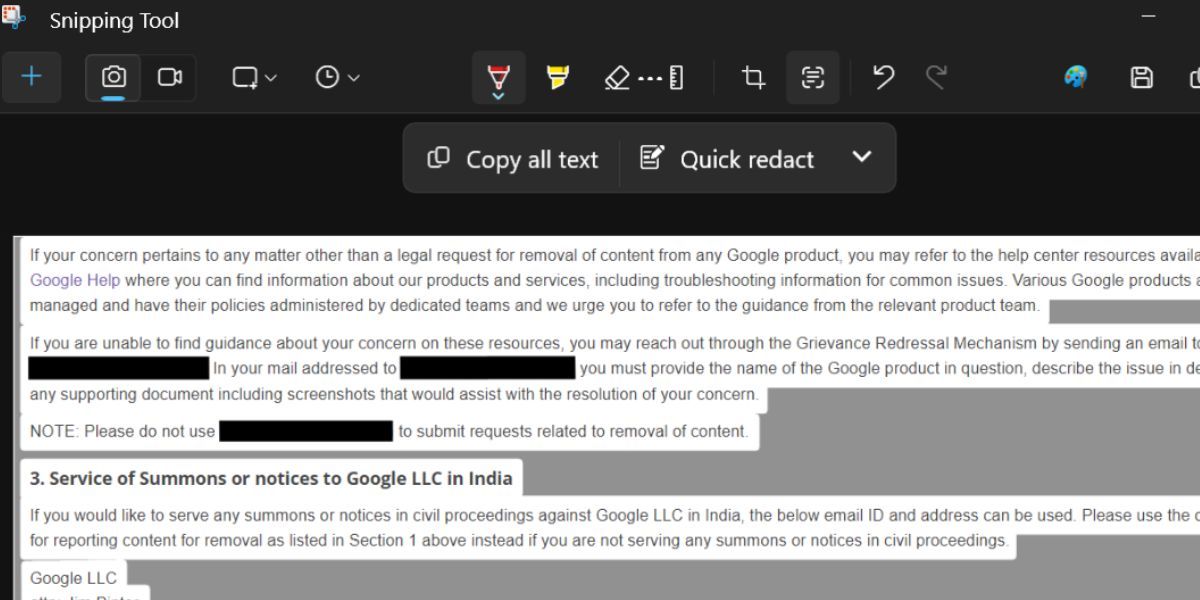
Ако желите да примените само једну врсту опције редиговања, кликните на икону стрелице поред опције Куицк Редацт. Сада поништите избор било које опције, а затим још једном кликните на опцију Куицк Редацт. На крају, ако желите да уклоните ефекат редиговања са снимка екрана, кликните на икону стрелице, а затим кликните на дугме Уклони све редакције.
Имати изворну ОЦР функцију у оперативном систему Виндовс 11 је сјајно и добро функционише у алатки за исецање. Испробали смо ову функцију са више језика као што су шпански и хинди, а алатка је успела да идентификује текст са снимка екрана. Међутим, сваки пут бисте морали да отворите датотеку или слику и да направите снимак екрана помоћу алатке за исецање. Тек након тога можете користити функцију текстуалних радњи.
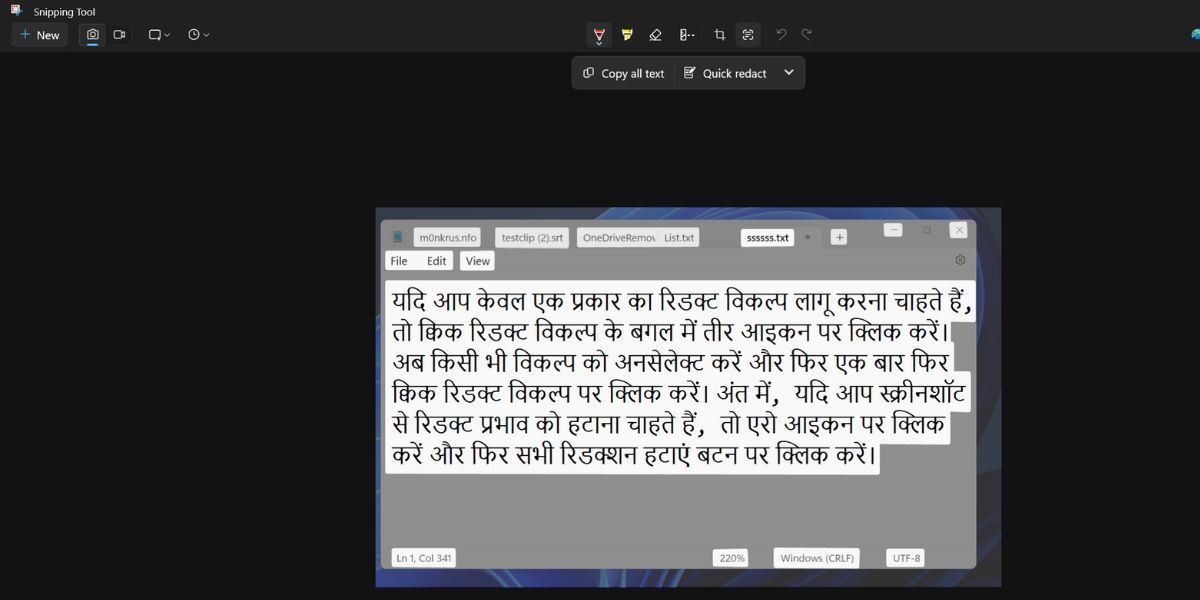
Дакле, случај употребе је ограничен само на снимање снимака екрана и затим копирање текста са њих. Не можете да отварате слике у алатки за исецање, тако да бисте увек морали да правите снимке екрана, а затим да користите ту функцију. Било би боље да се функција Текстуалне радње такође испоручује са апликацијом Фотографије. На тај начин можете копирати и текст са постојећих фотографија.
Копирајте текст са снимака екрана у тренутку
Радње текста у алатки за исецање ће елиминисати потребу да се прибегава Гоогле објективу у веб прегледачу. Такође ради без интернета и чак може да редигује осетљиве информације. Очекује се да ће ова функција бити испоручена са ажурирањем за Виндовс 23Х2 за све кориснике оперативног система Виндовс.