Вертикални видео снимци се користе на скоро свим платформама друштвених медија, најчешће ТикТок и Инстаграм. Много пута ће се овај стил видеа уређивати на телефону са апликацијом или унутар саме платформе — међутим, покушај уређивања на тако малом екрану може постати фрустрирајући.
ДаВинци Ресолве 18.5 је учинио невероватно лаким уређивање вертикалних видео записа. Још боље, Студио верзија има интегрисани Смарт Рефраме који помаже при праћењу, тако да се троши мање времена на прилагођавање.
Наставите да читате да бисте сазнали како ће вам ДаВинци Ресолве омогућити да ефикасно уређујете вертикалне видео записе за кратко време.
Преглед садржаја
Зашто користити ДаВинци Ресолве 18.5 за уређивање вертикалних видео записа?

Постоји много апликација за уређивање видеа за иПхоне и Андроид које можете користити за прављење вертикалних видео записа. Међутим, може постати исцрпљујуће коришћење прста на малом екрану да бисте смањили видео записе и правилно их ускладили са музиком.
Коришћење напредног софтвера за уређивање видеа као што је ДаВинци Ресолве помоћи ће вам да ублажите стрес приликом креирања видео записа. Можете да користите курсор и ДаВинци Ресолве пречице на тастатури да бисте добили одређене резове. Штавише, ако сте већ снимили свој видео у пејзажу, ДаВинци Ресолве 18.5 користи неусклађену резолуцију која изрезује оквир тако да савршено одговара.
Поред тога, ако немате другог избора осим да користите апликацију, ДаВинци Ресолве је доступан на иПад-у и једнако је једноставан за коришћење као и десктоп верзија.
Где можете да уређујете вертикалне видео записе у ДаВинци Ресолве-у?
На ДаВинци Ресолве-у постоје две странице које подржавају вертикално уређивање видео записа: страница за исечење и страница за уређивање.
Постоји неколико начина да искористите ДаВинци Ресолве’с Цут страницу. Одлично је ако требате само једноставне резове или желите да смањите своје медије на употребљиву величину. Такође, наслови и ефекти су тачно на врху, тако да их можете лако додати у своје видео записе.
Страница за уређивање ДаВинци Ресолве-а је најчешће коришћена од свих страница. Постоји више опција за уређивање и пуна временска линија вам омогућава да лако видите све своје нумере. Постоји много начина да искористите страницу за уређивање када уређујете своје вертикалне видео записе за друштвене медије као што су ТикТок и Инстаграм.
Без обзира да ли почињете на страници за исецање или на страници за уређивање, креирање вертикалног видеа на ДаВинци Ресолве-у је једноставно. Пратите доле наведене кораке и биће вам спреман следећи ИоуТубе Схорт или Инстаграм Реел.
1. Измените подешавања временске линије
Измена подешавања временске линије се разликује на страници за исечење и на страници за уређивање.
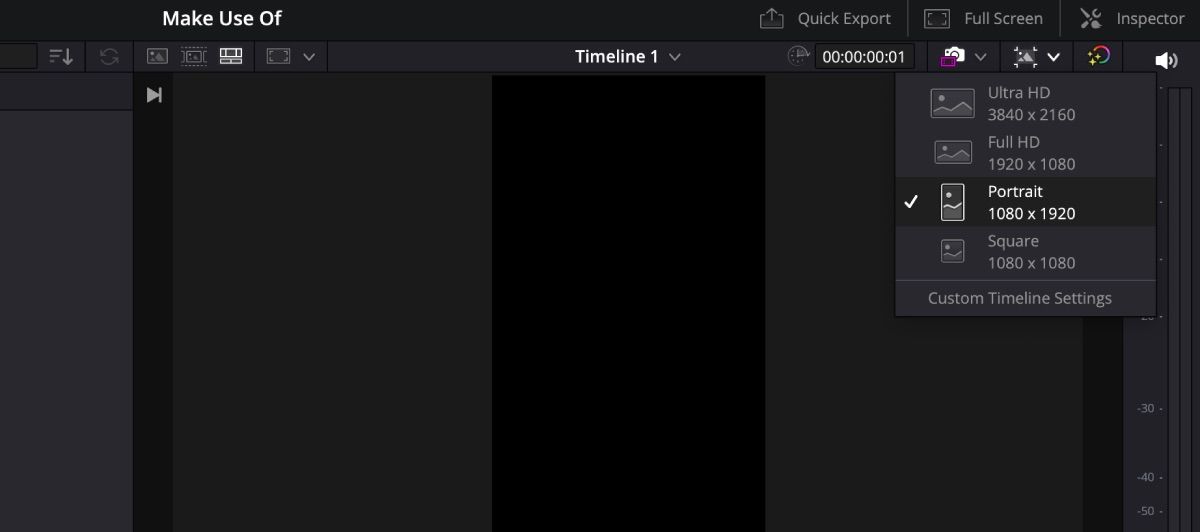
Ако сте на страници Исеци, једноставно кликните на икону Резолуција временске линије у десном углу горње траке са алаткама и изаберите Портрет. Приметићете да се ваш приказ мења и аутоматски ће доћи до разрешења неслагања.
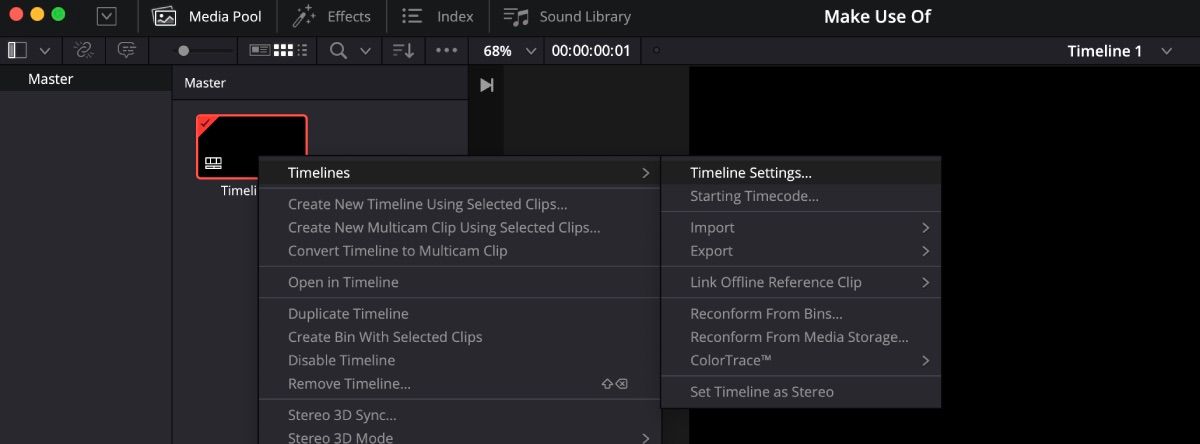
Ако сте на страници за уређивање, кликните десним тастером миша на сличицу временске линије у групи медија, а затим идите на Временске линије > Подешавања временске линије. Уверите се да је опција Користи поставке пројекта опозвана, тако да можете да уносите промене. Изаберите Користи вертикалну резолуцију и уверите се да је неусклађена резолуција подешена на Сцале Фулл Фраме Витх Цроп. Кликните на ОК.
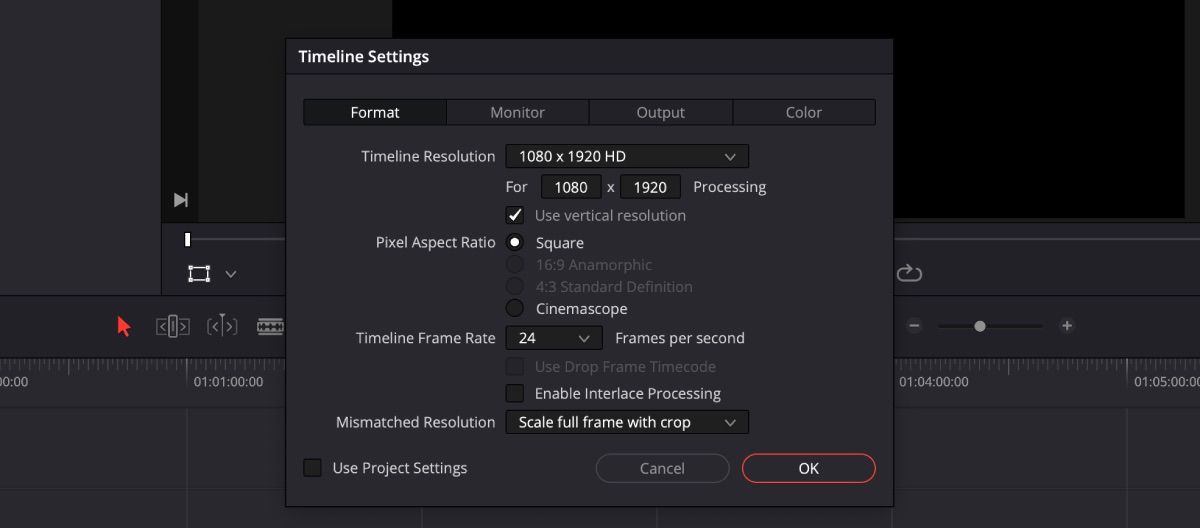
На којој год страници да започнете, промене ће се пренети на сваку страницу, тако да можете да прелазите између исецања, уређивања, боје и било које друге странице коју желите да користите.
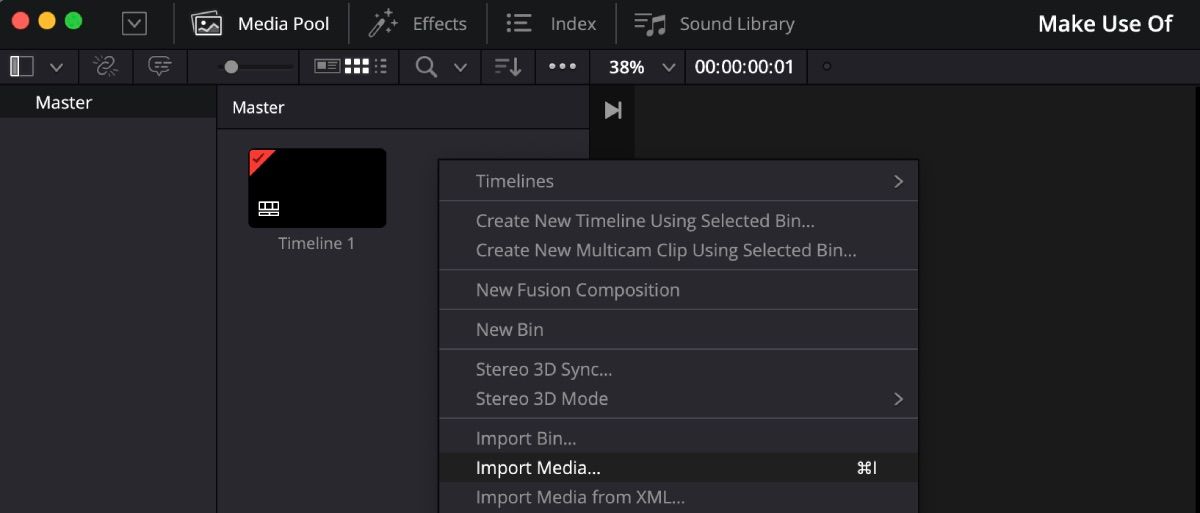
Након што поставите своју резолуцију, мораћете да учитате свој видео у Медиа Поол. Можете или да превучете и отпустите своје видео записе из рачунарске датотеке или да кликнете десним тастером миша на скуп медија, изаберете Убаци медије и пронађете своје видео записе.
3. Уредите своје видео записе на временској линији
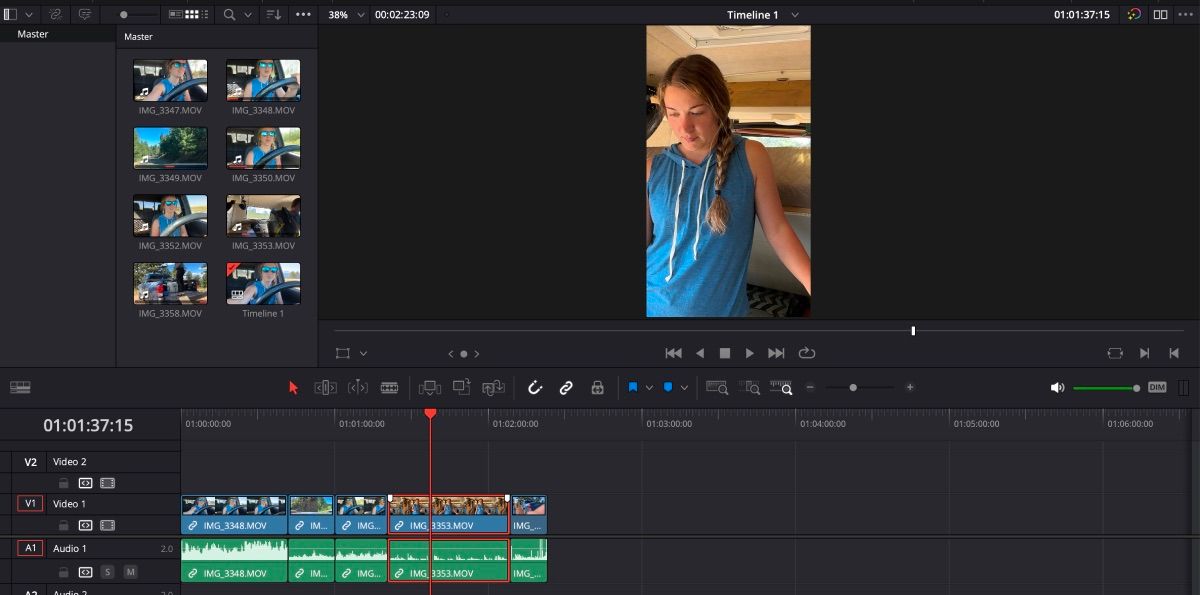
Ево када ћете почети да додајете и уређујете своје видео записе на временску линију. Све што треба да урадите је да превучете и испустите свој садржај на временској линији и смањите га по свом укусу.
Најважнија ствар на коју овде треба пазити је да се побринете да ваш субјекат одговара кадру. Понекад је субјекат на савршеној удаљености за снимање пејзажа, али може бити преблизу за вертикални видео.
Поред тога, пазите на своје време ако је ваш план да отпремите видео на платформу друштвених медија. На пример, ИоуТубе Схортс ће прихватити само видео који је краћи од једног минута — у том случају свака секунда се рачуна.
4. Извршите подешавања
Ако ваш субјекат није савршено центриран све време, имате опцију да подесите видео док се репродукује.
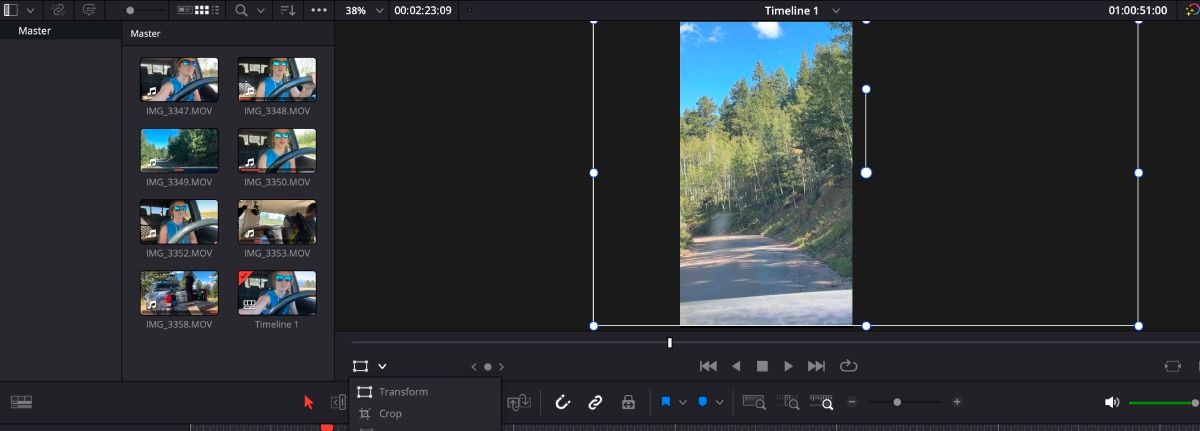
Можете или да изаберете икону Трансформ у доњем левом углу прозора за преглед и да померате слику курсором. Или можете отворити Инспектор и играти се са Кс и И позицијама под Трансформацијом.
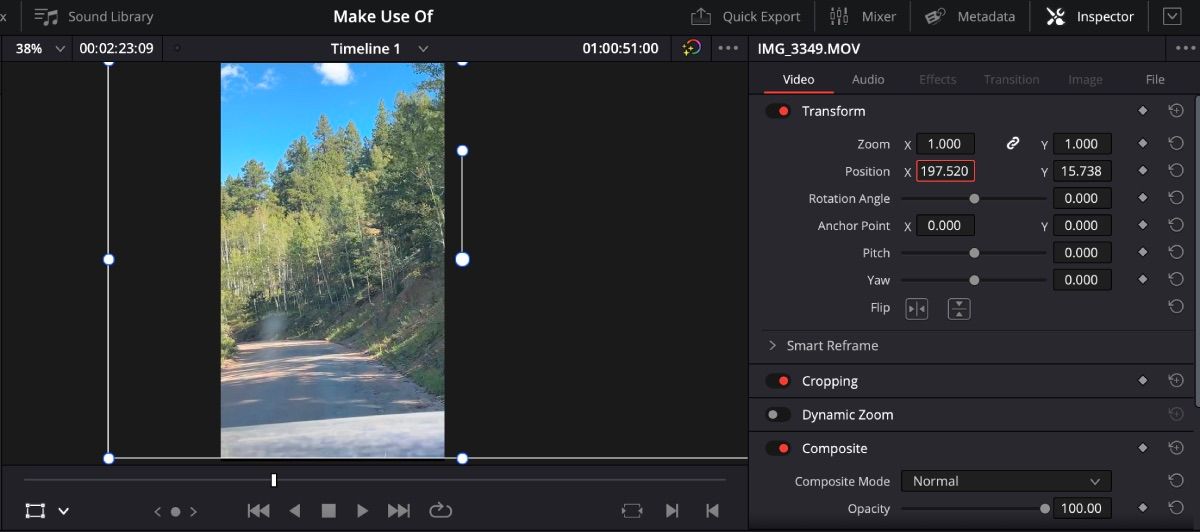
Ако морате да извршите подешавање у одређеној области у оквиру једног видеа, мораћете да га исечете, тако да ваша подешавања не мењају целу траку.
5. Извезите свој видео
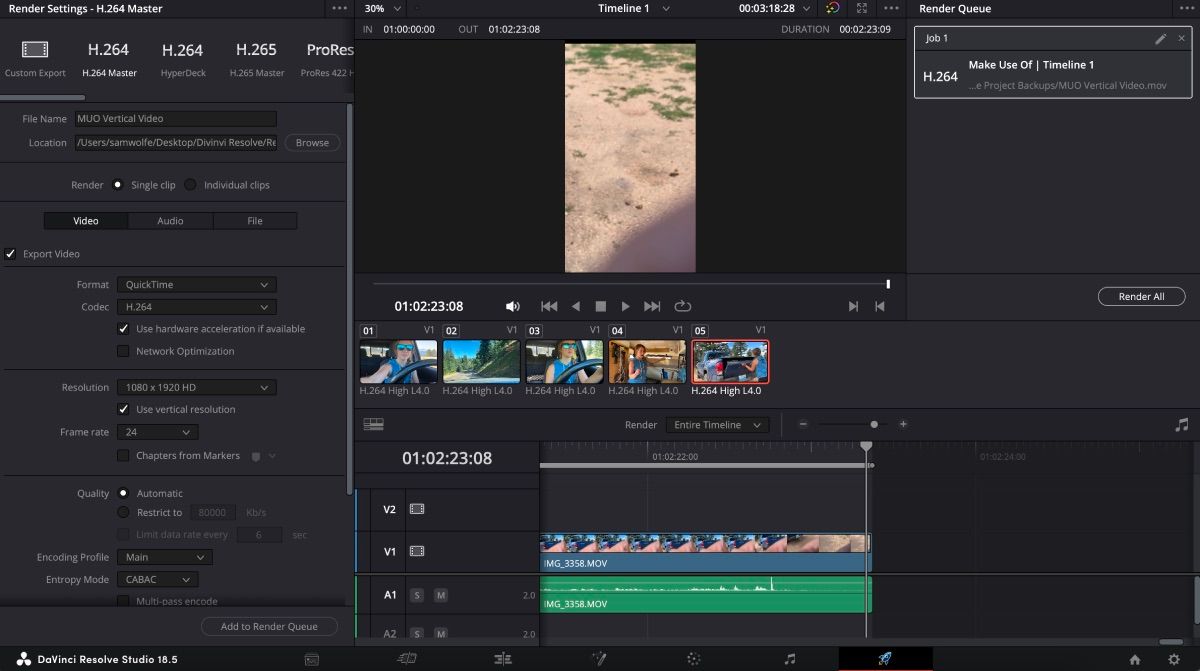
Да бисте извезли свој видео, можете да одете на страницу Испорука, одаберете своја подешавања, изаберете Додај у ред за рендеровање, а затим кликнете на Рендер Алл.
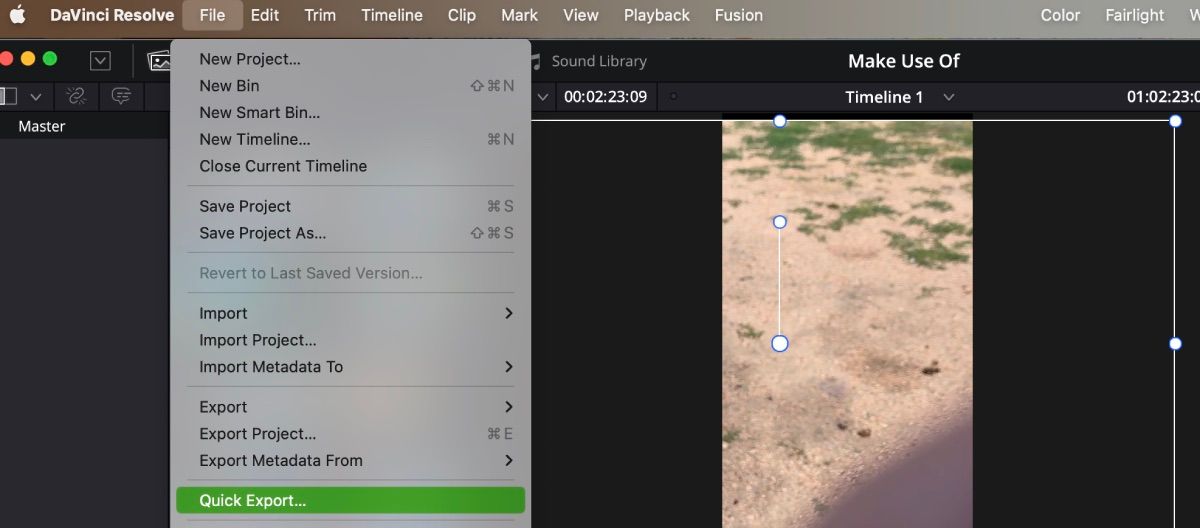
Међутим, ако желите да отпремите свој видео на ИоуТубе или ТикТок, постоји пречица. Са било које странице у ДаВинци Ресолве-у, идите на горњу траку са алаткама и изаберите Филе > Куицк Екпорт.
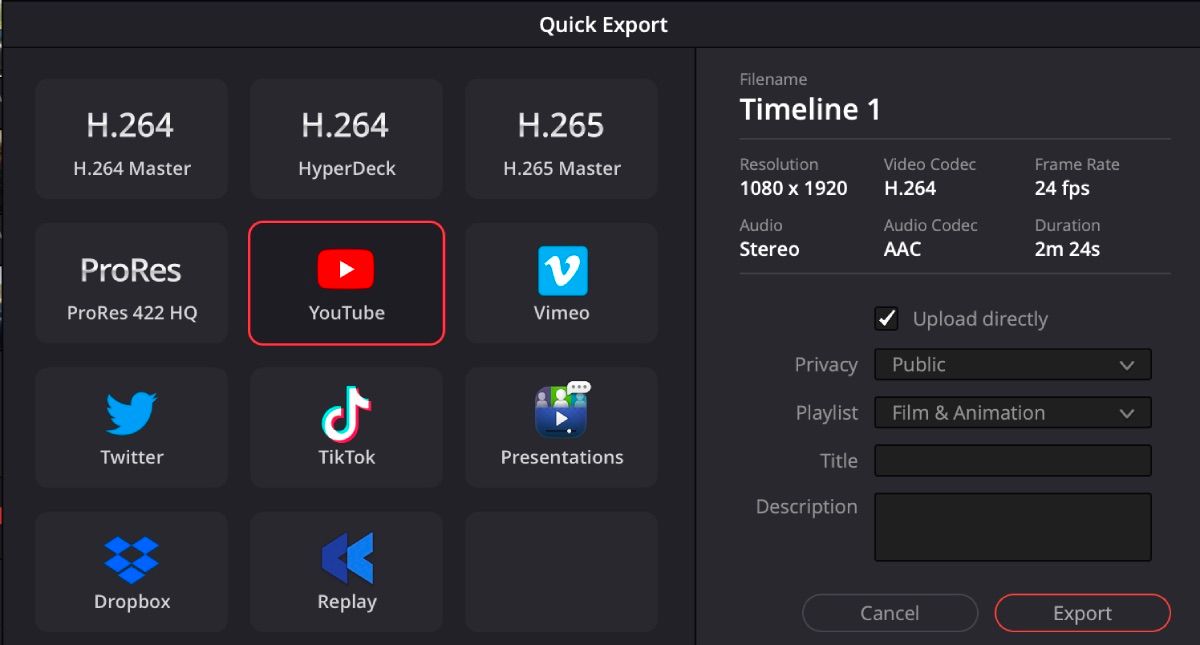
Одатле изаберите платформу на коју желите да се ваш видео отпреми и од вас ће се тражити да додате своје информације да бисте се пријавили на свој налог. Након што додате информације, уверите се да је означено Директно отпремање и кликните на Извези.
Како користити Смарт Рефраме у ДаВинци Ресолве Студио 18.5
ДаВинци Ресолве је додао сјајну функцију која чини да подешавања за центрирање субјекта постану прошлост. Та функција се зове Смарт Рефраме. Међутим, предност долази само са плаћеним Студио верзија чија је цена једнократна накнада од 295 долара.
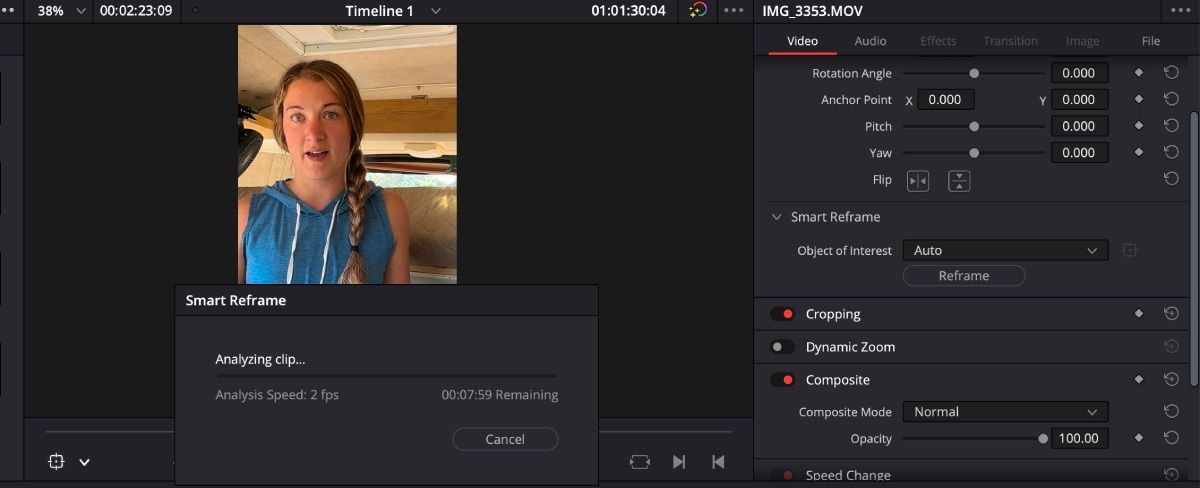
Да бисте користили Смарт Рефраме, идите на Инспецтор > Смарт Фраме. Овде ћете видети две доступне опције: Ауто и Референтна тачка.
Ауто ће пронаћи објекат за вас и аутоматски га држати у кадру у сваком тренутку. Да бисте користили Ауто Смарт Фраме, све што треба да урадите је да изаберете Ауто > Рефраме и софтвер ће се побринути за остало.
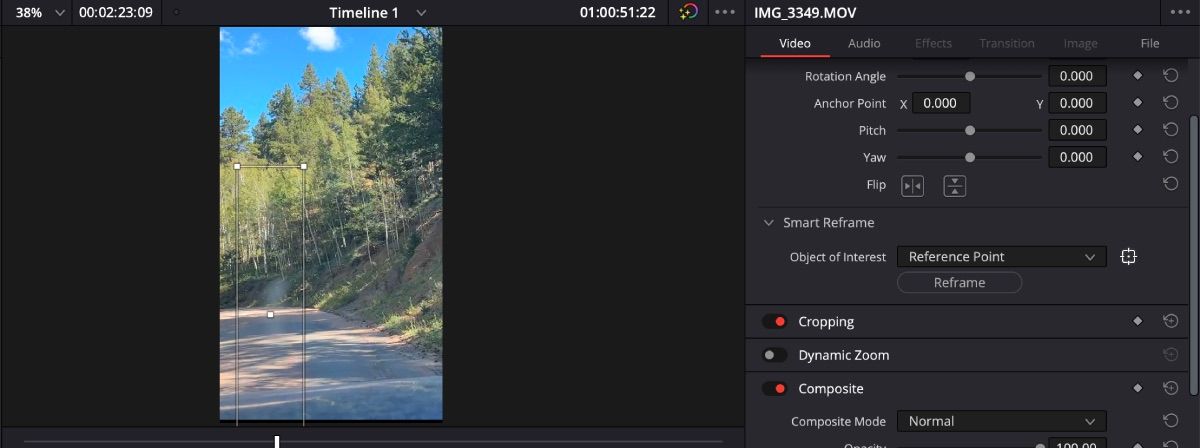
Референтна тачка вам даје контролу над тим где треба да буде центар видеа. На пример, ако имате закривљени пут који треба да остане центриран, можете да изаберете Референтну тачку и уверите се да је циљни оквир тамо где желите да буде центар у прозору за преглед. Затим кликните на Рефраме.
Користите ДаВинци Ресолве да уредите свој следећи вертикални видео
ДаВинци Ресолве је одличан алат који се користи за све врсте уређивања видео записа и за све нивое видео уређивача. Користи вештачку интелигенцију да помогне да послови који су некада били дуготрајни прођу брже. Такође има много ефеката које можете изабрати да бисте зачинили своје пројекте.
Између свега тога, може вам помоћи да лакше креирате вертикалне видео записе. Следећи пут када будете уређивали ТикТок или Инстаграм Реел, покушајте да користите ДаВинци Ресолве 18.5.

