Аирдроп је био спас за Аппле кориснике који желе брзо да пренесу датотеке на друге иОС и мацОС уређаје.
То је невероватна Аппле-ова функција која помаже у дељењу датотека са оближњим уређајима, и наравно, то можете учинити бежично. За разлику од неких других начина преноса датотека, коришћење Аирдроп-а неће утицати на квалитет датотеке, а такође бисте могли да је пренесете брже него иначе. ⏱
Разлог зашто је Аирдроп толико популаран, а ви стално слушате о њему, је чињеница да чини ствари тако згодним. Желео бих да верујем да корисници иОС-а и мацОС-а не користе ниједан други начин преноса датотека осим Аирдроп-а када су уређаји у непосредној близини.
Сада бисте могли да размислите о промени Аирдроп имена када више иОС/мац корисника у вашем домаћинству дели исто име. Разлог је тај што вас може оставити збуњеним око тога који је прави док шаљете датотеке јер се више уређаја истог имена стално појављује.
Такође, ако већ имате име које вам се не свиђа, има смисла да га промените у нешто ново.
Ако сте се питали како да промените име Аирдропа, ово је савршен пост. Пратите једноставне кораке и спремни сте.
Преглед садржаја
Како променити име Аирдроп-а на иПад-у
Процес промене вашег Аирдроп имена на иПад-у је прилично једноставан и не траје више од једног минута. Проверите слике екрана испод.
Корак 1: Идите на Подешавања, додирните ‘Опште’, а затим ‘О’.
Корак 2: Додирните Име.
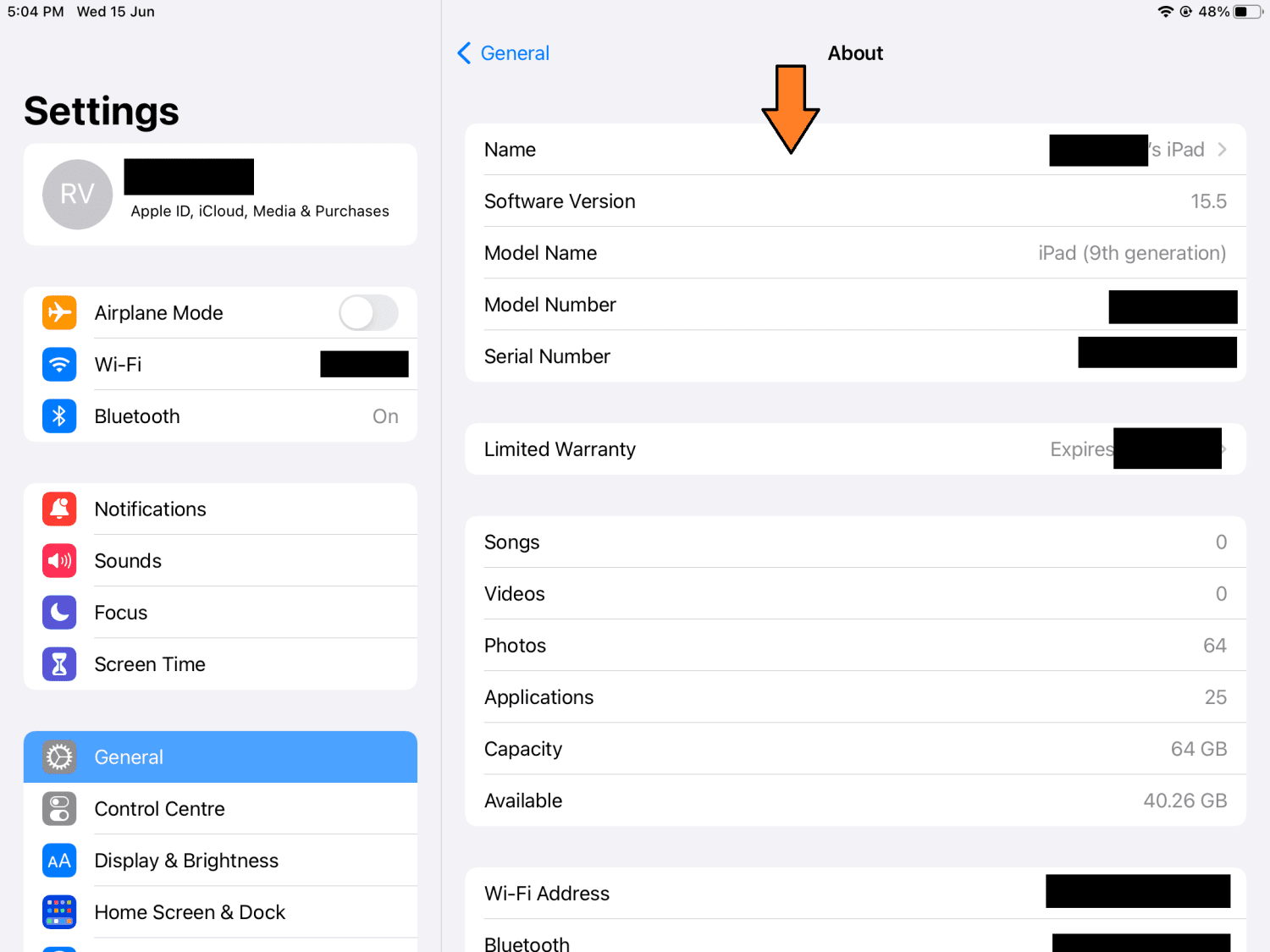
Корак 3: Откуцајте ново име Аирдроп-а.
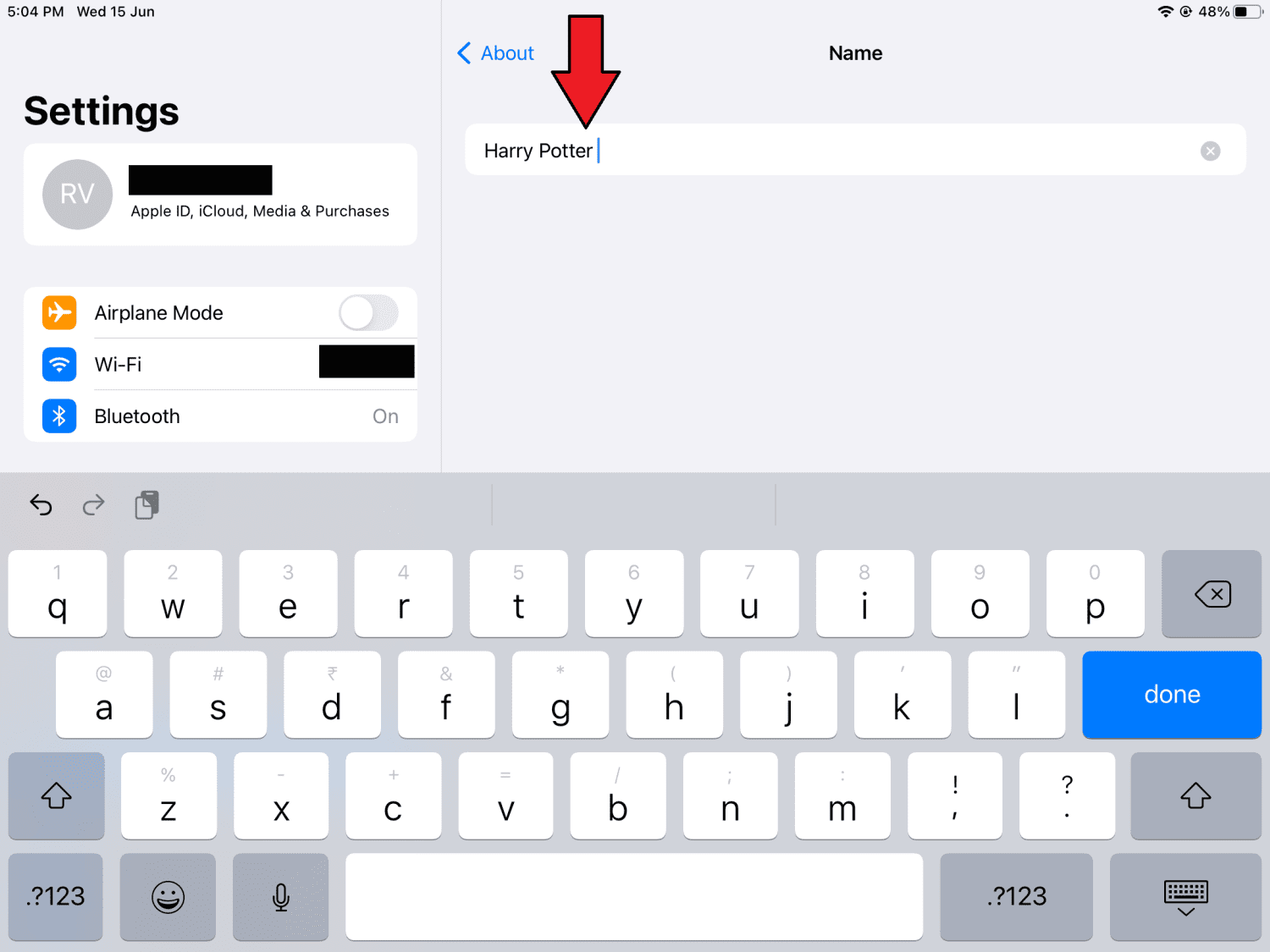
Корак 4: Додирните „Готово“ да бисте завршили процес.
Сада, када се људи спремају да деле датотеке на вашем иПад-у, ваше ново име ће бити приказано.
Како променити име Аирдроп-а на иПхоне-у
Промена имена Аирдроп-а на вашем иПхоне-у мора да се уради из апликације Контакти, а не из подешавања. Ево корака:
Корак 1: Додирните Контакти у менију за бирање или на почетној страници.
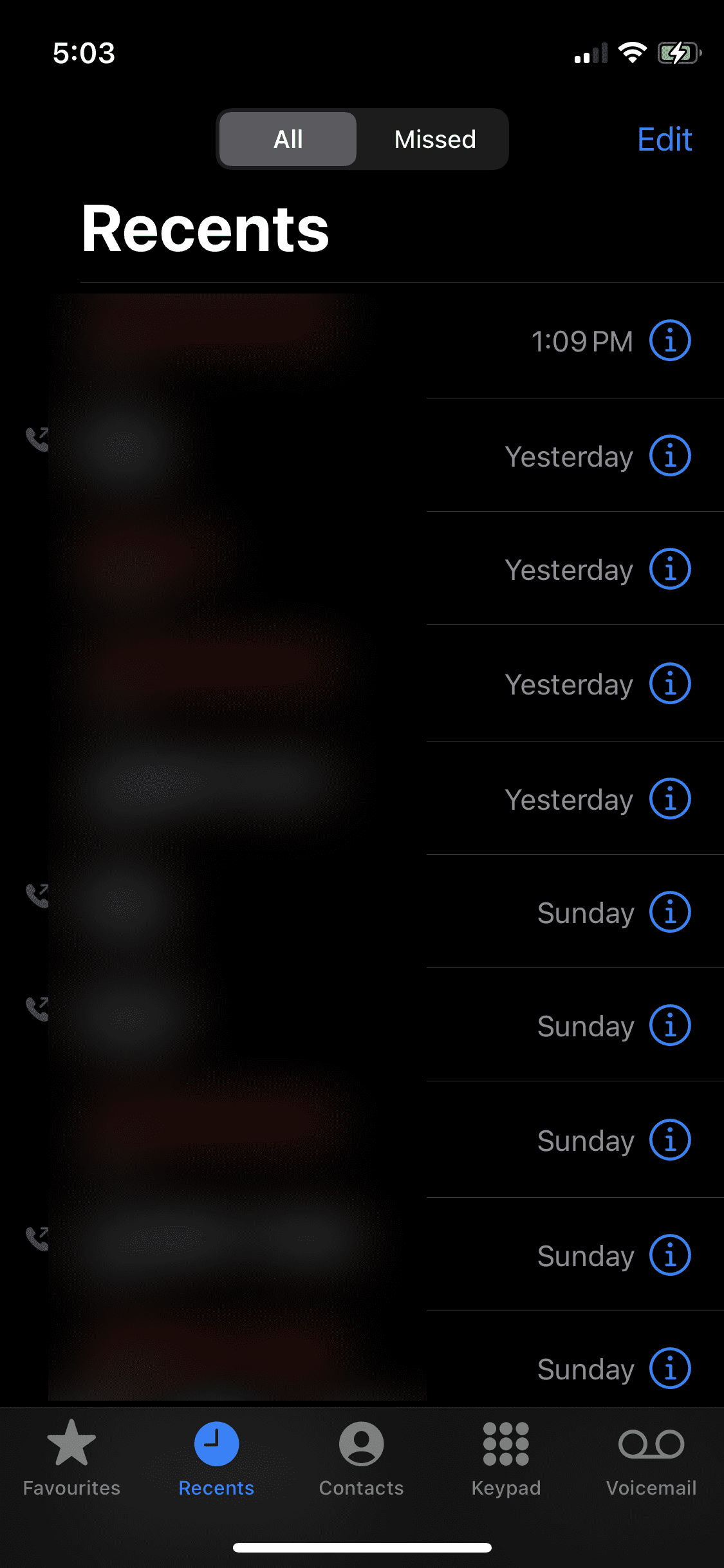
Корак 2: Додирните своју контакт картицу на којој је ваше име.
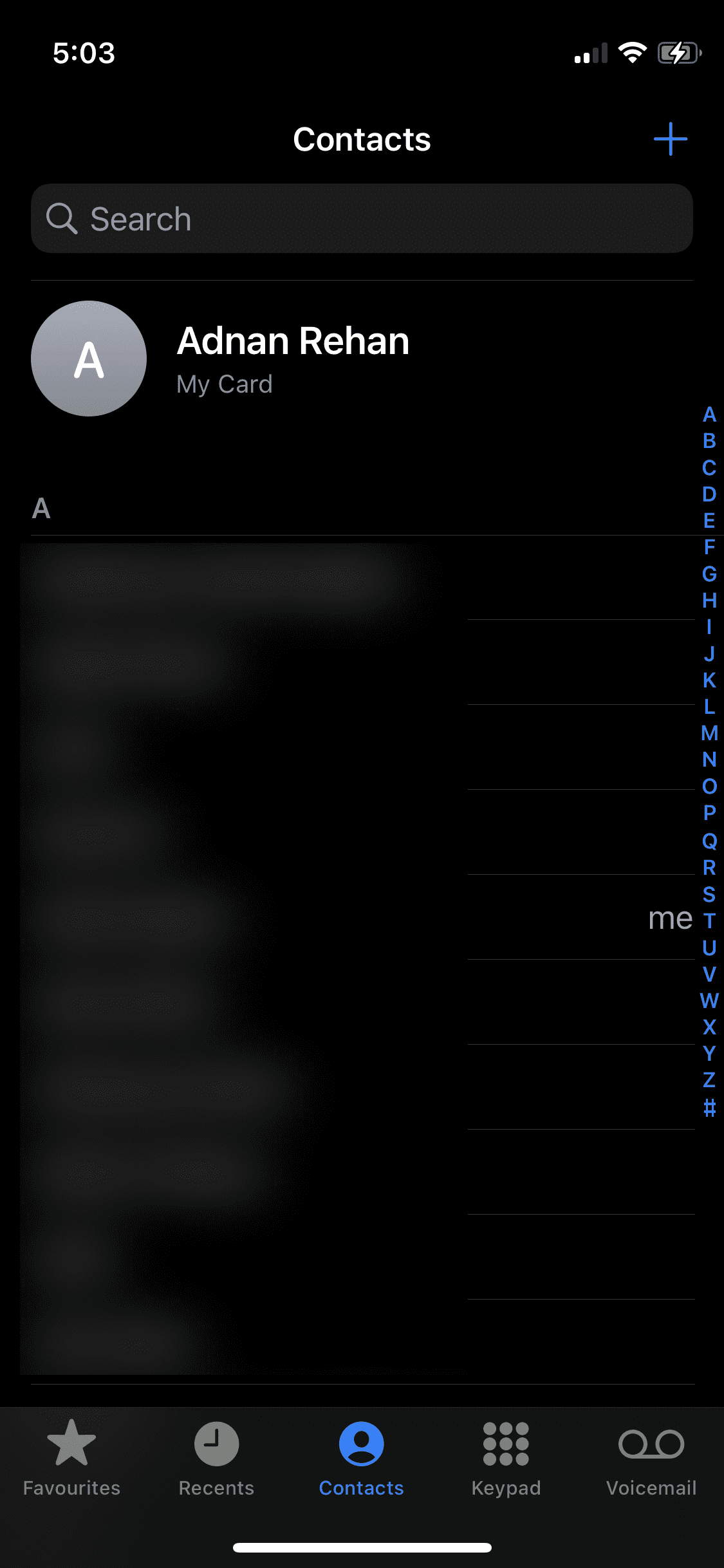
Корак 3: У горњем десном углу додирните „Уреди“.
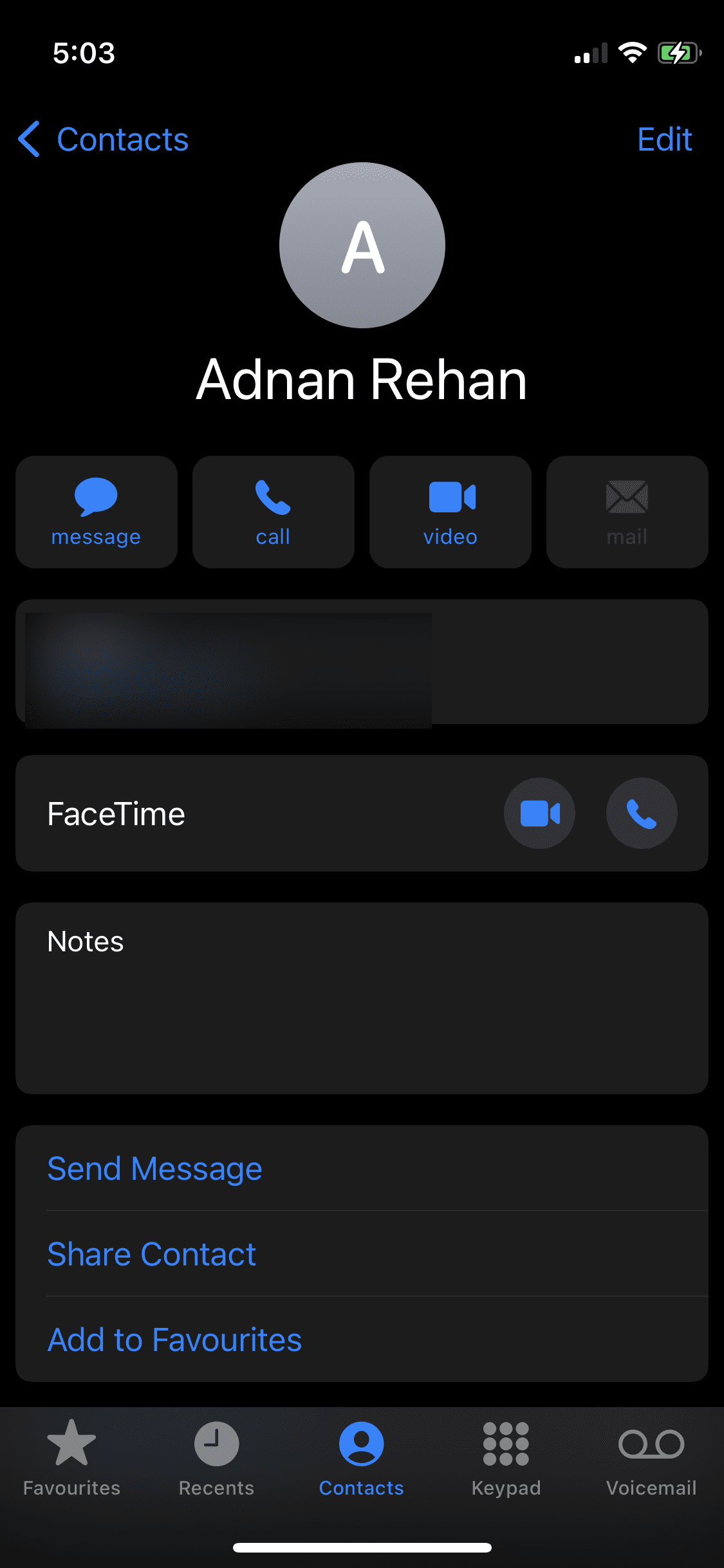
Корак 4: Откуцајте ново име и додирните „Готово“ када завршите.
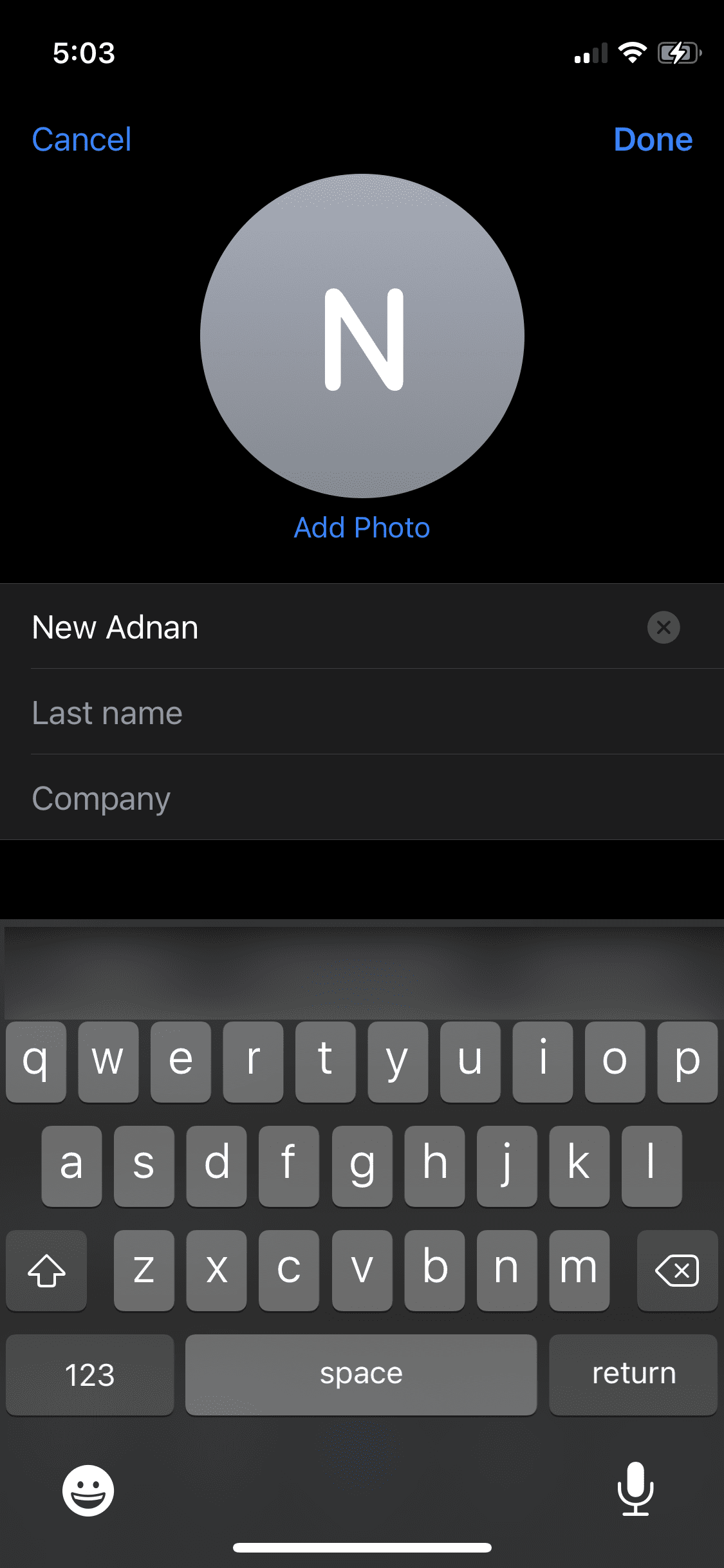
Извођење ових корака довољно је да промените име Аирдроп-а на вашем иПхоне-у. Имајте на уму да ће можда требати неко време док се ново име не одрази.
Како променити име Аирдроп-а на Мац-у
Баш као иПхоне и иПад, промена имена на вашем Мац-у није тешка и неће предузети много корака.
Корак 1: У горњем левом углу екрана кликните на икону Аппле.
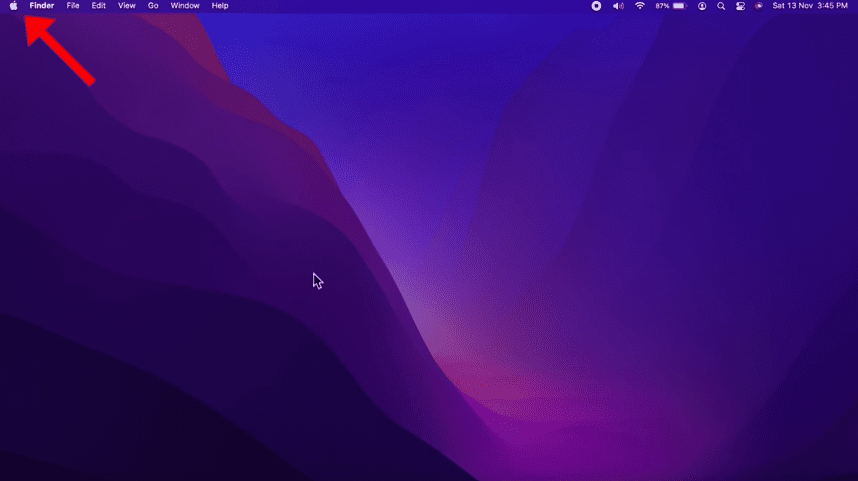
Корак 2: Кликните на Системске поставке.
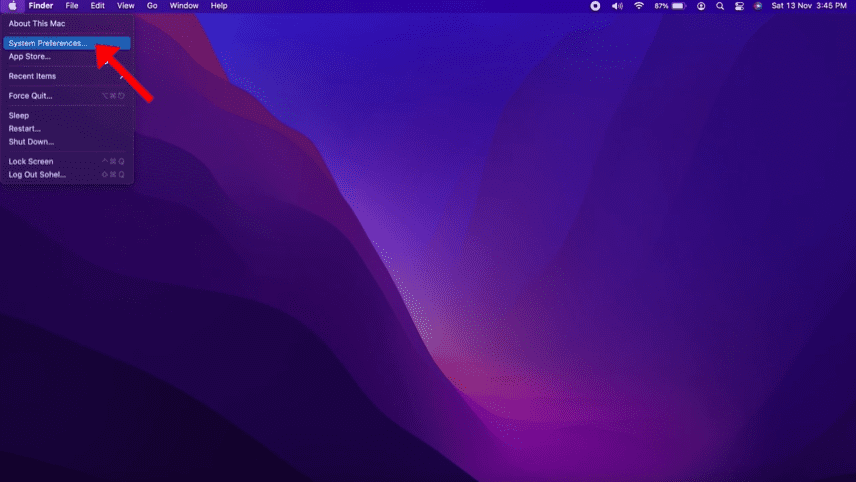
Корак 3: Изаберите Дељење.
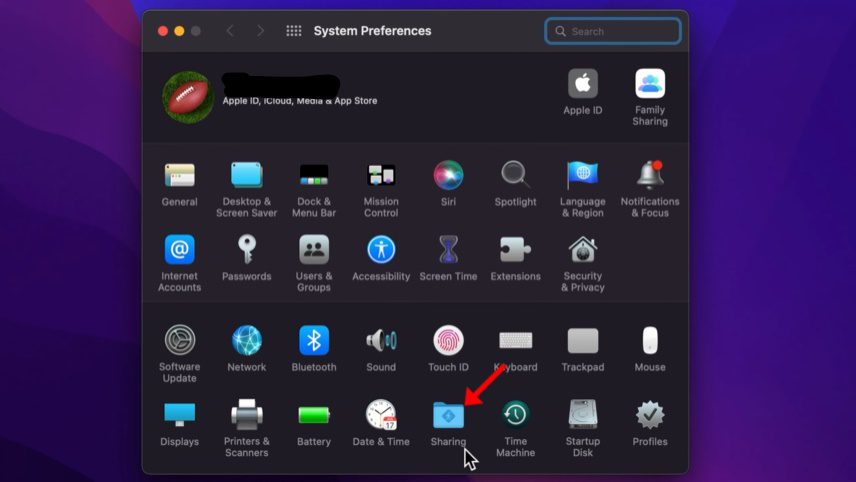
Корак 4: Видећете екран попут овог који ће вам омогућити да унесете име вашег рачунара. Само напред и промените постојећи у нови.
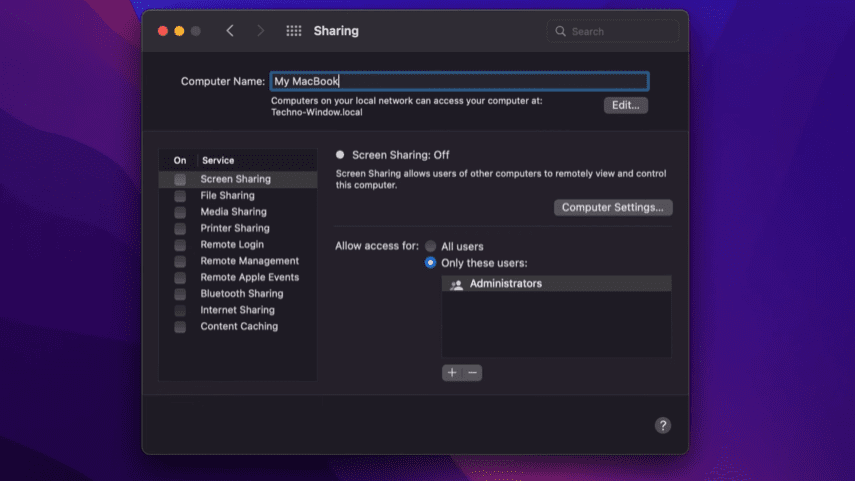
Корак 5: Кликните на црвени Кс у горњем левом углу да бисте сачували промене.
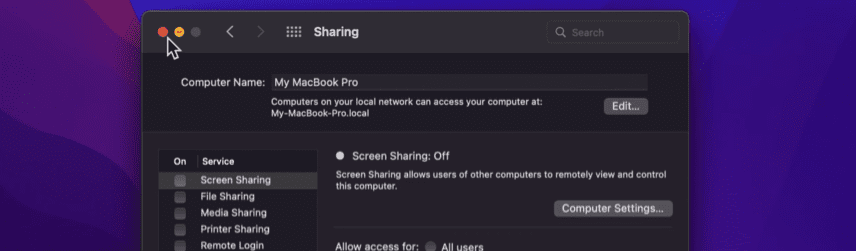
Ваш Мац рачунар ће почети да приказује ово ново име на Аирдроп-у и на другим местима.
Шта учинити ако ново име није ажурирано или није видљиво?
Можда постоје случајеви када се ново ажурирано име не појави чак ни након што пратите све кораке. У том случају можете покушати да искључите уређај, а затим га поново укључите. Већину времена ово решава проблем.
Такође можете покушати да поновите кораке да бисте били сигурни да сте то урадили исправно. ✔
Закључак
Кораци за промену вашег Аирдроп имена на сва 3 Аппле уређаја су једноставни. Надам се да ће вас овај водич спасити од свих забуна које бисте имали због истих Аирдроп имена током преноса датотека.
Да ли сте уживали у читању чланка? Шта кажете на дељење са светом?
