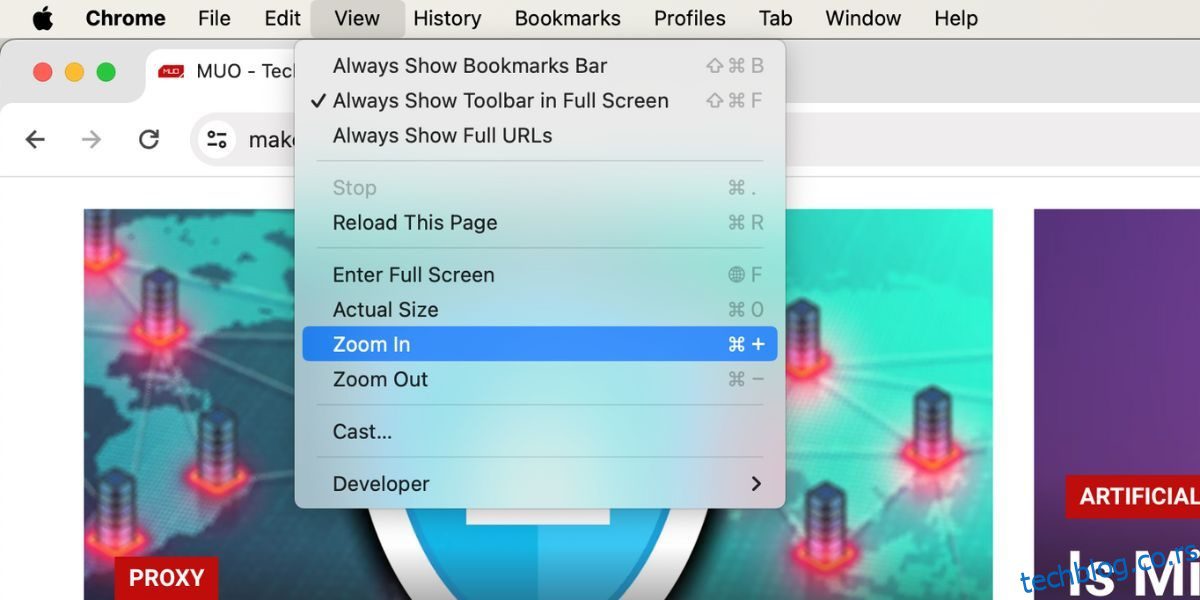Имате потешкоћа да видите шта се налази на вашем Мац-у? Увећавање ће вам олакшати све да видите. мацОС има неколико уграђених метода које вам помажу да увећате и умањите свој садржај. Погледајмо их у наставку.
МАКЕУСЕОФ ВИДЕО ДАНА
Преглед садржаја
1 Увећајте или умањите приказ на вашем Мац рачунару помоћу пречица на тастатури
Најлакши начин да увећате и умањите приказ је да користите пречицу на тастатури на вашем Мац-у. Постоје три главне пречице на тастатури које ће покренути функцију зумирања у великој већини Мац апликација:
-
Цмд + Плус (+):
Увећајте свој Мац. -
Цмд + минус (-):
Умањите приказ на вашем Мац-у. -
Цмд + нула (0):
Вратите се на подразумевани ниво зумирања.
Ако не волите да користите пречице на тастатури, и даље можете да приступите овим уобичајеним опцијама зумирања са траке менија. Када отворите одговарајућу апликацију, кликните на картицу Приказ и изаберите опцију Повећај, Умањи или Стварна величина, у зависности од ваших потреба.
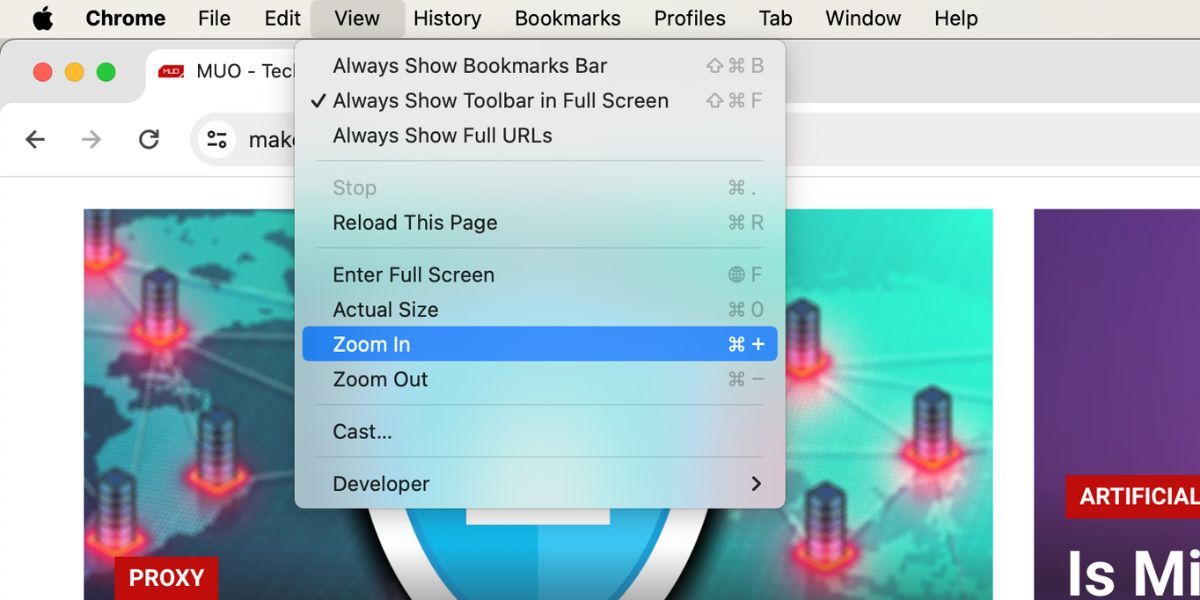
2 Увећајте и умањите различите апликације на мацОС-у
Многе уграђене апликације и апликације трећих страна за мацОС такође имају своје функције зумирања. Можете користити ове опције уместо генеричких пречица на тастатури поменутих раније. Ево неколико примера како да користите функцију зумирања у разним популарним апликацијама за Мац:
-
Сафари:
Иди на
Сафари > Подешавања > Веб локације
> Зумирање странице
са траке менија. Од
Када посећујете друге веб странице
падајући мени, изаберите жељени проценат зумирања. -
Гоогле Цхроме:
Кликните
три тачке
мени у горњем десном углу и изаберите
Плус (
+)
или
минус (-)
иконе из
Зоом
опција. -
Преглед:
Кликните
плус
(+)
или
минус (-) икона лупе
да бисте увећали и умањили слику коју сте отворили. -
Фотографије:
Притисните
З
на тастатури да бисте увећали или умањили фотографију за 100 процената или користите клизач за зумирање на врху да бисте увећали до максимално 400 процената.
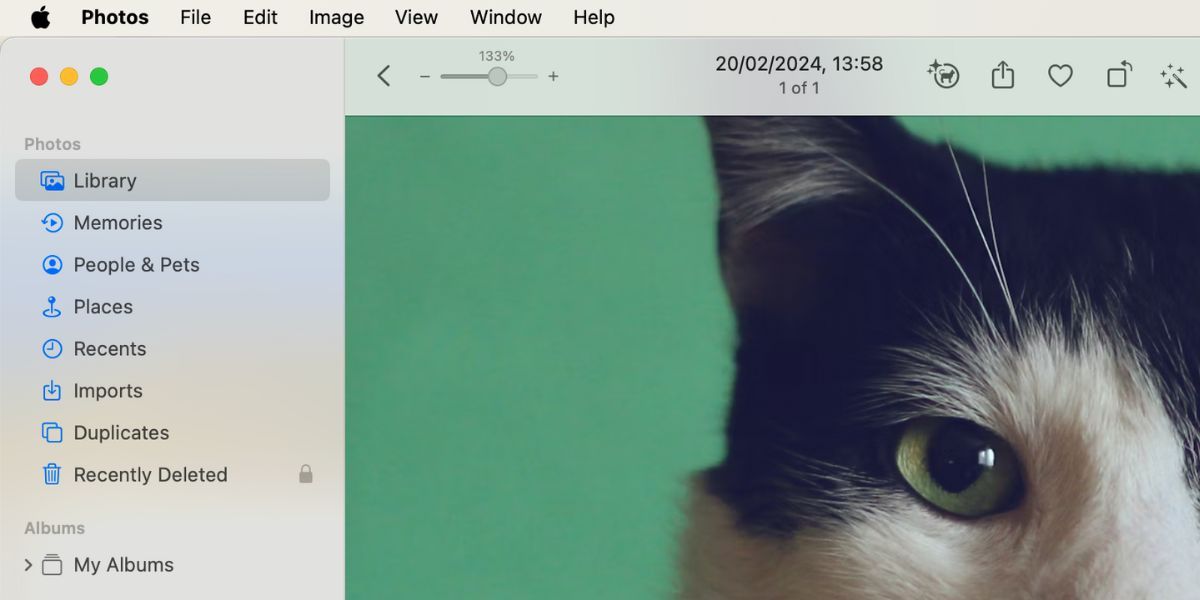
3 Увећајте и умањите приказ помоћу покрета на додирној плочи на Мац рачунару
Такође постоји начин да увећате и умањите приказ помоћу покрета за додирну таблу вашег Мац-а. Овај метод ће вам се допасти ако сте навикли да користите трацкпад за све своје задатке.
Кликните на Аппле лого на траци менија и идите на Подешавања система > Трацкпад. Изаберите картицу Померање и зумирање и уверите се да су Увећавање или умањивање и Паметно зумирање укључени. На овај начин можете да уштипнете или двапут додирнете са два прста на трацкпад да бисте увећали и умањили приказ на свом Мац-у.
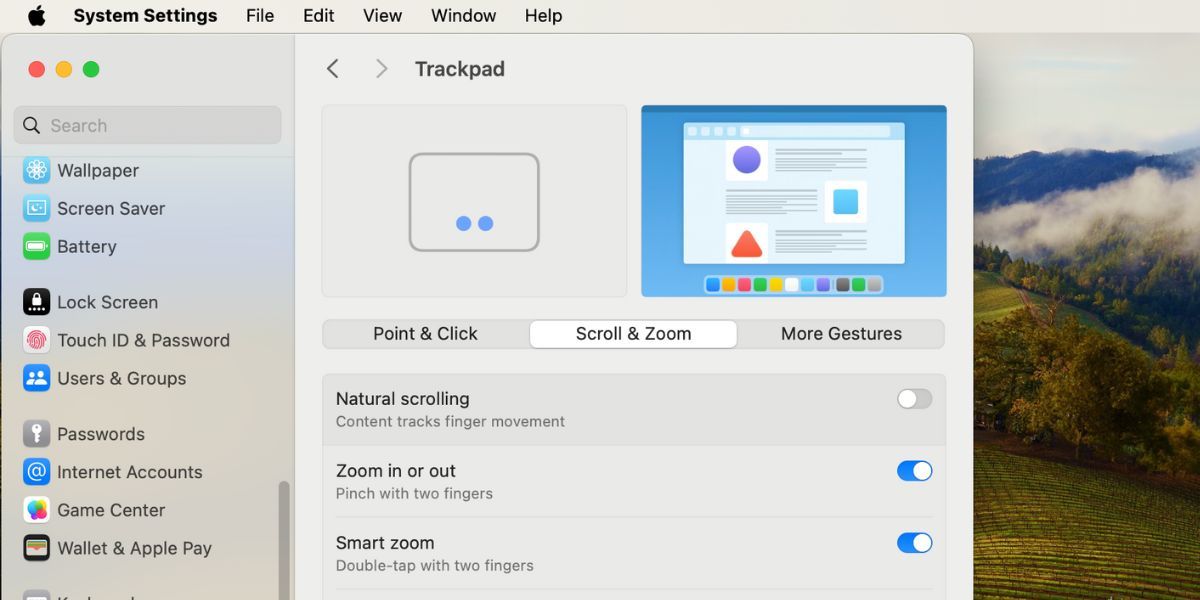
4 Користите уграђену лупу вашег Мац-а за увећање
У већини случајева, опште пречице на тастатури и покрети за додирну таблу поменути изнад би требало да буду довољни. Међутим, не можете да их користите за зумирање, рецимо, траке менија мацОС-а или ваших Гоогле Цхроме картица. Ако треба да увећате ове делове корисничког интерфејса мацОС-а, можете да омогућите уграђену лупу на свом Мац-у.
Идите на Подешавања система > Приступачност > Зумирање и укључите Користите покрет за померање са модификаторским тастерима за зумирање. За опцију Модификатор за покрете за померање изаберите Контрола из падајућег менија. За стил зумирања изаберите Слика у слици.
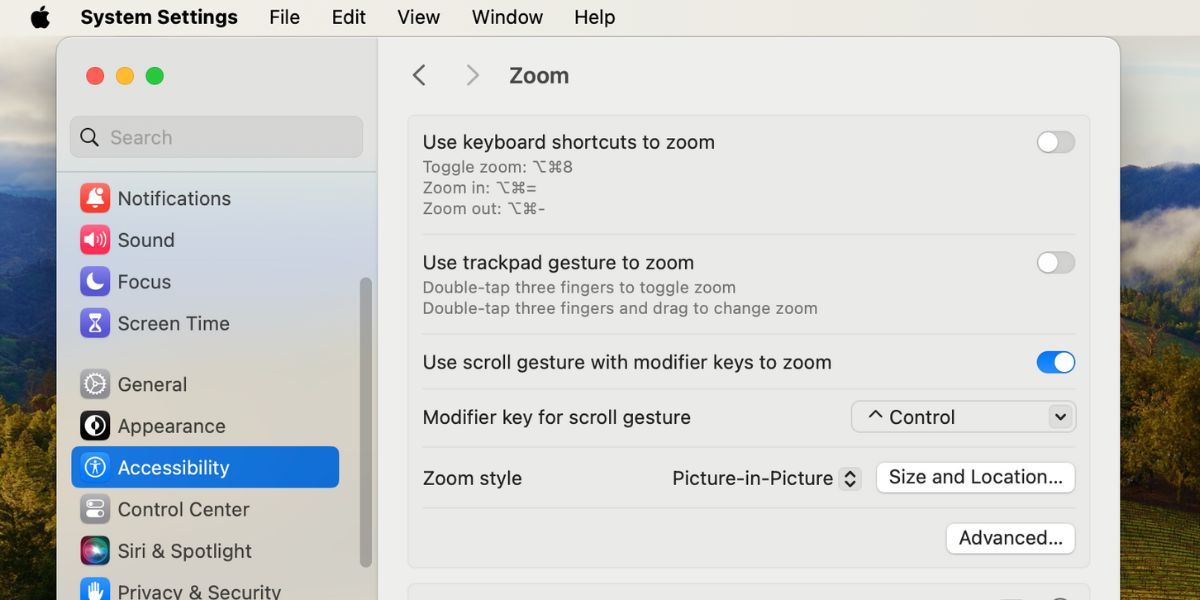
Сада, да бисте увећали, притисните и држите дугме Цонтрол на тастатури. У исто време, користите два прста да превучете нагоре на трацкпад-у да би се појавио прозор лупе. Превлачење нагоре више пута ће повећати ниво зумирања.
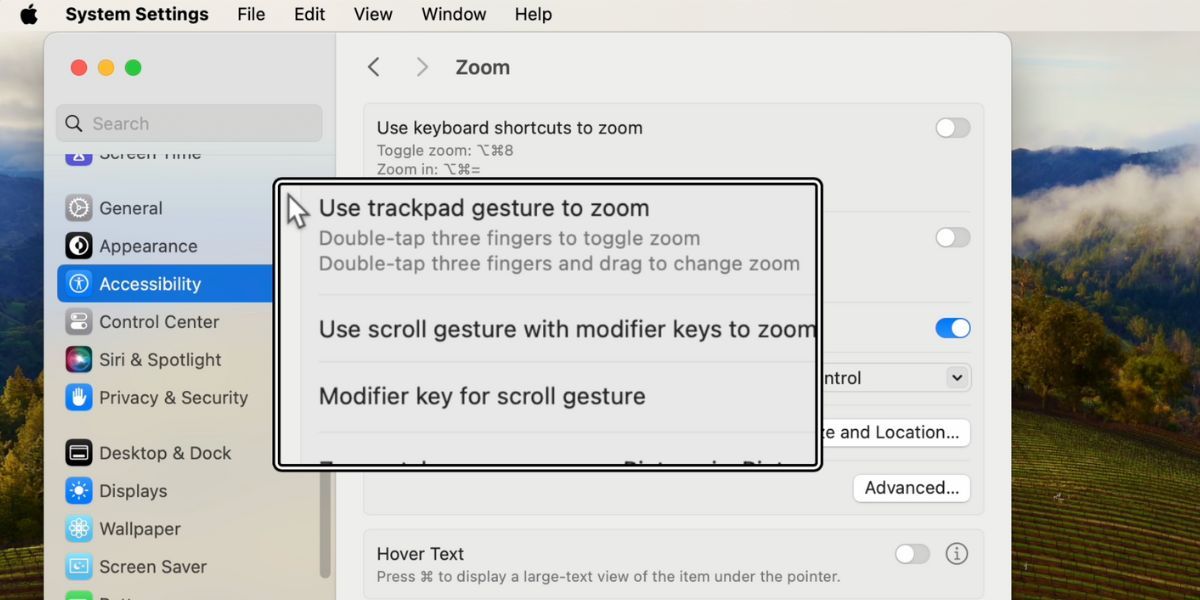
Да бисте умањили приказ и изашли из лупе, превуците надоле са два прста док се ниво зумирања не врати на подразумевани. Прозор лупе ће тада сам нестати.
Ову поставку зумирања можете прилагодити на неколико начина. На пример, можете да изаберете цео екран или подељени екран да промените како ће се приказати увећани делови вашег Мац екрана. Уместо малог прозора лупе, Сплит Сцреен ће користити четвртину вашег Мац екрана да прикаже зумирани део.
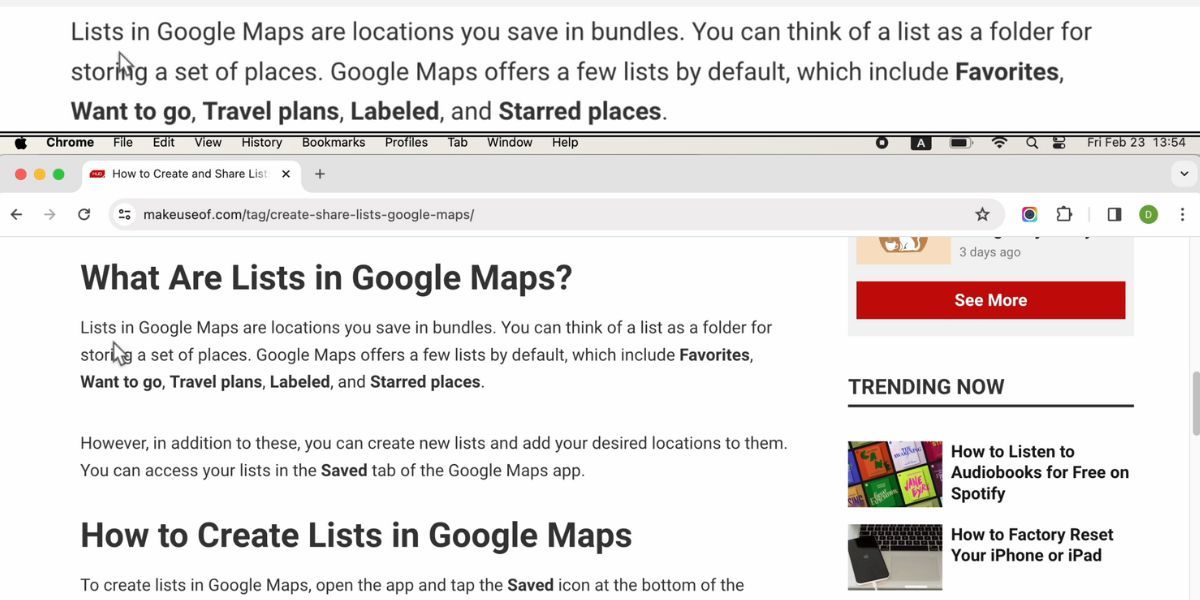
Као још један пример, ако не волите да превлачите прстом по трацкпад-у и користите тастер за модификацију за зумирање, можете да изаберете опцију Користи пречице на тастатури за зумирање. Када је ово подешавање омогућено, имаћете три додатне пречице на тастатури које можете да користите за увећавање и умањивање приказа на свом Мац-у:
-
Опција + Цмд + 8:
Притисните ово једном да активирате зум. Притисните га поново да бисте деактивирали. -
Опција + Цмд + Једнако(=):
Притисните ове тастере да бисте увећали приказ на екрану. -
Опција + Цмд + Минус(-):
Притисните ова дугмад да бисте умањили приказ са екрана.
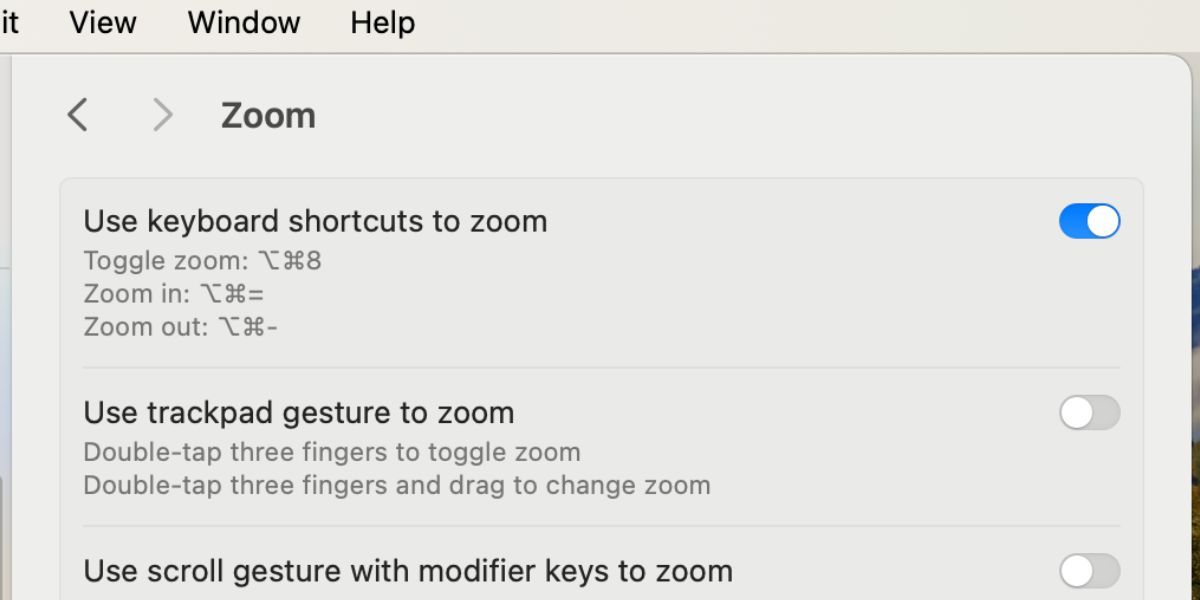
Све у свему, ако желите да увећате или умањите приказ на свом Мац-у, најлакши начин је да користите три главне пречице на тастатури или опције зумирања на картици Приказ. Популарне апликације као што су Фотографије и Гоогле Цхроме такође имају сопствена дугмад за зумирање која можете да користите.
Ако генеричке опције нису оно што тражите, још увек постоји уграђена лупа. То је једна од функција приступачности вашег Мац-а за особе са оштећењем вида. Ова функција ће вам омогућити да зумирате било где на корисничком интерфејсу.