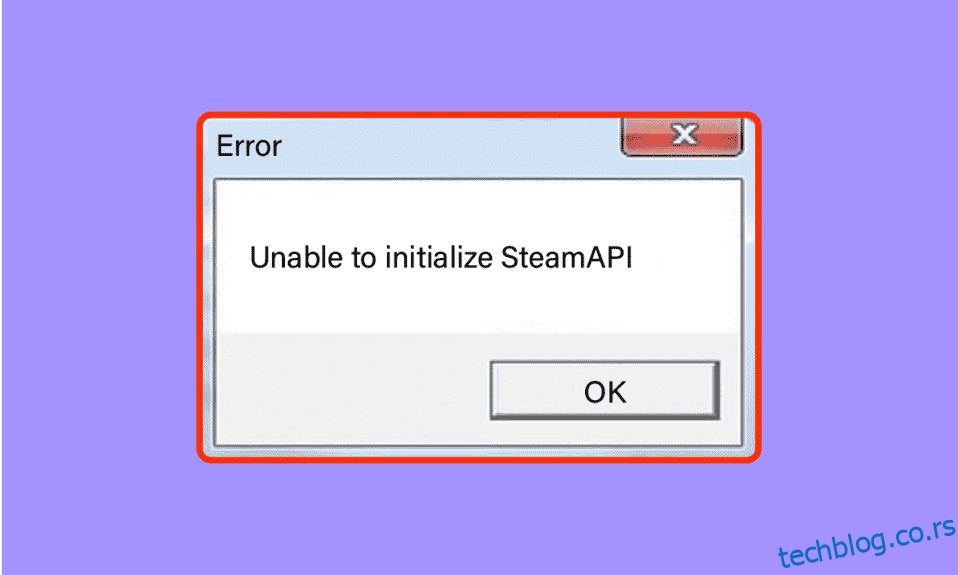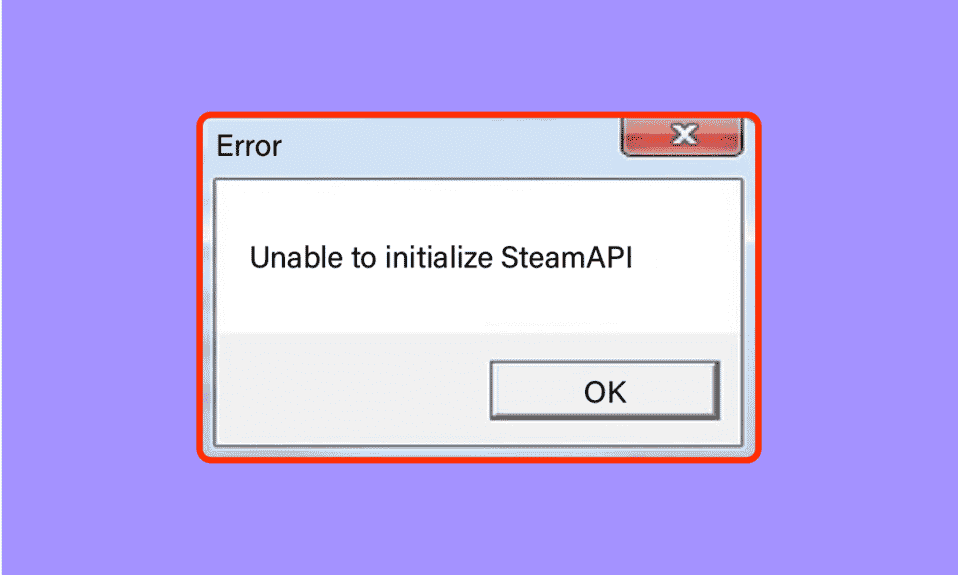
Ништа није фрустрирајуће од учитавања ваше омиљене игре, само да би се приказала злогласна Немогућност иницијализације Стеам АПИ-ја. Уверите се да је Стеам покренут и да ли сте пријављени грешка. Ова грешка је једна од уобичајених у Стеам клијентима. Главни разлози који узрокују ову грешку могу бити због оштећених датотека игре, погрешно конфигурисаних поставки или оштећених података. Корисници су такође пријавили грешке као што је немогућност потпуног покретања Стеам-а, слично горе поменутој грешци. Ако сте збуњени овом грешком и не знате како да је поправите, онда сте на правом месту. Овде помињемо различите методе помоћу којих можете покушати да поправите грешку.

Преглед садржаја
Како да поправите немогућност покретања Стеам АПИ-ја у оперативном систему Виндовс 10
За почетак, да видимо могуће разлоге за овај проблем.
- Виндовс заштитни зид или антивирус блокирају приступ Интернету за Стеам клијент.
- Одлучили сте се за учешће у бета програму.
- Не користите Стеам са администраторским правима.
- Проблеми са Стеам процесом у Таск Манагер-у
- Застарели Стеам клијент или Виндовс
- Проблеми са инсталираним Стеам клијентом
- Оштећене датотеке игара
Метод 1: Основне методе за решавање проблема
Пре него што наставите даље, следите ове основне методе за решавање проблема да бисте брзо исправили грешку.
Метод 1А: Поново покрените рачунар
Ако на вашем рачунару постоје привремене оштећене датотеке, можете их решити поновним покретањем рачунара. Дакле, поново покрените рачунар и проверите да ли ово ради или не.

Метод 1Б: Поново покрените Стеам клијент
1. Кликните десним тастером миша на Стеам клијент на Виндовс траци задатака и кликните на Екит.

2. Покрените Таск Манагер тако што ћете истовремено притиснути тастере Цтрл + Схифт + Есц.
3. Сада, кликните десним тастером миша на Стеам клијентску услугу (32-бит) и изаберите Заврши задатак да бисте прекинули Стеам.

4. На крају, поново покрените апликацију Стеам.
Метод 1Ц: Ажурирајте Стеам клијента
1. Притисните тастер Виндовс и откуцајте Стеам, а затим кликните на Отвори.

2. Сада кликните на Стеам у горњем левом углу екрана, а затим на Цхецк фор Стеам Цлиент Упдатес… као што је истакнуто испод.

3А. Ако су доступне нове исправке, сачекајте док се ажурирање не заврши.
3Б. Ако је Стеам клијент већ ажуриран, приказаће се Ваш Стеам клијент је ажуриран.

4. Сада поново покрените Стеам.
Метод 1Д: Проверите Стеам налог
Уверите се да сте пријављени на исти Стеам налог који сте користили за куповину или преузимање игре. Ако је налог другачији, морате се пријавити на исти налог који сте користили за преузимање.
Метод 2: Покрените Стеам као администратор
Да би Стеам клијент функционисао како треба, потребне су му дозволе система да би исправно иницијализовао АПИ. Да бисте решили овај проблем, можете покушати да покренете Стеам као администратор.
1. Кликните десним тастером миша на Стеам пречицу на радној површини и изаберите својства.

2. Идите на картицу Компатибилност.
3. Означите поље Покрени овај програм као администратор.
4. На крају кликните на Примени > У реду да сачувате промене.

5. Сада поново отворите Стеам клијент.
Метод 3: Онемогућите Стеам Бета учешће
Ако сте случајно учествовали у Стеам бета програму, морате га онемогућити. Имајте на уму да је Стеам верзија коју користите нестабилна и да може садржати бројне грешке, укључујући грешку не може потпуно иницијализовати Стеам. Онемогућавање Стеам бета учешћа може поправити све грешке на које наиђете.
1. Покрените апликацију Стеам.
2. Кликните на Стеам у горњем левом углу и изаберите Подешавања да бисте отворили мени Подешавања.

3. У оквиру Учешће у бета верзији кликните на дугме Промени на картици Налози.

4. Кликните на стрелицу надоле да бисте отворили падајућу листу испод опције Бета учешће.

5. Изаберите НОНЕ – Онемогућите све бета програме.

6. Кликните на ОК.

Метод 4: Проверите интегритет игара
Ово заобилазно решење ће решити проблем немогућности покретања Стеам АПИ-ја који је покренут због оштећених датотека у вашем Стеам-у. Све оштећене датотеке у вашој игри могу се поправити провером интегритета датотека игре. Прочитајте наш водич о томе како да проверите интегритет датотека игре на Стеам-у да бисте урадили исто.

Метод 5: Дозволите Стеам клијенту у Виндовс заштитном зиду
Понекад Виндовс заштитни зид може блокирати Стеам клијент. Да бисте омогућили Стеам клијенту у Виндовс заштитном зиду, пратите кораке у нашем водичу Дозволите или блокирајте апликације кроз Виндовс заштитни зид и примените кораке према упутствима.

Метод 6: Привремено онемогућите антивирус (ако је применљиво)
Неки некомпатибилни антивирусни програми инсталирани на вашем рачунару ће узроковати немогућност покретања Стеам АПИ-ја, уверите се да је Стеам покренут и да ли сте пријављени проблем. Да бисте избегли конфликте, морате да обезбедите безбедносна подешавања вашег Виндовс 10 рачунара и проверите да ли су стабилна или не. Да бисте сазнали да ли је антивирусни пакет разлог за овај проблем, онемогућите га једном и покушајте да се повежете на мрежу. Прочитајте наш водич о томе како да привремено онемогућите антивирусни програм у оперативном систему Виндовс 10 и пратите упутства да привремено онемогућите антивирусни програм на рачунару.

Метод 7: Поново инсталирајте Стеам Цлиент
Када вам ниједно од горе наведених решења није успело да исправите грешку немогућности иницијализације Стеам АПИ-ја, време је да поново инсталирате Стеам. Пре деинсталирања Стеам-а, направите резервну копију датотеке игре да бисте избегли поновно преузимање датотека игре након инсталирања Стеам-а. Да бисте направили резервну копију игара и поново инсталирали Стеам, ово су следећи кораци:
1. Отворите Стеам и кликните на Стеам у горњем левом углу. Овде изаберите опцију Подешавања у менију.

2. На картици Преузимања кликните на ФОЛДЕРС СТЕАМ БИБЛИОТЕКЕ да бисте отворили менаџер складиштења.

3. Изаберите локални диск на коме су игре инсталиране. Овде смо изабрали Локални погон (д).
Напомена: Подразумевана локација за инсталацију Стеам игара је Локални диск (ц).
4. Кликните на три тачке и изаберите Бровсе Фолдер да отворите фасциклу стеамаппс.

5. Кликните на СтеамЛибрари као што је приказано испод да бисте се вратили назад.
Напомена: Ако нисте могли да пронађете СтеамЛибрари у адресној траци, идите на претходну фасциклу и потражите фасциклу СтеамЛибрари.

6. Копирајте фасциклу стеамаппс притиском на тастере Цтрл + Ц.

7. Налепите фасциклу стеамаппс на другу локацију за резервну копију притиском на тастере Цтрл + В.
8. Притисните тастере Виндовс + И заједно да бисте отворили подешавања.
9. Кликните на Подешавање апликација.

10. Изаберите апликацију Стеам.

11. Кликните на Деинсталирај.

12. Поново кликните на Деинсталирај да потврдите искачући прозор.

13. Кликните на Да у одзивнику.
14. Кликните на Деинсталирај да потврдите деинсталацију.

15. Кликните на Затвори када се апликација у потпуности деинсталира са система.

16. Кликните на Старт, откуцајте %лоцалаппдата% и притисните тастер Ентер.

17. Сада кликните десним тастером миша на фасциклу Стеам и избришите је.

18. Поново притисните тастер Виндовс. Откуцајте %аппдата% и кликните на Отвори.

19. Избришите фасциклу Стеам као што сте претходно урадили.
20. Затим поново покрените рачунар.
21. Посетите званичну страницу Стеам-а и кликните на ИНСТАЛЛ СТЕАМ да бисте добили извршни фајл за инсталацију Стеам-а.

22. Кликните на инсталирану извршну датотеку да бисте инсталирали апликацију и исправили грешку немогућности иницијализације Стеам АПИ-ја.

23. Кликните на Да у одзивнику.
24. У чаробњаку за инсталацију кликните на Нект.

25. Изаберите жељени језик и кликните на Нект.

26. Затим кликните на Инсталирај.
Напомена: Ако не желите да се апликација инсталира у поменутој подразумеваној фасцикли, изаберите жељену одредишну фасциклу кликом на опцију Прегледај.

27. Сачекајте да се Стеам клијент инсталира и кликните на Заврши.

28. Када се инсталација заврши, пријавите се са својим Стеам акредитивима.

29. Налепите фасциклу стеамаппс на подразумевану путању локације.
C:Program Files (x86)SteamSteamLibrary
Напомена: Локација се може променити у зависности од тога где преузимате игре.
Метод 8: Контактирајте подршку
Када вам ниједна од горе наведених метода није успела, покушајте да контактирате Стеам подршку као последње средство. Они би вам помогли да решите проблем.

Често постављана питања (ФАК)
К1. Где се Стеам игре чувају у Виндовс-у?
Анс. Подразумевана путања за чување Стеам игара је Ц:Програм Филес (к86)Стеам.
К2. Како могу ручно да иницијализујем Стеам АПИ?
Анс. Није могуће ручно иницијализовати Стеам АПИ. Покушајте да покренете Стеам као администратор.
К3. Како поправити оштећене датотеке игре на Стеам-у?
Анс. У Стеам клијенту проверите интегритет датотека игре да бисте поправили оштећене датотеке.
***
Надамо се да је овај детаљан водич био од помоћи и да сте успели да решите проблем немогућности покретања Стеам АПИ-ја. Молимо вас да нам кажете која је од метода функционисала за вас. Ако имате питања или сугестије, оставите их у одељку за коментаре испод. Такође, реците нам шта следеће желите да научите.