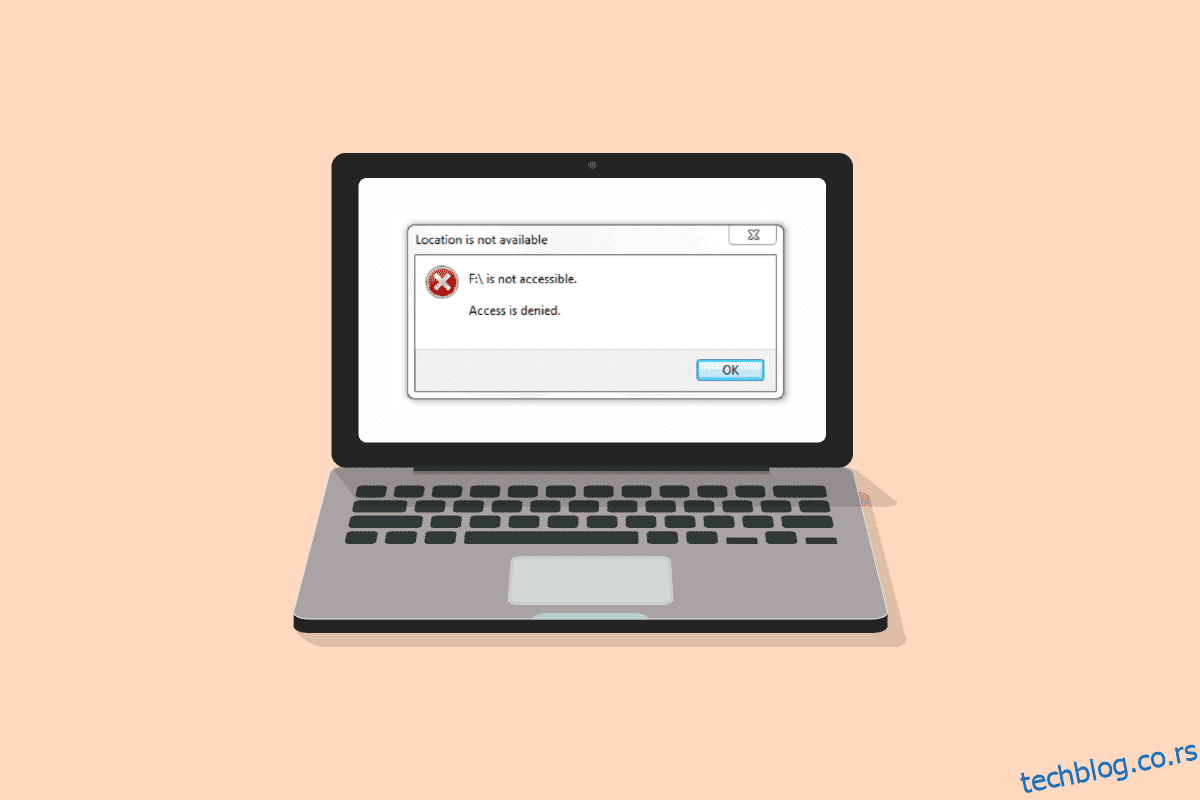Спољни чврсти диск није доступан, чак и кад помислим на њега, осећам се тако нервозно. Знам бол од губитка тако драгоцених података пре много година. Од тада, никада нисам олако схватао свој екстерни чврсти диск; Купио сам добар тврди поклопац, редовно га чистио и уверио се да се не прегрева. Чврсти дискови су обично деликатни и осетљиви. Ако сте сазнали да ваш диск не ради или се повезује са рачунаром, пре свега, немојте паничити. Такође, немојте предузимати никакве екстремне методе да то поправите пре него што то буде сигурно, иначе ћете на крају изгубити своје податке. Мора да размишљате да ли се спољни чврсти дискови могу поправити, а одговор је да, може. Међутим, прво идентификовање проблема ће олакшати процес. Дакле, почнимо са неким основним методама до средњег нивоа; испробајте их и надамо се да нећете морати да посећујете радионицу.
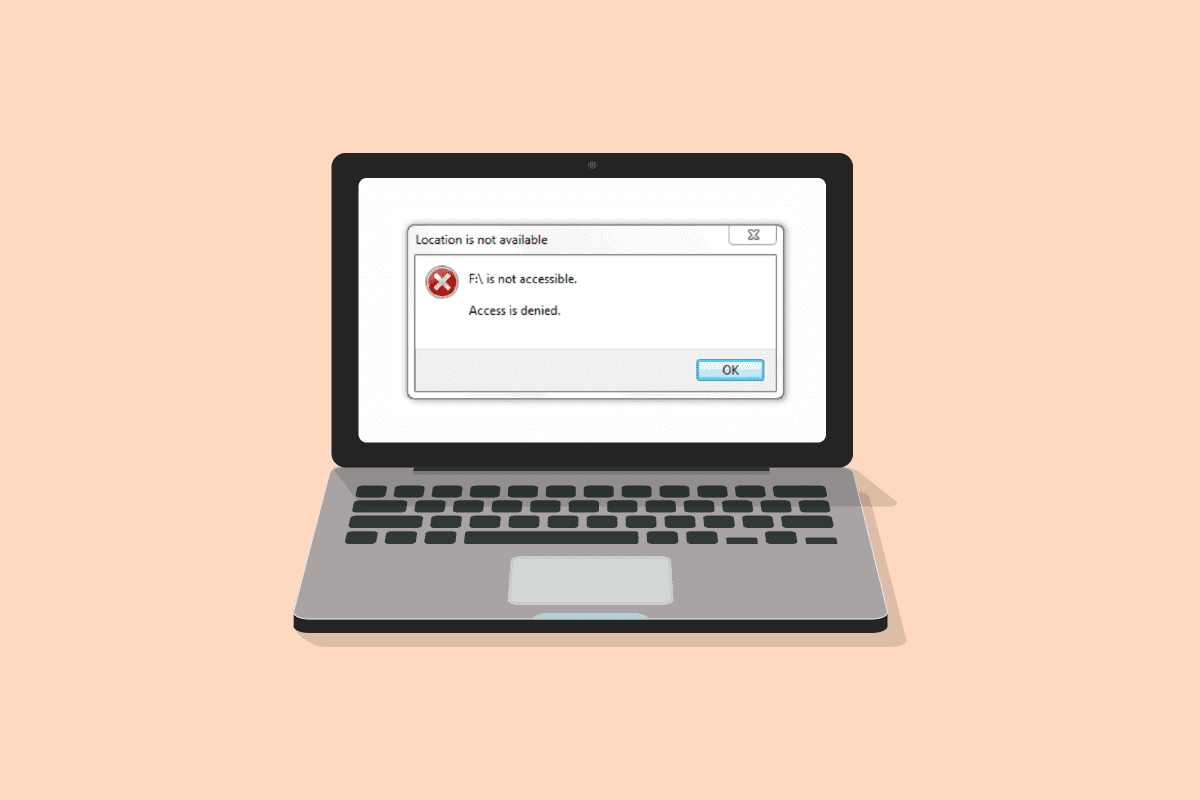
Преглед садржаја
Како да поправите спољни чврсти диск који није доступан у оперативном систему Виндовс 10
Проблеми са спољним чврстим диском могу бити узроковани из више разлога, укључујући:
- Искључен чврсти диск без правилног избацивања.
- Неподржани или застарели драјвер.
- Недавно пао или оштећен.
- Грешка у портовима уређаја или УСБ каблу чврстог диска.
- Оштећен због вируса или малвера.
Напомена: Пре него што почнемо да решавамо ваш упит о томе да ли се спољни чврсти дискови могу поправити или не, немојте чак ни покушавати да ударите, нежно тапкате или протресете чврсти диск. Механизам тапкања и ударања може да функционише са другим електронским уређајима, али ако то урадите на чврстом диску, проблем ће бити још гори. Такође, док изводите ове методе, или ако у било ком тренутку можете да приступите свом чврстом диску на рачунару, обавезно направите резервну копију или пренесите све важне податке.
Метод 1: Основни кораци за решавање проблема
Пратите ове основне кораке да бисте решили проблеме са спољним чврстим диском Виндовс 10.
-
Поново покрените систем, а затим покушајте да га поново повежете.
-
Уклоните диск са поклопца или кућишта и поставите га на равну површину пре него што га прикључите.
-
Искључите и испробајте на другим портовима рачунара. Ако користите УСБ 3.0 порт, покушајте са УСБ 2.0.
- Такође, покушајте да се повежете са другим спољним уређајима, као што су тастатура, штампач или миш. Ако имате проблема и са повезивањем тих уређаја, проблем би могао бити у портовима или управљачким програмима.
-
Прегледајте УСБ кабл са оба краја. Проверите да није сломљена или оштећена. Такође, када повезујете чврсти диск, покушајте са другим УСБ каблом; проблем би могао бити у каблу.
-
Тестирајте чврсти диск на другом рачунару. Ако ради, то значи да је проблем у уређају или портовима.
Метод 2: Проверите формат чврстог диска
Постоје два главна формата диск јединица, ЕкФАТ који раде и на Мац и на Виндовс оперативним системима, док је НТФС компатибилан само са Виндовс-ом. Ако повезујете чврсти диск који је у Мац ОС формату, Виндовс га неће открити. Дакле, да бисте повезали чврсти диск са Виндовс-ом, потребно је да га форматирате у ЕкФАТ формату. Следите метод 8 корака да промените формат чврстог диска. Да бисте проверили формат вашег чврстог диска, урадите следеће:
1. Отворите Филе Екплорер тако што ћете заједно притиснути тастере Виндовс + Е.
2. Кликните на Овај рачунар, затим кликните десним тастером миша на чврсти диск и кликните на Својства.

3. Формат вашег чврстог диска ће бити написан на картици Опште, поред Систем датотека.

Метод 3: Ажурирајте управљачке програме уређаја
Један од главних разлога зашто спољни чврсти диск није доступан за појављивање поруке о грешци може бити због неисправног или застарелог драјвера који не подржава ваш уређај. Пратите наш водич о томе како да ажурирате управљачке програме уређаја на Виндовс 10.

Метод 4: Поново инсталирајте управљачке програме уређаја
Опција Скенирај за промене хардвера ће идентификовати сав хардвер повезан са вашим рачунаром и на основу тога ће бити инсталиран подразумевани драјвер. Да бисте исправили грешку, морате привремено да деинсталирате диск јединице и усб драјвер и поново их инсталирате. Прочитајте наш водич за деинсталирање и поновно инсталирање драјвера на Виндовс 10.

Метод 5: Покрените ЦХКДСК скенирање
Цхкдск је скраћеница од Цхецк Диск. То је уграђени скенер диск јединице који ће идентификовати и поправити све грешке које се дешавају услед малвера, оштећених системских датотека или неправилног искључивања. Пратите наш водич да проверите грешке на диску помоћу команде цхкдск.

Метод 6: Тестирајте чврсти диск у безбедном режиму
Велике су шансе да можете да приступите диску у безбедном режиму ако спољни чврсти диск није доступан у нормалном режиму. Могуће је да постоји датотека или подешавања која ометају нормалан Виндовс режим. У безбедном режиму, функционалност је ограничена и учитава се само примарни драјвер. Пратите ове кораке да бисте укључили безбедан режим да бисте решили проблеме са спољним чврстим диском.
1. Притисните тастер Виндовс, откуцајте Систем Цонфигуратион и притисните тастер ентер.

2. Затим идите на картицу Боот, кликните на Сафе боот и кликните на ОК.

3. Након тога, кликните на Рестарт.

4. Када се систем поново покрене у безбедном режиму, покрените Филе Екплорер и проверите да ли је спољни чврсти диск доступан или не.
5. Затим се вратите на Систем Цонфигуратион и кликните на Нормал стартуп да бисте се нормално покренули или ће у супротном наставити да се покреће у безбедном режиму. А затим кликните на ОК.

6. Кликните на Рестарт.

Метод 7: Промените слово диска
Грешка недоступног спољног чврстог диска јавља се ако постоје два диска са сличним именом што би могло да изазове забуну између путања. Уверите се да сваки диск има своје јединствено име/слово. Ево како да га промените:
1. Притисните тастер Виндовс, откуцајте Диск Манагемент и притисните тастер ентер.

2. Кликните десним тастером миша на диск јединицу, а затим кликните на Цханге Дриве Леттер анд Патхс….

3. Кликните на Цханге….

4. Затим изаберите ново слово из падајућег менија и кликните на ОК.

5. На крају, поново покрените рачунар.
Метод 8: Направите партицију за нови чврсти диск
Ако покушавате да повежете нови или форматирани чврсти диск и имате проблема са недоступним спољним чврстим диском, разлог може бити тај што диск нема икакве партиције. Партиција се користи да омогући простор за складиштење и доделу. Урадите следеће да бисте направили партицију:
1. Укључите чврсти диск.
 Фотографија Имо Вегманн на Унспласх-у
Фотографија Имо Вегманн на Унспласх-у
2. Покрените апликацију Диск Манагемент.
3. Кликните десним тастером миша на чврсти диск где се може видети црна трака и кликните на опцију Нев симпле волуме….

4. Кликните на дугме Даље >.

5. Подесите величину и назив диск јединице и кликните на Нект.

6. Затим изаберите опцију Форматирај овај волумен и изаберите НТФС формат датотеке за Виндовс или ЕкФат који је компатибилан и на Мац-у. И кликните на Нект>.
7. И кликните на Заврши.
Напомена: Избором опције формата избрисаћете све податке на вашем спољном чврстом диску.
Метод 9: Омогућите приказ скривених уређаја
У већини Виндовс оперативних система, опција сакривања празног драјвера је подразумевано омогућена. Или, ако се грешком укључила опција, то би могао бити разлог због којег имате проблема са спољним чврстим диском. Урадите следеће да бисте га се решили:
Опција И: Омогућите скривени уређај
1. Притисните тастер Виндовс, откуцајте Цомманд Промпт и кликните на Покрени као администратор.

2. Кликните на Да да бисте дали дозволу.

3. Затим откуцајте следећу команду и притисните тастер Ентер.
set devmgr_show_nonpresent_devices=1

4. Сада притисните тастер Виндовс, откуцајте Девице Манагер и кликните на Опен.

5. Затим кликните на Виев и кликните на Схов хидден девицес.

6. Поново прикључите спољни чврсти диск и проверите да ли је доступан или не.
Опција ИИ: Проверите скривене датотеке
1. Притисните заједно тастере Виндовс + Е да бисте покренули Филе Екплорер.
2. Затим кликните на картицу Приказ и кликните на Опције.

3. Идите на картицу Приказ, поништите опцију Сакриј празне дискове и кликните на ОК.

Често постављана питања (ФАК)
К1. Зашто морам да избацим чврсти диск пре него што га искључим?
Анс. Једноставно речено, морате да наложите рачунару да заустави било који процес који обавља на чврстом диску. Ако га искључите без избацивања диск јединице, датотеке се могу оштетити, што може довести до оштећења чврстог диска.
К2. Како могу да одржавам свој чврсти диск у бољем стању?
Анс. Чувајте га у доброј кутији да бисте га заштитили од прашине и ненамерних незгода. Држите га на хладном и искључите га када га не користите; што се више користи, то ће му живот бити краћи. То је веома осетљив уређај, немојте га испуштати или трести. Док користите, ставите га на равну површину и избегавајте да га стављате преко дрхтавих или вибрирајућих површина као што су звучници или велики звук. Често га чистите сувом крпом и избегавајте да га користите напољу на директној сунчевој светлости.
***
Надамо се да је овај водич био од помоћи и да сте успели да решите проблем са недоступним спољним чврстим диском, као и да знате да ли се спољни чврсти дискови могу поправити или не. Обавестите нас који метод вам је најбољи. Ако имате било каква питања или сугестије у вези са проблемима везаним за технологију, слободно их оставите у одељку за коментаре испод.