Звук и савршено подешавање звука у ПУБГ-у су суштински фактор за освајање пилеће вечере, било да играте на мобилном или Виндовс рачунару. Ако не чујете своје кораке, онда нећете знати одакле долази ваш непријатељ или пуцње ваших противника. Без сумње, звук је супер важан фактор за игре као што је ПУБГ. Али, неколико корисника се жали на проблем са ПУБГ звуком на рачунару где не можете да чујете никакав звук када сте у игри. Неколико других корисника се такође жали да аудио ради савршено било где осим у ПУБГ-у. Ако се суочите са било којим од ових проблема, овај водич ће вам помоћи да поправите ПУБГ звук који не ради у оперативном систему Виндовс 10. Дакле, наставите да читате!

Преглед садржаја
Како да поправите ПУБГ проблем са звуком на рачунару са оперативним системом Виндовс 10
Ако се суочите са ПУБГ звуком који не ради у оперативном систему Виндовс 10 док уживате у ПУБГ игрици, највероватнији разлог би био због некомпатибилних аудио поставки. Ево неколико уобичајених разлога који доприносе проблемима са звуком ПУБГ игре.
- Звук може бити пригушен или веома тих.
- Функције аудио побољшања су омогућене на рачунару.
- Друге апликације на вашем рачунару користе звук.
- Застарели аудио драјвери на рачунарима.
- Оштећени каблови, утикачи и звучници.
- Приступ за коришћење микрофона није одобрен.
- Застарели оперативни систем Виндовс и застарели претраживач.
- Застарели/некомпатибилни аудио драјвери.
- Присуство оштећених датотека на рачунару.
- Неколико основних Виндовс Аудио услуга није омогућено.
- Оштећена кеш меморија претраживача.
Метод 1: Основне методе за решавање проблема
Пратите ове основне методе за решавање проблема да бисте решили поменути проблем.
1А. Поново покрените рутер
Као примарни корак, проверите да ли је ваш рачунар повезан на стабилну мрежу. Без интернет везе, не можете уживати у ПУБГ-у без икаквих грешака.
1. Такође, поново покрените или ресетујте рутер ако је потребно.

2. Ажурирајте фирмвер рутера.
3. Пребаците се на Етхернет кабл и проверите интернет везу.
4. Повежите се на мобилну мрежу и проверите која веза добро функционише за ПУБГ.
5. Избегавајте оверклоковање.
1Б. Проверите системске захтеве
Ако ваш рачунар не испуњава минималне/препоручене захтеве за ПУБГ игру, размислите о надоградњи рачунара.
Минимални системски захтеви за ПУБГ
ОС
64-битни Виндовс 7, Виндовс 8.1, Виндовс 10
Процесори
Интел Цоре и5-4430 / АМД ФКС-6300
РАМ
8 ГБ
ХДД
30 ГБ
Видео
НВИДИА ГеФорце ГТКС 960 2ГБ / АМД Радеон Р7 370 2ГБ
ДирецтКс
Верзија 11
Мрежа
Броадбанд Интернет Цоннецтион
Препоручени системски захтеви за ПУБГ
ОС
64-битни Виндовс 10
Процесори
Интел Цоре и5-6600К / АМД Ризен 5 1600
РАМ
16 ГБ
ХДД
30 ГБ
Видео
НВИДИА ГеФорце ГТКС 1060 3ГБ / АМД Радеон РКС 580 4ГБ
ДирецтКс
Верзија 11
Мрежа
Броадбанд Интернет Цоннецтион
1Ц. Проверите спољне уређаје
Ако нисте постигли никакву поправку из горњих прелиминарних провера, онда је време да проверите да ли постоји спољна оштећења на спољним звучницима, микрофону и другим аудио уређајима која доприносе грешци.
-
Проверите да ли су каблови лабави и да ли су сви остали каблови прикључени или не.
- Уверите се да су сви остали каблови и каблови укључени у одговарајући аудио порт.
-
Проверите нивое јачине звука и да ли је напајање укључено.
- Ако сте укључили и слушалице, искључите их и проверите да ли помаже.
1Д. Проверите аудио излаз
Када користите више од једног аудио излазног уређаја, морате потврдити када се уређај потроши као излазни уређај. Да бисте проверили аудио излаз на рачунару са оперативним системом Виндовс 10, следите доле наведене кораке.
1. Кликните на икону Звучници у доњем десном углу екрана.
![]()
2. Сада кликните на икону стрелице да бисте проширили листу аудио уређаја повезаних на рачунар.

3. Затим изаберите аудио уређај (који желите) и уверите се да се звук репродукује преко изабраног уређаја.

Ако вам овај метод не помогне да решите проблем са ПУБГ звуком на рачунару, пређите на следећи.
1Е. Проверите подешавања звука
У овој методи морате да проверите да ли су подешавања звука исправна и компатибилна са аудио уређајем који користите. Ово вам помаже да поправите ПУБГ звук који не ради у оперативном систему Виндовс 10 док пратите кораке наведене у наставку.
1. Кликните десним тастером миша на икону Звучници у доњем десном углу екрана и кликните на Опен Волуме микер.

2. Сада ће се отворити сет контрола јачине звука. Уверите се да сви нивои јачине звука нису искључени. Ако пронађете црвени круг са линијом, укључите ниво јачине звука.

3. Сада притисните заједно тастере Виндовс + И да бисте отворили подешавања оперативног система Виндовс.
4. Сада кликните на Систем сеттинг.

5. Затим кликните на Звук у левом окну и кликните на Својства уређаја у менију Излаз као што је приказано.

6. Уверите се да поље Дисабле није означено.

7. Поновите кораке 5-6 за улазне уређаје као што је приказано.

Сада проверите да ли сте решили Виндовс 10 ПУБГ проблем са звуком.
1Ф. Ажурирајте Виндовс
Ако постоје неке нове Мицрософт исправке које чекају да се инсталирају на ваш рачунар, неколико грешака и проблема се не могу решити на вашем рачунару. Као што су предложили многи корисници, ажурирање Виндовс 10 рачунара ће вам помоћи да решите проблем који ПУБГ аудио не ради. Пратите наш водич Како да преузмете и инсталирате најновију исправку за Виндовс 10 да бисте ажурирали свој Виндовс 10 рачунар.

Метод 2: Подесите подразумевани аудио уређај
Ако користите аудио уређај као што су слушалице или звучници, морате да проверите да ли је он подешен као подразумевани уређај или не. Претпоставимо случај повезивања екстерног монитора (који нема уграђене звучнике) на рачунар. Ако је овај монитор подешен као подразумевани излазни уређај, не можете да чујете никакав звук у ПУБГ-у. Морате да подесите свој аудио уређај као подразумевани уређај према упутствима у наставку да бисте решили проблем са ПУБГ звуком на рачунару.
1. Кликните десним тастером миша на икону Звучници у доњем десном углу екрана и изаберите опцију Звукови.

2. Затим пређите на картицу Репродукција и кликните десним тастером миша на аудио уређај који желите да поставите као подразумевани.
3. Сада изаберите опцију Постави као подразумевани уређај као што је означено и кликните на Примени>ОК да бисте сачували промене.

Метод 3: Покрените ПУБГ као администратор
Да бисте поправили ПУБГ звук који не ради на вашем Виндовс 10 рачунару, покрените ПУБГ као администратор према упутствима у наставку.
1. Кликните десним тастером миша на ПУБГ пречицу на радној површини или се крећете по директоријуму за инсталацију и кликните десним тастером миша на њу.

2. Сада изаберите опцију Својства.
3. Затим пређите на картицу Компатибилност и означите поље Покрени овај програм као администратор.

4. На крају, кликните на Примени>ОК да сачувате промене.
Напомена: Такође вам се саветује да онемогућите програме за покретање на свом рачунару тако што ћете пратити наш водич о 4 начина да онемогућите програме за покретање у оперативном систему Виндовс 10. Ово ће сачувати меморију непотребних програма за покретање који раде у позадини.

Метод 4: Покрените алатку за решавање проблема са звуком
Морате бити свесни чињенице да ваш рачунар садржи уграђену алатку за решавање проблема за решавање било каквих проблема и грешака као што је ПУБГ рачунар са проблемом са звуком. Аудио уређаји прикључени на ваш рачунар и уграђени аудио уређаји ће бити скенирани и сви проблеми повезани са процесом ће бити решени.
Пратите наш водич Како да покренете алатку за решавање проблема са хардвером и уређајима да бисте решили проблеме и решили све хардверске проблеме у вези са звуком на рачунару. Такође, можете појединачно да покренете алатку за решавање проблема са звуком према упутствима у нашем водичу Како да покренете алатку за решавање проблема Виндовс Упдате, али обавезно изаберите опцију Репродукција звука као што је приказано.

Метод 5: Затворите друге програме који користе аудио
Када други програми на вашем Виндовс 10 рачунару користе аудио услужни програм, можда ћете се суочити са проблемом са ПУБГ звуком на рачунару. Да бисте решили проблем, саветујемо вам да затворите све остале програме или апликације које раде у позадини један по један или да их присилите да се искључе помоћу Таск Манагер-а. Да бисте то урадили, пратите наш водич о томе како да завршите задатак у оперативном систему Виндовс 10.

Метод 6: Промените афинитет ПУБГ-а
ЦПУ језгра су одговорна за кеш меморију рачунара и обраду меморије у вашем рачунару. Укупне перформансе ЦПУ језгара ће се користити у потпуности ако не можете правилно да чујете ПУБГ. Дакле, у овом случају, можете променити афинитет игре према упутствима у наставку.
1. Притисните истовремено тастере Цтрл + Схифт + Есц да бисте отворили Таск Манагер.
2. Сада пређите на картицу Детаљи и пратите детаље о коришћењу апликације.

3. Сада покрените Стеам клијент и кликните на дугме Плаи који одговара игрици ПУБГ испод картице БИБЛИОТЕКА.
4. Затим пређите на прозор Менаџера задатака и кликните десним тастером миша на ТслГаме.еке, а затим изаберите опцију Сет Аффинити као што је приказано.

5. Затим поништите избор у пољу за потврду Сви процесори, а затим означите поље ЦПУ 0 као што је приказано. Затим кликните на ОК.
Напомена: Уверите се да сте урадили овај процес пре него што игра почне.

6. Сада проверите да ли се и даље суочавате са проблемом који ПУБГ аудио не ради.
7. Ако се ваша игра покреће глатко, поновите 4. и 5. корак, али у 5. кораку поново означите поље Сви процесори.

Ипак, ако се суочите са проблемом, пређите на следећи метод.
Метод 7: Дозволите приступ звуку за ПУБГ
На вашем рачунару постоји листа апликација и програма који ће имати приступ за коришћење аудио уређаја. Ако ПУБГ није на листи, не можете чути никакав аудио садржај који доприноси грешци о којој се расправља. Стога, уверите се да су аудио поставке омогућене за вашу игру на рачунару пратећи доле наведене кораке.
1. Покрените Виндовс подешавања тако што ћете заједно притиснути тастере Виндовс + И.
2. Сада кликните на Подешавање приватности као што је приказано.

3. Овде померите надоле лево окно и кликните на опцију Микрофон. Уверите се да је опција Дозволи апликацијама да приступе вашем микрофону омогућена као што је приказано.

Напомена: Покрените подешавања звука из менија за претрагу и изаберите одговарајући улазни уређај (микрофон (2-аудио уређај високе дефиниције)) као подразумевани.

Затим проверите да ли сте поправили да ПУБГ аудио не ради у оперативном систему Виндовс 10.
Метод 8: Поново омогућите звучну картицу
Можете лако да поправите ПУБГ звук који не ради тако што ћете поново покренути звучну картицу према упутствима у наставку.
1. Притисните тастер Виндовс и откуцајте Девице Манагер. Сада кликните на Отвори.

2. Затим проширите контролере звука, видеа и игара тако што ћете двапут кликнути на њих.

3. Затим кликните десним тастером миша на звучну картицу и изаберите опцију Онемогући уређај.

4. Сада потврдите упит кликом на Да и поново покрените рачунар. Затим поновите кораке 1-2.

5. Затим кликните десним тастером миша на звучну картицу и изаберите опцију Омогући уређај.

6. Сада покушајте да пустите било који звук у својој аудио апликацији и проверите да ли је проблем са ПУБГ звуком који не ради у Виндовс 10 решен или не.
Метод 9: Поново покрените аудио услуге
Неколико битних Виндовс аудио услуга ће вам помоћи да спречите проблеме са ПУБГ звуком на рачунару. У том случају, ако су ове услуге искључене, можете се суочити са неколико сукоба. Стога вам се саветује да поново покренете неколико основних аудио услуга према упутствима у наставку.
1. Откуцајте Сервицес у менију за претрагу и кликните на Покрени као администратор.

2. Сада, скролујте надоле и двапут кликните на услугу Виндовс Аудио.

3. Сада, у новом искачућем прозору, изаберите Тип покретања на Аутоматски, као што је приказано.
Напомена: Ако је статус услуге Заустављен, кликните на дугме Старт. Ако је статус услуге Покренут, кликните на Заустави и поново је покрени.

4. Кликните на Примени > ОК да сачувате промене.
5. Поновите све ове кораке за друге Виндовс услуге као што су Виндовс Аудио Ендпоинт Буилдер и Ремоте Процедуре Цалл (РПЦ) и проверите да ли сте решили проблем.

Метод 10: Онемогућите аудио побољшања
Ако сматрате да ваш звук добро функционише за друге мултимедијалне ресурсе, али изгледа да је звук лошег квалитета или бучан у ПУБГ-у, саветујемо вам да промените брзину узорковања. Нискофреквентна брзина узорковања ће довести до тога да поправљени ПУБГ звук не ради, али можете изабрати већу фреквенцију узорковања пратећи доле наведене кораке.
1. Кликните десним тастером миша на икону Звучници у доњем десном углу екрана и изаберите опцију Звукови.

2. Затим се пребаците на картицу Репродукција и изаберите аудио уређај, а затим дугме Својства као што је приказано.

3. Затим, пређите на картицу Напредно и из падајућег менија у оквиру Подразумевани формат уверите се да сте изабрали највећи фреквентни опсег (24 бита, 48000 Хз).
Напомена: Уверите се да је опција Онемогући аудио побољшања поништена у оквиру Побољшања сигнала као што је приказано.

6. Кликните на Примени, а затим на ОК да бисте сачували промене. Проверите да ли вам ПУБГ звук поново не ради. Ако јесте, подесите различите нивое фреквенцијских опсега понављањем ових корака и потврдите који опсег решава проблем.
Метод 11: Проверите интегритет датотека игре (на Стеам-у)
Видели смо много случајева у којима датотеке игре недостају или су оштећене или су биле непотпуне инсталације. Корисници такође могу да доживе ПУБГ проблем са звуком на рачунару ако их прекине процес ажурирања или ако се датотеке игре премештају. У овој методи ћете отворити Стеам и користити уграђену функцију за проверу интегритета игре. Биће замењен ако апликација нешто пронађе.
Напомена: Требало би да извршите сличне кораке ако користите другачији софтвер за објављивање.
1. Отворите апликацију Стеам на рачунару и идите на картицу Библиотека на врху.
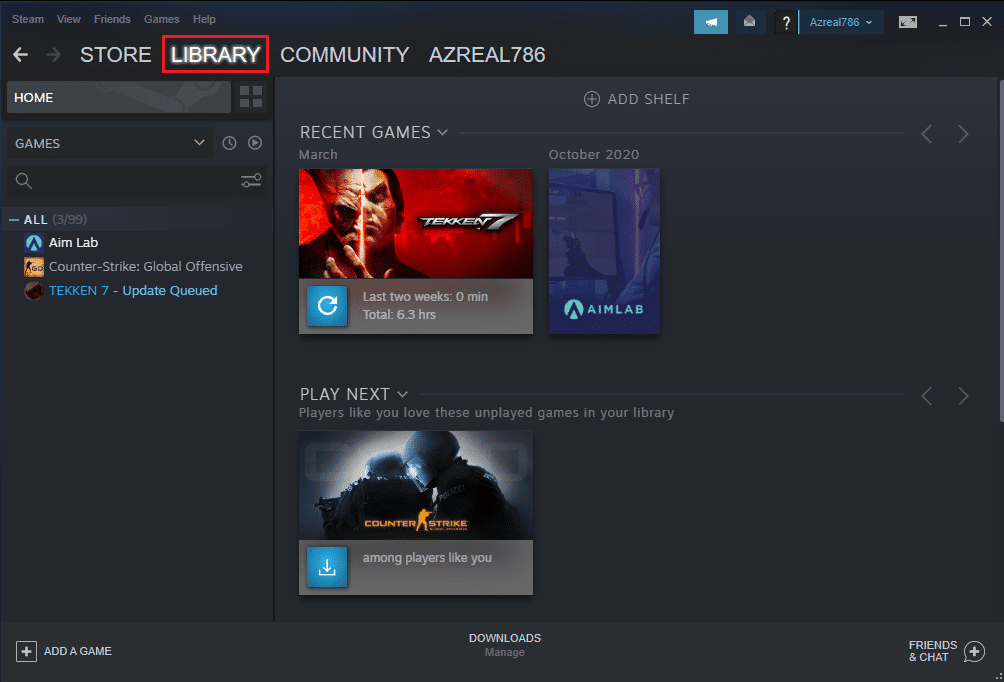
2. Видећете листу својих игара у Библиотеци игара. Пронађите ПУБГ да бисте проверили. Кликните десним тастером миша на њега и кликните на Својства.
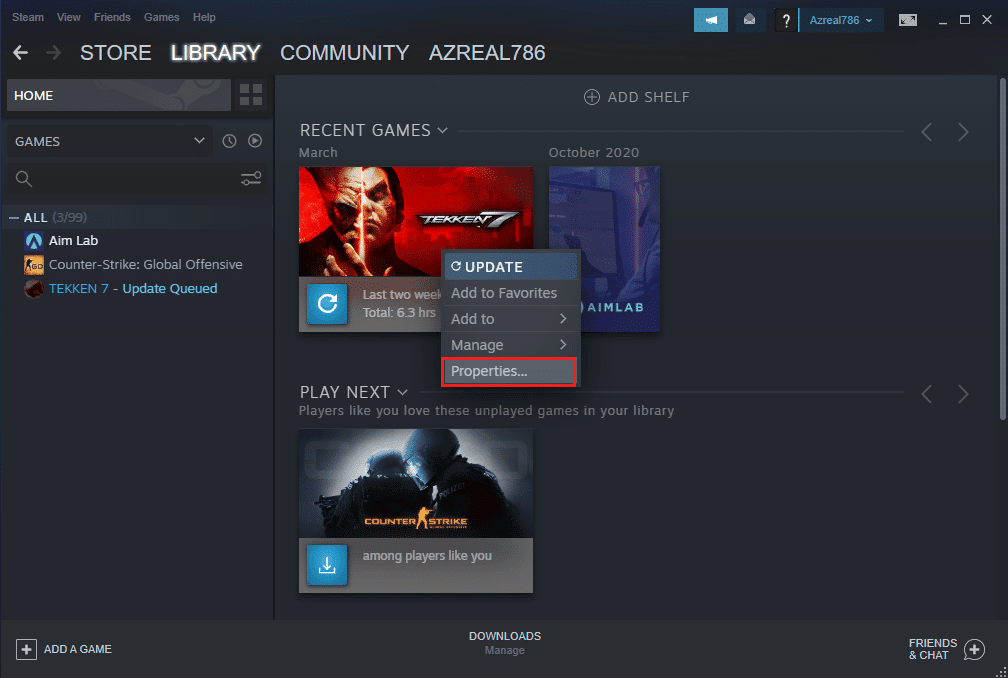
3. Идите на картицу Локалне датотеке у прозору Својства у игри.
4. Сада кликните на дугме Провери интегритет датотека игре.
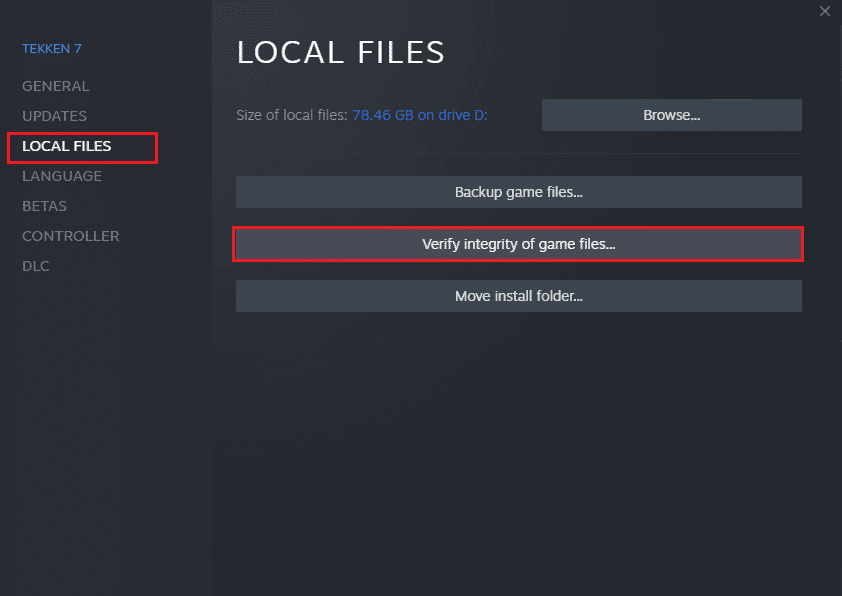
5. Сачекајте да Стеам потврди интегритет датотека ваше игре.
Метод 12: Ажурирајте или вратите аудио драјвере
Опција И: Ажурирајте аудио драјвере
Застарели и некомпатибилни аудио драјвери увек ће довести до тога да ПУБГ аудио не ради у оперативном систему Виндовс 10. Увек се уверите да користите ажурирану верзију аудио драјвера и ако вашем рачунару недостају најновији управљачки програми, саветујемо вам да их ажурирате према упутствима у нашем водичу Како да ажурирате Реалтек ХД аудио драјвери у Виндовс 10.
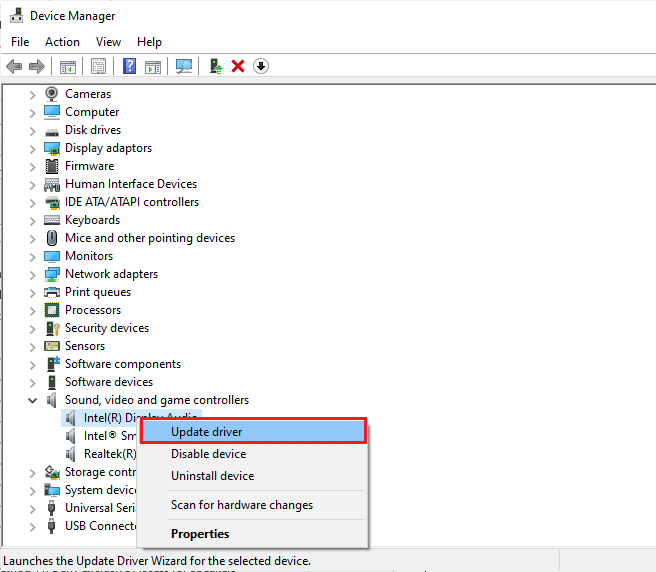
Када ажурирате своје аудио драјвере на најновију верзију, проверите да ли сте решили проблем који ПУБГ аудио не ради.
Опција ИИ: Вратите аудио драјвере
Понекад тренутна верзија аудио драјвера може изазвати било какве аудио конфликте и у овом случају морате да вратите претходне верзије инсталираних драјвера. Овај процес се назива враћање управљачких програма и лако можете вратити управљачке програме рачунара у претходно стање пратећи наш водич Како да вратите управљачке програме на Виндовс 10.
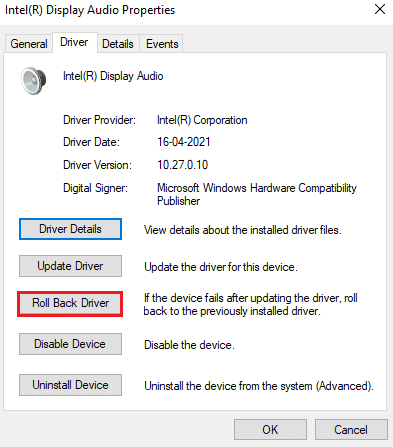
Сачекајте док се претходне верзије драјвера не инсталирају на ваш Виндовс 10 рачунар. Када завршите, проверите да ли можете да поправите да ПУБГ звук не ради.
Метод 13: Поново инсталирајте аудио драјвере
Некомпатибилни драјвери морају бити поново инсталирани да би се решили сви проблеми у вези са звуком у ПУБГ-у. Саветујемо вам да поново инсталирате драјвере уређаја само ако не можете да постигнете било какву поправку њиховим ажурирањем. Кораци за поновну инсталацију драјвера су веома једноставни и то можете да урадите коришћењем апликације треће стране или ручним спровођењем корака према упутствима у нашем водичу Како да деинсталирате и поново инсталирате драјвере на Виндовс 10
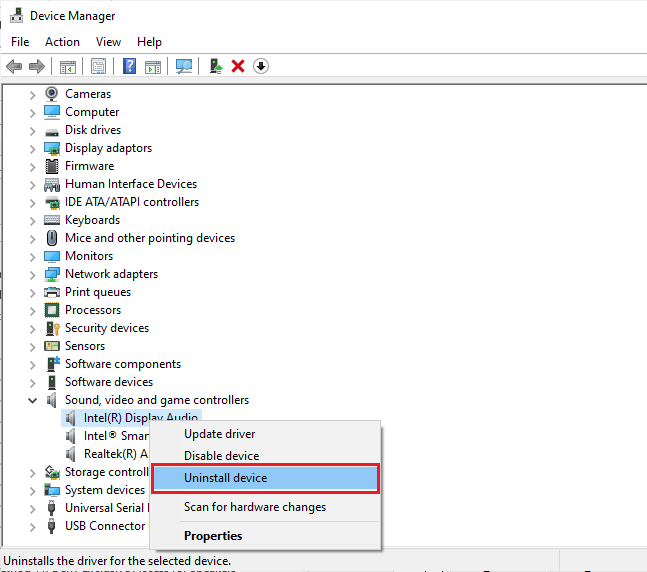
Након што поново инсталирате аудио драјвере, проверите да ли можете да решите проблем са ПУБГ звуком на рачунару.
Метод 14: Ажурирајте Стеам Цлиент и ПУБГ
Ако користите застарелу Стеам апликацију, не можете глатко приступити ниједној игрици. Стога се увек уверите да користите ажурирану верзију Стеам и ПУБГ игре пре него што је покренете.
1. Притисните тастер Виндовс и откуцајте Стеам. Затим кликните на Отвори.
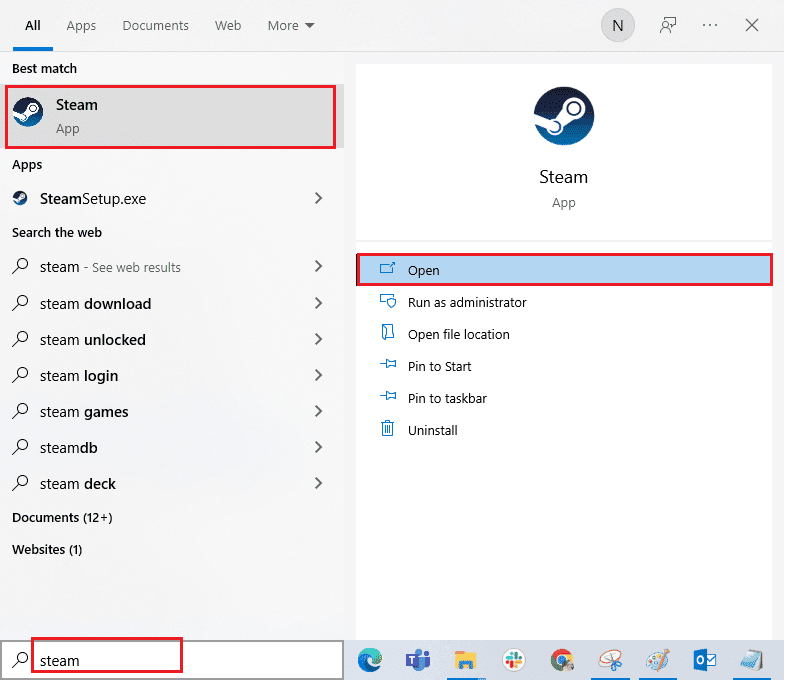
2. Сада кликните на Стеам у горњем левом углу екрана, а затим на Цхецк фор Стеам Цлиент Упдатес… као што је истакнуто испод.
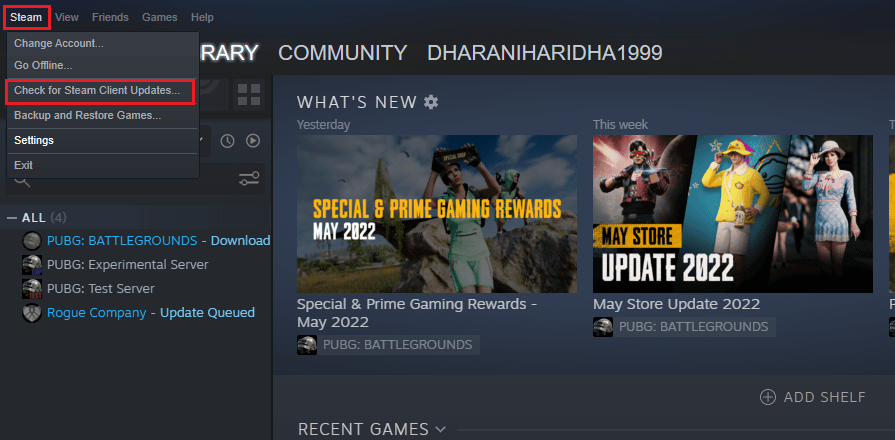
3. Ако имате нова ажурирања за преузимање, инсталирајте их и уверите се да је ваш Стеам клијент ажуран.
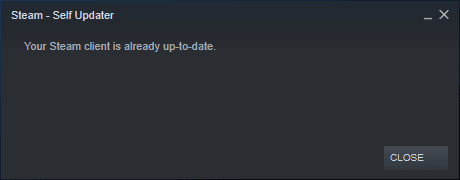
4. Сада поново покрените Стеам и проверите да ли је проблем сада решен.
Исто тако, увек је неопходно да ваша игра ради на најновијој верзији да бисте избегли било какве сукобе. Док се ваша игра не ажурира, не можете се успешно пријавити на ПУБГ сервере. Да бисте ажурирали своју игру, следите доле наведене кораке.
1. Покрените Стеам и идите до БИБЛИОТЕКЕ.
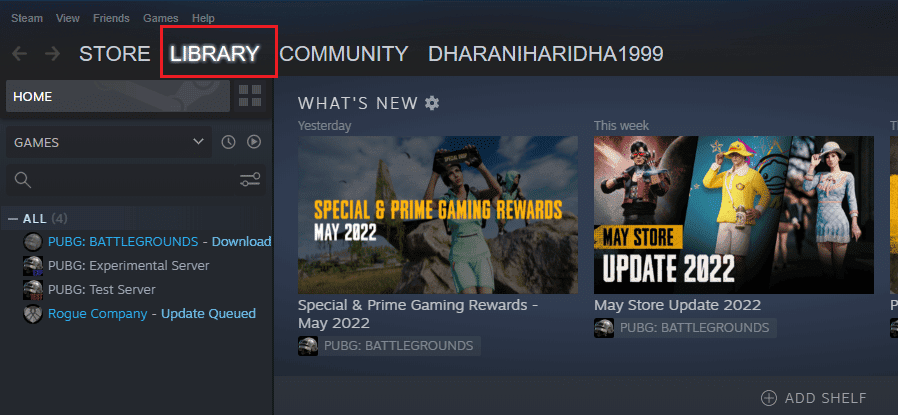
2. Сада кликните на ХОМЕ и потражите своју игру.
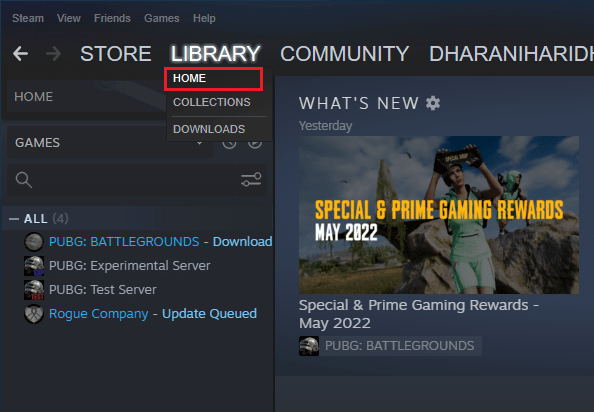
3. Затим кликните десним тастером миша на игру и изаберите опцију Пропертиес….
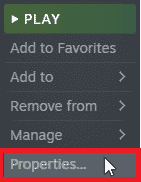
4. Сада се пребаците на картицу АЖУРИРАЊА и проверите да ли су нека ажурирања на чекању. Ако јесте, пратите упутства на екрану да бисте преузели најновија ажурирања.
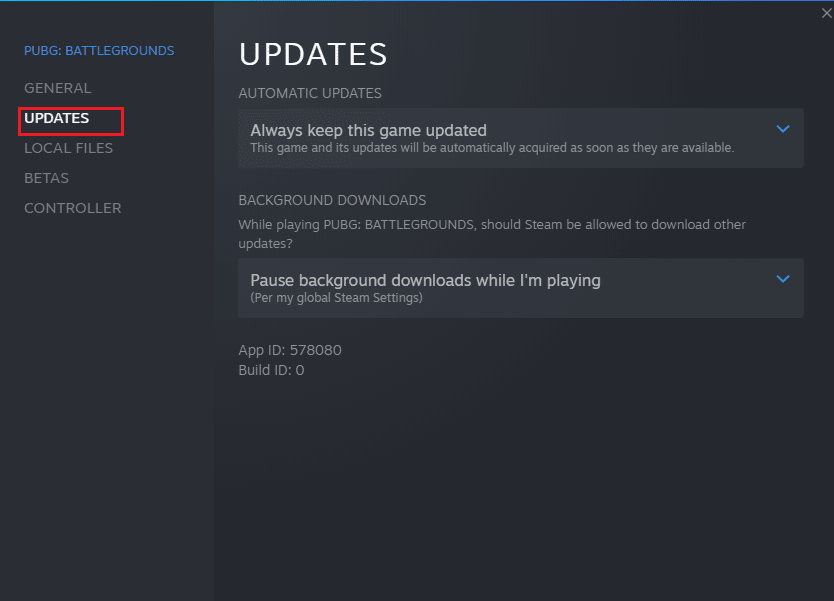
Након ажурирања, проверите да ли је проблем са ПУБГ звуком који не ради решен.
Метод 15: Поново инсталирајте ПУБГ
Ако вам ниједан од метода није помогао, морате поново инсталирати игру да бисте поправили неке битне оштећене конфигурационе датотеке у игри. Ево неколико упутстава за поновну инсталацију ПУБГ-а на Стеам-у.
Напомена: Овде је као пример узета РОГУЕ ЦОМПАНИ. Пратите кораке у складу са ПУБГ игрицом.
1. Идите до Стеам клијента и пређите на картицу БИБЛИОТЕКА.
2. Затим кликните десним тастером миша на ПУБГ и изаберите опцију Управљање, а затим Деинсталирај.
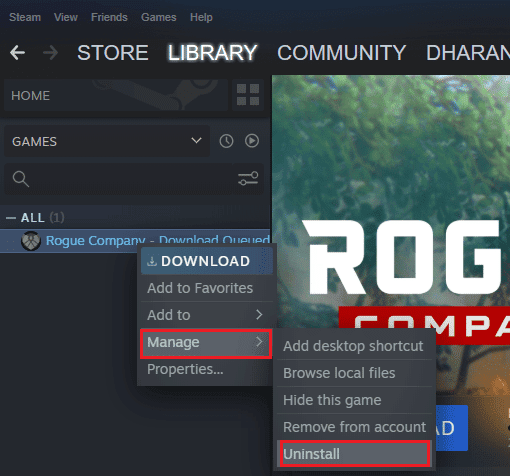
3. Сада потврдите упит тако што ћете поново кликнути на Деинсталирај.
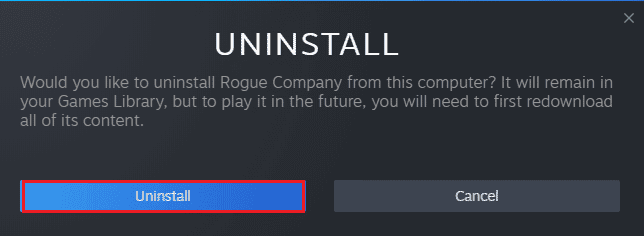
4. На крају, поново покрените рачунар и поновите 1. корак.
5. Сада, кликните десним тастером миша на ПУБГ, а затим кликните на Инсталирај.
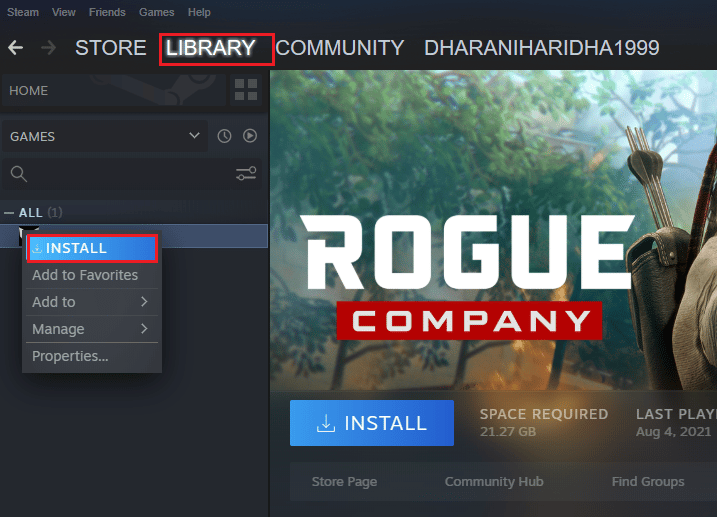
6. На крају, наставите са упутствима на екрану да бисте инсталирали игру на рачунар.
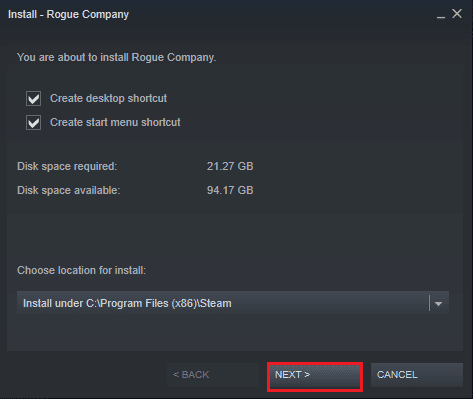
Када поново инсталирате игру, више се нећете суочавати са проблемима.
***
Надамо се да је водич био користан и да сте успели да решите проблем са ПУБГ звуком на рачунару. Јавите нам о чему следеће желите да научите. Слободно нам се обратите са својим упитима и предлозима путем одељка за коментаре испод.

