Да ли сте корисник Мицрософт Оутлоок-а и сада желите да знате како да решите проблеме са Оутлоок везом? Да ли такође желите да сазнате шта је узвичник на икони ваше е-поште и шта означава жути троугао Оутлоок? Прво, стигли сте на праву станицу да бисте добили одговоре на ова питања. Доносимо вам користан водич који ће решити све ваше упите у вези са Мицрософт Оутлоок-ом, на пример како да поправите жути троугао у Оутлоок-у и друге проблеме поменуте раније. Дакле, почнимо!
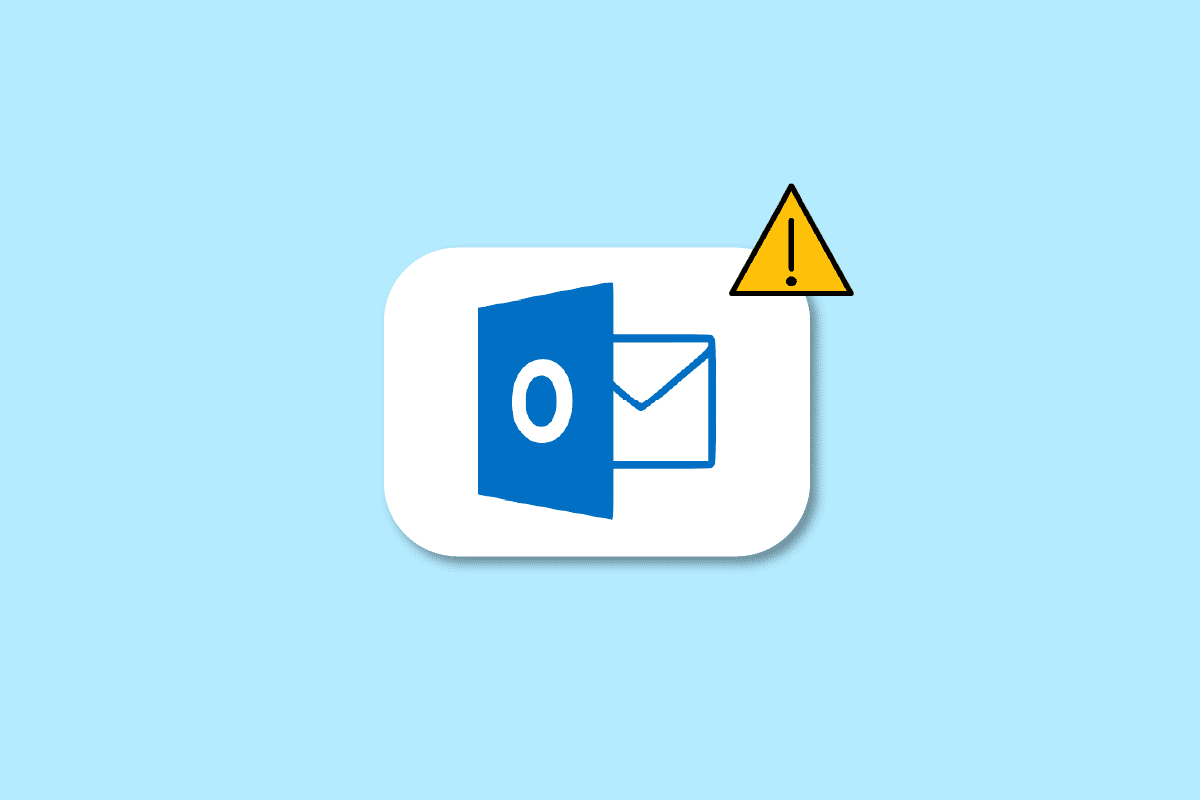
Преглед садржаја
Шта је Оутлоок жути троугао?
Наставите да читате даље да бисте пронашли кораке који објашњавају шта је Оутлоок жути троугао и како да га се одмах решите до детаља уз корисне илустрације за боље разумевање.
Зашто ваша икона Оутлоока има знак за опрез?
Ако добијате икону опреза која изгледа као жути троугао са знаком узвика на икони Оутлоока, то значи да нешто није у реду у вашем Мицрософт Оутлоок-у и служи као симбол упозорења. Икона опреза или Оутлоок жути троугао обично означава да Оутлоок има проблема са аутентификацијом са Екцханге сервером и да је можда прекинуо везу. Ови проблеми су настали због:
- Вируси, рекламни софтвер на вашем уређају
- Ваш Интернет провајдер (ИСП) је онемогућио приступ вашој Оутлоок е-пошти
Како да поправите грешку у Оутлооку која се не повезује са сервером?
Грешке које узрокују Мицрософт Оутлоок да се не повеже са серверима због вируса, рекламног софтвера на вашем уређају или због тога што је ваш Интернет провајдер онемогућио приступ вашој Оутлоок е-пошти. Методе за исправљање Оутлоок грешке која се не повезује са сервером су следеће:
1. метод: Проверите интернет везу
За проверу, слање или примање е-поште у Оутлоок-у, стабилна потребна је интернет веза. Дакле, морате бити сигурни да сте повезани на стабилну и заштићену мрежу. Проверите своју интернет везу да бисте се уверили да проблем са приватним приступом Интернету неће бити узрокован вама. Да бисте утврдили да ли имате стабилну везу, урадите а тест брзине на вашој локалној Интернет мрежи.
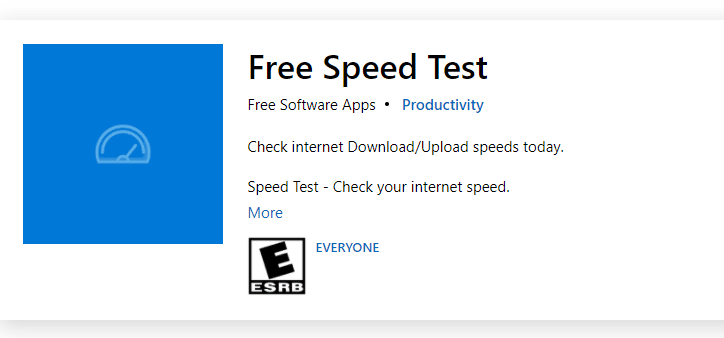
Након што покренете тест брзине, сазнаћете да ли је ваша мрежа јака или не.
Случај 1: Ако имате јаку мрежу која се и даље суочава са проблемом са мрежом, пређите на доле наведене методе.
Случај 2: Ако имате слабу мрежу, размислите о повезивању са другим уређајима као што је мобилна приступна тачка или нека друга жичана/бежична мрежа.
Метод 2: Пријавите се са исправним Оутлоок акредитивима
У наставку су кораци који вам објашњавају процедуру да се поново пријавите на свој Оутлоок налог са исправним акредитивима.
1. Покрените Мицрософт Оутлоок на рачунару или лаптопу.
2. Кликните на опцију Датотека у горњем левом углу навигационе траке, као што је приказано испод.

3. Сада кликните на картицу Подешавања налога да бисте отворили падајући мени.

4. Затим кликните на Подешавања налога… из падајућег менија Подешавања налога.

5. На картици Е-пошта изаберите жељени сервер на који желите да се ваш Оутлоок повеже и кликните на опцију Уклони, као што је приказано испод.

6. Затим се вратите на почетни екран програма Оутлоок и поново се пријавите са исправним акредитивима.
То ће вам помоћи да успешно повежете Оутлоок са Екцханге сервером.
Метод 3: Укључите режим на мрежи у Оутлоок-у
Можете да укључите Оутлоок онлајн режим уз помоћ следећих корака:
1. Отворите Мицрософт Оутлоок на рачунару или лаптопу.
2. Кликните на опцију Сенд/Рецеиве са врха да бисте прешли на картицу Сенд/Рециеве.

3. Кликните на опцију Ворк Оффлине у горњем десном углу, као што је приказано. Пребациће режим на Рад на мрежи.

Надајмо се да би сада ваш Оутлоок требало да се повеже са сервером.
Метод 4: Уклоните екстензије и додатке
Хајде да сада видимо кораке за уклањање екстензија и додатака из вашег Оутлоок-а.
1. Покрените Мицрософт Оутлоок.
2. Кликните на опцију Филе на навигационој траци.
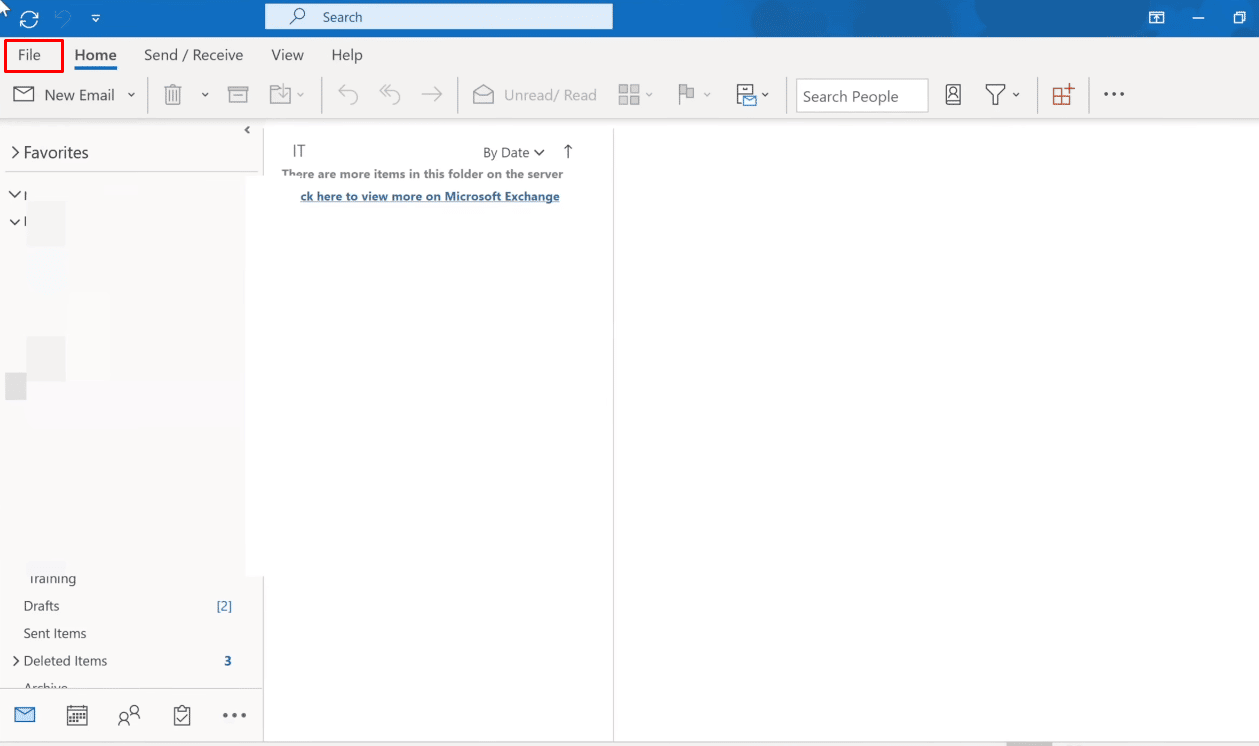
3. Сада кликните на опцију Управљање додацима да бисте управљали и набавили Веб додатке у Оутлоок-у.

4. Кликните на икону са три тачке > опцију Уклони да бисте уклонили жељене додатке или екстензије из Оутлоок-а.
Напомена: Било који од инсталираних додатака или екстензија може узроковати грешке везе у Оутлоок-у. Дакле, можда ћете морати да уклоните више додатака док се Оутлоок не повеже са сервером и овај проблем не буде решен.

Наставите да читате да бисте сазнали како да решите проблем са жутим троуглом у Оутлоок-у на рачунару или лаптопу.
Како можете да решите проблеме са везом за Оутлоок?
Ево водича који ће вам помоћи да решите проблеме са Оутлоок везом:
1. метод: Поправите Оутлоок налог
Испод су кораци за поправку вашег Оутлоок налога.
1. Покрените Мицрософт Оутлоок на рачунару или лаптопу.
2. Затим кликните на опцију Датотека која се налази на почетку навигационе траке на врху.
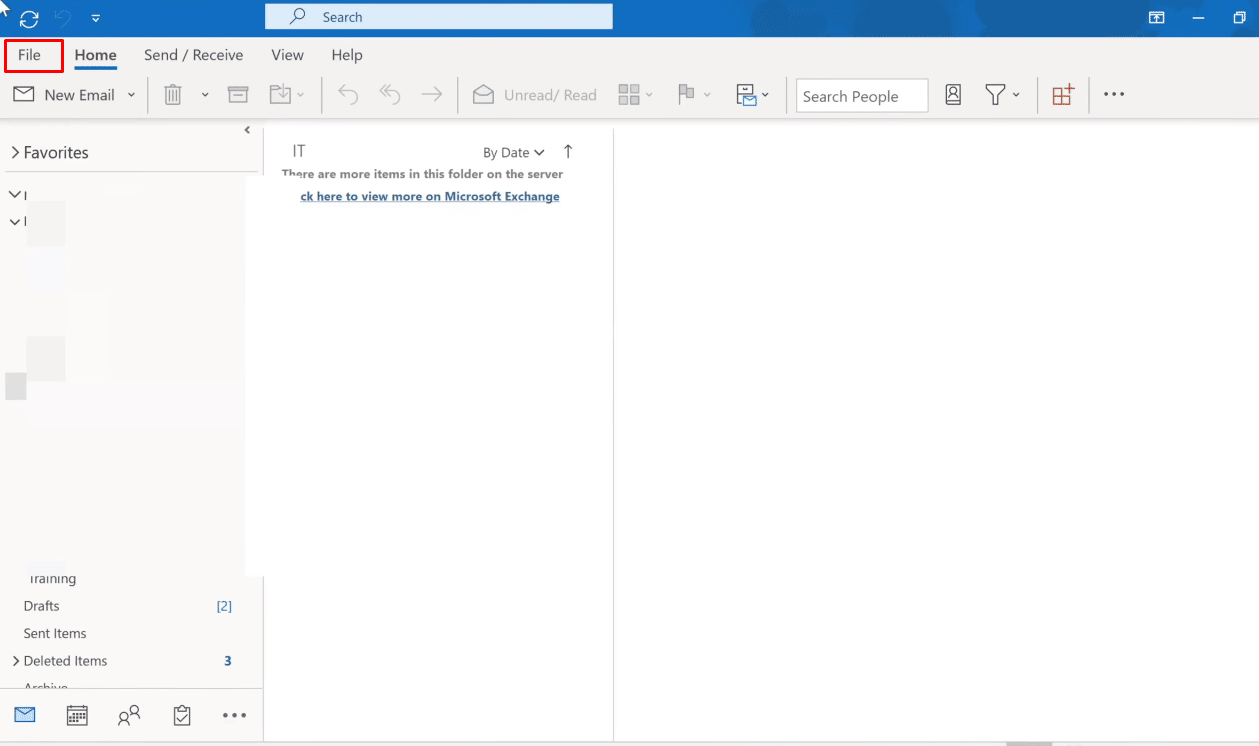
3. Сада кликните на опцију Подешавања налога у менију Инфо да бисте отворили падајући мени Подешавања налога.
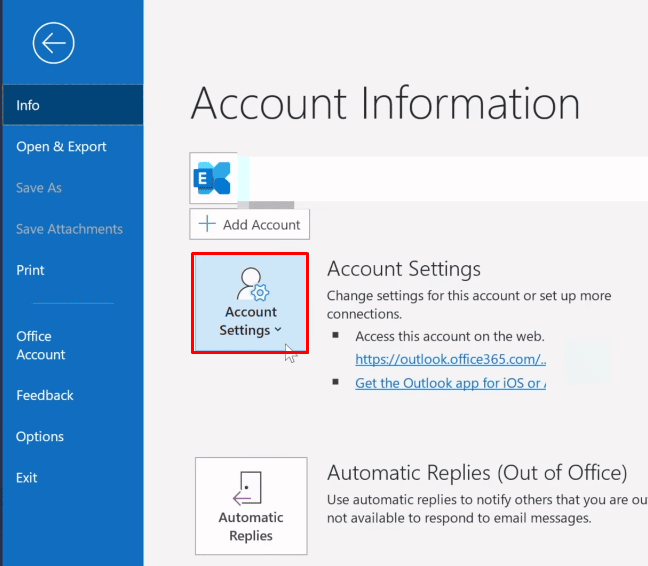
4. Изаберите Подешавања налога… из падајућег менија Подешавања налога.

5. На картици Е-пошта изаберите жељени сервер на који желите да се ваш Оутлоок повеже и кликните на опцију Поправи.
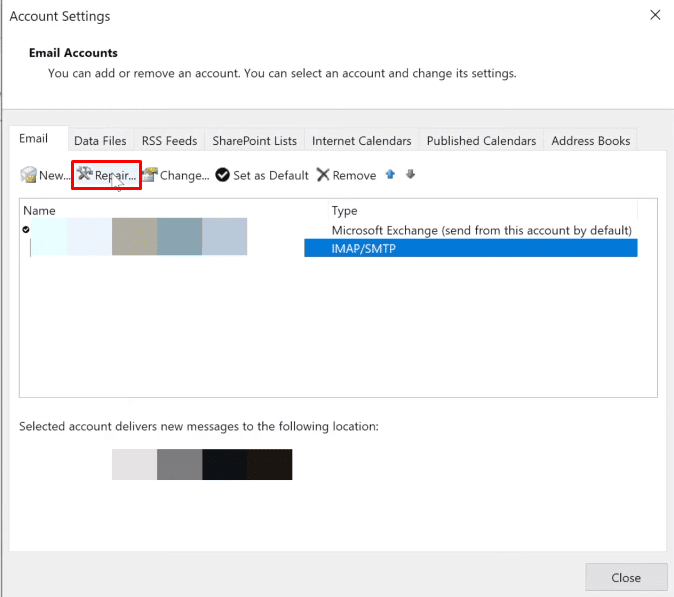
6. Сада унесите своје Мицрософт Оутлоок акредитиве и кликните на Поправи. Оутлоок ће решити проблеме и аутоматски ће решити проблеме са Оутлоок везом.
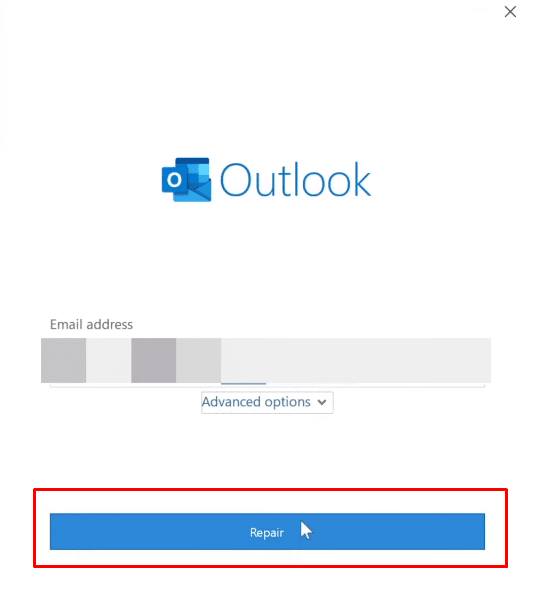
Метод 2: Поново изградите датотеке података у Оутлоок-у
Следећи кораци су наведени да би вас упутили о поновној изградњи датотеке са подацима у Оутлоок-у.
1. Покрените Мицрософт Оутлоок на рачунару или лаптопу.
2. Кликните на опцију Датотека са врха, као што је приказано испод.
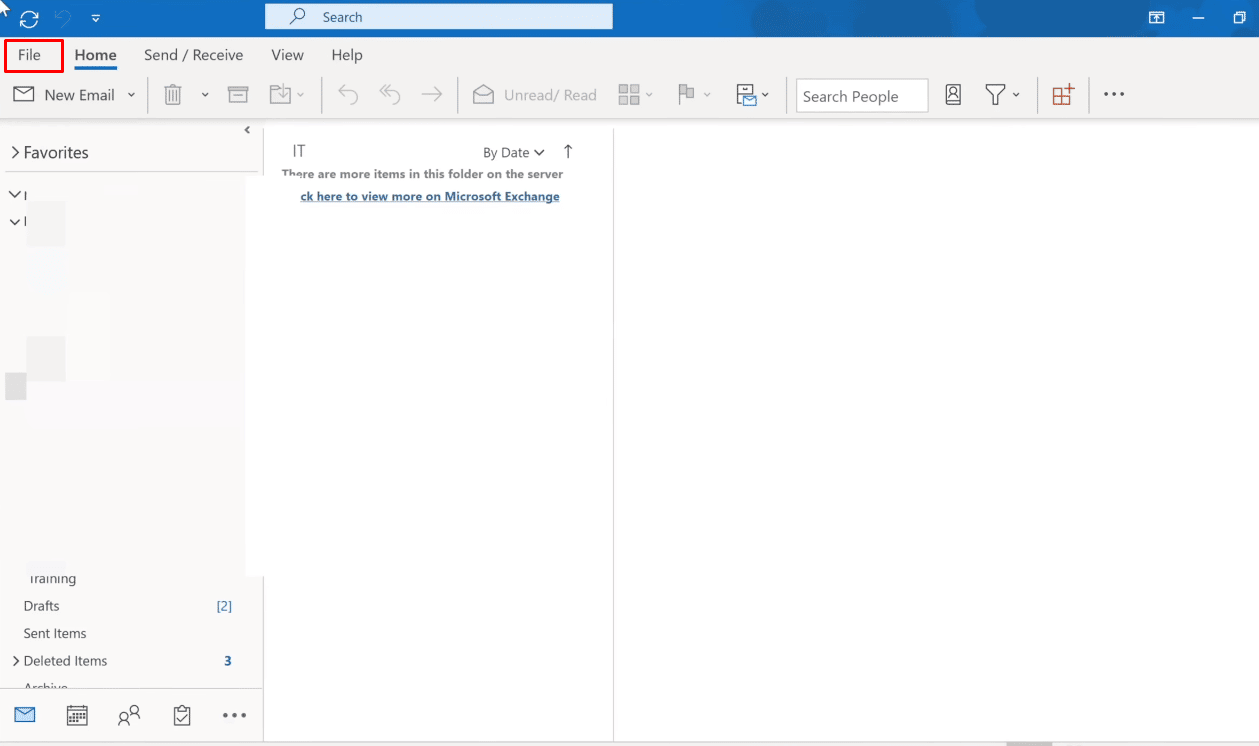
3. Сада кликните на опције Аццоунт Сеттингс > Аццоунт Сеттингс….

4. Кликните на опцију Датотеке података да бисте прешли на картицу Датотеке података.
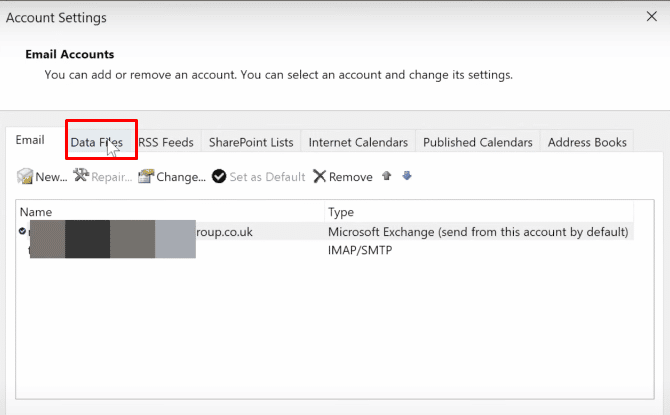
5. Изаберите жељену адресу е-поште на коју желите да се ваш Оутлоок повеже и кликните на опцију Опен Филе Лоцатион.
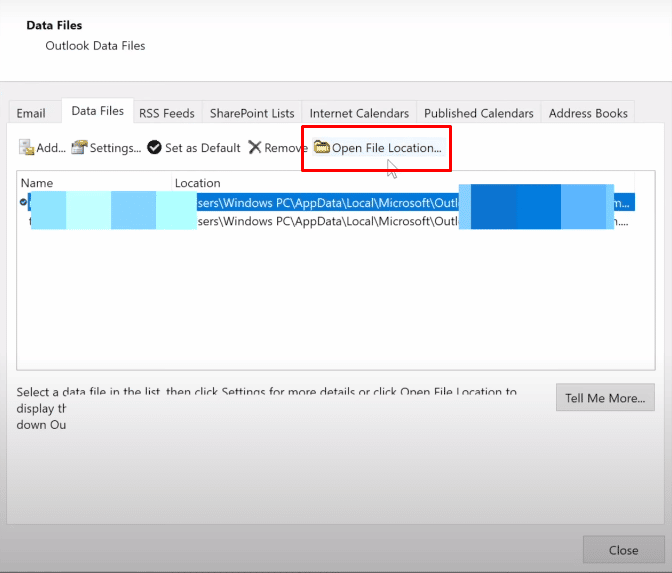
6. Сада ћете бити преусмерени на фасциклу која садржи све датотеке. Избришите све датотеке одатле.
7. Поново покрените Оутлоок апликацију да бисте поново направили све датотеке.
Стога се надамо да ће вам ове горе наведене методе помоћи да успешно решите проблеме са везом са Оутлоок-ом.
Шта је жути троугао са знаком узвика?
Жути троугао са знаком узвика на Оутлоок-у представља симбол упозорења, који указује на квар са Оутлоок-ом.
Зашто постоји жути узвичник на вашој икони Оутлоока?
Икона опреза у Оутлоок-у обично означава да Оутлоок има проблема са аутентификацијом са Екцханге сервером и да је можда прекинуо везу. До ових проблема је дошло због вируса, рекламног софтвера на вашем уређају или је ваш Интернет провајдер онемогућио приступ вашој Оутлоок е-пошти.
Како се можете ослободити жутог троугла узвичник?
Ево водича који треба да пратите да бисте се решили жутог троугла са знаком узвика.
Напомена: Прво, уверите се да сте повезани на стабилну и заштићену интернет мрежу
Метод 1: Пријавите се са исправним Оутлоок акредитивима
У наставку су кораци који вам објашњавају процедуру да се поново пријавите на свој Оутлоок налог са исправним акредитивима.
1. Покрените Мицрософт Оутлоок и кликните на опцију Датотека са врха.

2. Сада кликните на картицу Подешавања налога да бисте отворили падајући мени.
3. Затим кликните на Подешавања налога… > Уклони тако што ћете изабрати жељени сервер на који желите да се ваш Оутлоок повеже.

4. На крају, вратите се на почетни екран програма Оутлоок и поново се пријавите са исправним акредитивима.
2. метод: Укључите режим на мрежи у Оутлоок-у
Можете да укључите Оутлоок онлајн режим уз помоћ следећих корака:
1. Отворите Мицрософт Оутлоок и кликните на опцију Сенд/Рецеиве са врха да бисте прешли на картицу Сенд/Рециеве.
2. Кликните на опцију Ворк Оффлине у горњем десном углу, као што је приказано.

Режим рада на мрежи ће се укључити.
Како можете поправити жути троугао у Оутлооку?
Методе које треба да следите да поправите жути троугао у Оутлоок-у су следеће:
Метод 1: Пријавите се са исправним Оутлоок акредитивима
У наставку су кораци који вам објашњавају процедуру да се поново пријавите на свој Оутлоок налог са исправним акредитивима.
1. Отворите Мицрософт Оутлоок на рачунару или лаптопу.
2. Кликните на опцију Филе > Аццоунт Сеттингс.

3. Затим кликните на Подешавања налога… из падајућег менија Подешавања налога.
4. Изаберите жељени сервер на који желите да се ваш Оутлоок повеже и кликните на опцију Уклони, као што је приказано у наставку.

5. Затим се вратите на почетни екран програма Оутлоок и поново се пријавите са исправним акредитивима.
2. метод: Укључите режим на мрежи у Оутлоок-у
Можете да укључите Оутлоок онлајн режим уз помоћ следећих корака:
1. Покрените Мицрософт Оутлоок на рачунару или лаптопу.
2. Затим кликните на опцију Сенд/Рецеиве са врха да бисте прешли на картицу Сенд/Рециеве.

3. Кликните на опцију Ворк Оффлине у горњем десном углу да бисте пребацили режим на Ворк Онлине.
Метод 3: Уклоните екстензије и додатке
Сада, да видимо кораке за уклањање екстензија и додатака из Оутлоок-а.
1. Покрените Мицрософт Оутлоок.
2. Кликните на опцију Филе > Манаге Адд-инс.

3. Кликните на икону са три тачке > опцију Уклони да бисте уклонили жељене додатке или екстензије из Оутлоок-а.
Напомена: Било који од инсталираних додатака или екстензија може изазвати грешке у повезивању у Оутлоок-у. Дакле, можда ћете морати да уклоните више додатака док се Оутлоок не повеже са сервером и овај проблем не буде решен.

Зашто ваш Оутлоок има наранџасти троугао?
Наранџасти троугао на икони Оутлоока служи као симбол упозорења. Обично указује на то да Оутлоок има проблема са аутентификацијом са Екцханге сервером и да је можда прекинут везу. Разлози због којих се ова икона појављује у вашем Оутлоок-у су:
- Ваш ИСП је блокирао приступ вашој Оутлоок е-пошти
- Присуство вируса, рекламног софтвера на вашем уређају
Како се можете ослободити наранџастог троугла узвичник?
Жути троугао и наранџасти троугао са знаком узвика су оба симбола упозорења у Оутлоок-у. Ево водича како да се решите наранџастог троугла са знаком узвика.
1. Покрените Мицрософт Оутлоок на рачунару или лаптопу.
2. Затим кликните на опцију Датотека на врху навигационе траке, као што је истакнуто испод.

3. Кликните на картицу Подешавања налога.
4. Затим кликните на Подешавања налога… из падајућег менија Подешавања налога.
5. На картици Е-пошта изаберите жељени сервер на који желите да се ваш Оутлоок повеже.
6. Затим кликните на опцију Уклони, као што је приказано.

7. На крају, вратите се на почетни екран програма Оутлоок и поново се пријавите са исправним акредитивима.
Зашто постоји узвичник на вашој икони е-поште?
Добијамо неколико е-порука, од којих се већина оних важних занемарује. Али уз Мицрософт Оутлоок, можете додати одређене ознаке е-поруке које шаљете другим људима. Корисници Оутлоок-а могу да филтрирају одређене врсте порука коришћењем ових ознака. Једна од ових ознака ће означити да е-порука има високи приоритет, а ова ознака је црвени узвичник који се појављује на икони е-поште. Дакле, узвичник на икони ваше е-поште значи е-поруке од великог значаја.
***
Дакле, надамо се да сте разумели шта је Оутлоок жути троугао и како да га поправите помоћу детаљних корака који ће вам помоћи. Такође смо вас обавестили о знаку узвика на икони ваше е-поште, који се данас често може видети у Оутлоок-у. Можете нам јавити сва питања о овом чланку или сугестије о било којој другој теми о којој желите да направимо чланак. Оставите их у одељку за коментаре испод да бисмо знали.

