Било да се ради о перформансама или безбедности оперативног система Виндовс, уобичајени савети техничких стручњака је да обезбедите да је Виндовс ажуран. И с правом, ажурирања за Виндовс су кључна како би се осигурало да сте заштићени од најновијих рањивости и исправили све грешке како бисте осигурали оптимално искуство.
Иако су поставке ажурирања за Виндовс подразумевано конфигурисане како би се осигурало да ћете добити најновија ажурирања што је пре могуће без ометања вашег рада. Међутим, придржавање подразумеваних поставки није увек добра идеја, посебно када ажурирања за Виндовс могу негативно да утичу на ваш рачунар, као што је злогласно ажурирање КБ5012170.
Осим тога, постоји неколико поставки ажурирања за Виндовс које могу негативно утицати на ваш рачунар, а да ви то нисте ни знали. Требало би да преузмете контролу над начином на који Виндовс треба да ажурира ваш рачунар, а ја сам ту да вам помогнем у томе. Данас ћу вам рећи све што треба да знате за управљање ажурирањима за Виндовс.
Преглед садржаја
Обим Виндовс ажурирања
Да бисте лакше разумели важност ажурирања за Виндовс, требало би да знате шта је оно одговорно за одржавање ажурности. Многи људи мисле да је посао Виндовс ажурирања да закрпи рањивости/грешке и уведе нове функције. То је заправо много више од тога, а у наставку наводим неке уобичајене дужности ажурирања за Виндовс:
- Закрпе за заштиту од познатих рањивости. Обично познат као Патцх Туесдаи, то се дешава у уторак 2. недеље сваког месеца.
- Главна ажурирања функција у облику сервисних пакета, кумулативних ажурирања итд., ради побољшања укупних перформанси, стабилности и компатибилности и додавања нових функција.
- Претражите и преузмите најновије управљачке програме за хардвер (укључујући новододати хардвер). Међутим, овај посао вероватно боље обавља наменски програм за ажурирање драјвера.
- Такође је одговоран за ажурирање Мицрософт .НЕТ Фрамеворк-а, који је платформа за развој софтвера коју користе многе апликације на Виндовс-у.
- Такође помаже у испоруци ажурирања за Мицрософт Едге.
- Ажурира најновије дефиниције и могућности откривања вируса Виндовс Дефендер-а.
- Такође се може конфигурисати да ажурира друге Мицрософт производе као што су Оффице пакет или Висуал Студио.
- Када је потребно, преузима се и језички пакет.
Подразумева се да су ажурирања за Виндовс такође одговорна за надоградњу верзије оперативног система Виндовс, као што је надоградња са Виндовс 10 на Виндовс 11. Иако ће корисници са неподржаним рачунарима можда морати да користе неконвенционалне начине за надоградњу, немојте укључивати Виндовс Упдатер.
Прилагодите подешавања Виндовс ажурирања
Постоји гомила опција у вези са ажурирањима за Виндовс које одлучују о томе како ће ваш рачунар бити ажуриран. Важно је да их конфигуришете јер многе од ових опција могу директно да утичу на ваш рад неочекиваним поновним покретањем рачунара или преузимањем података у позадини.
Да бисте приступили овим опцијама, идите на Виндовс подешавања > Виндовс Упдате > Напредне опције. Овде ћете видети све опције за конфигурисање.
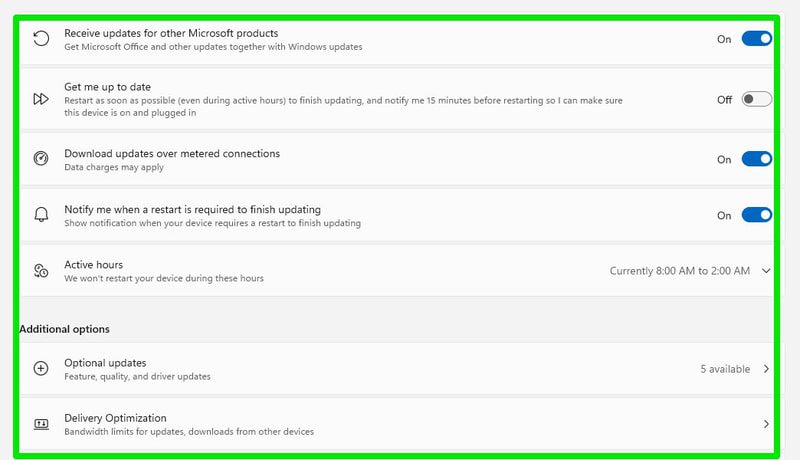
Испод је кратко објашњење сваке опције и како треба да их прилагодите:
Примајте ажурирања за друге Мицрософт производе
Ако ово омогућите, Виндовс ће такође моћи да преузме ажурирања за самосталне Мицрософт апликације. Ово укључује апликације као што су Оффице, Силверлигхт, Виндовс подсистем за Линук, итд. Нажалост, не постоји званична листа која тачно говори које апликације ова функција покрива. Ја лично ово омогућавам јер верујем да је ажуриран систем увек бољи.
Обавести ме
Када је омогућен, Виндовс Упдатер ће покушати да поново покрене и инсталира ажурирање чим се преузме. Иако ће дати обавештење 15 минута пре ажурирања рачунара. Препоручио бих вам да ово онемогућите јер ће ометати ваш рад или приговарати обавештењима или ажурирањем рачунара док нисте тамо да бисте одложили обавештење.
Преузмите ажурирања преко ограничене везе
Метерирана веза у основи значи интернет везу са ограниченим подацима, односно мобилним подацима. Када је повезан на мрежу која је означена као ограничена, Виндовс ће избегавати преузимање ажурирања да би сачувао податке. Међутим, и даље ће преузимати критична ажурирања.
Повезивање на мобилне податке аутоматски означава везу као ограничену. Такође можете ручно означити везу као мерену тако што ћете отићи на Подешавања > Мрежа и интернет > ВиФи/Етернет и тамо омогућити опцију.
Ако имате ограничен пакет података, онда ћу вам препоручити да омогућите ову опцију и означите конкретну везу као ограничену.
Једноставна опција за давање обавештења да је ажурирање преузето и да је потребно поновно покретање. Дефинитивно нека ово буде омогућено да бисте тачно знали када треба да ажурирате.
Активно радно време
Уверите се да сте подесили ову опцију да бисте обавестили Виндовс о вашем радном времену како се не би ажурирала током тог времена и изазвала фрустрацију. За мене, аутоматска опција ради добро јер бира време током којег обично спавам. Овде такође можете ручно да изаберете време како бисте били сигурни да то неће утицати на ваш рад.
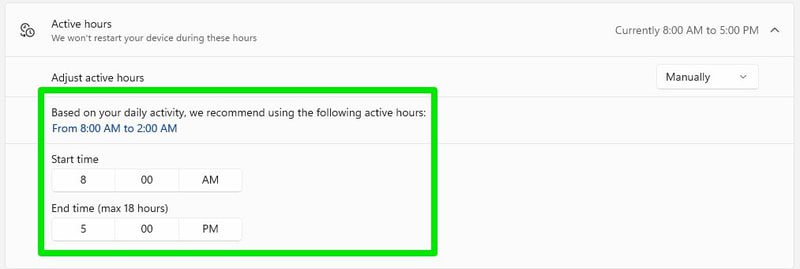
Опциона ажурирања
Овде можете пронаћи ажурирања која нису много важна, а ваш рачунар ће радити добро и без њих. Међутим, ипак вреди проверити јер ћете можда пронаћи нешто што би могло побољшати ваше искуство. Већина ажурирања овде ће се односити на драјвере и самосталне апликације.
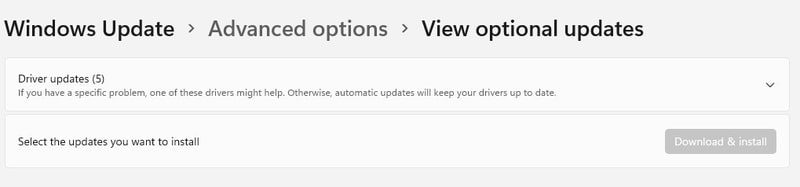
Једном сам заправо пронашао бољи драјвер за своју графичку картицу, свакако ћу препоручити да га проверите.
Оптимизација испоруке
Користећи пеер-то-пеер (П2П) умрежавање, Мицрософт дистрибуира своја ажурирања како би смањио оптерећење сопствених сервера. Када је омогућено, он отпрема или дели део ажурирања који је већ преузет на ваш рачунар са рачунарима на вашој мрежи или другим рачунарима на интернету који га такође преузимају. Наравно, то значи да користи пропусни опсег ваше везе за отпремање података на друге рачунаре.
Ако не морате да бринете о пропусном опсегу ваше везе, онда можете помоћи Мицрософту тако што ћете га омогућити и дозволити му да отпрема податке на друге рачунаре на интернету. У супротном, барем изаберите опцију Уређаји на мојој локалној мрежи јер ће то омогућити и другим рачунарима на вашој мрежи да се ажурирају, без коришћења вашег пропусног опсега јер су на истој мрежи.
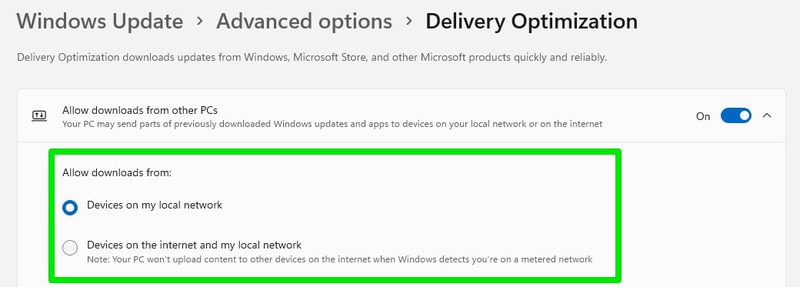
Ако сте забринути за приватност/безбедност, онда Мицрософт осигурава да неће успоставити никакву везу са вашим датотекама и подацима како бисте били рањиви.
Инсталирање Виндовс ажурирања
Инсталирање Виндовс ажурирања је прилично једноставно. У зависности од ваших подешавања, то ће се десити аутоматски. Виндовс не пружа никакав једноставан начин да спречи ажурирање за Виндовс да ажурира ваш рачунар. Само је питање када и како ће се ажурирати.
Једном сваког дана, Виндовс ће проверити на мрежи да ли је доступна нова исправка. Ако се пронађе, аутоматски ће га преузети и инсталирати. Једино ограничење ће бити подешавање везе са ограничењем које може спречити преузимање неких врста ажурирања.
Када се преузму, већина ажурирања се аутоматски инсталира и не морате ништа да радите. Међутим, нека ажурирања попут Патцх Туесдаи и велика ажурирања захтевају да се рачунар поново покрене. Рачунар се аутоматски поново покреће на основу ваших конфигурисаних подешавања да бисте инсталирали ове исправке. Инсталираће их чак и ако се рачунар ручно поново покрене.
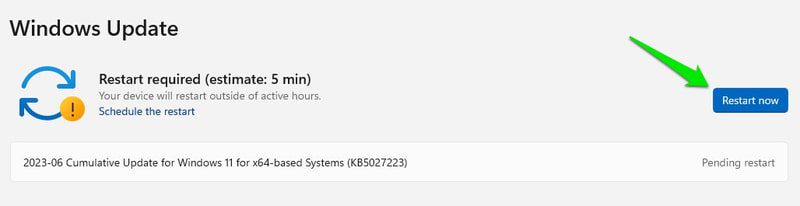
Сва инсталирана ажурирања могу се видети у одељку Историја ажурирања. Овде су наведена сва велика и мала ажурирања, а можете да кликнете на везу Сазнајте више поред њих да бисте сазнали шта је тачно уведено у том специфичном ажурирању.
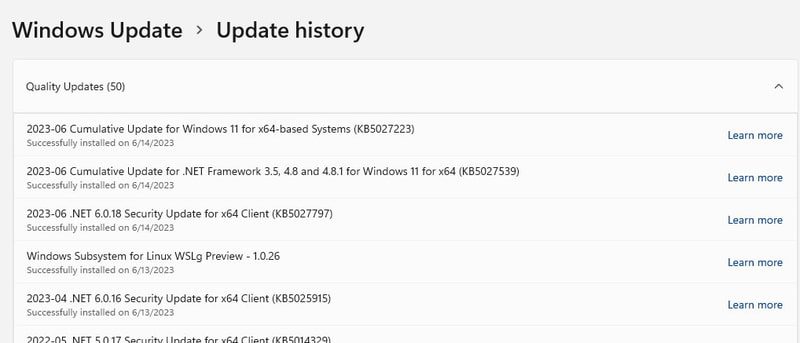
Такође можете ручно да проверите да ли постоје ажурирања тако што ћете кликнути на дугме Провери ажурирања. У случају да је ажурирање дошло након аутоматске провере, ручна провера ће га одмах преузети и инсталирати.
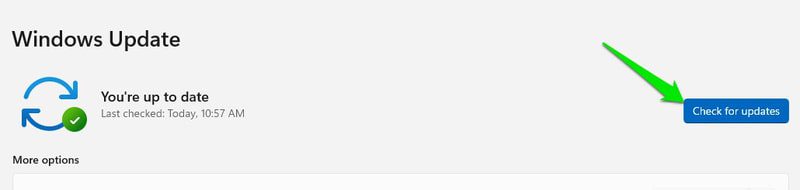
Ручно преузмите и инсталирајте Виндовс ажурирања
Може бити много разлога због којих ћете можда бити заинтересовани за ручно преузимање Виндовс ажурирања уместо да користите Виндовс програм за ажурирање. На пример, ако желите да ажурирате рачунаре ван мреже помоћу УСБ-а или имате онемогућена ажурирања за Виндовс (више о томе касније) из безбедносних разлога.
Срећом, Мицрософт Упдате Цаталог је веб локација којом управља Мицрософт и која наводи сва ажурирања објављена за Мицрософт производе, углавном за Виндовс. У поље за претрагу можете да унесете КБ број или кључну реч за ажурирање које желите да преузмете да бисте пронашли и преузели ту исправку.
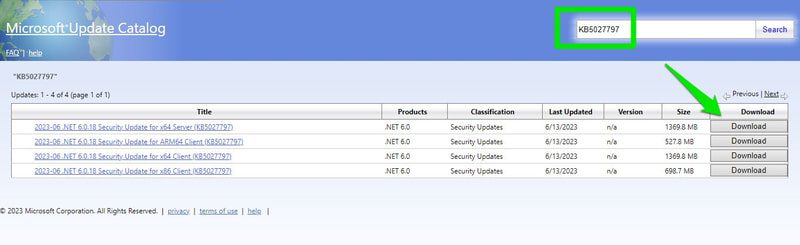
Преузета датотека ће имати екстензију .еке или .мсу. Можете га само отворити да бисте га инсталирали на рачунар. Ипак, нека ажурирања ће и даље захтевати поновно покретање рачунара.
Савет: Ако не знате тачан назив ажурирања које желите да преузмете. Претражите „Историја ажурирања“ на Мицрософт веб локацији и видећете странице посвећене чувању историје ажурирања различитих верзија оперативног система Виндовс. Тамо ћете видети ажурирања наведена са објашњењима.
Деинсталирање Виндовс ажурирања
Такође можете да деинсталирате одређена ажурирања у оперативном систему Виндовс ако вам стварају проблеме. Да бисте то урадили, отворите контролну таблу користећи претрагу, а затим идите на Програми > Прикажи инсталиране исправке.
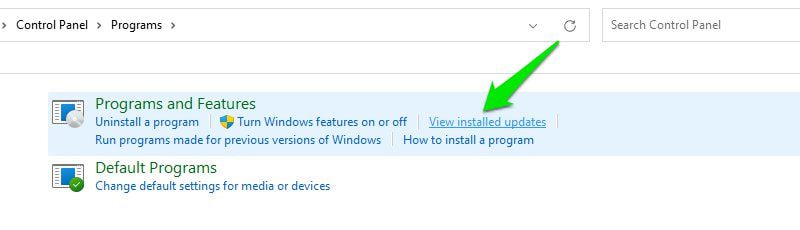
Овде ћете видети све инсталиране исправке заједно са тачним датумом када су инсталиране. Само двапут кликните на ажурирање и потврдите упит да га избришете.
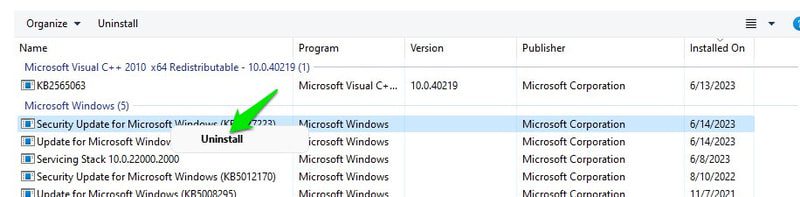
Препоручујем вам да забележите име ажурирања или КБ број да бисте били сигурни да можете ручно да га инсталирате касније ако је потребно. Такође, не могу се деинсталирати све исправке; нека ажурирања Мицрософт вам не дозвољава да избришете.
Избришите кеш ажурирања за Виндовс
Док говоримо о уклањању ажурирања за Виндовс, можда ћете бити заинтересовани да се решите ажурирања која су већ инсталирана, али су њихове инсталационе датотеке још увек на вашем рачунару.
Виндовс чува инсталационе датотеке ажурирања чак и након што их инсталира, тако да можете да се вратите касније у случају проблема. Ове датотеке могу лако одузети ГБ простора, а да ви то не знате.
Постоји много начина за брисање ових података, али коришћење услужног програма за чишћење диска биће најлакше. Само потражите „чишћење диска“ у Виндовс претрази и отворите услужни програм.
Овде кликните на дугме Очисти системске датотеке и изаберите диск јединицу на којој је инсталиран Виндовс.
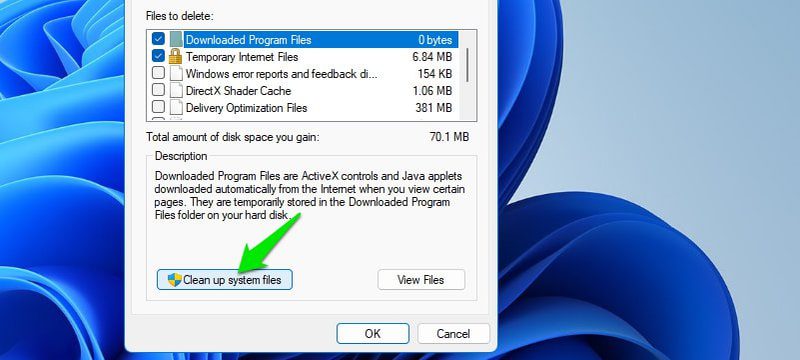
Сада потврдите избор у пољу за потврду поред опције Виндовс Упдате Цлеануп и кликните на ОК да бисте очистили све ове податке.
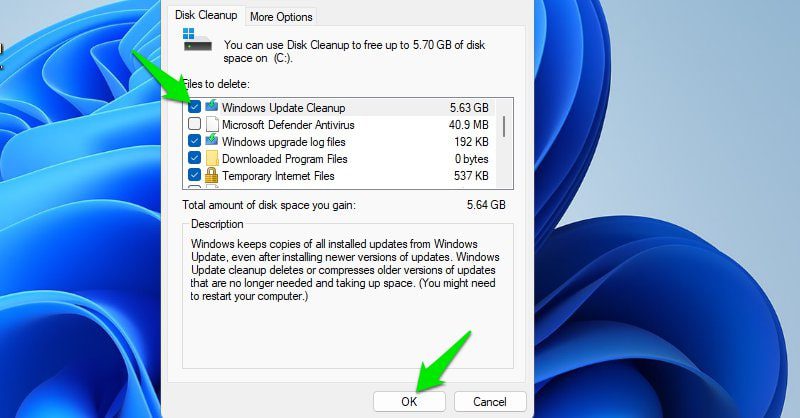
Препоручићу вам да ово урадите само ако вам недостаје меморијског простора и нећете морати да се враћате на претходно ажурирање. Поседовање ових датотека је згодно ако икада будете морали да ресетујете или вратите рачунар из било ког разлога.
Паузирајте или онемогућите ажурирања за Виндовс
Ако не желите да ризикујете да инсталирате погрешну исправку или уопште не желите да ажурирате Виндовс, можете да паузирате или онемогућите ажурирања за Виндовс. Препоручујем да их паузирате ако сте забринути због неисправних ажурирања, јер их Мицрософт брзо враћа или враћа назад.
Паузирајте ажурирања за Виндовс
Можете да паузирате ажурирања до 5 недеља, а можете да изаберете само временски период у недељама почевши од 1. У истим опцијама Виндовс Упдате кликните на падајући мени следећу опцију Паузирај ажурирања и изаберите временски период.
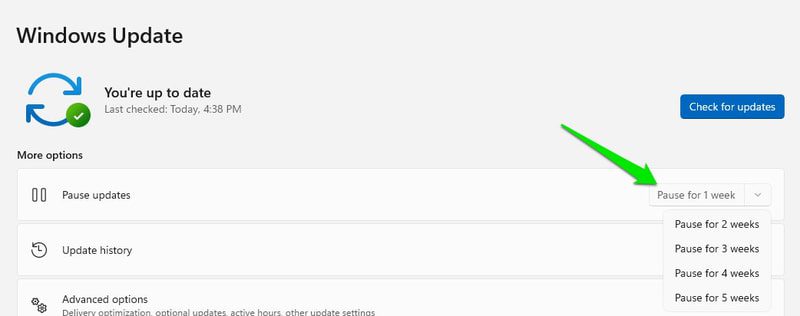
Чим изаберете, ажурирања ће бити паузирана, а уместо тога ћете видети дугме Настави ажурирања.
Онемогућите ажурирања за Виндовс
Нећу вам препоручити да то радите јер ће ваш рачунар учинити рањивим. Међутим, могуће је онемогућити Виндовс ако то морате учинити као да више волите да ручно инсталирате ажурирања.
Да бисте то урадили, притисните тастере Виндовс+Р да бисте отворили дијалог Покрени и у њега унесите сервицес.мсц да бисте отворили Виндовс услуге.
Сада се померите надоле до услуге Виндовс Упдате. Кликните десним тастером миша на њега и изаберите опцију Својства.
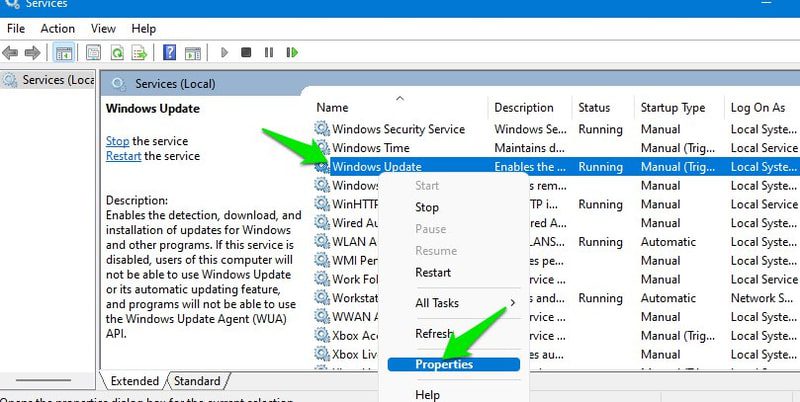
Овде прво кликните Стоп у одељку Статус услуге, а затим изаберите Дисаблед у одељку Тип покретања.
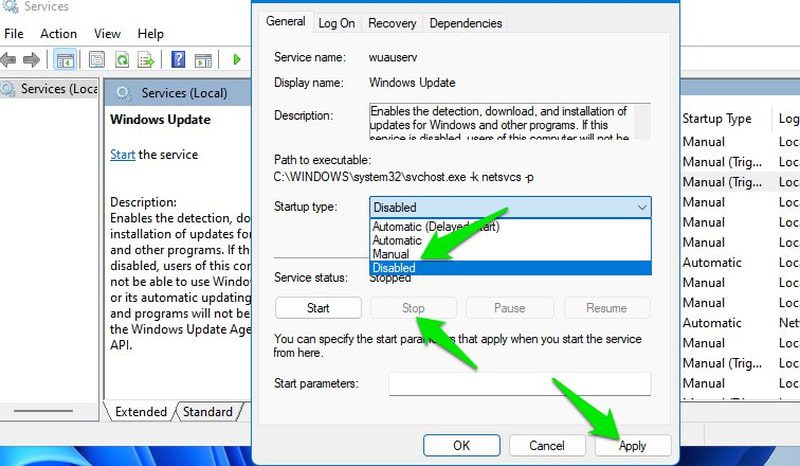
Када примените ове промене, Виндовс се неће аутоматски ажурирати. Међутим, и даље можете ручно да ажурирате кликом на опцију Провери ажурирања.
Користите апликацију треће стране да бисте онемогућили ажурирања за Виндовс
Такође можете да користите апликацију треће стране да онемогућите ажурирања за Виндовс ако вам је то лакше. Виндовс Упдате Блоцкер је одличан за ову сврху, јер је заиста једноставан за коришћење и обавља посао.
Потребно је само да изаберете опцију Омогући ажурирања или Онемогући ажурирања у његовом интерфејсу да бисте брзо омогућили/онемогућили функцију ажурирања за Виндовс.
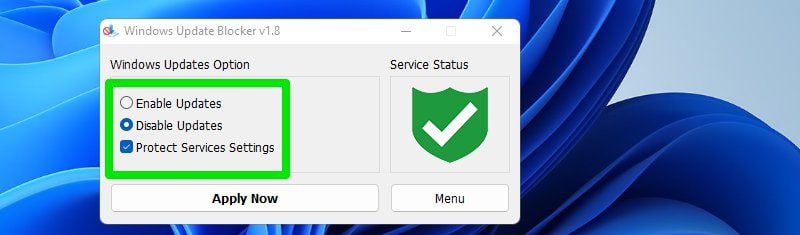
Решите проблеме са ажурирањима за Виндовс
Постоји могућност да ажурирање за Виндовс може негативно утицати на ваш рачунар. Штавише, Виндовс Упдатер се такође може суочити са проблемима који би га могли спречити да преузме одређене исправке или их инсталира. Ако се суочите са таквим проблемима, постоји неколико ствари које можете да урадите да бисте решили проблеме.
Користите алатку за решавање проблема Виндовс Упдате
Виндовс има гомилу алата за решавање проблема који аутоматски решавају уобичајене проблеме са Виндовсом. Ако имате проблема са Виндовс Упдатер-ом, можете користити Виндовс Упдате Троублесхоотер да бисте то евентуално поправили.
Да бисте га користили, отворите Подешавања и идите на Систем > Решавање проблема > Други алат за решавање проблема. Овде кликните на Покрени поред Виндовс Упдате и отвориће се чаробњак који води и аутоматски решава проблеме. Нека решења могу захтевати да поново покренете рачунар.
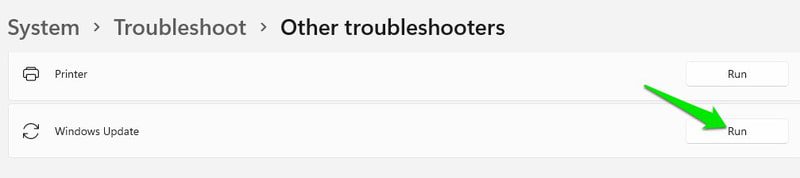
Алтернативно, можете да користите и алатку за поправку треће стране која може аутоматски да реши проблеме у вези са ажурирањима ако уграђени алат за решавање проблема не ради.
Користите враћање система
У случају да је нова исправка негативно утицала на ваш рачунар, можете да се вратите на претходну верзију оперативног система Виндовс на којој то ажурирање неће бити инсталирано. Опција за враћање система вам омогућава да се вратите на претходну верзију, а подразумевано је омогућена у Виндовс-у.
Притисните тастер Виндовс+Р и откуцајте рструи у дијалогу Покрени да бисте отворили чаробњак за враћање система. Овде ће препоручити тачку враћања и време када је креирана. Изаберите га ако је пре проблематичног ажурирања. У супротном, изаберите опцију Изабери другу тачку враћања да бисте видели доступне тачке враћања.
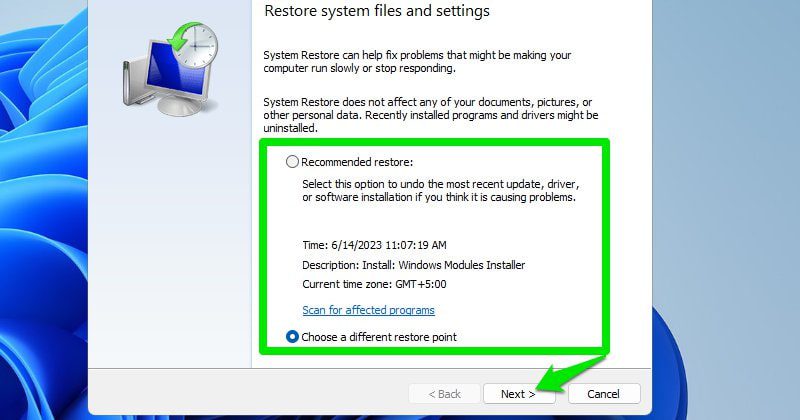
Само изаберите тачку враћања која је пре проблематичне надоградње и Виндовс ће вратити ваш рачунар у стање када то ажурирање није било.
Вреди напоменути да је деинсталирање ажурирања (као што је приказано изнад) такође опција да се то евентуално поправи. Међутим, не могу се све исправке деинсталирати, тако да је враћање система боља опција у том случају.
Завршне речи 👨💻
Оно што ја лично волим је да кажем Виндовс-у да ажурира мој рачунар само током неактивних сати. Међутим, ручно га ажурирам кад год нађем слободног времена током рада. На крају крајева, потребно је само поновно покретање, а ја остајем у току што је пре могуће.
Иако за људе са веома осетљивим подацима на рачунару или који раде у корпоративном окружењу, неисправно ажурирање може бити велики проблем. У том случају, одлагање или ручно ажурирање може бити добра опција.
Такође можете прочитати о томе како да инсталирате Виндовс 11 на неподржани рачунар.

