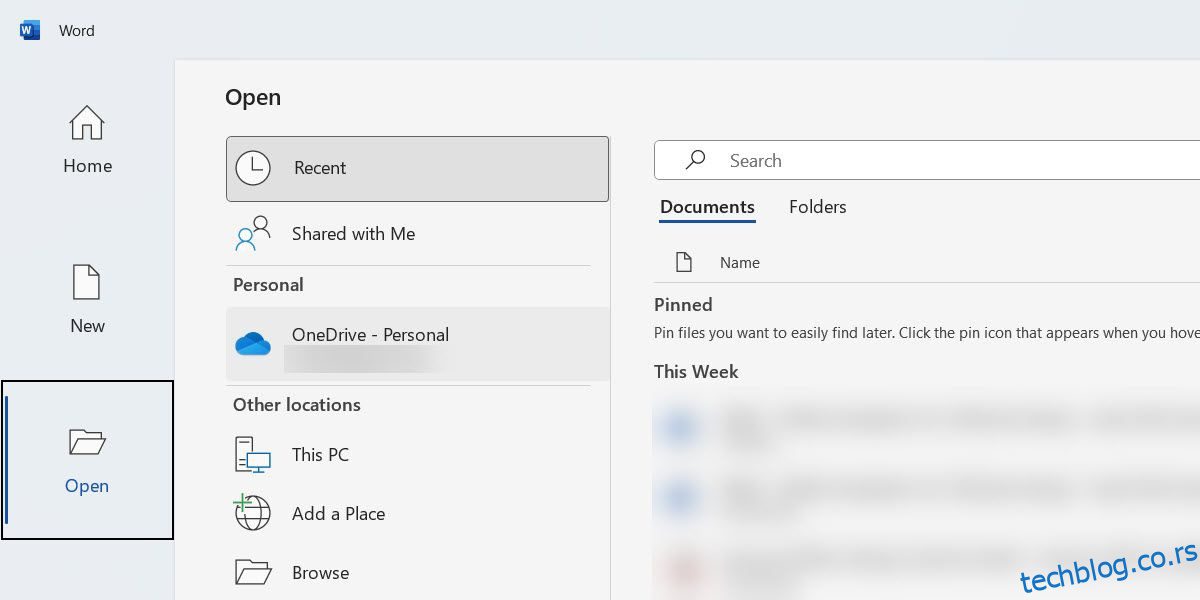Преглед садржаја
Брзе везе
Кључне Такеаваис
- Да бисте уредили ПДФ у Мицрософт Ворд-у, конвертујте ПДФ у Ворд документ да бисте га слободно уређивали, а затим га поново сачувајте као ПДФ.
- Да бисте уређивали ПДФ-ове у Мицрософт Едге-у, увезите ПДФ и користите алатке за додавање текста, истицање, коментарисање и коментарисање, а затим сачувајте измењени ПДФ.
- Можете да користите наменски ПДФ уређивач као што је ПДФгеар за уређивање текста, промену фонта, додавање напомена, водених жигова, слика и лозинки.
Знати како да уређујете ПДФ у оперативном систему Виндовс је лако када знате које апликације да користите. Било да желите да промените текст или додате напомене и коментаре, показаћемо вам неколико начина да то урадите.
1. Уредите ПДФ-ове помоћу програма Мицрософт Ворд
Један од најлакших начина за уређивање ПДФ-а је коришћење Мицрософт Ворд-а. Ово ће претворити ПДФ у Ворд документ, омогућавајући вам да га слободно уређујете. Међутим, не можете да уређујете ПДФ-ове ако немате претплату на Мицрософт 365 или нисте купили кључ производа.
Неки ПДФ-ови немају текст који може да се мења — на пример, они који су конвертовани из слика. Ако се на текст ПДФ-а не може кликнути, не можете га уређивати.
Да бисте уредили ПДФ у Ворд-у, отворите апликацију, кликните на Отвори у менију са леве стране и пронађите ПДФ који желите да измените.
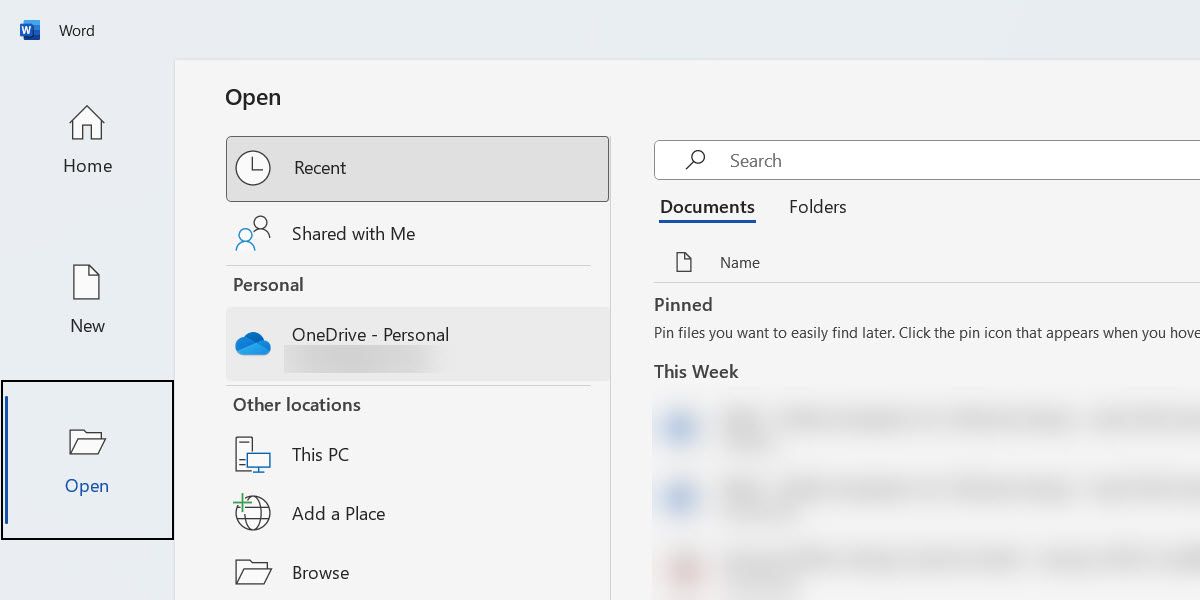
Тада ћете видети упит који вам говори да Ворд жели да конвертује ПДФ у документ који се може уређивати. Кликните на ОК да започнете уређивање ПДФ-а.
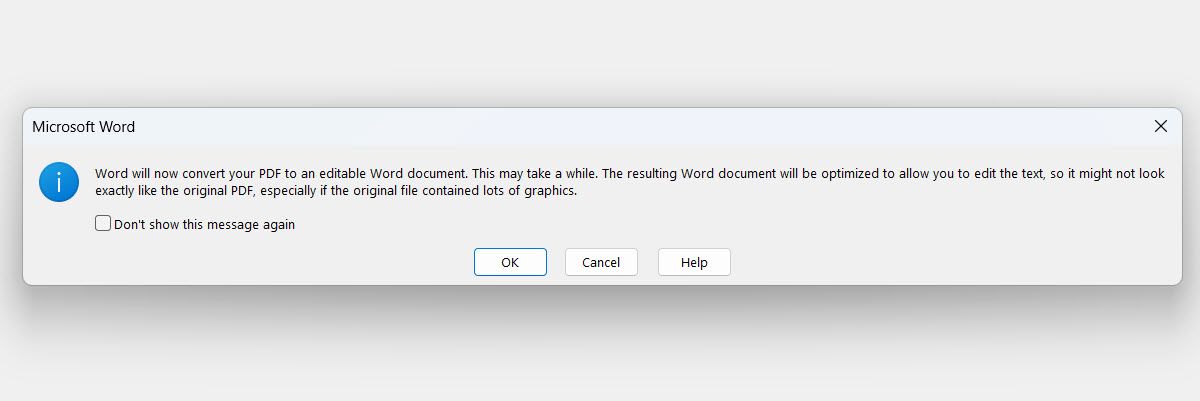
Када завршите, кликните на Датотека > Сачувај или притисните Цтрл + С да бисте сачували ПДФ. Запамтите, конвертован је у Ворд документ, што значи да ће Ворд покушати да га сачува као такав. Дакле, у прозору Сачувај као, кликните на падајући мени Саве Ас Типе и изаберите ПДФ.
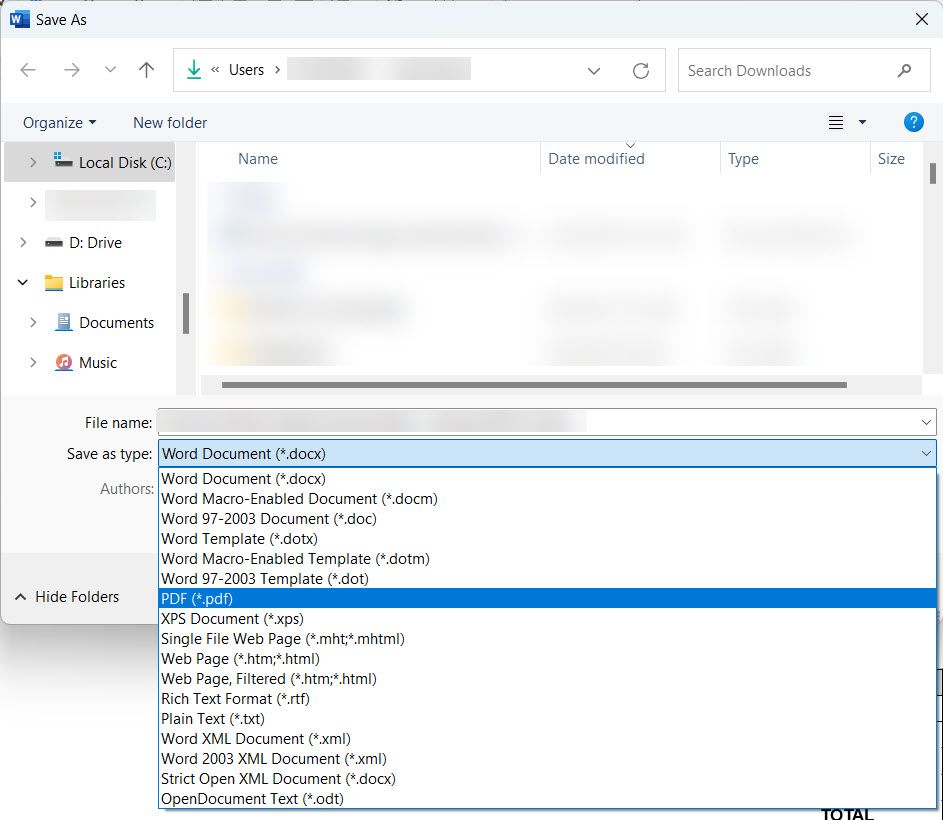
Сада можете да кликнете на Сачувај да поново сачувате уређени документ као ПДФ.
2. Уредите ПДФ-ове помоћу Мицрософт Едге-а
Такође можете уређивати ПДФ у Мицрософт Едге-у. Међутим, за разлику од Ворд-а, где можете да измените скоро сваки аспект, ограничени сте на ствари као што су додавање текста, истицање текста, коментарисање и означавање ПДФ датотеке.
Да бисте започели, увезите ПДФ у Едге тако што ћете покренути прегледач, а затим превући и отпустити ПДФ у њега. Када увезете, можете користити алатке на левој страни горњег менија да нацртате или додате текст.
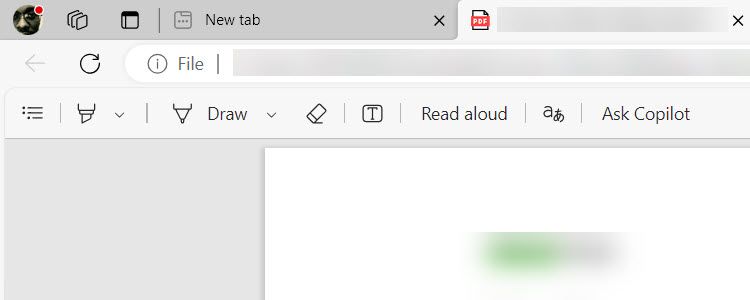
Такође можете да изаберете текст и изаберете да му додате коментар или га означите бојом.
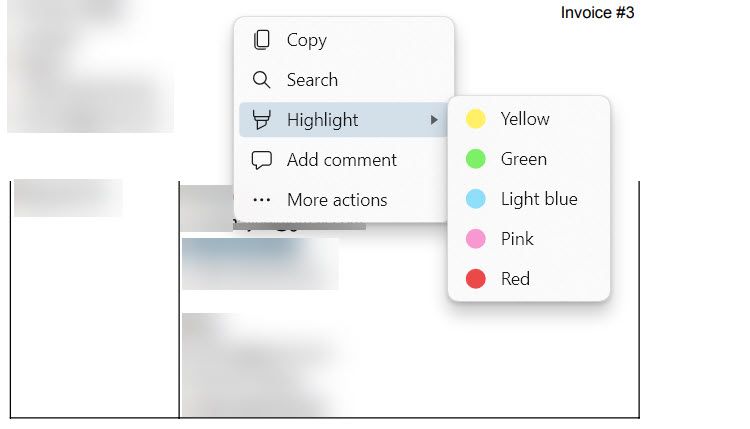
Када завршите, притисните Цтрл + С или кликните на Сачувај (икона дискете) на левој страни горњег менија да бисте сачували уређени ПДФ.
Такође можете уређивати ПДФ у Фирефок-у тако што ћете га превући и отпустити у прегледач, извршити своје измене и сачувати уређену верзију. Ако користите Цхроме, мораћете да користите проширење прегледача Адобе Ацробат. Међутим, Едге је најлакши за почетак јер долази са унапред инсталираним Виндовс-ом.
3. Уредите ПДФ-ове помоћу ПДФгеар-а
Виндовс има бесплатне и наменске алате за уређивање ПДФ-а. Ово ће вам омогућити да уредите скоро сваки део ПДФ-а без потребе да га конвертујете у текст. Један од најједноставнијих за коришћење се зове ПДФгеар.
Биће вам потребан наменски ПДФ уређивач ако желите да користите ретке фонтове или уклоните лозинке из ПДФ-ова.
За почетак, преузмите и инсталирајте ПДФгеар на вашем рачунару. Затим отворите ПДФгеар, кликните на Отвори датотеку у левом менију и изаберите ПДФ датотеку коју желите да уредите.
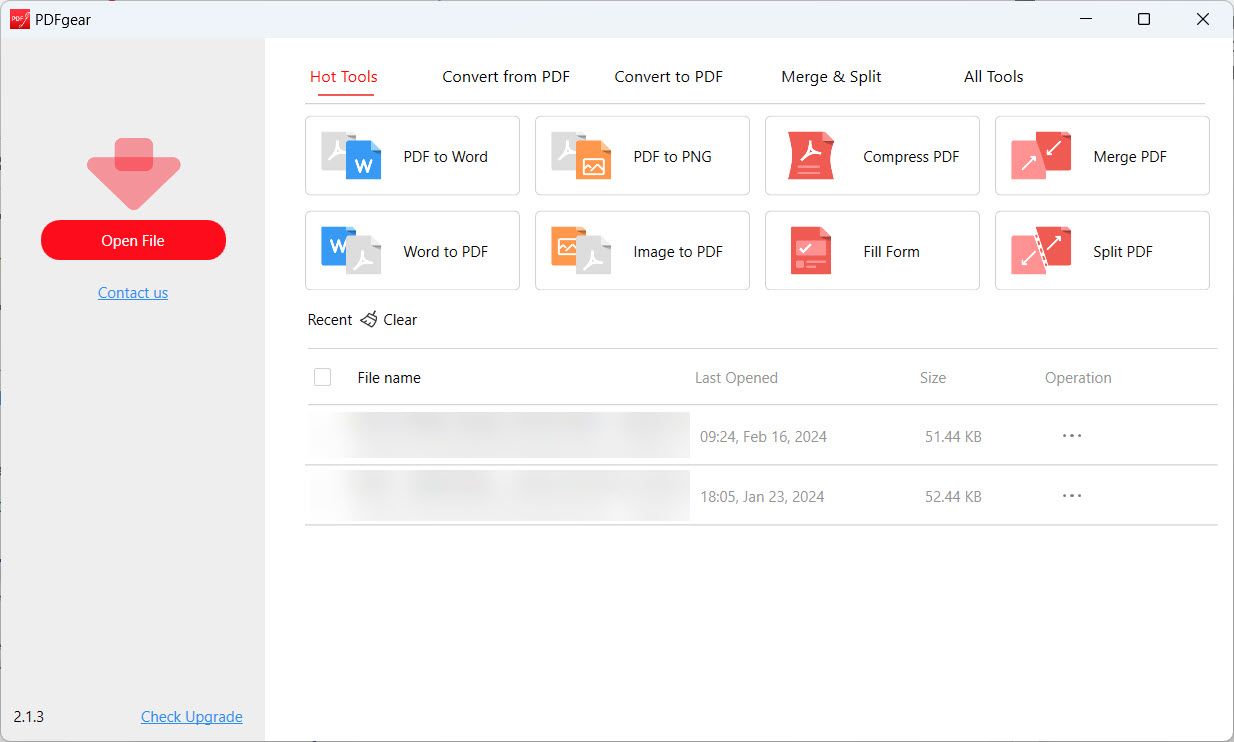
Кликните на Уреди у горњем менију и изаберите Уреди текст у менију испод. Ово ће учинити да се текст у ПДФ-у може уређивати.
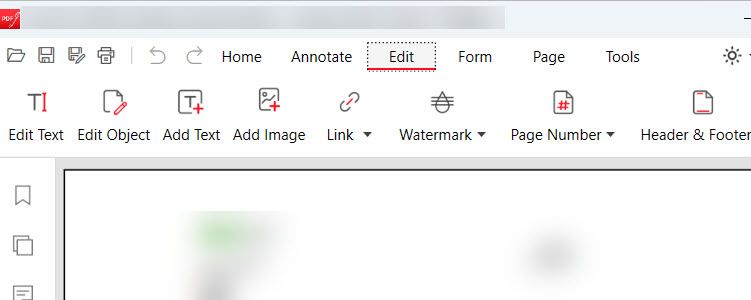
Можете, на пример, додати и избрисати текст или променити боју и величину фонта. Када завршите са уређивањем, кликните на Изађи из уређивања на врху. У искачућем прозору који од вас тражи да сачувате промене, кликните на Да.
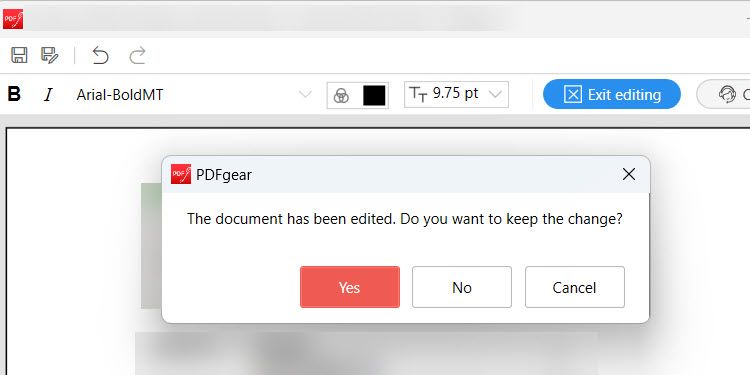
Затим притисните Цтрл + С да бисте сачували ПДФ или кликните на икону за чување у горњем левом углу.
Са ПДФгеар-ом можете учинити више од само уређивања текста. Такође можете додати напомене, водене жигове, слике и потписе. ПДФ можете чак учинити сигурним додавањем лозинке.
Сада када знате како да уређујете ПДФ датотеку у оперативном систему Виндовс, требало би да можете да поправите или додате било шта у њу. Можете, на пример, да исправите грешку на фактури, додате коментаре пословном предлогу или да напоменете кораке и процесе. Али имајте на уму да су методе које смо покрили само неки од многих начина за уређивање ПДФ-а.