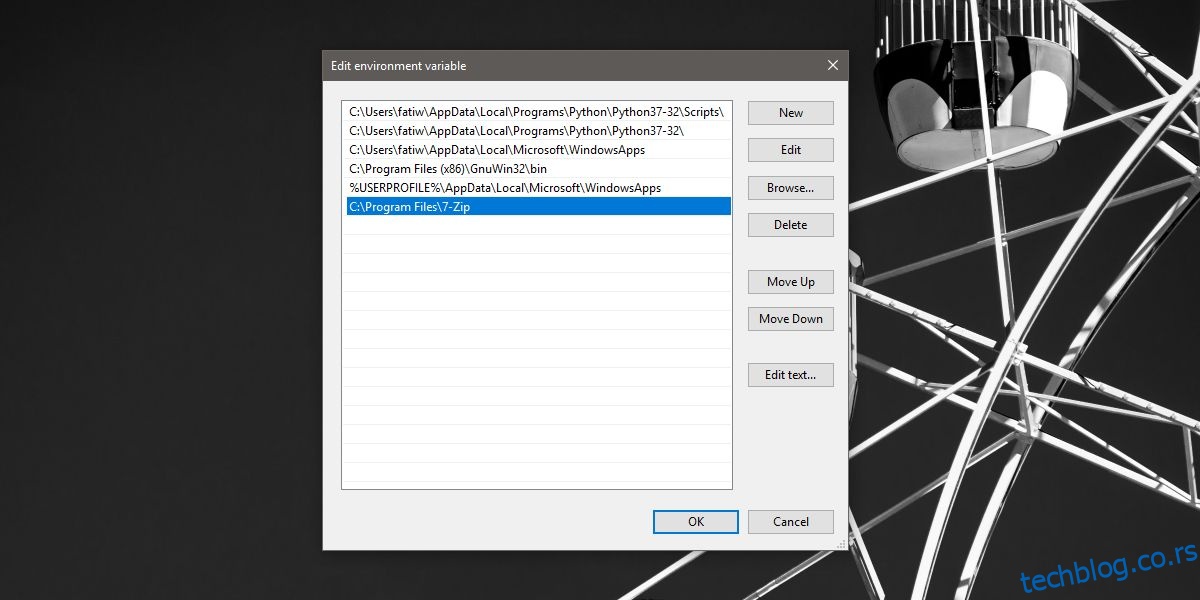мацОС има згодну функцију при чему ако преузмете зип датотеку, она се аутоматски распакује. Можете да онемогућите ову функцију ако не сматрате да је корисна, али већина људи јесте. Ако желите да поновите ову исту функцију на Виндовс 10, можете. Требало би да ради са скоро свим претраживачима који користите, међутим, зависи и од тога у коју фасциклу преузимате зип датотеку. Да бисте аутоматски издвојили зип датотеке, потребна вам је групна скрипта и апликација која може да открије зип датотеку и покрене скрипту да се покрене.
Преглед садржаја
Додајте 7-зип у променљиву окружења
Скрипта ће користити команде које подржава 7-зип апликација. У основи користите скрипту за позивање 7-зип апликације и ваш ОС мора да може да позове апликацију са било ког места. Да бисте то урадили, потребно је да додате 7-Зип променљивим окружења на Виндовс 10. То је прилично лако урадити и имамо кратак водич о томе како да урадите управо то, али ћемо овде сумирати кораке;
1. Отворите Филе Екплорер и налепите следеће на траку локације. Додирните ентер.
Control PanelSystem and SecuritySystem
2. У прозору који се отвори кликните на „Напредне системске поставке“ са леве стране.
3. У прозору са својствима система идите на картицу Напредно и кликните на „Варијабле окружења“ на дну.
4. У прозору Променљива окружења, потражите Путања на листи. Изаберите га и кликните на дугме Уреди.
5. У прозору Уреди променљиву окружења кликните на дугме Бровсе и изаберите фасциклу 7зип на вашем систему. Требало би да буде на следећој локацији;
C:Program Files7-Zip
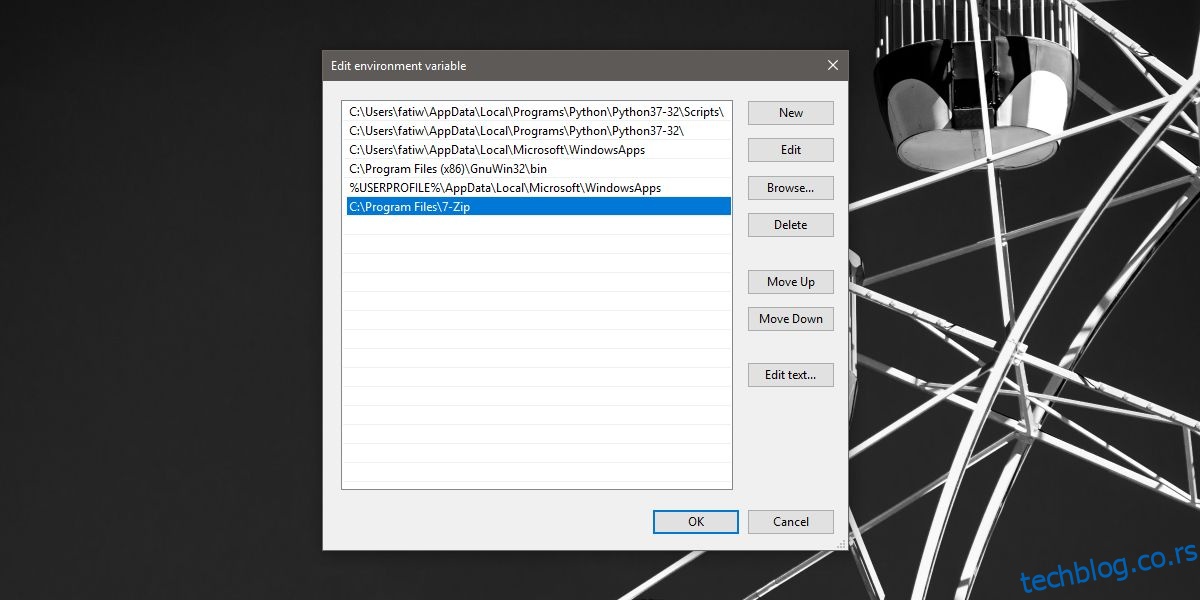
Батцх Сцрипт
Отворите нову датотеку Нотепад-а и налепите следећу. Ову скрипту треба уредити.
7z x -o"Path-To-Downloads-Folder*" "Path-To-Extract-File-To*.zip"
Очигледно је потребно да измените горњу скрипту тачном локацијом за фасциклу у коју преузимате датотеке. У реду је ако не сачувате датотеке у подразумеваним Преузимања. Да бисте пронашли фасциклу за преузимање, погледајте следећи одељак. Испод је пример како би датотека требало да изгледа када је уредите. Сачувајте датотеку са БАТ екстензијом и сачувајте је у сопственој наменској фасцикли.
7z x -o "C:UsersfatiwDesktop*" "C:UsersfatiwDesktop*.zip"
Локација преузимања
Да бисте пронашли локацију за преузимање, пратите поступак за ваш одређени претраживач.
Хром
Отворите Цхроме и кликните на дугме више опција у горњем десном углу. Изаберите „Подешавања“ из менија. Померите се до самог дна и проширите одељак Напредно. Померите се надоле до одељка Преузимања да бисте проверили где чувате преузете датотеке.
Фирефок
У Фирефок-у кликните на икону хамбургера у горњем десном углу и изаберите „Опције“ из менија. На картици Опције померите се надоле до одељка Преузимања да бисте видели где су датотеке сачуване.
Мицрософт ивица
Отворите Едге и кликните на дугме више опција у горњем десном углу. Изаберите Подешавања из менија. Померите се надоле и кликните на „Прикажи напредна подешавања“. Померите се надоле до одељка Преузимања да бисте видели у који фолдер Едге чува преузимања.
Сцрипт Триггер
Последња ствар која вам треба да покренете скрипту је нешто што ће покренути групну скрипту када се сачува нова зип датотека. За то вам је потребна апликација под називом Филе Ватцхер Утилитиес. Преузмите га и извуците све његове датотеке у фасциклу у коју сте ставили батцх датотеку.
Требало би да изгледа отприлике као на слици испод.
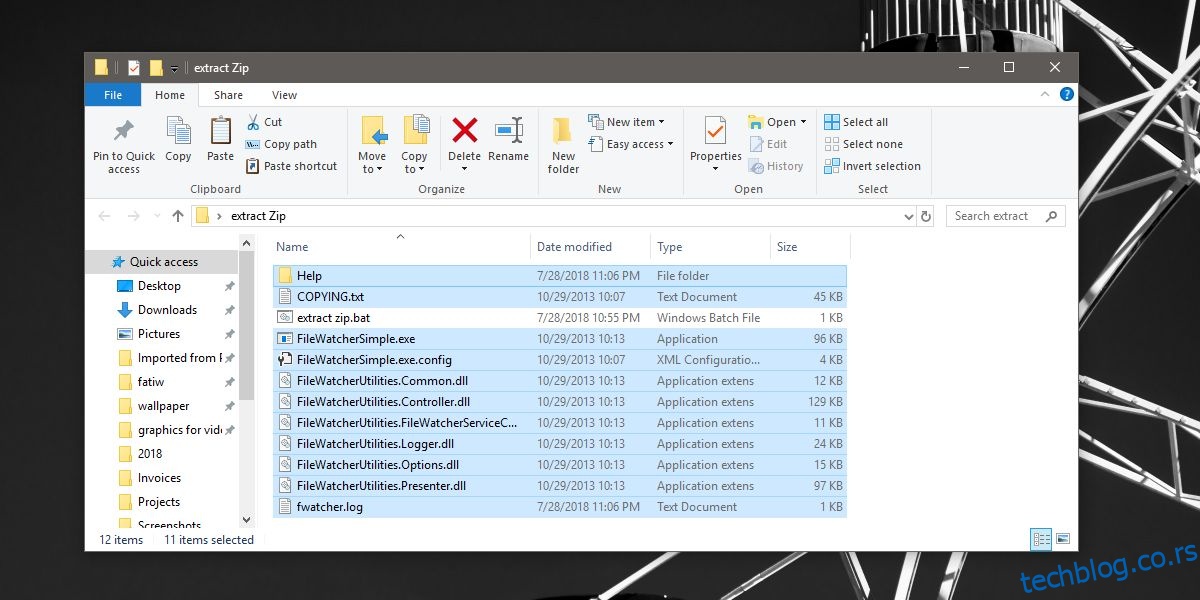
Кликните Цтрл+Н да бисте креирали нови Даемон и следите ове кораке;
Дајте му име које вам говори чему служи и у пољу за претрагу изаберите фасциклу у коју преузимате датотеке.
Идите на картицу Филтери и унесите *.зип у стринг филтера имена главног фајла.
Затим идите на картицу Процеси и у одељку Процес Екецутабле изаберите своју батцх датотеку.
На овој истој картици изаберите исту локацију за преузимање у одељку Радни директоријум Процес.
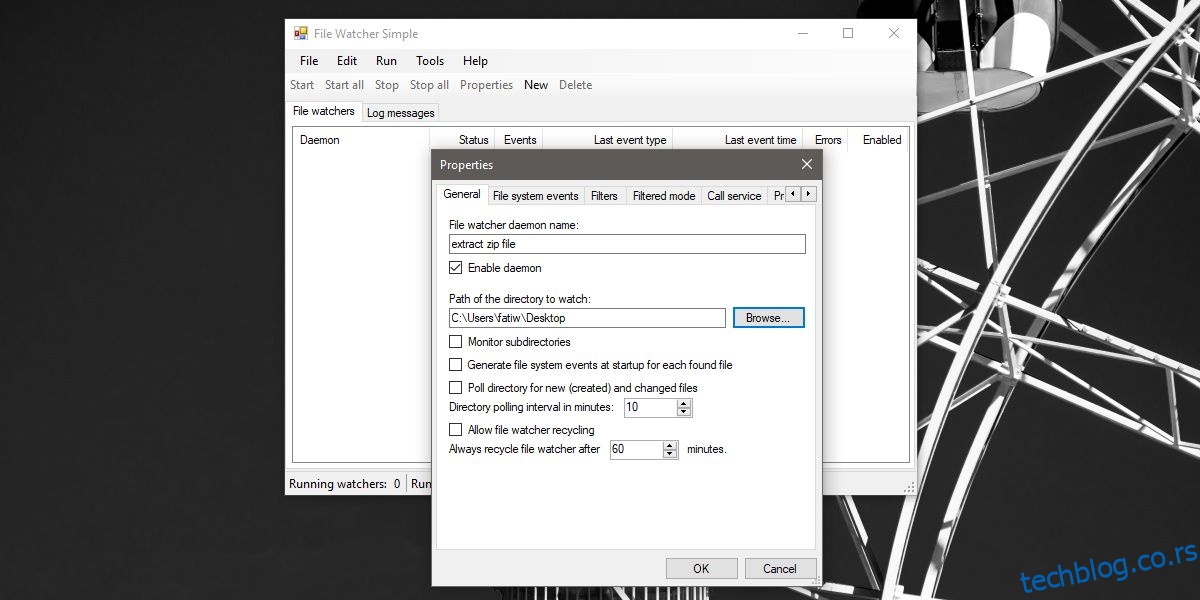
Покрените демон и преузмите зип датотеку. Видећете прозор командне линије у којем се тражи да потврдите да желите да замените датотеку. Унесите И да бисте наставили.
Ако видите неколико отворених прозора командне линије, морате зауставити демона, изабрати га и кликнути на Својства. Идите на картицу „Догађаји система датотека“ и поништите избор догађаја „Креирани фајлови или фасцикла“, као и догађаји „Избрисани фајлови или фасцикли“. Оставите друга два неозначена и поново покрените демон.
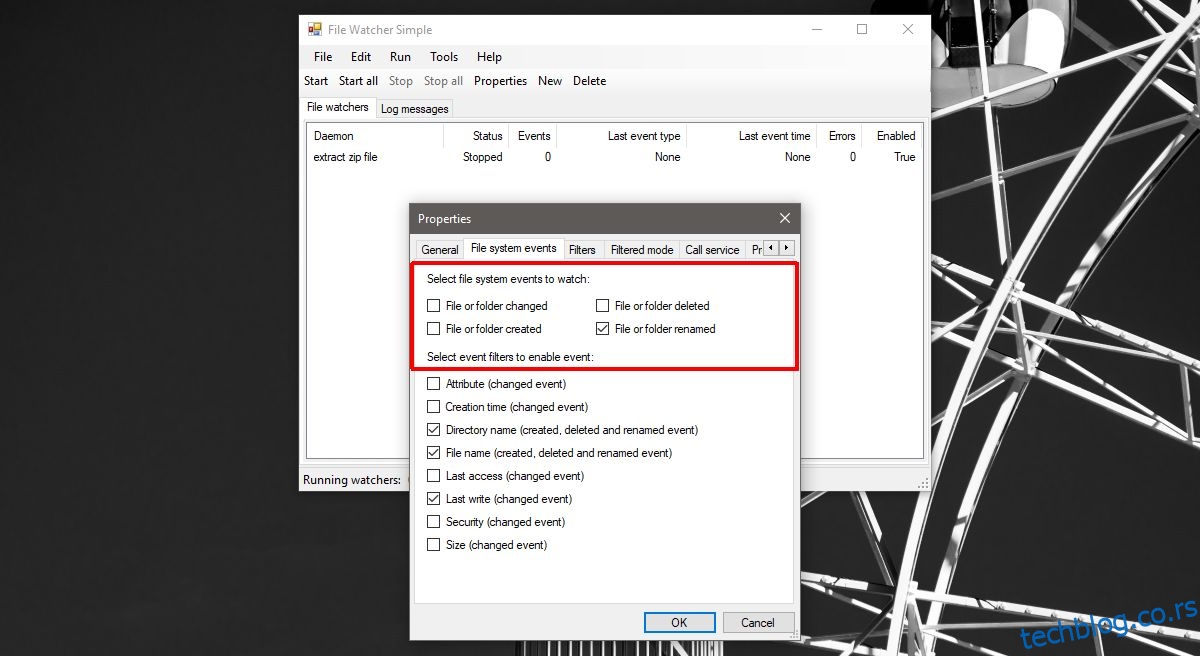
Да бисте онемогућили прозор командне линије и аутоматски дозволили да се датотека екстрахује, идите на картицу Процесс Адванцед у својствима демона и изаберите опцију Цреате но виндов.