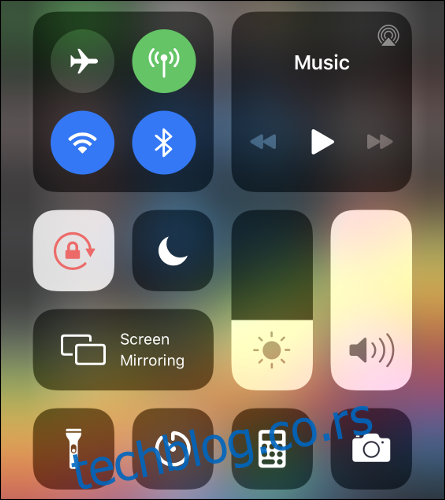Контролни центар вашег иПхоне-а има згодну колекцију пречица којима увек можете приступити једним превлачењем. Можете га користити да прескачете песме, укључите режим рада у авиону или снимите шта се дешава на екрану у само неколико додира.
Преглед садржаја
Како приступити контролном центру
Користите покрет да бисте приступили контролном центру, али који покрет ћете користити зависи од тога који уређај имате. То је зато што је Аппле напустио дугме Хоме на својим најновијим моделима иПхоне и иПад.
Да бисте приступили контролном центру на иПхоне Кс или новијем (без дугмета Хоме) или иПад-у који користи иОС 12 или новији:
Превуците надоле од индикатора батерије у горњем десном углу.
Да бисте затворили Контролни центар, превуците нагоре од дна екрана.
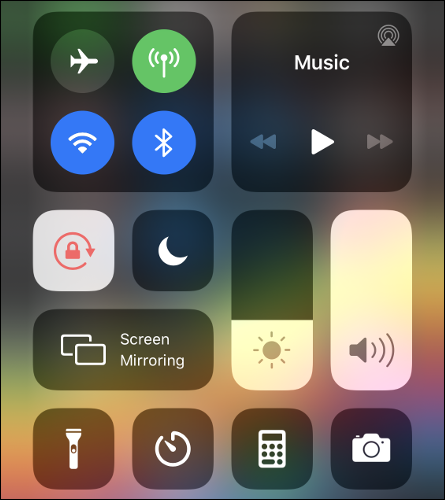
Да бисте приступили контролном центру на иПхоне-у 8 или старијем (са дугметом за почетак) или иПад-у који користи иОС 11 или старију верзију:
Превуците нагоре од дна екрана.
Да бисте затворили Контролни центар, притисните дугме Почетна или додирните било где у горњем делу екрана.
Како прилагодити контролни центар
Контролни центар најбоље функционише када је пун пречица које заиста користите. Можете у потпуности прилагодити доњи ред икона и уклонити или додати пречице или променити редослед у коме се појављују.
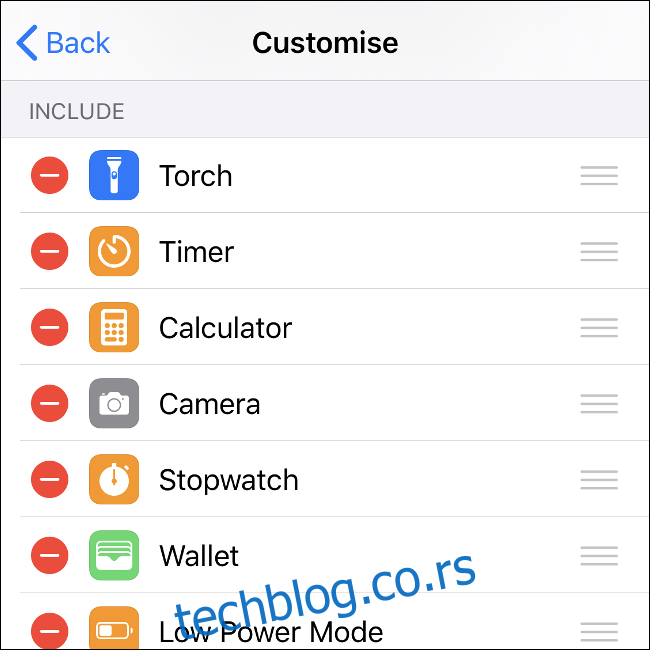
Пратите ове кораке да бисте прилагодили Контролни центар:
Идите на Подешавања> Контролни центар на вашем иПхоне-у или иПад-у.
Додирните „Прилагоди контроле“ да бисте видели листу доступних пречица.
Да бисте активирали ставке, превуците их из одељка „Више контрола“ до „Укључи“. Урадите супротно да деактивирате пречицу.
Такође можете превући ставке да бисте променили њихов редослед. Можете имати четири пречице по реду у Контролном центру.
Док прилагођавате, можете користити релевантни покрет у било ком тренутку да бисте приказали Контролни центар и видели како ствари изгледају.
Урадите више у Контролном центру дугим притиском
Контролни центар има више него што се на први поглед чини. Постоје скривени подменији којима можете приступити дугим притиском (тапните и држите) на скоро свакој пречици.
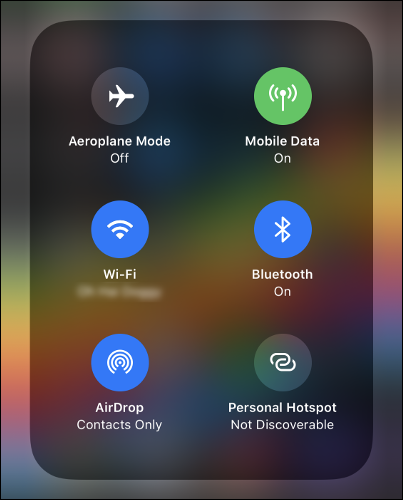
Покушајте дуго да притиснете бежичне контроле да бисте видели још више опција. Ако дуго притиснете област „Сада се репродукује“, можете да контролишете друге уређаје. Многе прилагођене пречице такође имају скривене опције којима можете приступити дугим притиском.
Брзо се повежите на Ви-Фи мрежу или Блуетоотх уређај
Ако дуго притиснете икону бежичне везе у којој се налази режим рада у авиону и Ви-Фи се пребацује, појављује се нови мени са још шест опција.
Одавде можете дуго да притиснете Ви-Фи или Блуетоотх прекидаче да бисте се повезали са одређеним бежичним мрежама или Блуетоотх уређајима. Ако треба да упарите нови Блуетоотх уређај, то морате да урадите у Подешавања > Блуетоотх.
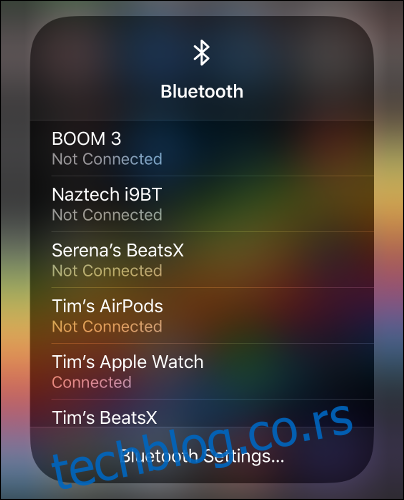
Испод листе доступних мрежа и познатих Блуетоотх уређаја, видећете пречицу за прелазак директно на одговарајући мени „Подешавања“.
Укључи/искључи могућност откривања личне приступне тачке
Друга опција којој можете да приступите када дуго притиснете икону бежичне везе је прекидач „Лична приступна тачка“.
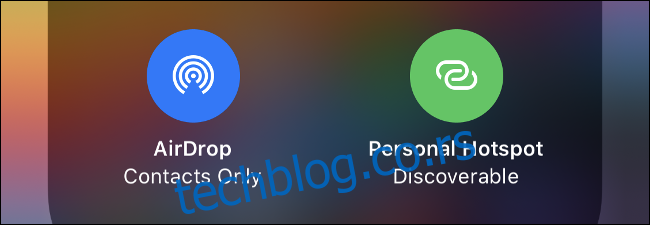
Ова опција вам омогућава да делите мобилну везу за пренос података вашег иПхоне-а са другим уређајима, као што су лаптопови и таблети. Видећете индикатор на врху екрана кад год се уређај повеже.
Пустите медије на АирПлаи уређају
АирПлаи је Аппле-ов бежични стандард за аудио и видео садржај. Можете да шаљете медије преко АирПлаи-а на уређаје као што је Аппле ТВ. Да бисте то урадили, отворите Контролни центар, а затим дуго притисните медијски оквир „Сада се репродукује“ у горњем десном углу.
Апликација која тренутно репродукује медије треба да буде наведена изнад траке напретка. Додирните малу АирПлаи икону у горњем десном углу и појавиће се листа АирПлаи уређаја који су спремни и чекају на које можете да стримујете.
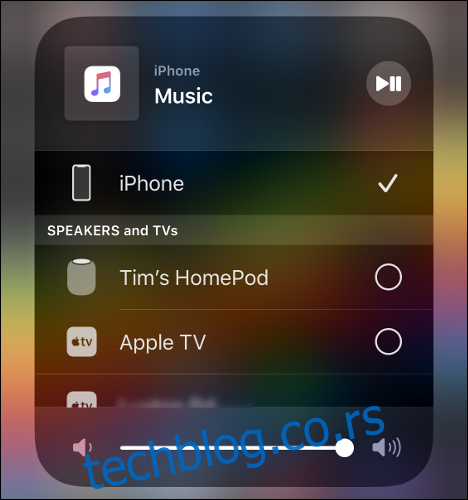
Пресликајте свој екран на Аппле ТВ
Са АирПлаи пресликавањем, можете да стримујете екран свог уређаја на АирПлаи пријемник, као што је Аппле ТВ. Пресликавање ради само са АирПлаи уређајима који могу да примају и приказују видео записе. Такође можете да користите пресликавање да бисте своју библиотеку фотографија приказали на великом екрану.
Да бисте започели пресликавање, отворите Цонтрол Центер и додирните „Сцреен Мирроринг“. Изаберите уређај и сачекајте да се веза успостави. Када користите пресликавање, претпоставите да је све видљиво на екрану вашег уређаја видљиво и на АирПлаи екрану.
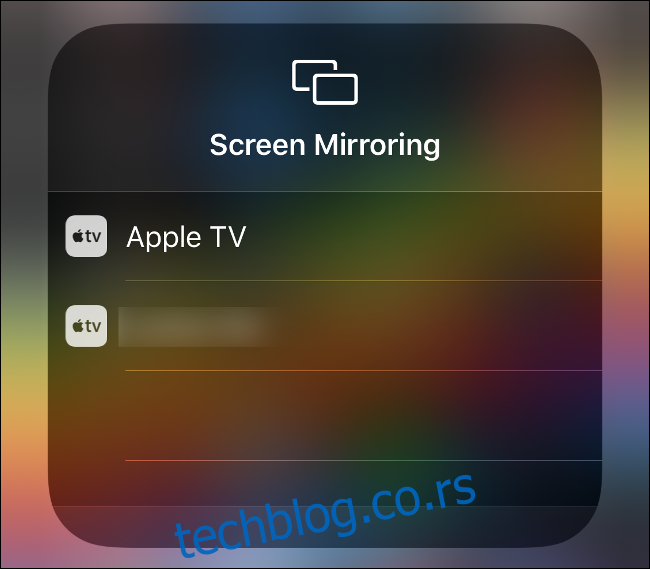
Да бисте зауставили пресликавање, отворите Цонтрол Центер, додирните „Сцреен Мирроринг“, а затим додирните „Стоп Сцреен Мирроринг“.
Контролишите ХомеПод или Аппле ТВ
Ако имате Аппле ТВ, ХомеПод или било који други уређај који се интегрише са Аппле Мусиц-ом, можете да га контролишете директно са свог иПхоне-а. Ово се разликује од стримовања медија преко АирПлаи-а јер директно контролишете шта се репродукује на уређају.
Да бисте започели, отворите Контролни центар и дуго притисните екран „Сада се репродукује“. Померите се надоле да бисте открили све уређаје којима се може управљати. Ако их не видите, проверите да ли су прикључени и повезани на исту мрежу.
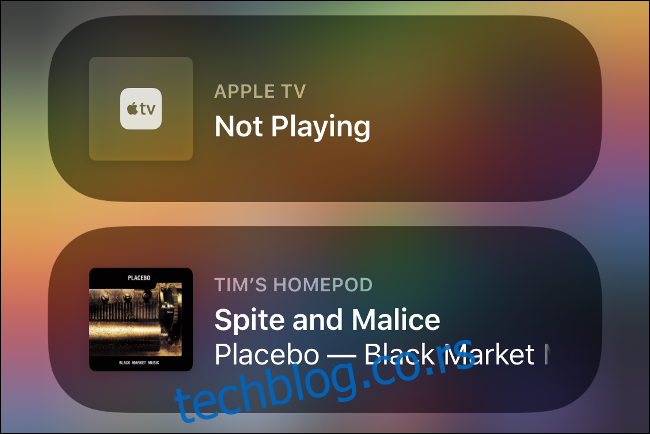
Додирните уређај да бисте га контролисали, а затим покрените апликацију Музика. Назив излазног уређаја треба да буде наведен у одељку „Сада се репродукује“ на дну екрана.
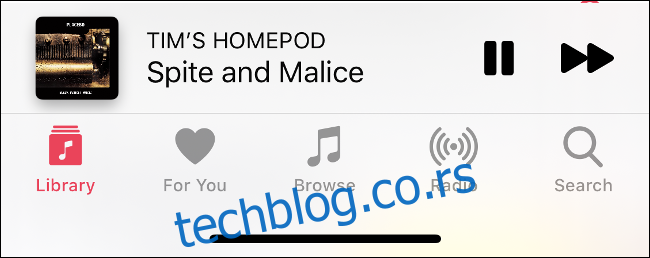
Да бисте престали да контролишете уређај или да поново преузмете контролу над медијским излазом свог иПхоне-а, идите у Контролни центар. Дуго притисните „Сада се репродукује“, померите се до врха листе, а затим изаберите свој уређај.
Направите снимак екрана
Пре него што је Аппле увео исправну функцију снимања екрана, морали сте да повежете свој иПхоне или иПад на Мац и снимате преко КуицкТиме-а. Срећом, сада је много лакше снимати на свом уређају.
Да бисте то урадили, морате да омогућите пречицу за снимање екрана као што смо горе описали. Када то урадите, једноставно додирните „Снимање екрана“ да бисте започели снимање.
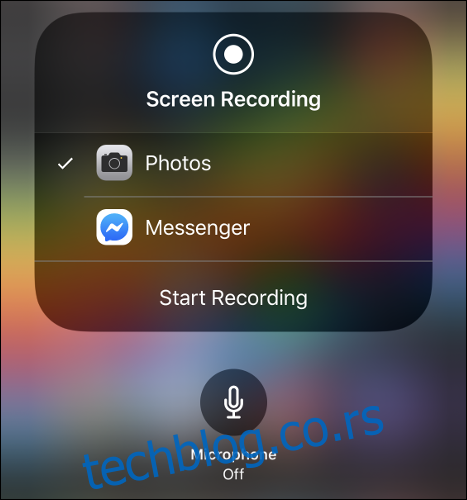
Ако дуго притиснете пречицу „Снимање екрана“, можда ћете моћи да изаберете Фотографије (подразумевано) или другу апликацију (као што је Фацебоок Мессенгер). Можете да емитујете екран на компатибилне апликације.
Такође можете да омогућите микрофон у овом менију дугог притиска (подразумевано је онемогућен). Да бисте зауставили снимање екрана или емитовање које је у току, додирните црвено подручје на врху екрана.
Закључајте екран у портретном режиму
Једна од најкориснијих пречица у Контролном центру налази се лево од месеца Не узнемиравај. Овај прекидач може да закључа ваш екран у портретном режиму, тако да када окренете уређај у страну, оријентација се неће променити у пејзажни режим — или обрнуто.
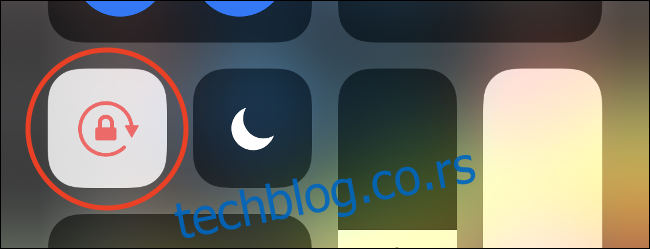
Ово је посебно корисно када користите телефон док лежите. Неки људи више воле да њихов уређај буде у портретном режиму све време (крив, по наплати) јер им се не свиђа пејзажни режим.
Направите одређени тип белешке
Пречица за белешке је достојан додатак Контролном центру. Додирните га да бисте покренули Нотес или га дуго притисните да бисте видели још неколико опција.
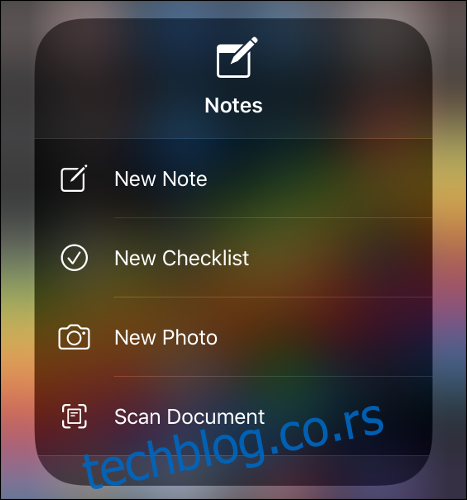
Одавде можете да креирате нову белешку или контролну листу, покренете Белешке у режиму камере да снимите фотографију или скенирате документ директно у нову белешку.
Укључите тамни режим, ноћну смену или прави тон
Можете дуго да притиснете практично било шта у Контролном центру. Ако дуго притиснете клизач за осветљеност, добићете неке згодне контроле за пребацивање светлих и тамних тема, укључивање „Нигхт Схифт“ или онемогућавање „Труе Тоне“.
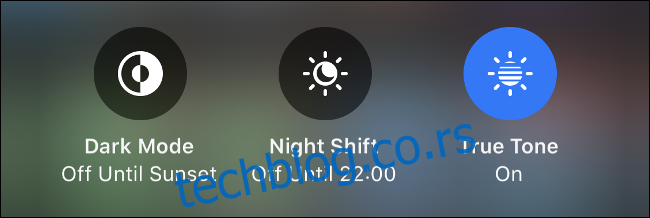
Ако нисте упознати са овим подешавањима, „Нигхт Схифт“ ограничава вашу изложеност плавој светлости да би вам помогао да заспите. „Труе Тоне“ аутоматски усклађује баланс белог вашег екрана са амбијенталним балансом белог у вашем окружењу.
Подесите осветљеност лампе
Да ли је лампа вашег иПхоне-а заслепљујуће светла? Можете дуго да притиснете пречицу Лампица да бисте ово подесили. Ниже вредности су мање узнемирујуће у мраку, а такође троше мање енергије.
Покрените камеру у одређеном режиму
Додирните пречицу камере да бисте покренули уобичајени режим фотографије. Међутим, ако га дуго притиснете, можете одлучити да отворите апликацију камере као „спремну за снимање“ у једном од следећих режима:
Селфи
Снимање видео записа
Снимање портрета (на уређајима са више камера)
Снимање селфија портрета (иПхоне Кс или новији)
Контролишите паметне кућне уређаје
Након што додате пречицу Хоме, можете је додирнути да бисте видели листу својих омиљених уређаја на којима је омогућен ХомеКит. Такође можете да додирнете медијске уређаје, као што су ХомеПодс, да бисте покренули или зауставили репродукцију, или дуго притисните уређај да бисте видели више опција.
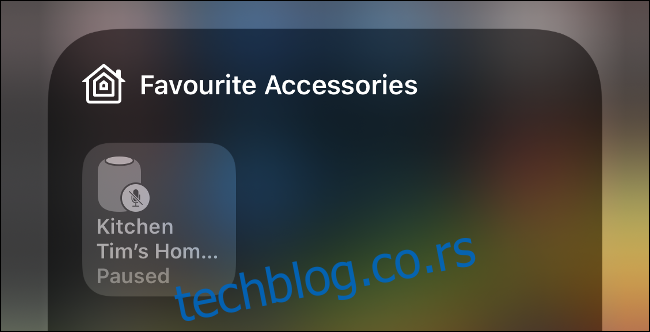
Да би се ХомеКит уређаји појавили овде, морате да их означите као омиљене у апликацији Хоме.
Друге пречице дугог притиска
Експериментишите са пречицама у Контролном центру. Притисните их дуго и видите шта ће се појавити. Неки од наших фаворита укључују:
Брзи тајмер: Дуго притисните пречицу за тајмер. Превуците прстом горе или доле да повећате или смањите време и подесите брзи тајмер. Додирните „Старт“ да бисте покренули тајмер.
Плаћање одређеном кредитном картицом: Дуго притисните пречицу Новчаника да бисте изабрали одређену кредитну картицу коју ћете користити или видели своју последњу Аппле Паи трансакцију.
Копирај резултат калкулатора: Дуго притисните пречицу калкулатора да бисте видели или копирали последњи резултат калкулатора.
Дуго притисните да бисте импресионирали
Већина ових пречица је такође доступна директно са иПхоне или иПад почетног екрана. Покушајте дуго да притиснете апликацију Подешавања, Апп Сторе или апликације трећих страна, као што је Фацебоок, и видите које опције добијате.
Ако вам се деси да користите ове функције, оне вам могу уштедети много времена!