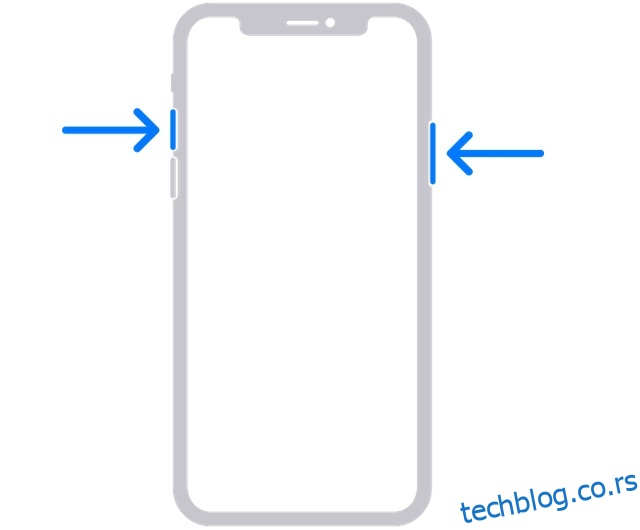Без обзира да ли желите да направите интерактивнију презентацију, направите практични водич или поделите нешто са својим пријатељима или вољеним особама, снимци екрана су веома згодни. Иако је веома једноставно направити снимак екрана на иПхоне-у, можда нису сви тога свесни. Посебно они који су управо прешли са Андроида на иОС. Ако сте један од њих који се питате како хватање екрана функционише на иОС-у, дозволите ми да вам кажем да постоји 6 брзих начина да направите снимак екрана на иПхоне-у.
Преглед садржаја
9 начина да направите снимак екрана на иПхоне-у (2022)
Процес прављења снимака екрана варира у зависности од модела иПхоне-а. Значајно је да постоје три различите комбинације дугмади за прављење снимака екрана. Што се софтверских метода тиче, оне су мало скривене и такође захтевају мало подешавања унапред. У тренуцима када физичка дугмад не функционишу како треба или вам није згодно да се бавите дугмадима, софтверски трикови могу да вам олакшају живот. Осим што смо споменули све могуће начине снимања снимака екрана, разговарали смо и о саветима за прављење померајућих снимака екрана на иПхоне-у и њихово уређивање по жељи. Имајући то на уму, време је да зароните директно у брзе кораке!
Направите снимак екрана на иПхоне моделима са Фаце ИД-ом
Аппле је мало прилагодио процес прављења снимака екрана на иПхоне моделима са Фаце ИД-ом као што су иПхоне Кс, КСС, КСС Мак, КСР, 11, 11 Про, 11 Про Мак, 12, 12 мини, 12 Про, 12 Про Мак, 13, 13 мини, 13 Про и 13 Про Мак. Дакле, ако сте надоградили са класичних иПхоне-а на модерне, нова комбинација дугмади може захтевати мало времена од вас да се навикнете.
- Притисните бочно дугме и дугме за појачавање звука одједном да бисте направили снимак екрана на иПхоне уређајима који имају Фаце ИД.
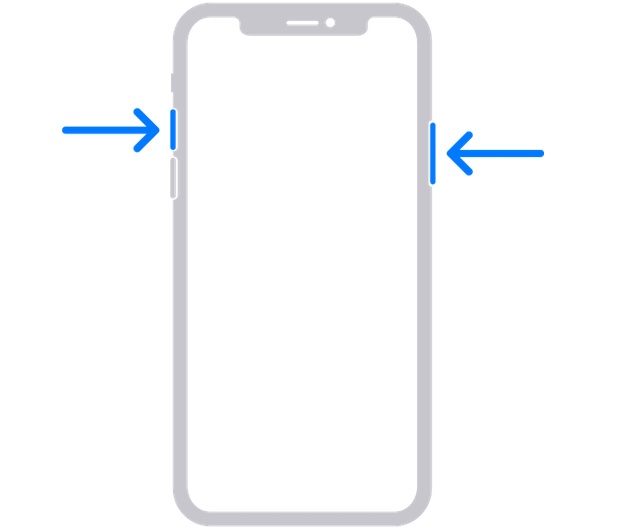
- Када снимите екран, сличица снимка екрана ће се појавити у доњем левом углу екрана.
- Сада можете да додирнете сличицу да је отворите или превучете налево да је одбаците.
- Да бисте приступили снимцима екрана, идите на апликацију Фотографије -> Недавно. Алтернативно, апликација Фотографије > Албуми -> Снимци екрана.
Снимите снимак екрана на иПхоне моделима са Тоуцх ИД-ом и бочним дугметом
Прављење снимка екрана на иПхоне моделима са Тоуцх ИД-ом и бочним дугмадима као што су иПхоне 6, 6 Плус, 6с, 6с Плус, 7, 7 Плус, 8, 8 Плус и иПхоне СЕ 2020 је једнако једноставно.
- Притисните бочно дугме и дугме за почетак одједном да бисте снимили снимак екрана на свом иОС уређају.
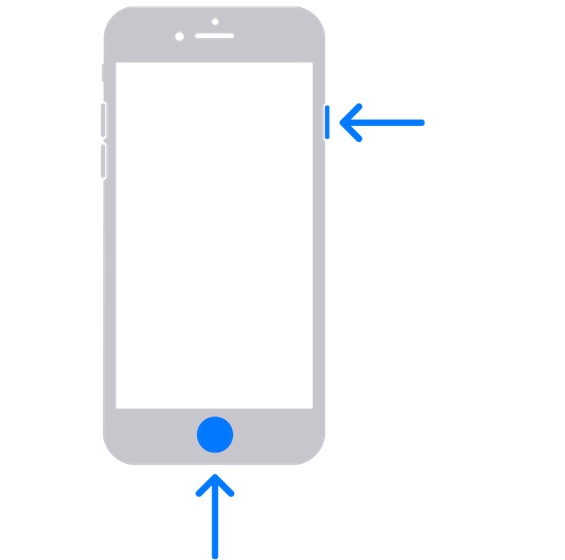
- Након што направите снимак екрана, сличица ће се појавити у доњем левом углу екрана.
- Додирните сличицу екрана да бисте је отворили или превуците налево по сличици да бисте је одбацили.
Направите снимак екрана на иПхоне моделима са Тоуцх ИД-ом и горњим дугметом
Ако имате модел иПхоне-а са Тоуцх ИД/Хоме и горњим дугмадима, можете с лакоћом да снимите екран.
- Истовремено притисните горње дугме и дугме за почетни екран, а затим отпустите оба дугмета.
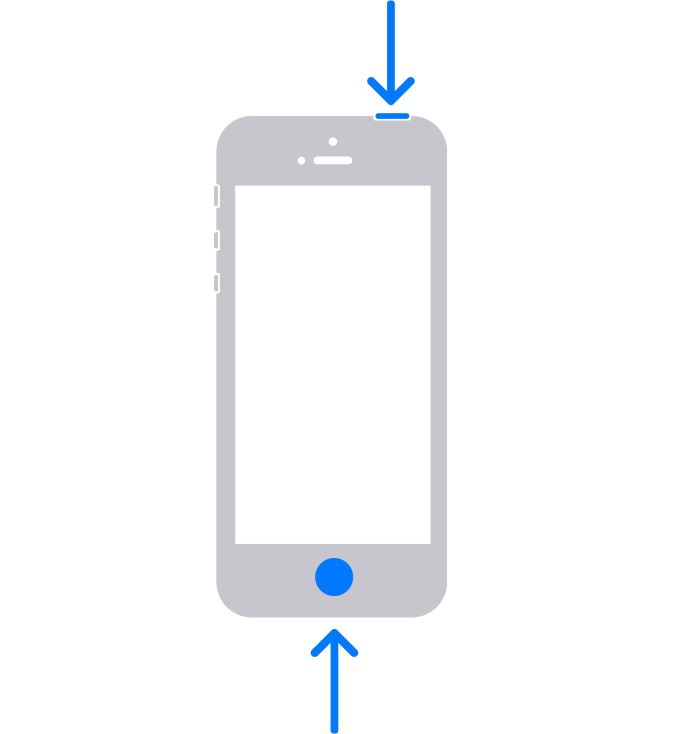
- Сада би требало да видите сличицу снимка екрана у доњем левом углу екрана. Притисните сличицу да бисте је отворили или превуците налево да бисте је одбацили.
Направите снимак екрана на иПхоне-у без дугмади
АссистивеТоуцх је дуго била корисна функција приступачности која вам омогућава да извршите неколико уобичајених радњи као што су поновно покретање иПхоне-а, активирање доступности, снимање екрана на иПхоне-у без дугмади и још много тога. Иако је дизајниран имајући на уму људе са оштећењем моторичких способности, свако може да га искористи за обављање одређених задатака без коришћења хардверских дугмади.
1. Идите на апликацију Подешавања на вашем иПхоне-у и изаберите Приступачност.
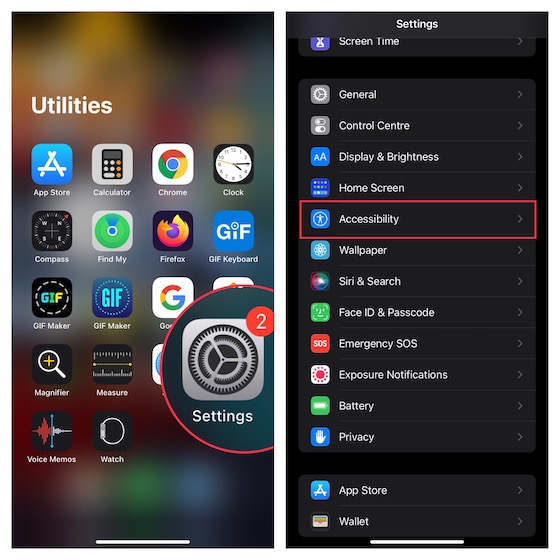
2. Сада додирните Тоуцх и изаберите АссистивеТоуцх.
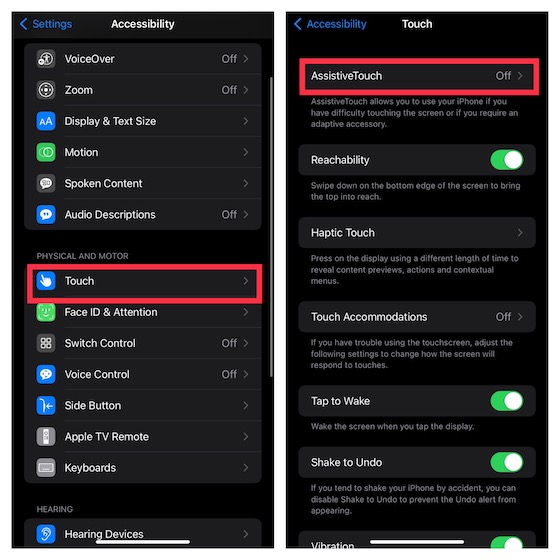
3. Укључите прекидач поред АссистивеТоуцх. Затим додирните опцију Сингле-Тап која се налази испод одељка Прилагођене радње и изаберите Отвори мени.
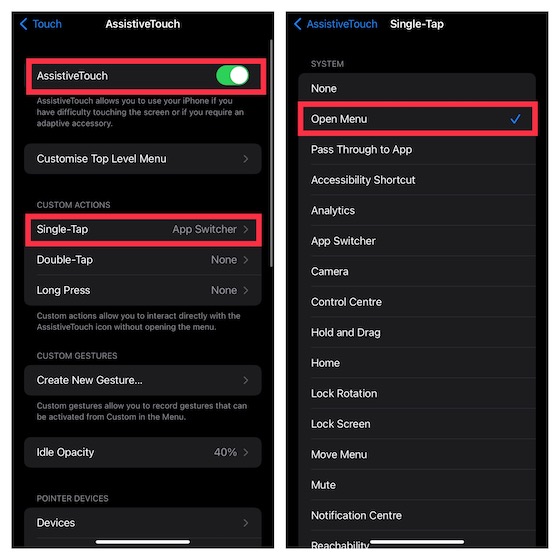
4. Сада додирните икону АссистивеТоуцх -> Уређај -> Још -> притисните Снимак екрана и спремни сте!
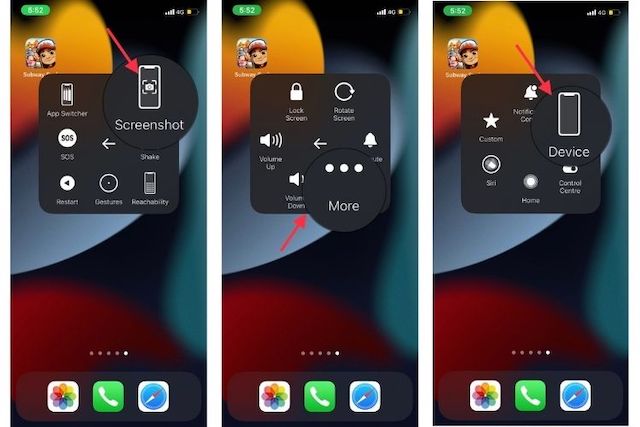
Да, тако је лако снимити екран користећи АссистивеТоуцх. Једном када омогућите ову запажену функцију приступачности, снимање екрана на иПхоне-у без коришћења физичких дугмади постаје једноставно једрење.
Снимите снимак екрана на иПхоне-у само једним додиром
Ако желите да извучете максимум из АссистивеТоуцх-а, биће вам драго да вам он може омогућити да снимите екран на свом иПхоне-у само једним брзим додиром. Али постоји један недостатак који морате имати на уму. За ову функцију, мораћете да претворите АссистивеТоуцх у наменски алат за снимање екрана. То значи да не можете да користите ову функцију приступачности за друге радње.
Дакле, ако желите елегантно дугме за снимак екрана које можете користити за брзо снимање екрана, овај хак је за вас.
1. Идите до апликације Подешавања на вашем иПхоне-у -> Приступачност -> Додир -> АссистивеТоуцх, а затим укључите прекидач.
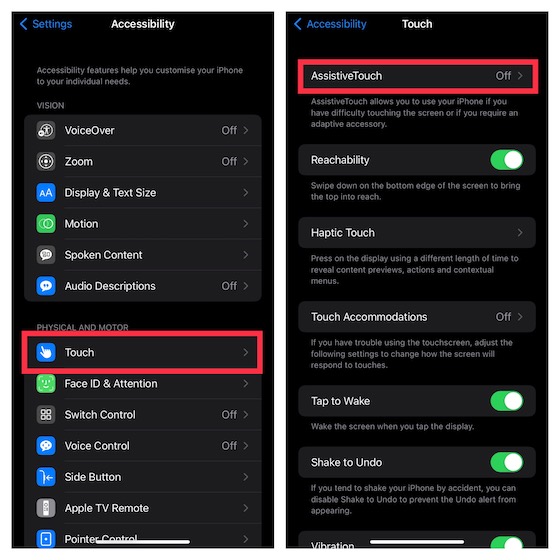
2. Сада додирните радњу једним додиром која се налази испод одељка Прилагођене радње и изаберите Снимак екрана.
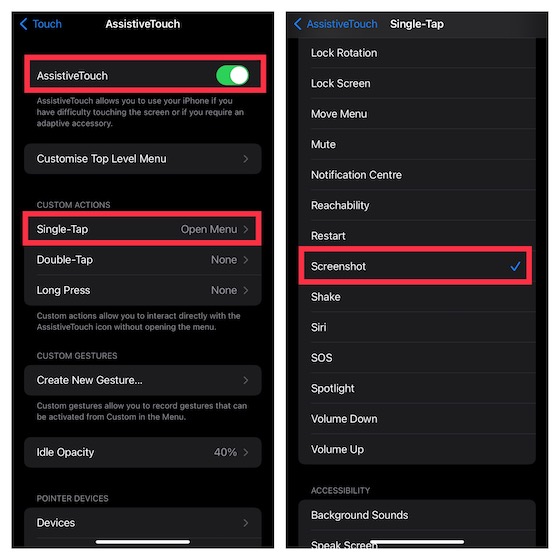
То је урађено! Од сада па надаље, све што треба да урадите да бисте снимили екран на свом иОС уређају је да притиснете икону АссистивеТоуцх. Прилично згодно, зар не? Погледајте ГИФ испод!
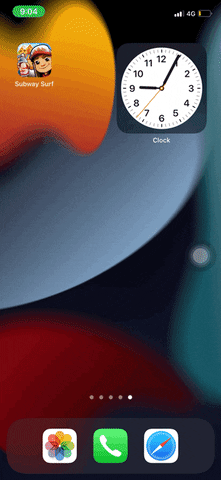
Направите снимак екрана на иПхоне-у помоћу функције Бацк Тап
Први пут представљена у иОС-у 14, функција Бацк Тап је дизајнирана да вам омогући обављање многих уобичајених задатака као што су покретање апликација, позивање Сири, покретање центра за обавештења, па чак и снимање снимака екрана на иПхоне-у покретима двоструког или троструког додира. Имајте на уму да Бацк Тап подржава само иПхоне 8 или новији.
1. Идите у апликацију Подешавања на иПхоне-у –> Приступачност -> Додир. Сада померите надоле до дна и изаберите Назад Тап.
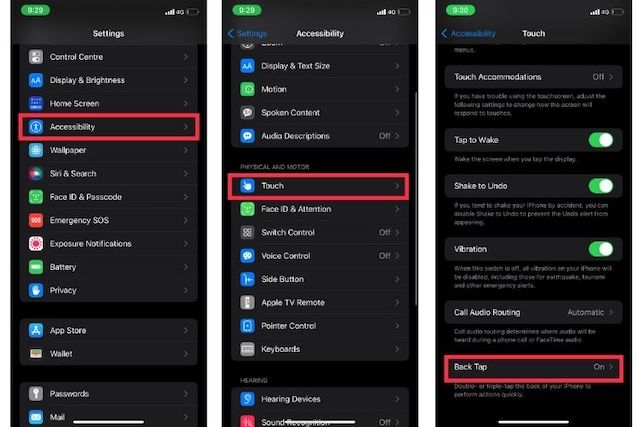
2. Затим изаберите Доубле Тап или Трипле Тап и изаберите Сцреенсхот.
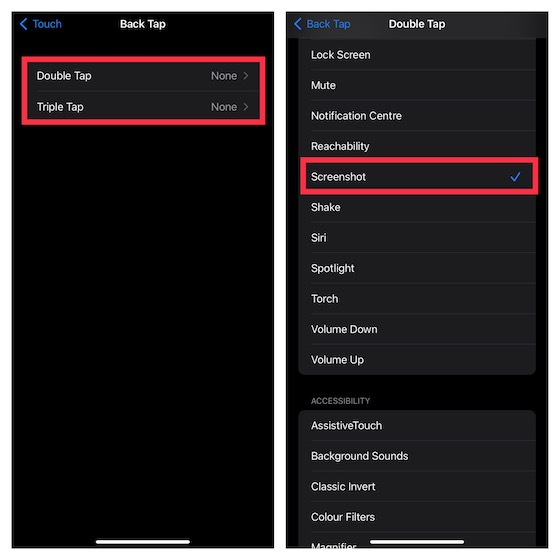
Убудуће, можете двапут/троструко да додирнете полеђину свог иПхоне-а да бисте снимили снимак екрана.
Направите снимак екрана иПхоне-а својим гласом
Осим што вам омогућава да контролишете своје паметне кућне уређаје и одговарате на упите, Сири вам такође може дозволити да направите снимак екрана на свом иПхоне-у. Дакле, ако икада пожелите да зграбите екран, позовите Сири и реците нешто попут: „Направи снимак екрана“. Виртуелни помоћник ће одмах снимити екран.
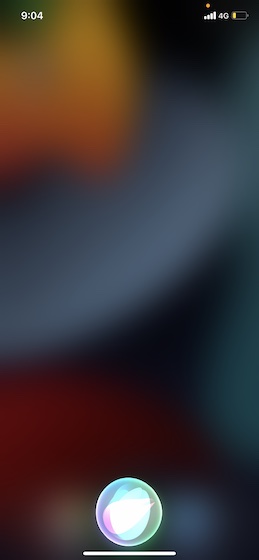
Направите померајуће снимке екрана на иПхоне-у (иОС)
иОС долази са скривеним алатом који вам може омогућити да направите снимак екрана који се помера на вашем иПхоне-у. За оне који нису свесни, снимци екрана који се померају састоје се од више екрана са сликама/текстом који се појављују у једном кадру, што вам чини погоднијим за кретање кроз њих. Може бити прилично згодно у више ситуација као што је дељење целог чланка, слање дугачке теме на Твиттеру свом пријатељу, чување карте за лет као ПДФ или чак дељење дугачке презентације.
Многе уграђене иОС апликације као што су Сафари, Нотес, Пагес и Кеиноте подржавају померање снимака екрана. Што се тиче процеса, он је крајње једноставан и кораци су исти у свим компатибилним апликацијама. Показаћу вам како то функционише користећи Сафари.
1. Отворите Сафари на свом иПхоне-у, а затим идите на страницу коју желите да снимите.
2. Сада направите снимак екрана користећи физичка дугмад или софтверске методе поменуте горе. Након тога, тапните на Цела страница на врху снимка екрана. Затим, скролујте кроз страницу коју желите да снимите, а затим превуците означени оквир да бисте изабрали жељени део.
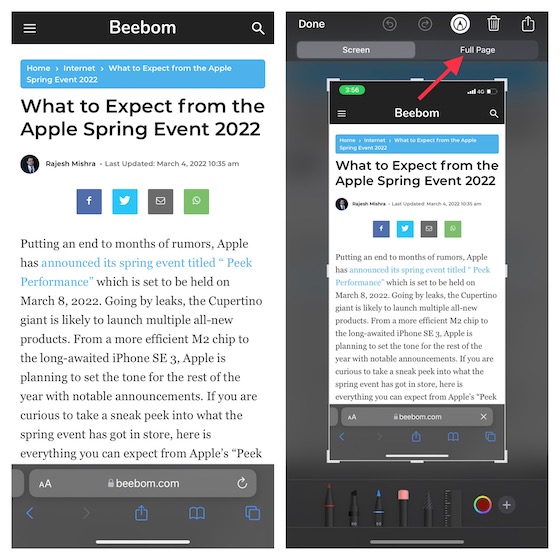
3. Следеће, тапните на Готово у горњем левом углу екрана и изаберите опцију „Сачувај у датотеке“ у искачућем прозору. Након тога, сачувајте датотеку на жељеној локацији.
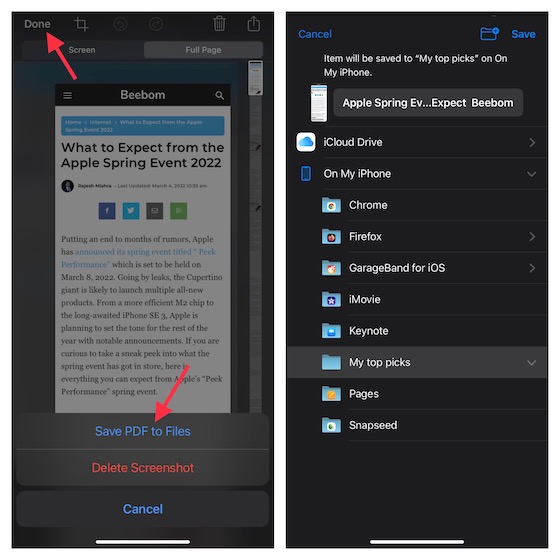
Користите апликације трећих страна за снимање померајућих снимака екрана на иПхоне-у
Ако вам треба више ручне контроле за прављење померајућих снимака екрана на иОС-у, препоручио бих вам да погледате Пицсев (бесплатнокуповине у апликацији) или Таилор (бесплатно, куповине у апликацији). Једноставни су за употребу и омогућавају снимање померајућих снимака екрана са жељеном контролом. Иако су кораци готово исти за обе апликације, провест ћу вас кроз кораке користећи Таилор.
- Отворите апликацију Таилор и дозволите апликацији да приступи вашој апликацији Фотографије. Обавезно му дозволите да приступи свим вашим фотографијама како би их све могао спојити без икаквих сметњи.
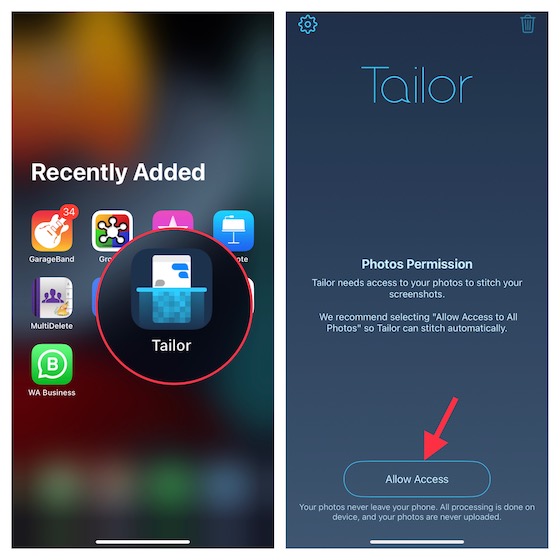
2. Сада пређите на садржај који желите да поделите, а затим направите преклапајуће снимке екрана. Са снимком екрана који се преклапа, мислим да држите крај првог снимка екрана на почетку другог како бисте помогли апликацији да их споји.
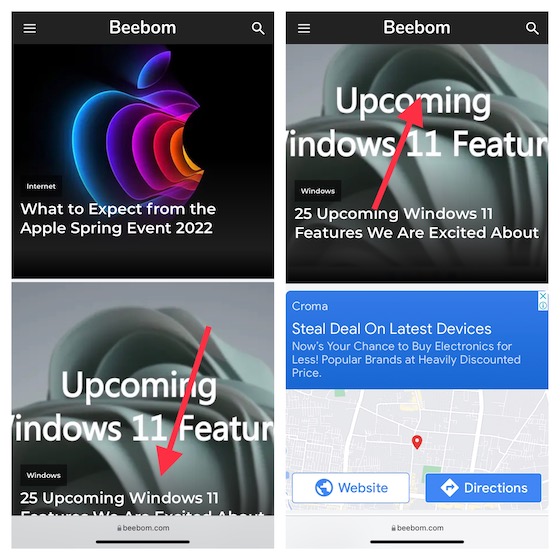
3. Затим покрените Таилор и апликација ће аутоматски препознати снимке екрана и спојити их у дугачак снимак екрана. Након тога, додирните дугме Дели, а затим га или сачувајте на жељеној локацији или поделите са пријатељима користећи жељену апликацију.
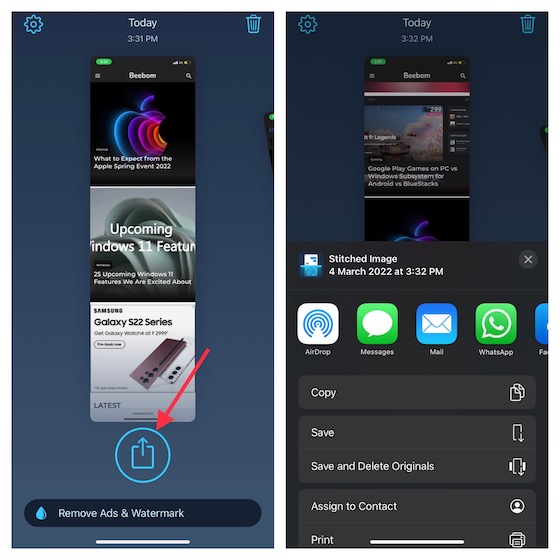
Како уредити снимке екрана на иПхоне-у
иОС долази са гомилом практичних алата који вам омогућавају да уређујете своје снимке екрана. На пример, можете додати потпис, искористити предност лупе да бисте истакли одређене делове, подесили непрозирност или чак шврљали на снимку екрана.
1. Када снимите снимак екрана, додирните сличицу да бисте приступили алатима за уређивање. Алтернативно, идите до апликације Фотографије -> Албуми -> Снимци екрана да бисте пронашли снимак екрана који желите да измените. Затим додирните дугме Уреди у горњем десном углу и кликните на икону Маркуп.
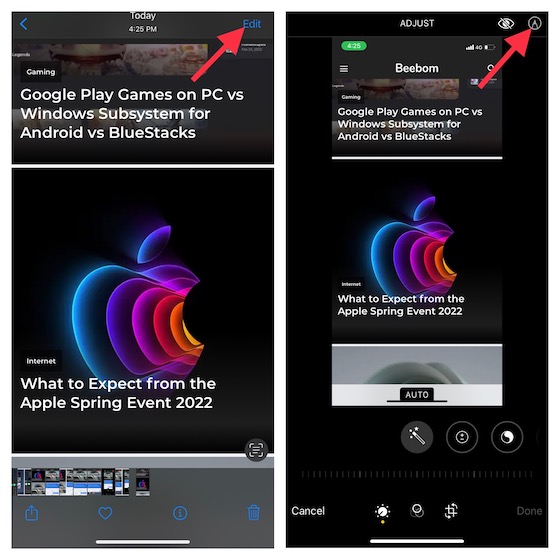
2. Сада користите разне оловке да бисте шкрабали по снимку екрана. Да бисте додали опис, текст, потпис или увећали одређене делове, додирните дугме „+“ у доњем десном углу екрана, а затим изаберите жељену опцију.
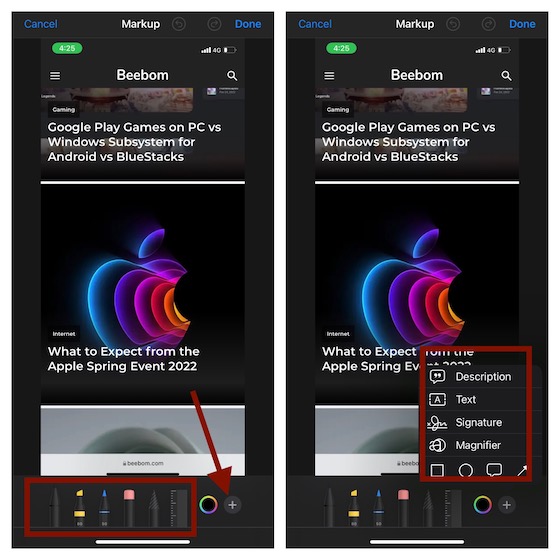
3. Да бисте фино подесили боје, додирните икону боја на дну, а затим прилагодите мрежу, спектар или клизаче према вашим потребама. На крају, обавезно додирните Готово у горњем десном углу да бисте потврдили промене.
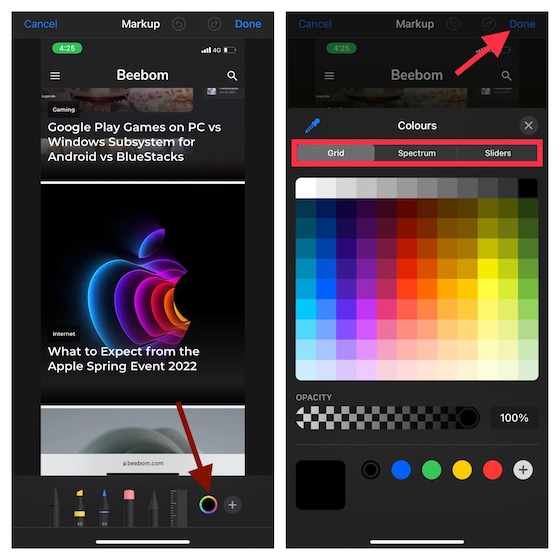
Превуците и испустите снимке екрана на иПхоне-у
Уз иОС 15, можете да превлачите и испуштате слике и текст преко апликација. Иако превлачење и испуштање између више апликација постоји на иПад-у од 2017. године, Аппле га је представио у најновијој итерацији иОС-а како би вам омогућио да са лакоћом премештате датотеке и слике са једног места на друго.
1. Након што сте снимили снимак екрана, притисните и држите сличицу снимка екрана у доњем левом углу екрана.
2. Обавезно притисните и држите снимак екрана док бели оквир око њега не нестане. Након тога, другим прстом додирните апликацију у коју желите да убаците снимак екрана. Затим спустите слику на жељену локацију.
Вреди напоменути да смо направили посебан водич о томе како функционише превлачење и испуштање између апликација у иОС-у 15. Обавезно проверите то ако желите да извучете максимум из овог сјајног хака.
Лако правите снимке екрана на иПхоне-у
Ето га! Дакле, ово су брзи начини за снимање снимка екрана на иОС уређају. Са више хардверских и софтверских трикова при руци, можете одабрати жељени метод у зависности од ваших потреба. Лично, више волим АссистивеТоуцх-ов трик једним додиром за прављење снимака екрана. Брже је и згодније. Пошто је ова функција приступачности доступна чак и на старијим верзијама иОС-а, укључујући иОС 15, можете је користити на скоро сваком моделу иПхоне-а и иПад-а. Успут, који је ваш омиљени начин прављења снимака екрана? Обавезно поделите своје повратне информације у одељку за коментаре испод.