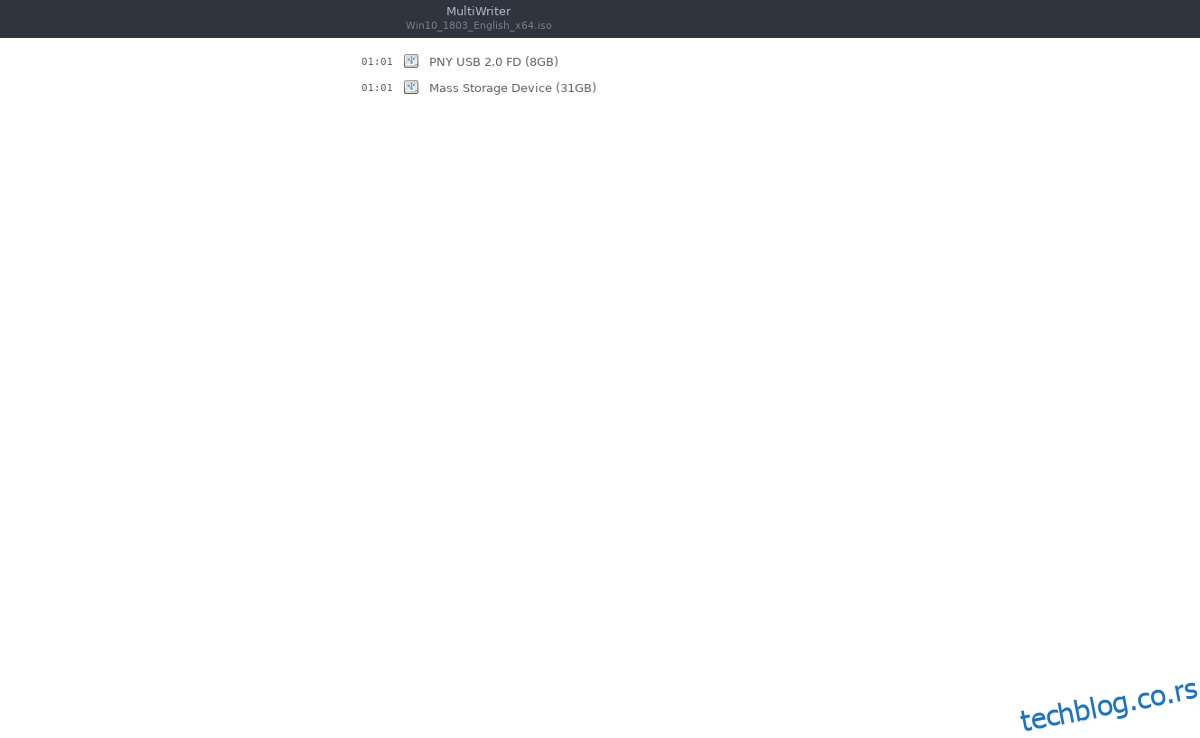Ако сте икада морали да направите више Линук ливе УСБ стицкова одједном, сложићете се: то је болно и заморно. Добра алтернатива за суочавање са досадним флешовањем једног УСБ уређаја за другим на Линук-у је алатка Гноме МултиВритер. Омогућава вам писање на више УСБ уређаја одједном.
УПОЗОРЕЊЕ СПОИЛЕР: Померите се надоле и погледајте видео водич на крају овог чланка.
Гноме МултиВритер је једноставан алат који омогућава корисницима да запишу једну ИСО слику на више преносивих УСБ уређаја у исто време.
Преглед садржаја
Инсталација
Рад алата МултиВритер на Линук-у је веома лак без обзира коју дистрибуцију Линука користите, јер се сматра делом Гноме пројекта. Да бисте инсталирали апликацију, отворите терминал и пратите упутства која одговарају вашем оперативном систему.
Убунту
sudo apt install gnome-multi-writer
Дебиан
sudo apt-get install gnome-multi-writer
Арцх Линук
sudo pacman -S gnome-multi-writer
Федора
sudo dnf install gnome-multi-writer
ОпенСУСЕ
sudo zypper install gnome-multi-writer
Генериц Линук
Гноме Мулти-Вритер је део Гноме пројекта, тако да би софтвер требало да се лако инсталира чак и на најнејасније Линук дистрибуције. Ипак, ако га не можете пронаћи, пројекат има свој код који је лако доступан на интернету. Да бисте добили код, идите на званичну веб страницу, и преузмите најновији снимак. Алтернативно, користите алатку Гит и клонирајте најновију верзију на свој рачунар.
Унутар кода прочитајте „РЕАДМЕ датотеку. Ова датотека детаљно описује како да направите МултиВритер.
Коришћење Гноме МултиВритер-а
Гноме МултиВритер има једну сврху: снимање ОС слика у облику ИСО датотека на више УСБ уређаја истовремено. Званично, апликација може да обрађује УСБ дискове од 1 ГБ до 32 ГБ. Не постоји одређено ограничење колико УСБ дискова може да поднесе истовремено, али је вероватно добра идеја да не претерујете.
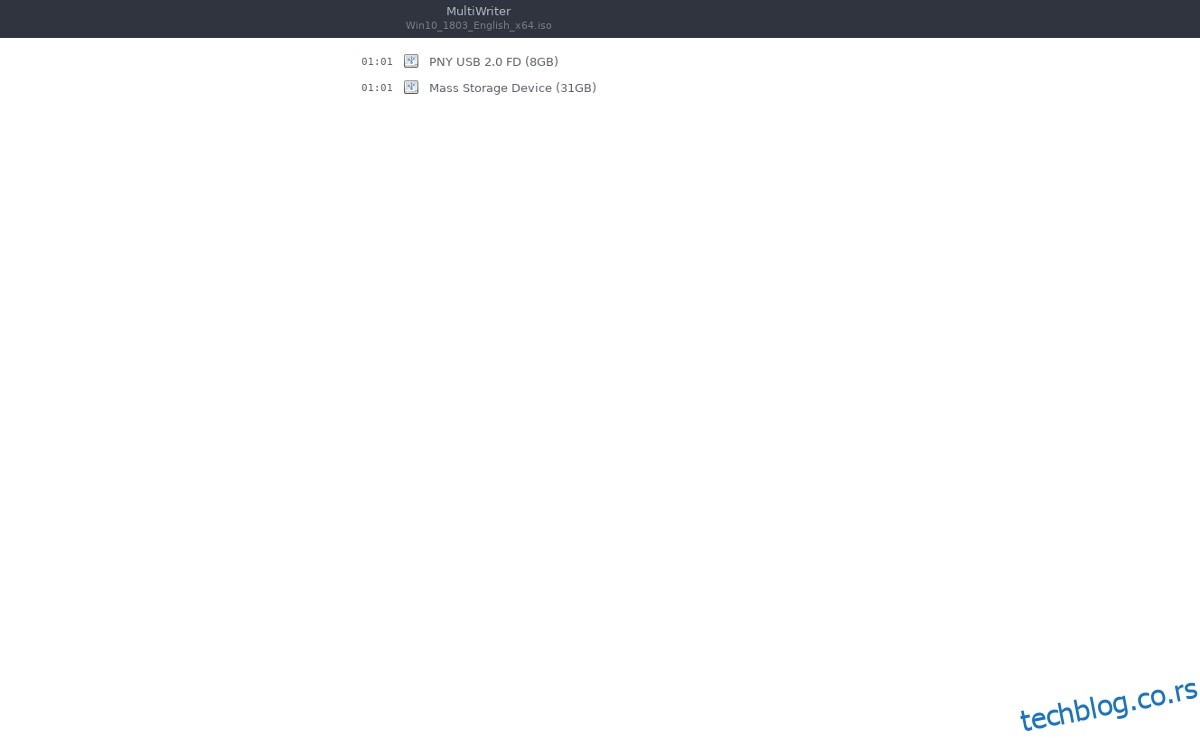
Напомена: УСБ флеш дискови НЕ МОРАЈУ да буду идентичне величине да би нарезивање радило исправно.
Пре него што снимите било шта помоћу Гноме МултиВритер-а, требаће вам слика ОС-а. Преузмите своју слику ОС по избору на ваш Линук рачунар и отворите апликацију Гноме МултиВритер.
Унутар Гноме МултиВритер-а кликните на икону менија у горњем левом делу прозора. Потражите опцију „Увези ИСО“ и изаберите је. Одабиром опције „Импорт ИСО“ отвориће се прозор за прегледање датотека и омогућити кориснику да одабере слику ОС-а коју ће користити током процеса писања.
Користите прозор прегледача датотека да потражите своју ИСО слику и кликните на дугме „Увези“ да бисте је учитали.
Са ИСО сликом увезеном у Гноме МултиВритер, безбедно је прикључити све УСБ уређаје.
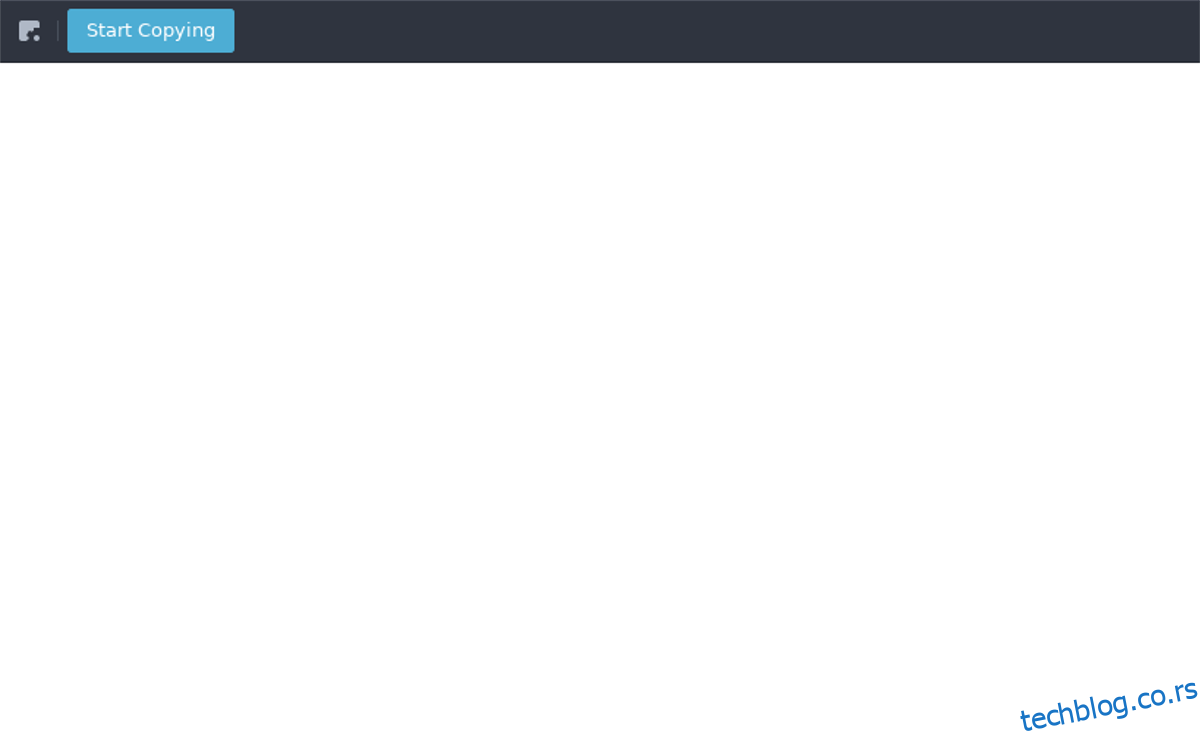
Када су сви УСБ уређаји прикључени и спремни, кликните на дугме „Започни копирање“ да бисте започели процес писања.
Нарезивање ИМГ датотека
Можда ћете желети да запишете необрађену датотеку ОС слике (ИМГ) на УСБ уређај. Изворно, ово није могуће урадити са Гноме МултиВритер-ом, јер подржава само ИСО датотеке. Ипак, ако апсолутно морате да напишете ИМГ датотеку, постоји једноставно решење: претварање ИМГ-а у ИСО.
Тренутно, најбољи начин за претварање ИМГ датотеке у ИСО на Линук-у укључује коришћење програма ЦЦД2ИСО. Нажалост, апликација ЦЦД2ИСО не долази унапред инсталирана ни у једној Линук дистрибуцији, тако да ћете морати да је инсталирате. Да бисте инсталирали апликацију, отворите терминал и унесите команду која одговара вашој Линук дистрибуцији.
Убунту
sudo apt install ccd2iso
Дебиан
sudo apt-get install ccd2iso
Арцх Линук
sudo pacman -S ccd2iso
Федора
sudo dnf install ccd2iso
ОпенСУСЕ
sudo zypper install ccd2iso
Генериц Линук
Треба вам ЦЦД2ИСО и на мање познатој Линук дистрибуцији? Не брините, програмер има Тар архиву апликације за преузимање на СоурцеФорге-у. Да га добити, пређите на ову страницу и преузмите Тар архиву. Затим отворите терминал и распакујте архиву.
cd ~/Downloads tar -zxvf ccd2iso.tar.gz
Претворите ИМГ у ИСО
Са апликацијом ЦЦД2ИСО инсталираном на вашем Линук рачунару, отворите терминал и унесите следећу команду:
ccd2iso ~/location/of/img.img name-of-new-iso-file.iso
Конвертовање необрађене ИМГ датотеке у ИСО датотеку захтева време, зато будите стрпљиви. Када се процес заврши, монтирајте ИСО датотеку. Овај део процеса конверзије није обавезан, али ће вам омогућити да потврдите да је процес конверзије функционисао и да су датотеке доступне.
Да бисте монтирали ИСО, урадите следеће:
mkdir ~/Desktop/iso-mount mount -o loop name-of-new-iso-file.iso ~/Desktop/iso-mount
Проверите да ли је садржај ИСО-а видљив у Линук-у тако што ћете преместити терминал у фасциклу исо-моунт.
cd ~/Desktop/iso-mount
Погледајте садржај ИСО-а помоћу лс.
ls
Ако све изгледа добро, искључите ИСО датотеку и избришите фасциклу за монтирање.
umount ~/Desktop/iso-mount rmdir ~/Desktop/iso-mount
Завршите процес тако што ћете отворити Гноме МултиВритер и нарезати ИСО слику на УСБ.