Поред претраживања и замене текста, Ворд вам омогућава да претражујете специјалне знакове — табулаторе, увлаке, ознаке пасуса и тако даље — а затим их замените другим специјалним знаковима. Ово може бити згодно за брзе и лаке промене за које би вам обично требало мало више времена да их урадите ручно.
Преглед садржаја
Када је претраживање и замена посебних знакова корисна?
Да бисмо разумели када претраживање и замена специјалних знакова могу бити корисни, погледајмо неке примере.
Рецимо да постоји дугачак правни документ који треба да уредите. Од вас је затражено да замените реч „секција“ симболом одељка. Симбол одељка је пар знакова „С“ који се преклапају и често се користи у правним документима за упућивање на нумерисани одељак у документу. Ваш документ има преко 50 страница, а у њему се налазе бројне референце на различите одељке. Можете лако да замените реч „секција“ симболом одељка користећи претрагу и замену.
Управо сте завршили са писањем нацрта свог првог романа, који укључује разне речи са цртицом. Речи са цртицом треба да држите заједно тако што ћете редовну цртицу заменити цртицом која се не прекида. Почињете да мењате симбол ручно, али се зауставите након неколико покушаја. Знате да мора постојати лакши начин. Постоји! Само користите Финд анд Реплаце да урадите посао уместо вас.
Колега је дао оставку, а вама је додељен задатак да уређујете извештај на коме је колега радио пре него што је отишао. Извештај је добро написан, али постоји недоследан размак између пасуса. Након што кликнете на Прикажи/сакриј, открићете да у неким случајевима постоје две ознаке пасуса уместо једне. Један од начина да исправите размак између пасуса био би да притиснете тастер Делете сваки пут када видите додатну ознаку пасуса. Али постоји бржи начин – само потражите свако појављивање два знака пасуса и замените га једним знаком пасуса.
Постоји превише специјалних знакова да бисмо их све детаљно описали, али хајде да погледамо неколико општих примера како функционише претраживање и замена тих знакова.
Први пример: Замените текст посебним карактером
Рецимо да ваш документ изгледа отприлике овако:

Напомена: Ако не видите посебне знакове у документу, можете их укључити тако што ћете кликнути на дугме Прикажи/сакриј на траци. Његова икона изгледа као симбол пасуса.
Морате да замените свако појављивање речи „Секција“ симболом одељка. Пређите на картицу „Почетна“ на Ворд-овој траци, а затим кликните на „Замени“. Алтернативно, можете притиснути Цтрл+Х.
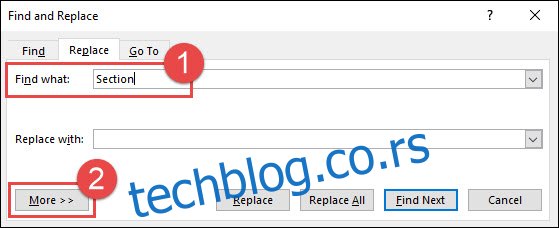
Откуцајте реч „Одељак“ у поље „Пронађи шта“, а затим кликните на дугме „Више >>“ да бисте проширили опције Пронађи и замени.
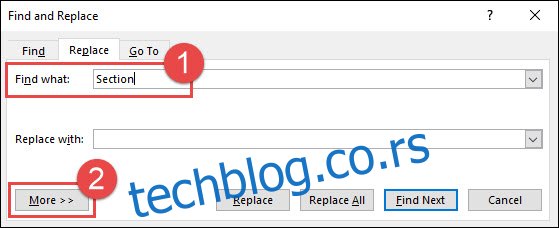
Кликните на поље „Замени са“ да бисте тамо поставили тачку уметања, а затим кликните на дугме „Посебно“.
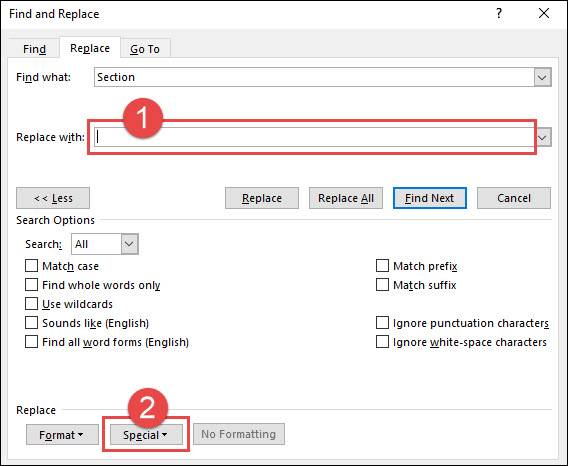
Кликните на „Знак одељка“ са падајуће листе.
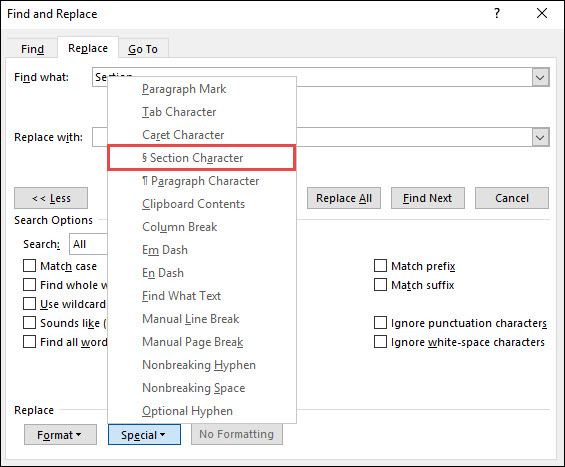
Обратите пажњу да поље „Замени са“ сада садржи текст „^%“—ово је Вордов код за тај симбол одељка. Кликните на дугме „Замени све“. У овом примеру је направљено 16 замена. Кликните на дугме „ОК“, а затим затворите прозор Пронађи и замени.
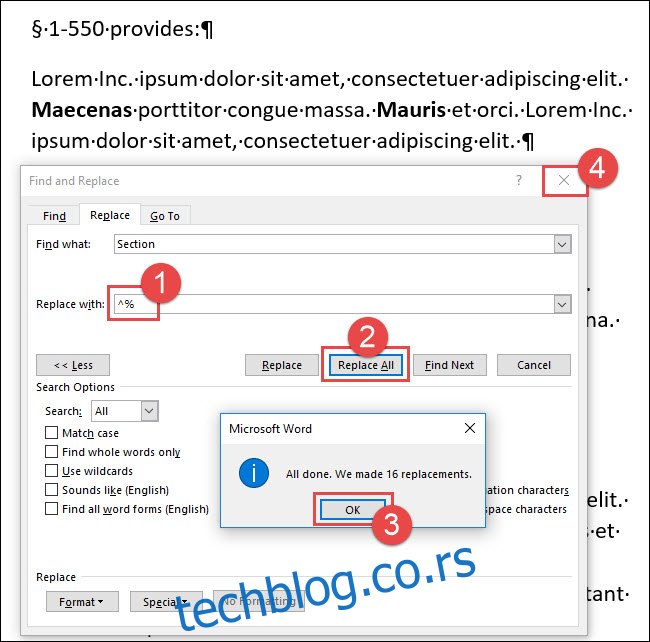
Сва појављивања речи „Секција“ сада су замењена знаком одељка.

Други пример: Замените редовну цртицу цртицом која се не прекида
За овај следећи пример, приметите да у нашем пасусу примера има доста речи са цртицом, укључујући три појаве где су речи са цртицом одвојене у различитим редовима. Заменимо све редовне цртице непрекидним цртицама да се то не догоди.
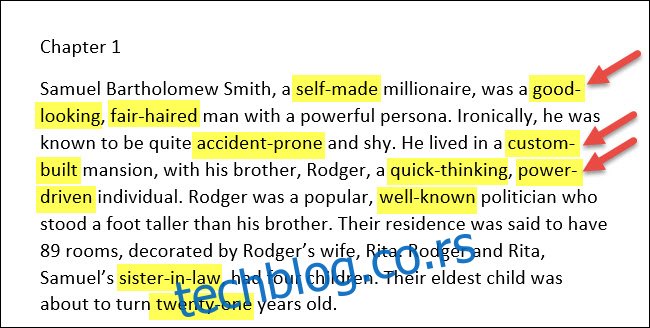
На картици „Почетна“ кликните на „Замени“ или само притисните Цтрл+Х.
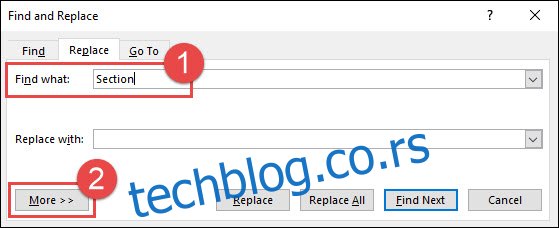
У пољу „Пронађи шта“ избришите било који постојећи текст или знакове, а затим унесите једну цртицу. Кликните на дугме „Више >>“ ако је потребно да бисте проширили опције Пронађи и замени.
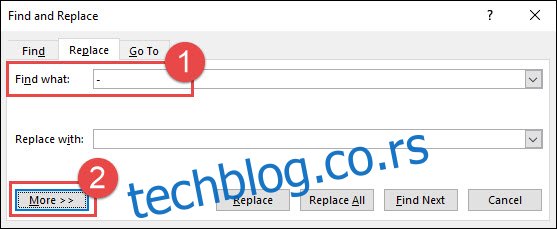
Кликните на поље „Замени са“ да бисте тамо поставили тачку уметања. Избришите било који постојећи текст или знакове, а затим кликните на дугме „Посебно“.
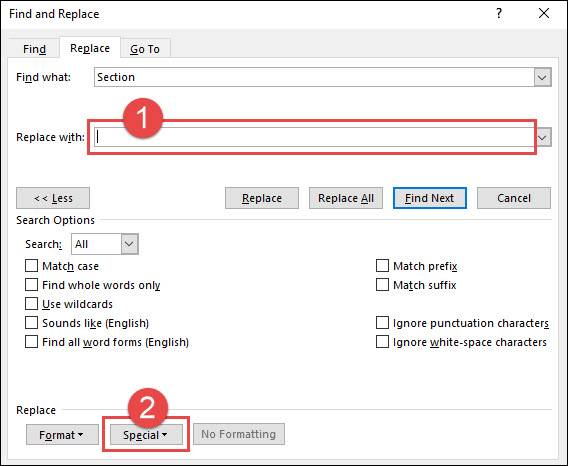
Кликните на „Непрекидна цртица“ са падајуће листе.
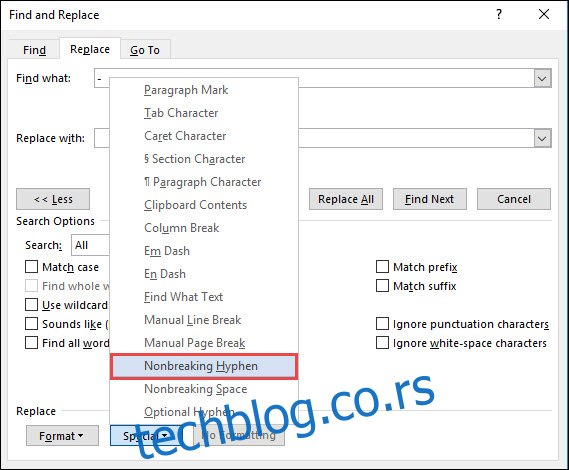
Обратите пажњу да је Вордов код за непрекидну цртицу — „^~“ — сада додат у оквир „Замени са“. Кликните на дугме „Замени све“. У овом примеру је направљено 11 замена. Кликните на дугме „ОК“, а затим затворите прозор Пронађи и замени.
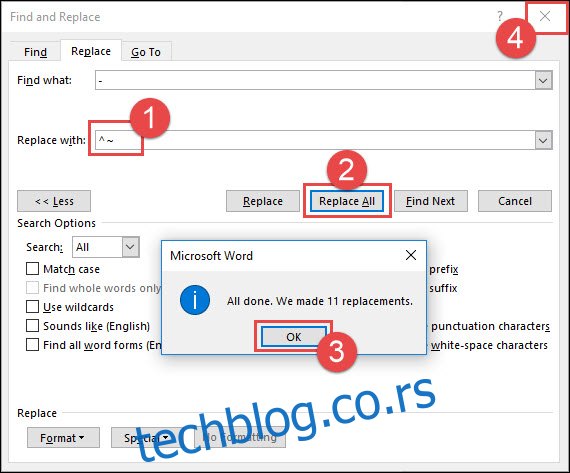
Ворд је заменио све цртице непрекидним цртицама. Обратите пажњу да речи са цртицом на десној маргини више нису одвојене.
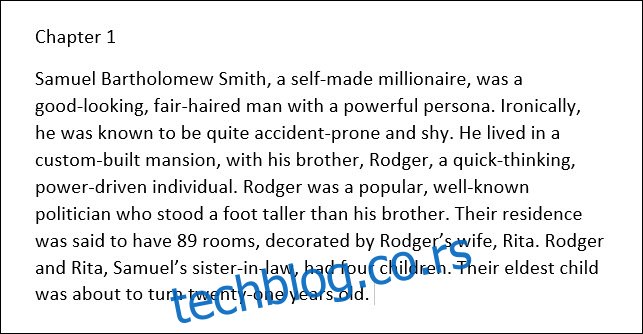
Пример трећи: Замена два знака пасуса једном ознаком пасуса
У овом примеру желимо да заменимо све двоструке ознаке пасуса са једним знаком пасуса, уклањајући додатни размак између пасуса.
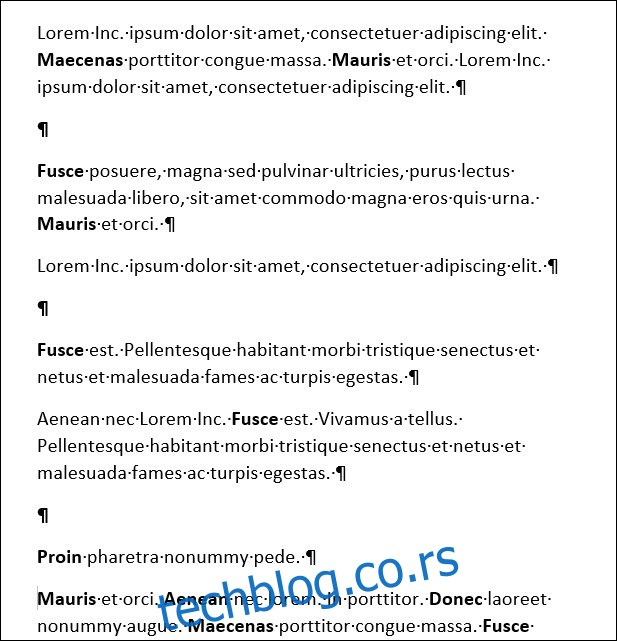
На картици „Почетна” кликните на дугме „Замени”. Алтернативно, можете притиснути Цтрл+Х.
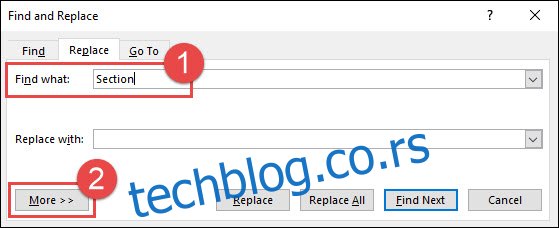
Кликните на поље „Пронађи шта“, а затим избришите било који постојећи текст или знакове. Кликните на дугме „Више>>“ да бисте отворили додатне опције, кликните на дугме „Посебно“, а затим кликните на опцију „Ознака параграфа“ са падајуће листе.
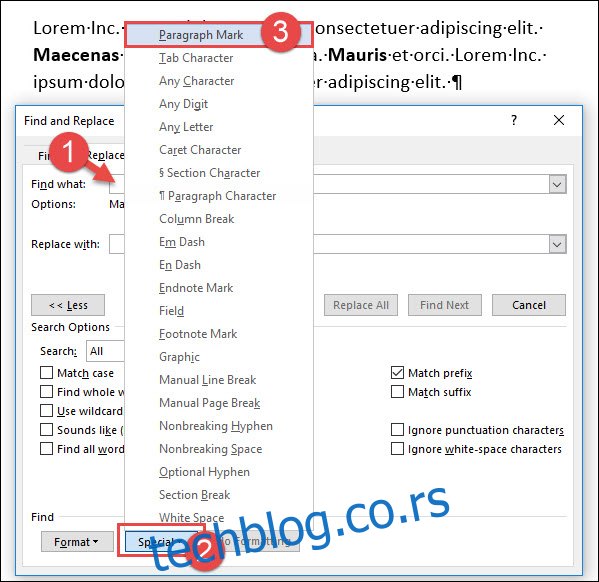
Обратите пажњу да је Вордов код за ознаку пасуса („^в“) уметнут у оквир „Пронађи шта“. Поново кликните на дугме „Посебно“, а затим поново кликните на „Ознака параграфа“ са падајуће листе да бисте тамо поставили другу ознаку пасуса. (Имајте на уму да можете и сами да унесете „^в^в“ у оквир ако сте већ упознати са кодовима.)
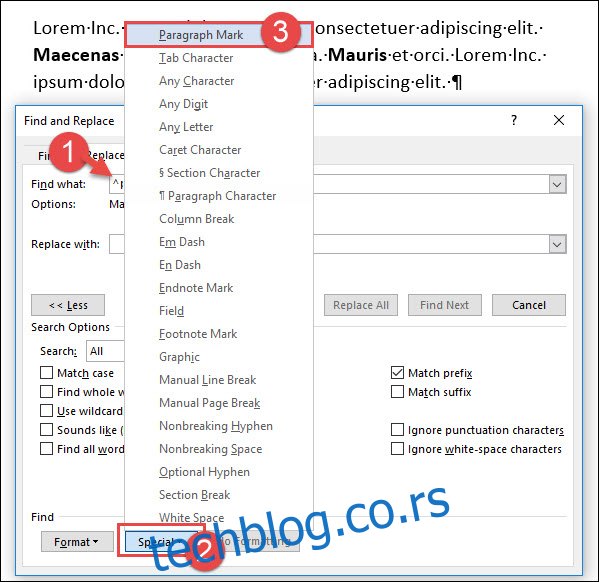
Сада постоје две ознаке пасуса у пољу Пронађи шта. Кликните на поље „Замени са“, избришите било који постојећи текст или знакове, а затим кликните на дугме „Посебно“. У падајућем менију изаберите „Ознака пасуса“.
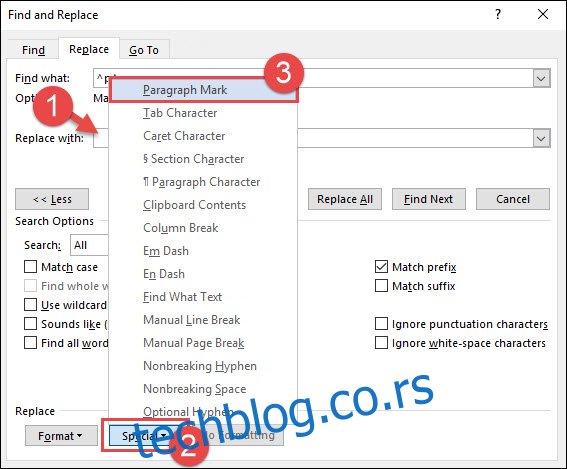
За последњи корак, кликните на дугме „Замени све“. У овом примеру, Ворд је направио осам замена. Кликните на дугме „ОК“, а затим затворите прозор Пронађи и замени.
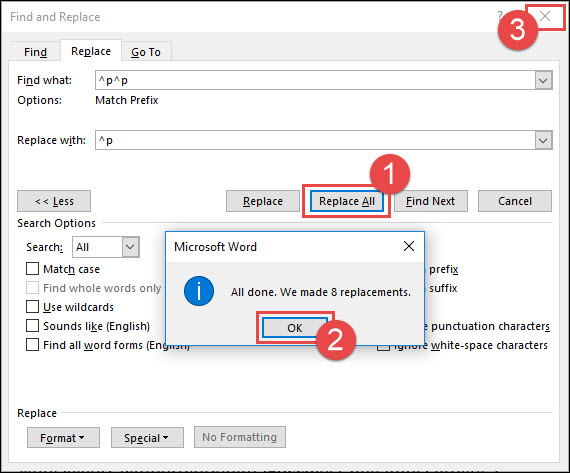
Сва појављивања два знака пасуса замењена су једном ознаком пасуса.
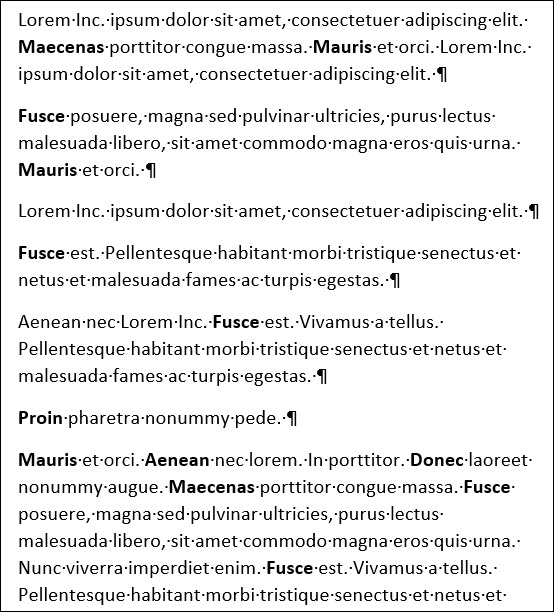
Као што видите, коришћење Финд анд Реплаце може вам уштедети много времена приликом замене специјалних знакова у документима. А ми смо овде само загребали површину. Постоји још специјалних знакова који чекају на том менију да их истражите.

