Кхамосх Патхак
Као страствени корисник иПад-а, можда ћете често правити снимке екрана и коментарисати их користећи Аппле Пенцил. Нова пречица уведена у иПадОС 13 чини овај процес још лакшим. Ево како то функционише.
Све док имате иПад или иПад Про са компатибилном Аппле Пенцил-ом (прва или друга генерација), моћи ћете да користите пречицу да направите снимак екрана директно помоћу Аппле Пенцил-а. И нећете морати да притискате комбинацију тастера за напајање и јачину звука.
На иПад-у идите на страницу коју желите да направите снимак екрана. Одатле, узмите Аппле Пенцил и превуците прстом из доњег левог угла екрана. Функција ради и у портретном и у пејзажном режиму.
 Кхамосх Патхак
Кхамосх Патхак
Одмах ћете се наћи на екрану са напоменама на снимку екрана (функција Марк Уп којој обично можете приступити додиром на преглед снимка екрана).
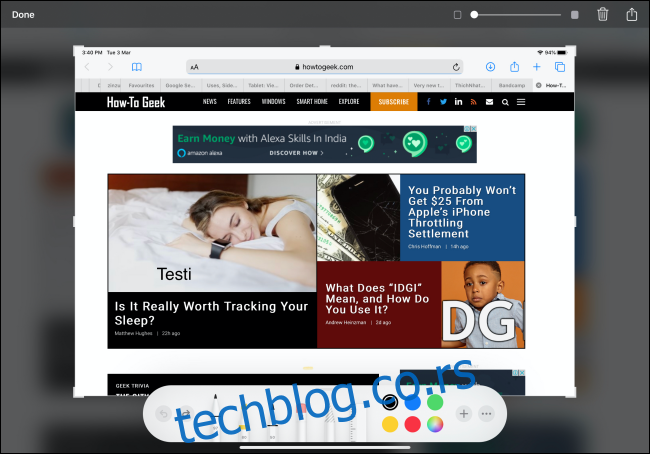
Овде ћете пронаћи познати одељак за напомене оловком на дну прозора. Можете да додирнете алатку за означавање да бисте нацртали на врху снимка екрана.
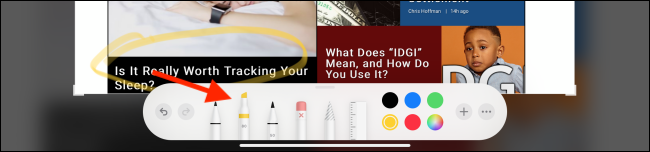
Да бисте изрезали снимак екрана, превуците прстом од ивица снимка екрана. Ово функционише на свим странама екрана и угловима.
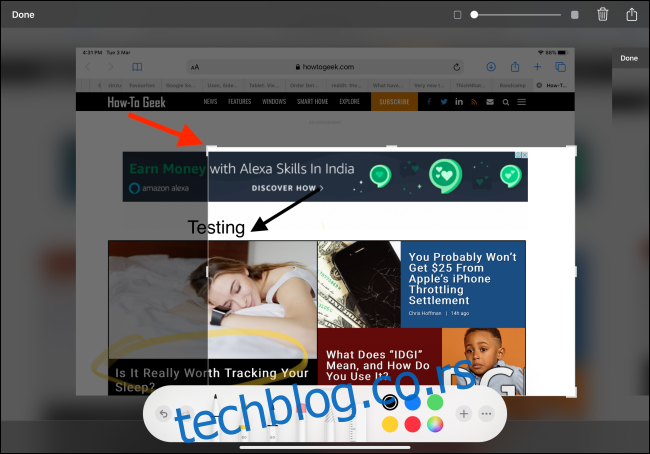
Додирните икону „+“ да бисте видели више опција за напомене као што су текст, потпис, лупа и алатке као што су правоугаоник, круг и стрелица.
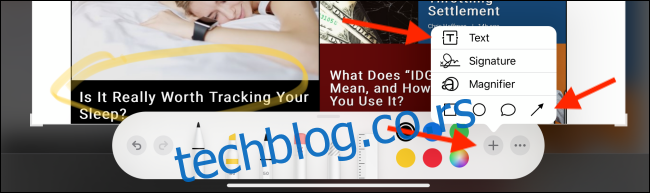
На пример, додирните дугме „Стрелица“ да бисте га додали на снимак екрана. Затим га можете преместити тамо где желите.

У области за напомене, додирните дугме „Опције“ да бисте прешли на другу врсту стрелице.

Да бисте додали текст, изаберите опцију Текст из менија, а затим додирните оквир за текст да бисте видели опције за уређивање текста. Овде можете променити фонт, величину фонта и још много тога.
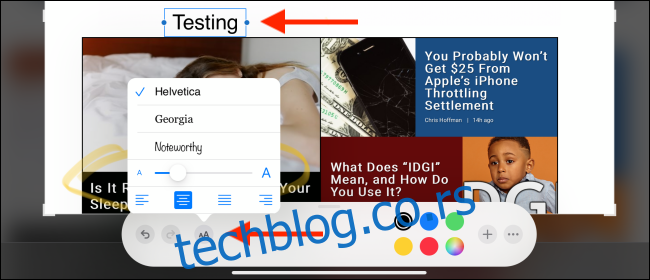
Постоји и опција за додавање провидног слоја између снимка екрана и напомена. Пронађите клизач у горњем десном углу, а затим померите клизач да повећате интензитет прозирног слоја.
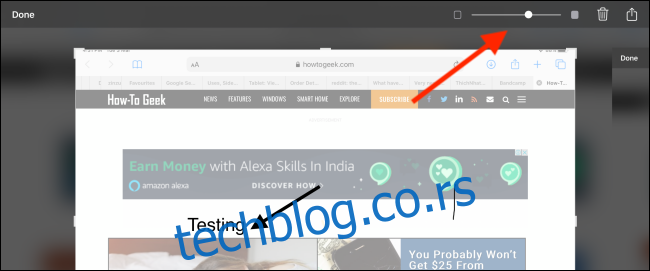
Када завршите са означавањем снимка екрана, можете да додирнете дугме „Готово“ у горњем левом углу. Сада изаберите опцију „Сачувај у фотографије“. Такође можете да сачувате снимак екрана у апликацији Датотеке ако желите.
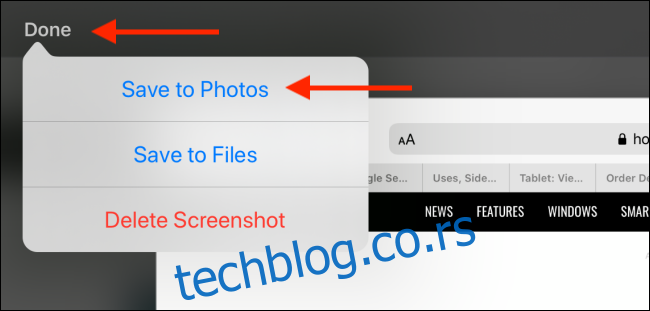
Алтернативно, можете да додирнете дугме „Дели“ у горњем десном углу да бисте отворили таблу за дељење иПадОС-а. Одавде можете да делите снимак екрана са било којом апликацијом или контактом.
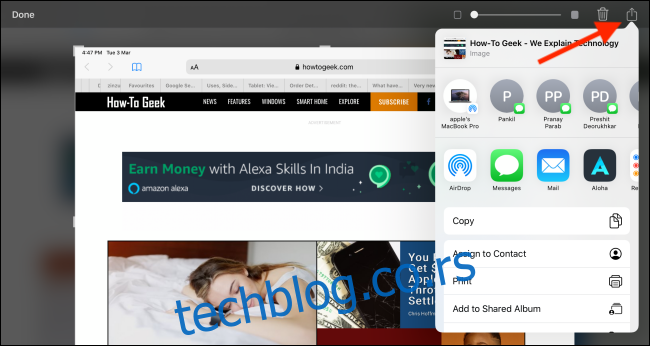
Ово је само једна од нових занимљивих функција у иПадОС-у. Погледајте наш чланак о томе како ће иПадОС 13 скоро претворити ваш иПад у прави рачунар.
