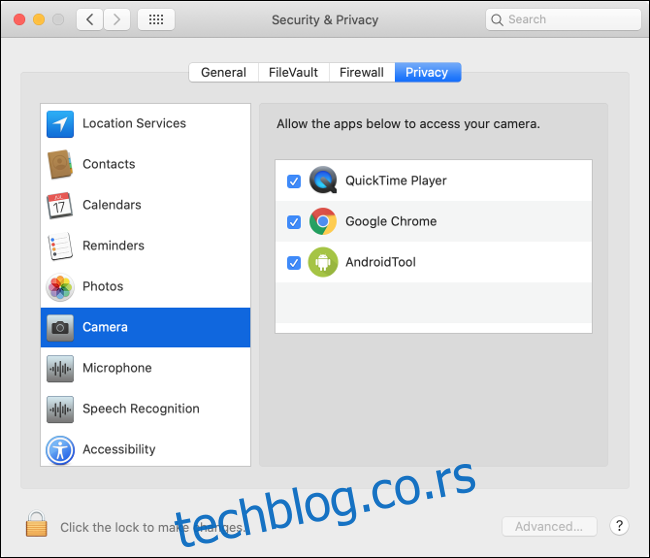Аппле МацБоок и десктоп Мацови често укључују уграђену веб камеру. Такође можете да повежете екстерну веб камеру на свој Мац преко УСБ-а. Ако ваша веб камера не ради, или изгледа да је искључена или недоступна у мацОС-у, постоји неколико корака које можете предузети да бисте (надамо се) поново покренули.
Преглед садржаја
Погледајте да ли нешто прекрива сочиво
Увек је најбоље прво проверити основе. Можда звучи очигледно, али ако ваша веб камера не ради како треба, сочиво је можда једноставно блокирано или прекривено нечим. Многи људи покривају своју веб камеру када се не користи да би заштитили своју приватност.
Ако не добијате ниједну грешку, а све што видите је црни екран, уверите се да ништа не покрива вашу веб камеру. Лако је поставити поклопац и заборавити на њега, посебно ако не користите своју веб камеру често.
Проверите дозволе веб камере
Када отворите апликацију која жели да приступи веб камери по први пут, мацОС ће од вас затражити да јој то дозволите. Лако је (и често разумно) у почетку одбити приступ, али то може представљати проблем када је у питању упућивање видео позива или снимања.
Било којој апликацији можете дати дозволу да приступи вашој веб камери тако што ћете отићи на Системске поставке > Безбедност и приватност > Камера. Све апликације које су захтевале приступ биће наведене овде. Ако постоји квачица у пољу поред њих, они су одобрени. Ако је кутија празна, дозвола је одбијена.
Можете да промените било које од ових подешавања тако што ћете кликнути на закључавање на дну екрана, а затим се аутентификовати помоћу лозинке администратора (или Тоуцх ИД-а или Аппле Ватцх-а). Затим можете одобрити (означити) или опозвати (поништити) апликације и покушати поново.
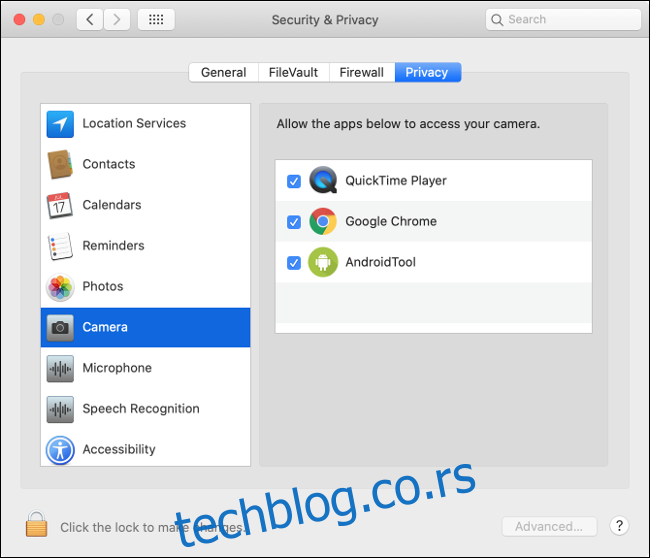
Уклоните процесе ВДЦАссистант и АпплеЦамераАссистант
Два процеса обављају дужности веб камере које раде у позадини на вашем Мац рачунару: ВЦДАссистант и АпплеЦамераАссистант. Као и сваки процес на вашем Мац-у, они могу престати да раде исправно у било ком тренутку. Обично, када се процес сруши, систем га аутоматски поново покреће.
Понекад, међутим, ово не функционише. На срећу, можете ручно убити процесе помоћу терминалске команде. Да бисте то урадили, покрените Терминал тако што ћете га потражити у Спотлигхт-у или отићи на Апликације > Услужни програми.
Унесите следећу команду, а затим притисните Ентер:
sudo killall VDCAssistant;sudo killall AppleCameraAssistant
Унесите своју администраторску лозинку да бисте потврдили аутентичност, а затим покушајте поново да користите веб камеру. мацОС би требало да поново покрене све процесе на које се ваша веб камера ослања да би функционисала.
Ако се не осећате пријатно да користите Терминал, само поново покрените Мац уместо да покренете горњу команду.
Поново покрените свој Мац
Ако убијање горе наведених процеса није успело, покушајте да убијете цео оперативни систем. Неки проблеми са веб камером настају када више апликација покуша да је користи одједном. Ово можете решити тако што ћете поново покренути рачунар и не отварати све исте апликације када се покрене.
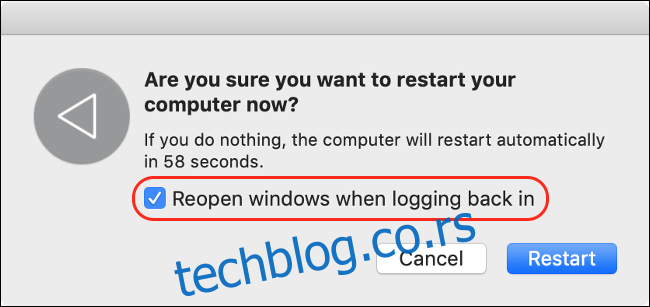
Да бисте то урадили, кликните на Аппле мени, а затим кликните на „Поново покрени“. У прозору који се појави, опозовите избор у пољу за потврду поред опције „Поново отвори Виндовс када се поново пријавите“.
Кликните на „Поново покрени“, сачекајте да се ваш Мац укључи, а затим се поново пријавите када се то од вас затражи. Поново покрените апликацију која је покушавала да користи вашу веб камеру и погледајте да ли је проблем решен.
Поново инсталирајте апликацију коју покушавате да користите
Ако имате проблем са веб камером са одређеном апликацијом који није решен ажурирањем ваших дозвола у одељку „Проверите дозволе за веб камеру“ изнад, проблем може бити сама апликација.
Понекад апликације једноставно престану да раде. Старији се не играју увек добро са системом дозвола које Аппле укључује у новијим верзијама мацОС-а. Покушајте да избришете апликацију из фасцикле „Апликације“ тако што ћете је превући до иконе за смеће на доку или је означити, а затим притиснути Цомманд+Делете.
Затим преузмите и поново инсталирајте апликацију. Имајте на уму колико је стара апликација о којој је реч, јер би то могло да објасни зашто имате проблем. Ако поново инсталирате апликацију и не тражи од вас да приступите камери, можда није компатибилна са најновијом верзијом мацОС-а.
Погледајте да ли постоји ажурирана верзија апликације. Можда је неко раздвојио апликацију и наставио рад програмера? Алтернативно, можете погледајте да ли постоји слична апликација можете користити уместо тога.
Проверите дозволе за време екрана
Време екрана је основна функција мацОС-а која вам помаже да надгледате како користите свој Мац. То је такође начин на који мацОС управља родитељским надзором, што може укључивати ограничавање приступа веб камери и свим апликацијама које је користе.
Да бисте проверили да ли су ограничења времена екрана проблем, идите на Системске поставке > Време екрана > Садржај и приватност, а затим кликните на „Камера“. Уверите се да је „Камера“ такође омогућена на картици Апликације. Ако није, можете или потврдити аутентичност и променити поставку или замолити особу која је поставила ограничење да га уклони.
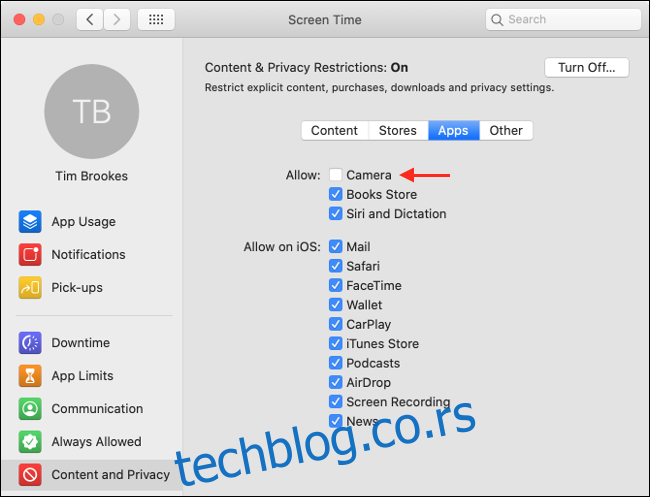
Погледајте да ли је ваша интерна веб камера откривена
Ако користите МацБоок или иМац, он има уграђену веб камеру. Можете да проверите да ли ваш рачунар исправно детектује веб камеру. Да бисте то урадили, кликните на Аппле мени у горњем левом углу, а затим кликните на „О“.
Кликните на „Извештај о систему“, а затим изаберите „Камера“ на бочној траци. Требало би да видите нешто попут „ФацеТиме ХД камера (уграђена)“ на листи, заједно са гомилом бројева и ИД-ова модела. Такође можете проверити у одељку „УСБ“ и видети да ли се ваша веб камера појављује тамо.
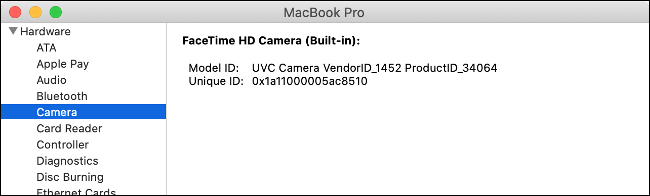
Ако ваша интерна веб камера није наведена, можда је због хардверске грешке или физичког оштећења престала да ради. У том случају, не можете много да урадите осим да техничар погледа. Међутим, делови и рад ће вас вероватно коштати више од куповине спољне веб камере.
Пре него што напустите сваку наду, можете покушати да ресетујете контролер за управљање системом
Ресетујте контролер за управљање системом
Ако сте испробали све остало (или ваша веб камера није наведена у извештају о систему), можда бисте желели да покушате да ресетујете контролер за управљање системом (СМЦ) на свом Мац-у. СМЦ је одговоран за подешавања ниског нивоа, као што су вентилатори и ЛЕД диоде, али може утицати и на вашу интерну веб камеру.
Начин на који ресетујете СМЦ у потпуности зависи од тога који Мац имате. Овде можете пронаћи свој одређени модел и упутства за ресетовање СМЦ-а.
Проблеми са спољном веб камером
МацБоок, иМац и иМац Про сви имају интерне камере. Међутим, можда ћете морати да купите екстерну веб камеру за неке Мац моделе, као што су Мац мини или Мац Про. Такође је могуће користити супериорне спољне камере као веб камере ако желите да побољшате квалитет видеа.
Ако користите УСБ веб камеру, уверите се да је укључена. Ако јесте, искључите је, а затим је поново укључите. Покушајте да користите други УСБ порт и кабл, само да бисте били сигурни да ниједно од овога не узрокује проблем.
Ако је ваша веб камера повезана преко чворишта, уверите се да добија довољно енергије. Покушајте да у потпуности уклоните чвориште из једначине и прикључите веб камеру директно у свој Мац. Да ли веб камера има ЛЕД диоде које показују да је у употреби?

Такође можете да проверите да ли ваш Мац открива веб камеру. Кликните на Аппле лого у горњем левом углу, а затим кликните на „О“. Кликните на „Извештај о систему“ у прозору који се отвори и идите до одељка „УСБ“ на бочној траци. Проширите било коју од опција тамо и потражите своју веб камеру.
Ако на вашој веб камери нема видљиве ЛЕД диоде или није наведена под „Извештај о систему“, можда је мртва. Покушајте да га повежете са другим рачунаром и видите да ли можете да изолујете проблем.
Већина веб камера не захтева додатне драјвере за рад на мацОС-у, али неке би могле. Идите на веб локацију произвођача и преузмите било који софтвер који би могао бити потребан да би ваша веб камера радила на мацОС-у.
Финал Аттемптс
Ако не можете да покренете своју интерну веб камеру да ради, можда бисте желели да размислите о поновној инсталацији мацОС-а од нуле само да бисте били сигурни да је у питању хардверски проблем. Међутим, обавезно направите резервну копију свог Мац-а помоћу Тиме Мацхине-а пре него што га поново инсталирате, тако да ћете моћи да вратите све своје личне податке.
У крајњем случају, можете да користите свој иПхоне као веб камеру или да користите уређаје за снимање да бисте своју камеру без огледала или дигиталну СЛР камеру претворили у веб камеру високог квалитета.
Ако то не успете, увек можете једноставно купити нову екстерну веб камеру.