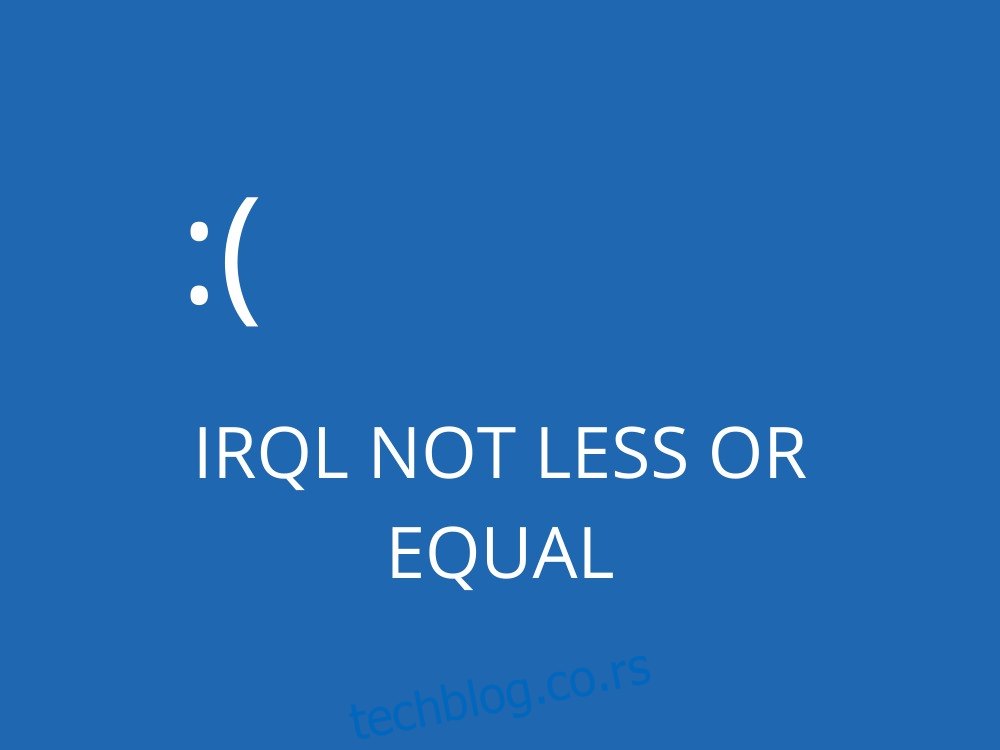ИРКЛ НОТ ЛЕСС ОР ЕКУАЛ је порука о грешци на плавом екрану смрти која се може појавити у Виндовс 10, 8.1, 8 и старијим издањима. Обично га прати код грешке 0к0000000А.
Ако наиђете на њега, то значи да више не можете да користите рачунар и да морате да решите проблем пре него што наставите са својим нормалним активностима.
Стоп код може бити узрокован широким спектром проблема, почевши од управљачких програма уређаја, меморије и антивирусног софтвера. Понекад га прати датотека нтоскрнл.еке, што указује да постоји проблем са сликом кернела.
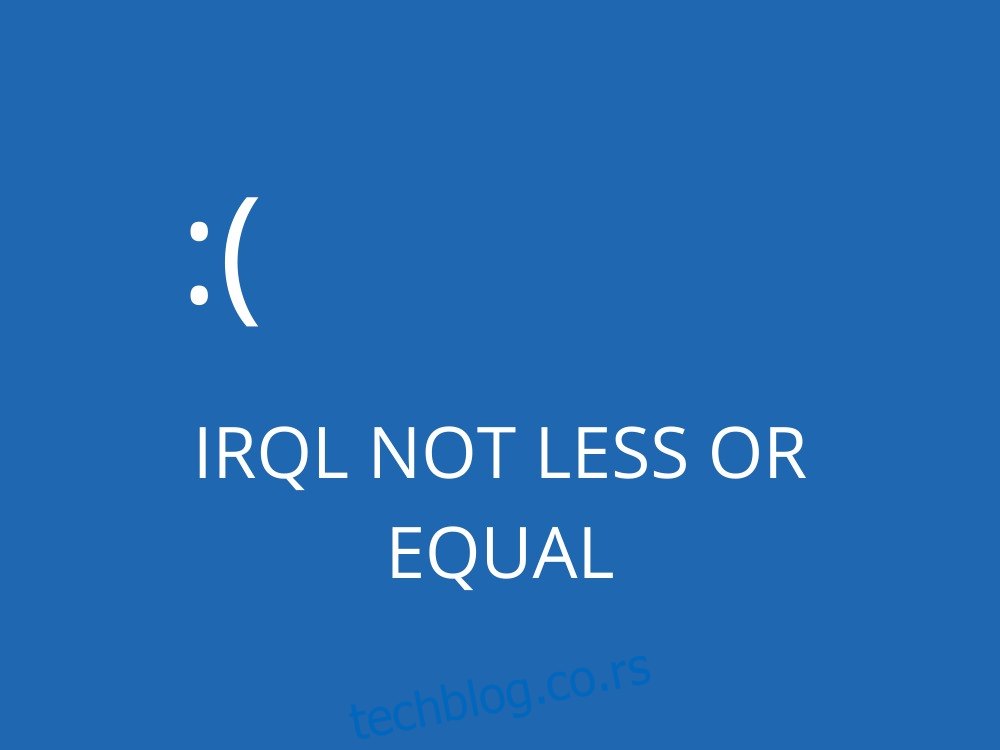
Преглед садржаја
Како да поправите ИРКЛ НИ МАЊЕ ИЛИ ЈЕДНАКО на Виндовс 10
Пре него што покушате да поправите било коју БСОД поруку о грешци на рачунару, добра је идеја да подесите тачку за враћање система. То је мера без грешке која вам омогућава да вратите промене у ОС у случају да направите било какву грешку.
Ако је могуће, можете направити и потпуну резервну копију, посебно када је у питању чување драгоцених датотека.
1. Проверите своје драјвере
Застарели и некомпатибилни драјвери могу да изазову БСОД грешке на Виндовс рачунарима, укључујући ИРКЛ НОТ ЛЕСС ОР ЕКУАЛ стоп код. Међутим, ово можете поправити провером и ажурирањем управљачких програма.
Поново инсталирајте драјвере користећи следеће кораке:
Кликните десним тастером миша на дугме Старт и кликните на Управљач уређајима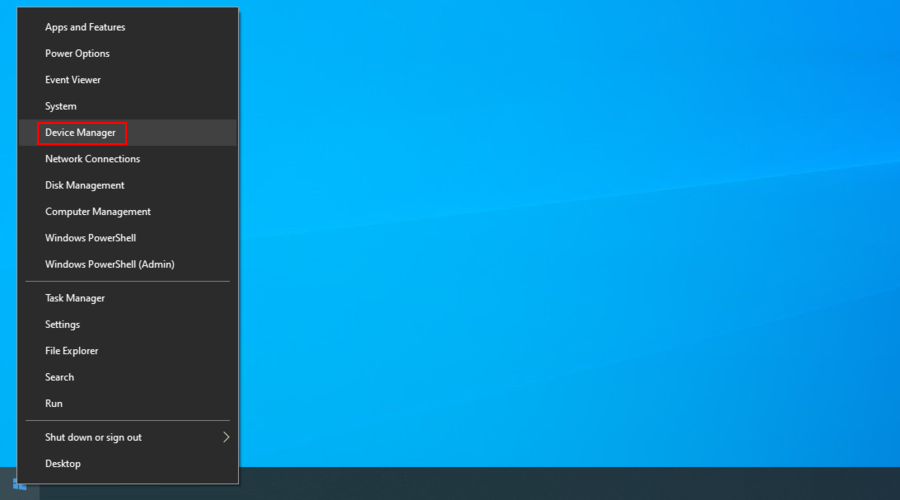
Изаберите и кликните десним тастером миша на уређај са листе, а затим притисните Деинсталирај уређај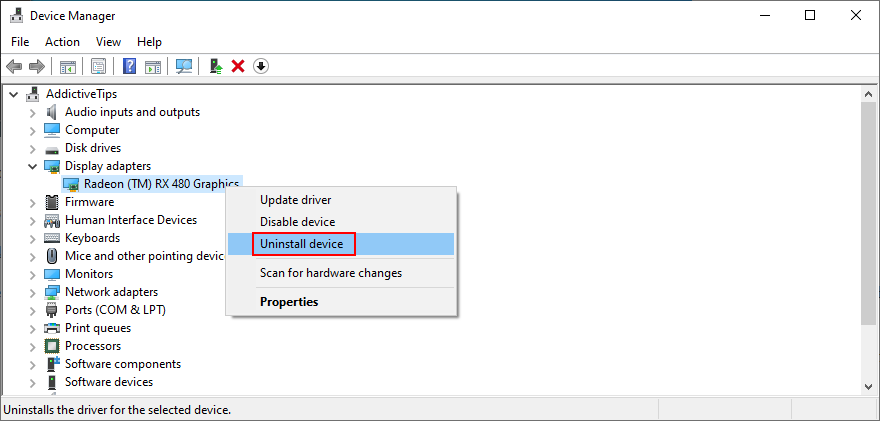
Пратите упутства на екрану да бисте уклонили уређај
Поново покрените рачунар. Виндовс ће аутоматски поново инсталирати исправан драјвер
Можете користити Мицрософт-ове ДриверВерифиер ако вам је потребна додатна помоћ да пронађете више информација о уређајима и драјверима који су тренутно инсталирани на вашем рачунару.
Лако ажурирајте драјвере:
У Управљачу уређајима, кликните десним тастером миша на уређај и изаберите Ажурирај драјвер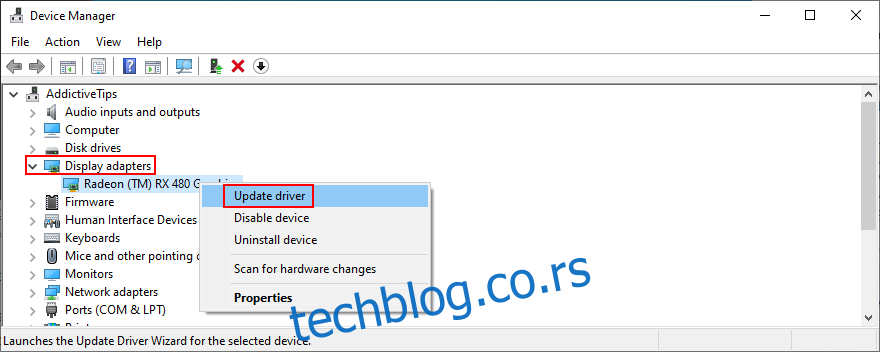
Кликните на Тражи аутоматски ажурирани софтвер управљачког програма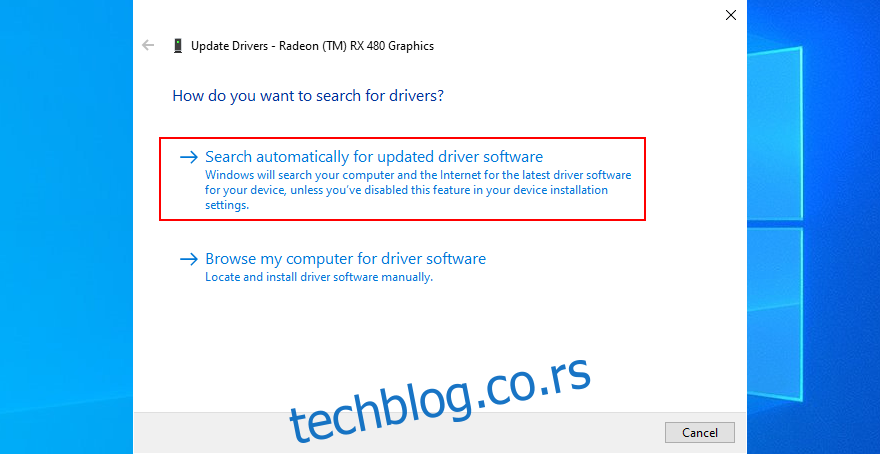
Ако добијете поруку Најбољи управљачки програми за ваш уређај су већ инсталирани, кликните на Сеарцх фор упдатед дриверс он Виндовс Упдате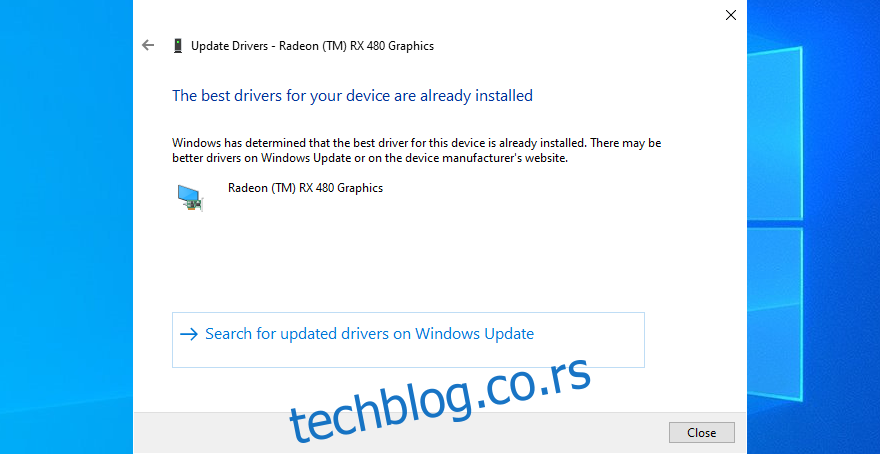
Виндовс Упдате можда неће пронаћи новије верзије драјвера за преузимање и инсталирање. У том случају морате да посетите веб локацију произвођача уређаја и сами их набавите.
Међутим, ако више волите једноставније и сигурније решење, предлажемо да користите софтвер за ажурирање драјвера. Оваква апликација аутоматски детектује све драјвере на вашем рачунару, укључујући и оне застареле. Затим проналази новије верзије на мрежи, нудећи да их преузме и инсталира на ваш рачунар.
2. Проверите своју меморију
Ваш рачунар може имати проблема са РАМ картицом. Заузврат, ово би могло довести до грешака Плавог екрана смрти на Виндовс 10, укључујући ИРКЛ_НОТ_ЛЕСС_ОР_ЕКУАЛ.
Зато је добра идеја да скенирате меморијску картицу у потрази за проблемима и решите их што је пре могуће. Виндовс 10 има уграђену алатку за ову сврху, а ево како да је користите:
Обавезно обуставите све активне процесе
Притисните тастер Вин, откуцајте Виндовс Мемори Диагностиц и покрените ову апликацију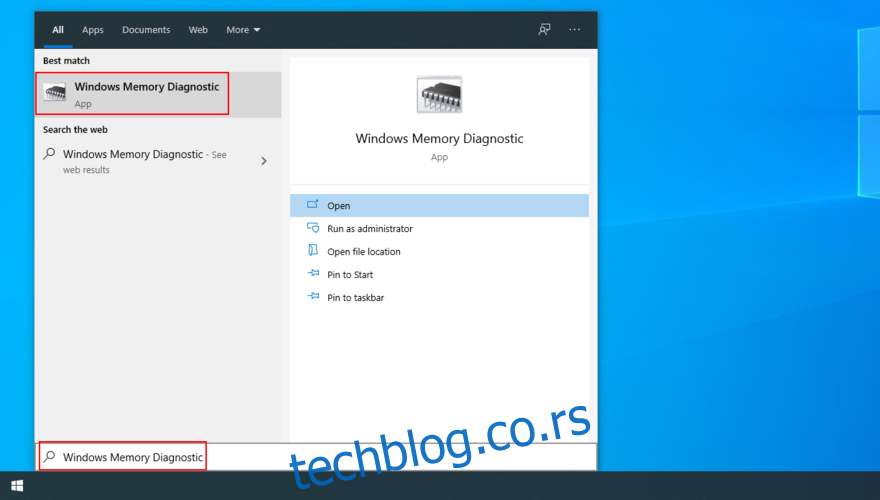
Кликните на Поново покрени сада и проверите да ли постоје проблеми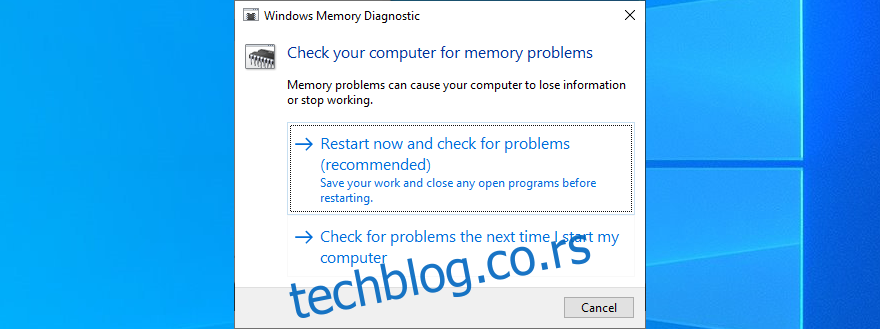
Виндовс Мемори Диагностиц ће извршити скенирање током следећег покретања оперативног система Виндовс.
Ако желите да добијете више детаља о системској меморији, требало би да проверите МемТест пошто има напредније алате за дијагностику за РАМ и ЦПУ.
3. Онемогућите или деинсталирајте свој антивирусни софтвер
Механизам антивирусних алата независних произвођача у реалном времену могао би да омета Виндовс рунтиме и слику кернела, изазивајући као резултат грешку ИРКЛ НОТ ЛЕСС ОР ЕКУАЛ. Да бисте ово поправили, само онемогућите заштиту у реалном времену или једноставно искључите апликацију за заштиту од малвера.
Ако имате инсталирана два или више антивирусних програма, сваки са сопственим мотором у реалном времену, онда се они могу сукобити, узрокујући проблеме стабилности система као резултат.
Такође је добра идеја да деинсталирате све некоришћене безбедносне апликације са свог уређаја. Затим поново покрените рачунар да бисте проверили да ли и даље добијате страшну БСОД поруку о грешци.
Ако немате инсталирано антивирусно решење треће стране на Виндовс 10, то значи да морате да конфигуришете Дефендер.
Ево како да привремено онемогућите Виндовс Дефендер:
Кликните на дугме Старт, откуцајте Виндовс безбедност и отворите ову апликацију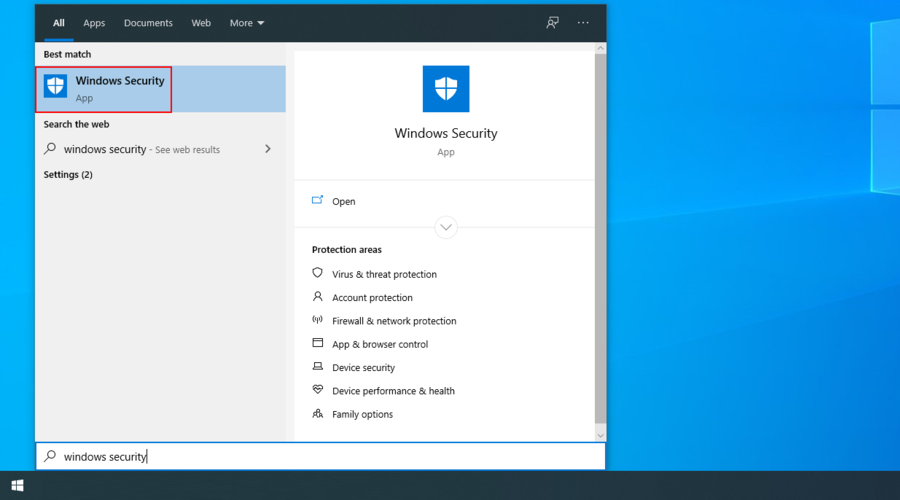
Изаберите Заштита од вируса и претњи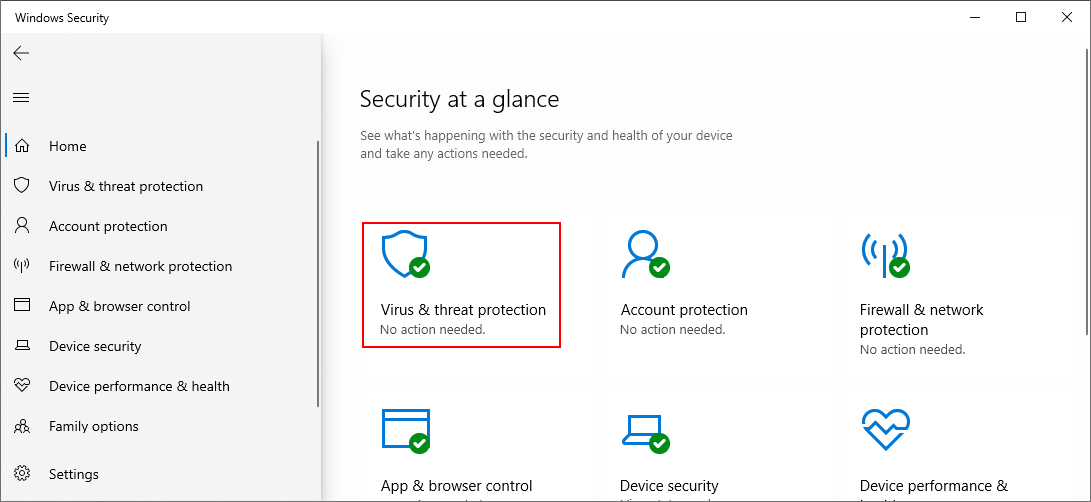
Кликните Опције скенирања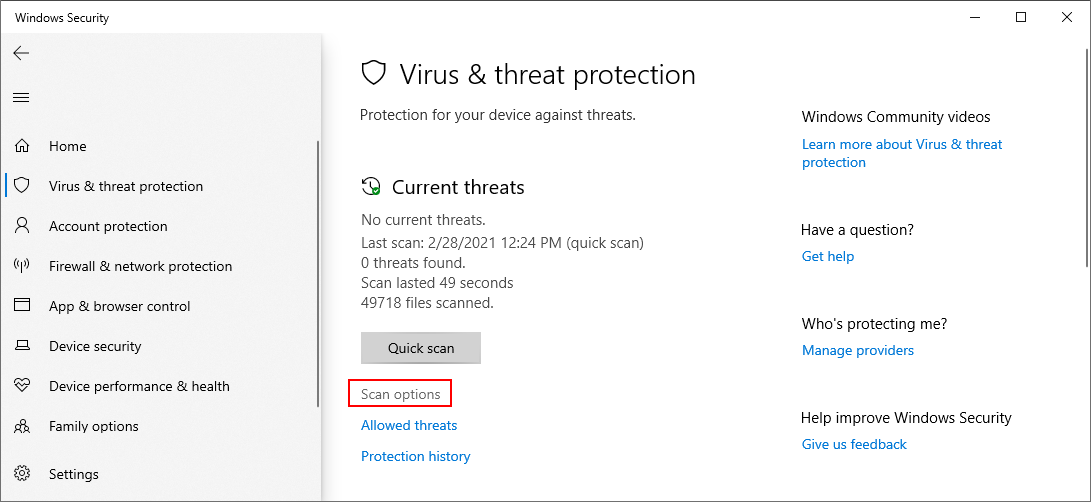
Изаберите Брзо скенирање и кликните на Скенирај сада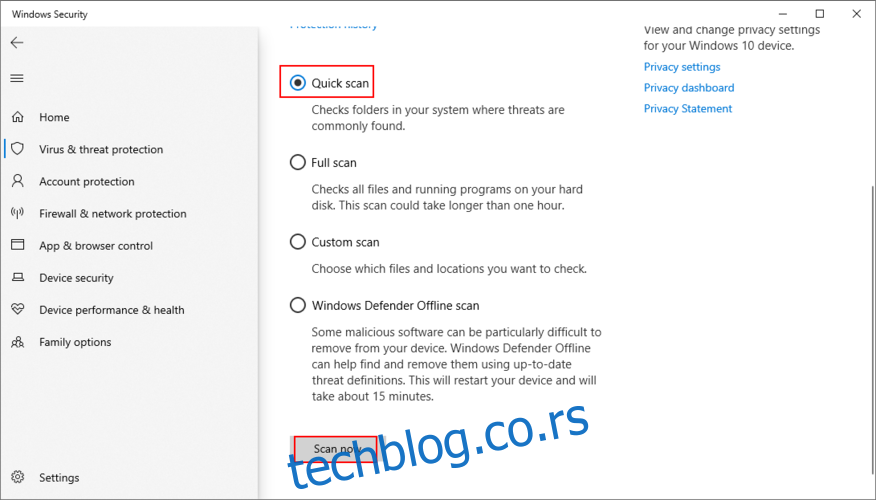
Ако резултати скенирања не дају злонамерне агенте, покушајте поново са скенирањем Виндовс Дефендер ван мреже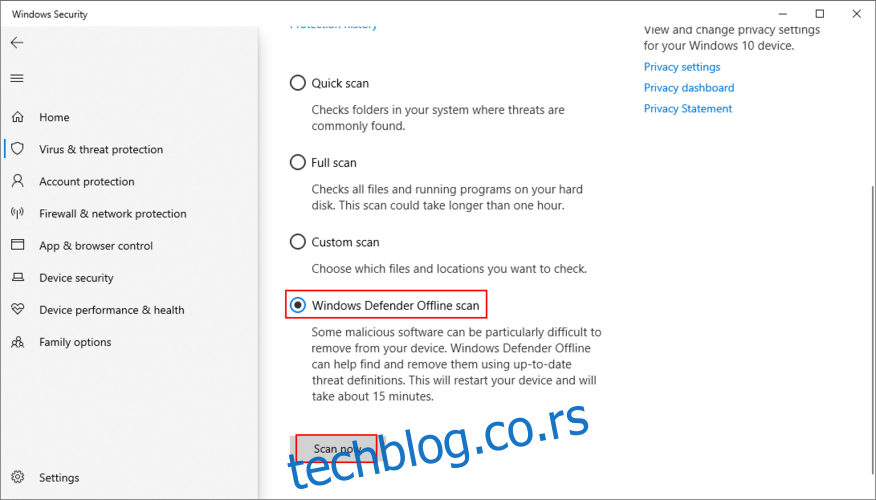
4. Поправите хард диск и системске грешке
Ако ваш чврсти диск или оперативни систем не функционишу нормално због оштећених датотека, процеса или услуга, требало би да очекујете поруке Плавог екрана смрти као што је ИРКЛ НОТ ЛЕСС ОР ЕКУАЛ.
Међутим, можете да решите проблеме са ХДД, ССД-ом и оперативним системом тако што ћете унети неколико редова кода у командну линију, тако да не морате ништа друго да инсталирате на рачунар.
Проверите свој ХДД или ССД за грешке користећи ЦХКДСК (Провера диска):
Отворите ЦМД као администратор
Ако је Виндовс инсталиран на Ц: партицији, откуцајте цхкдск ц: /ф. У супротном, замените ц: исправном партицијом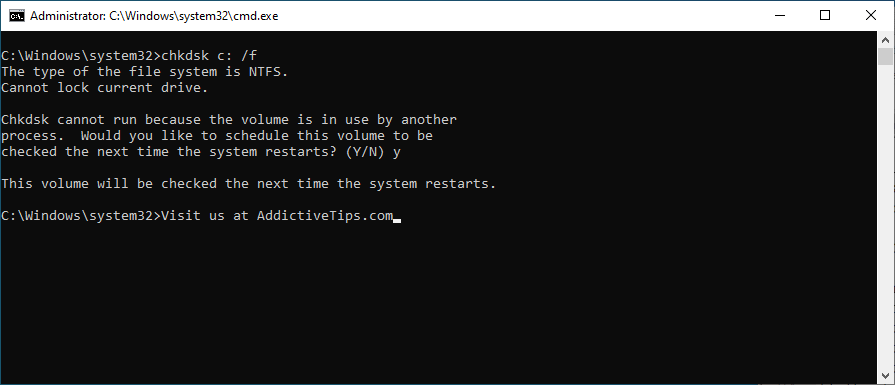
Од вас ће се тражити да потврдите заказивање ЦХКДСК при следећем покретању Виндовс-а. Унесите и да бисте потврдили
Поново покрените рачунар и сачекајте
Услужни програм за проверу диска фокусира се само на грешке на хард диску, тако да ће исправити ИРКЛ_НОТ_ЛЕСС_ОР_ЕКУАЛ ако је грешка настала тамо.
Поправите оштећене системске датотеке помоћу СФЦ-а (Систем Филе Цхецкер):
Покрените командну линију са администраторским правима и откуцајте сфц /сцаннов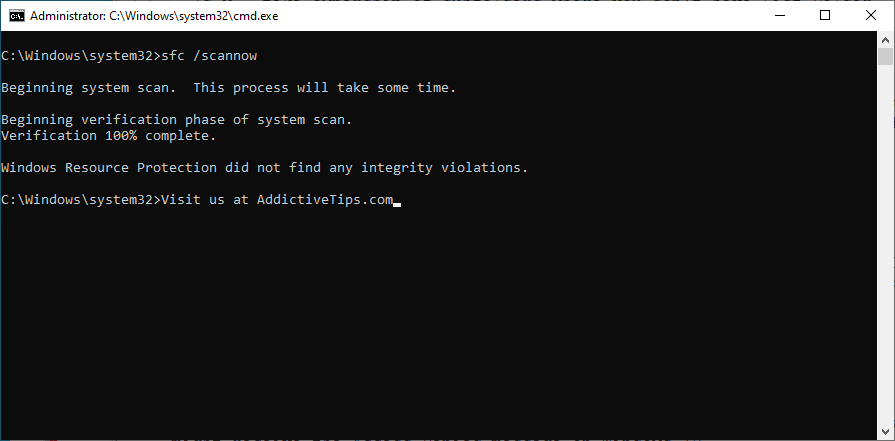
Сачекајте док СФЦ не заврши проверу и поправи повреде интегритета
Поново покрените рачунар
Алат за проверу системских датотека фокусира се на оштећене системске датотеке. Ако Виндовс има неке недостајуће или оштећене датотеке, СФЦ ће се побринути за њих. Али ако не поправи и ваше БСОД грешке, онда вам треба нешто моћније.
Покрените ДИСМ (сервисирање и управљање сликама за примену):
Отворите командну линију као администратор и откуцајте ДИСМ /онлине /цлеануп-имаге /сцанхеалтх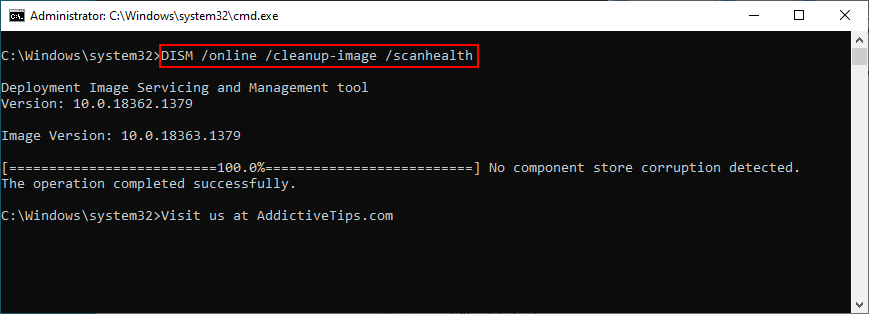
Ако идентификује проблеме, можете их решити помоћу ДИСМ /онлине /цлеануп-имаге /ресторехеалтх
Поново покрените рачунар и поново покрените ЦМД са повишеним правима
Откуцајте сфц /сцаннов да бисте покренули проверу системских датотека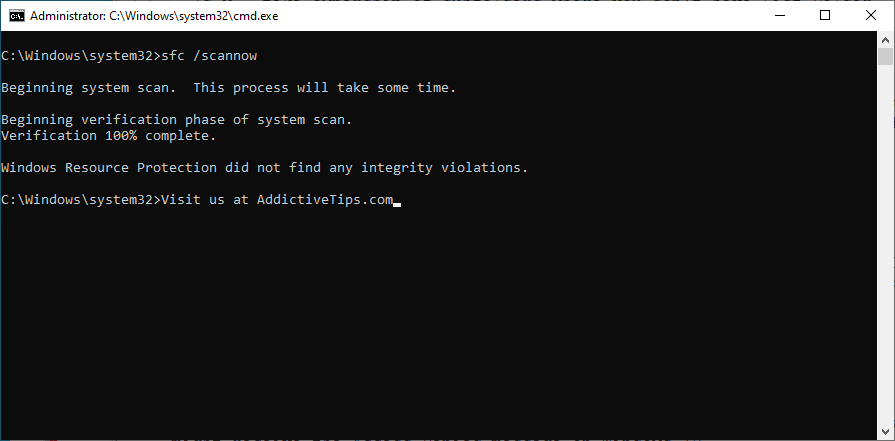
Поново покрените рачунар
ДИСМ тражи оштећене податке у складишту компоненти Виндовс слике, што га чини мало наметљивијим од СФЦ-а. Можете рачунати на то да ће поправити ИРКЛ НИ МАЊЕ ИЛИ ЈЕДНАКО стоп код ако има било какве везе са складиштем компоненти.
5. Деинсталирајте недавне програме
Ако сте недавно инсталирали сумњиву апликацију која прави превише промена у вашем оперативном систему, то би могао бити разлог зашто стално добијате БСОД грешке. На пример, познато је да одређена решења за заштиту од малвера и ВПН услуге покрећу ИРКЛ НИ МАЊЕ НИ ЈЕДНАКО.
У овом случају, најлакше решење је да уклоните недостатне софтверске апликације. Ево како то учинити:
Кликните десним тастером миша на дугме Старт у оперативном систему Виндовс и идите на Апликације и функције
Кликните на Сортирај по и поставите га на Датум инсталирања да бисте видели недавно инсталиране програме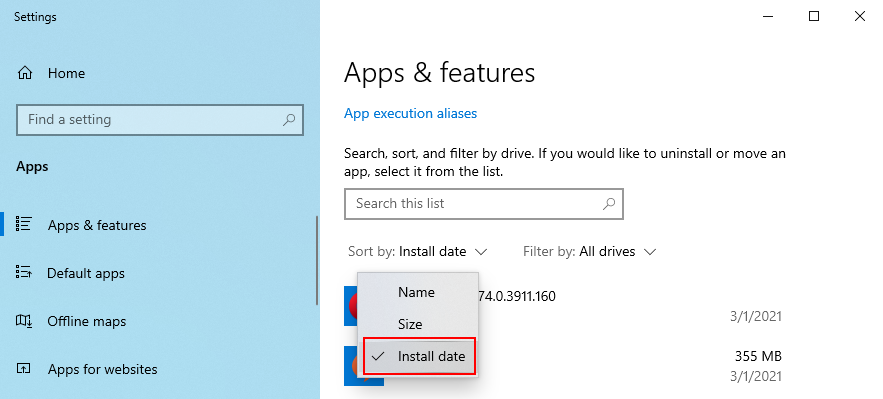
Изаберите први програм са листе, кликните на Деинсталирај и наставите са процесом уклањања
Ако сте у последње време инсталирали више сумњивих апликација, обавезно их уклоните све
Поново покрените рачунар да бисте видели да ли и даље добијате БСОД поруку о грешци
Међутим, ако су те апликације интегрисале нове уносе у регистратор и измениле системске ДЛЛ датотеке када сте их инсталирали, онда њихово уклањање помоћу уграђеног програма за деинсталацију Виндовс неће бити довољно.
Предлажемо да користите наменски програм за деинсталацију апликација који уклања преостале датотеке и враћа Виндовс ДЛЛ датотеке на подразумеване вредности након елиминисања програма.
6. Ажурирајте Виндовс
Ако сте онемогућили аутоматска ажурирања за Виндовс, то би могло да изазове проблеме са рачунаром и БСОД грешке јер ваш ОС више не може да преузима и инсталира важне безбедносне закрпе или хитне исправке.
Ево како да ручно преузмете ажурирања за Виндовс:
Притисните тастер Виндовс, откуцајте Цхецк фор упдатес и притисните Ентер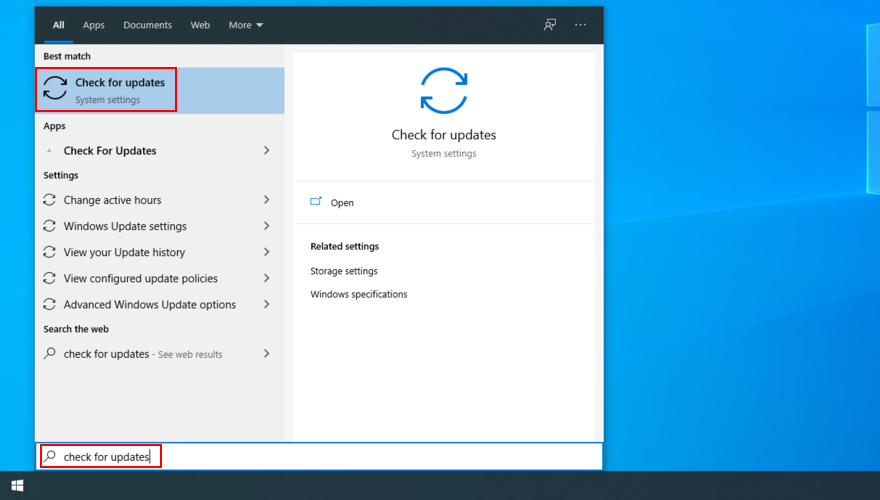
Ако Виндовс пронађе нова ажурирања, кликните на Преузми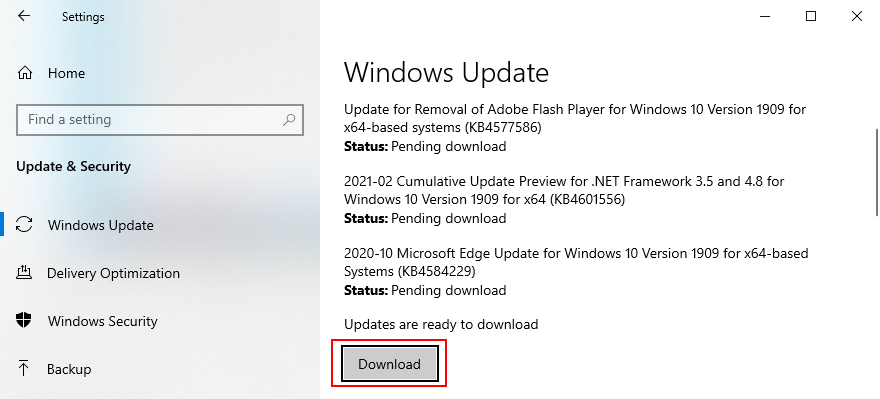
Поново покрените рачунар
7. Уклоните и поново поставите хардверске уређаје
Ако су ваши УСБ портови неисправни, то може довести до БСОД грешака као што је ИРКЛ_НОТ_ЛЕСС_ОР_ЕКУАЛ. Покушајте да прикључите своје уређаје на којима је омогућен УСБ у различите портове и помешајте их.
Штавише, неке поруке Плавог екрана смрти могу бити узроковане хардверским уређајима који нису правилно прикључени на рачунарску јединицу.
Да бисте ово поправили, морате да искључите рачунар и да одвојите све хардверске делове тако што ћете уклонити све каблове и опрему. Након тога, пажљиво вратите сваки уређај назад, посебно када су у питању БИОС, графичке и меморијске картице.
Док сте већ код тога, можда би било добро да проверите да ли сте хардвер је компатибилан са Виндовс 10.
8. Користите Систем Рецовери
Режим опоравка система вам омогућава да вратите Виндовс 10 на претходну контролну тачку. Дакле, ако је ИРКЛ_НОТ_ЛЕСС_ОР_ЕКУАЛ узрокован софтверским проблемом, требало би да будете у могућности да то брзо поправите на овај начин.
Само имајте на уму да ће све нове софтверске апликације које сте инсталирали нестати након враћања.
Пријавите се као администратор рачунара
Притисните Цтрл + Р, откуцајте контролна табла и притисните Ентер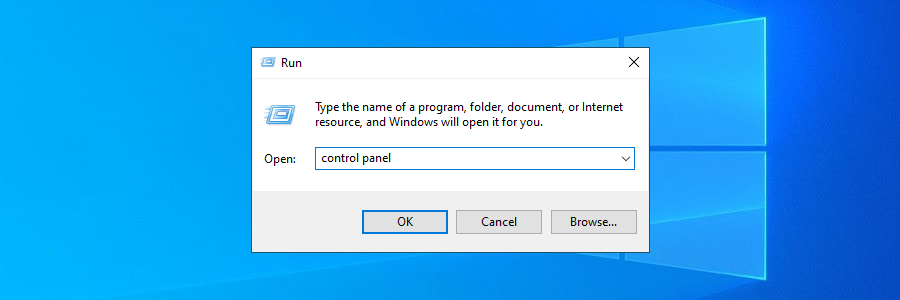
Кликните на Опоравак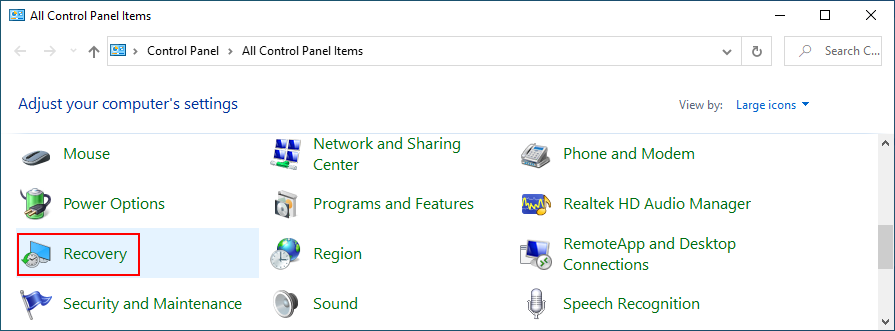
Кликните на Опен Систем Ресторе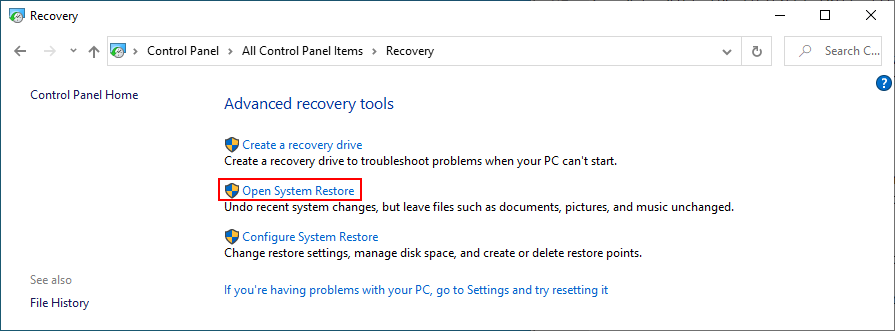
Изаберите тачку враћања са листе која је направљена пре него што сте почели да добијате БСОД грешку
Поново покрените рачунар
9. Очистите Виндовс за покретање
Чисто покретање оперативног система Виндовс значи покретање оперативног система Виндовс 10 учитавањем само неопходних компоненти на нивоу софтвера када су у питању драјвери, услуге и процеси. Све остало је искључено.
Ако је ИРКЛ НОТ ЛЕСС ОР ЕКУАЛ стоп код изазван неисправним драјвером, сервисом или процесом, онда ће чисто покретање створити безбедно окружење које ће вам помоћи да даље решите проблем.
Притисните тастер Вин, откуцајте Конфигурација система и покрените ову апликацију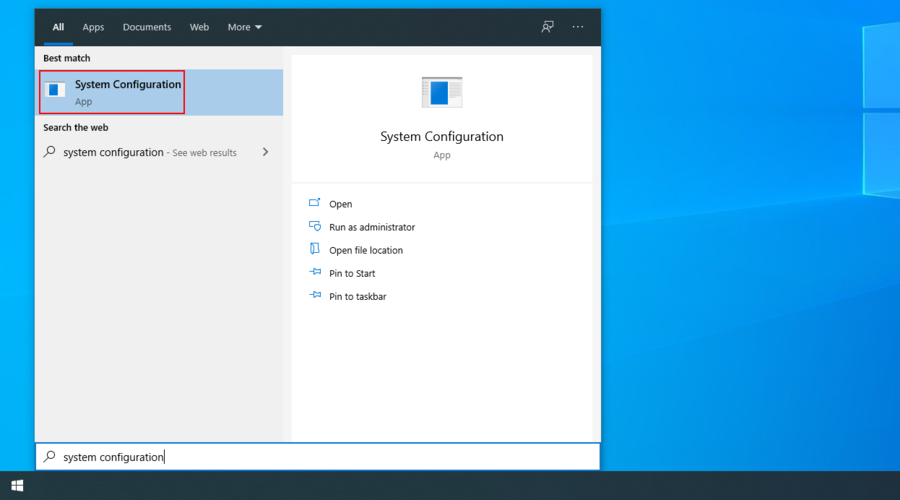
Идите на картицу Услуге, поништите избор Сакриј све Мицрософт услуге и кликните на Онемогући све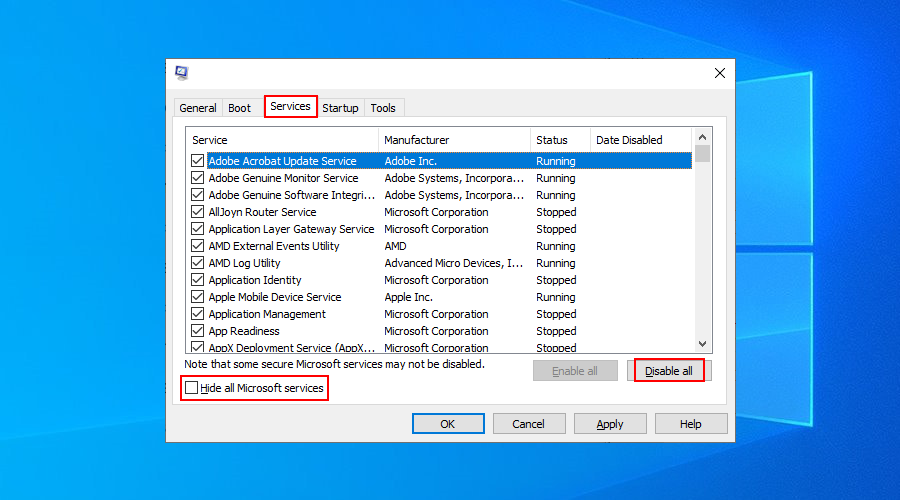
Изаберите картицу Стартуп и кликните на Опен Таск Манагер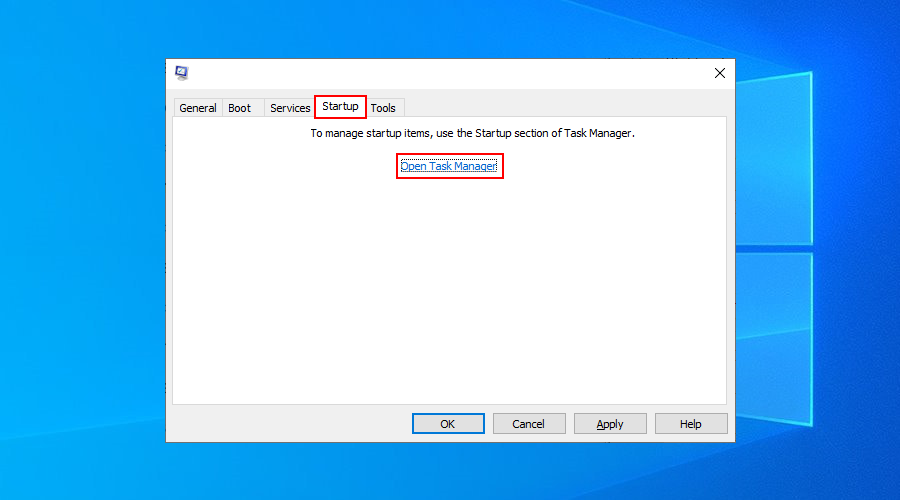
Кликните десним тастером миша на прву ставку на листи и изаберите Онемогући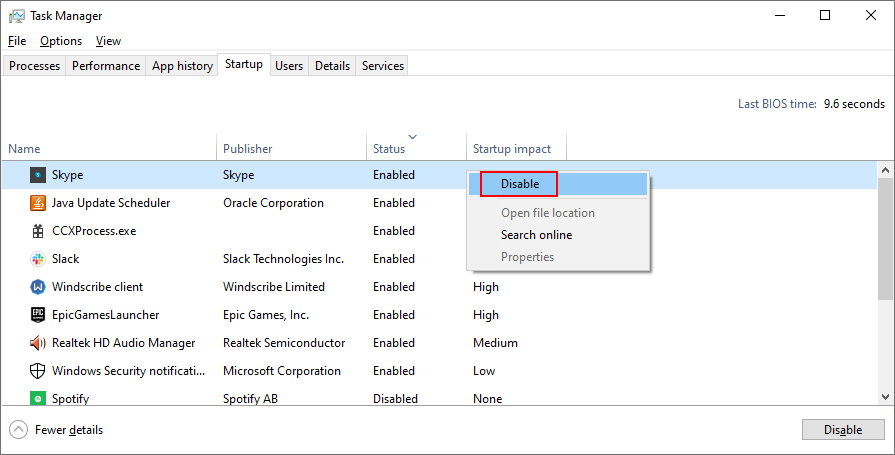
Урадите ово за све процесе покретања са статусом Омогућено
Поново покрените рачунар
10. Покрените чишћење диска
Ако немате довољно слободног простора на диску, Виндовс 10 не успева да покрене своје процесе и да се ажурира. Временом, ово може изазвати озбиљне проблеме на вашем рачунару, укључујући БСОД грешке као што је ИРКЛ НОТ ЛЕСС ОР ЕКУАЛ.
Међутим, можете то поправити покретањем Диск Цлеануп, једноставног и ефикасног алата уграђеног у Мицрософтов оперативни систем. Пре него што га употребите, уверите се да не морате да чувате ниједну датотеку из фасцикле Преузимања или да враћате било шта из корпе за отпатке.
Ево како да ослободите простор на диску помоћу Диск Цлеануп:
Пријавите се као администратор рачунара
Покрените Виндовс Екплорер помоћу Вин + Е, кликните десним тастером миша на диск Ц: и изаберите Својства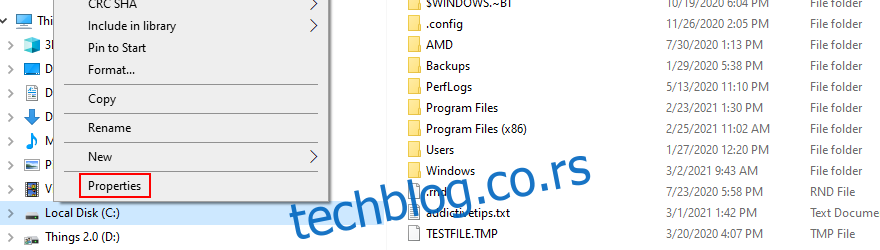
Пређите на картицу Опште и кликните на Чишћење диска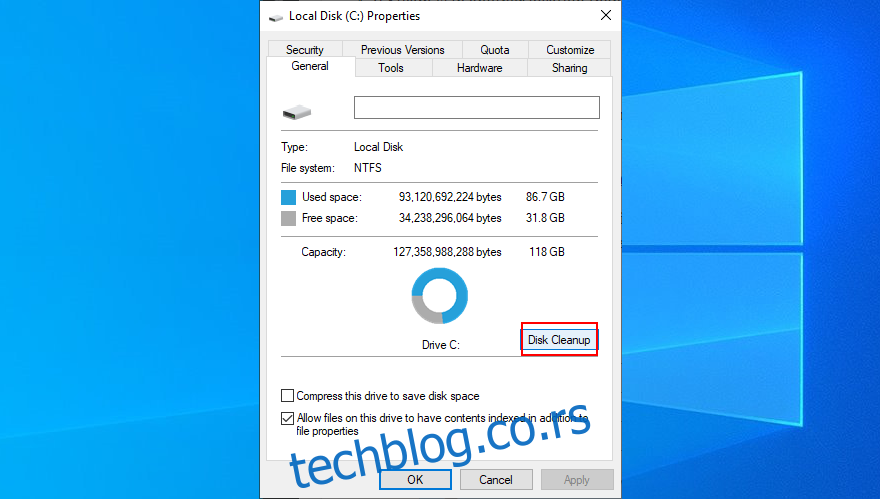
У оквиру Датотеке за брисање изаберите све. Кликните на Очисти системске датотеке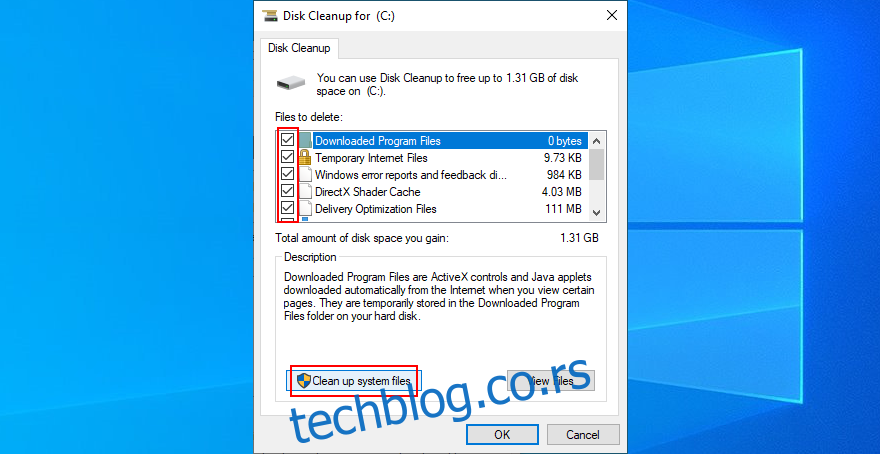
Када се скенирање заврши, поново изаберите све, кликните на ОК и затим Избриши датотеке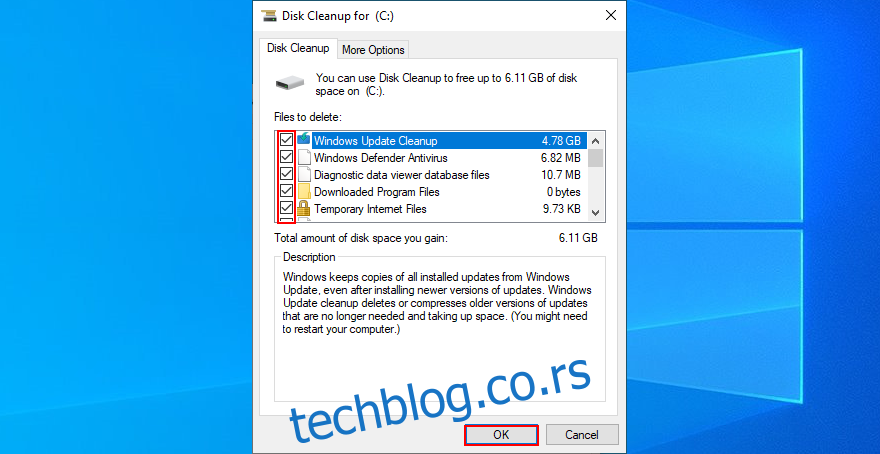
Поново покрените рачунар
Ако треба да избришете још датотека, обавезно направите резервну копију важних слика, видео записа и радних докумената на спољном диску. Такође можете да нарежете дискове или отпремите датотеке у облак да бисте их заштитили.
Преглед ИРКЛ_НОТ_ЛЕСС_ОР_ЕКУАЛ поправки
Да закључимо, грешка ИРКЛ НОТ ЛЕСС ОР ЕКУАЛ БСОД може бити узрокована софтверским или хардверским проблемом на Виндовс 10, 8.1, 8 и старијим верзијама.
Међутим, можете покушати да то поправите тако што ћете проверити драјвере уређаја и системску меморију, онемогућити или деинсталирати антивирусни софтвер и поправити све грешке на хард диску или систем.
Такође би требало да деинсталирате све сумњиве програме које сте недавно инсталирали, користите Виндовс Упдате и Систем Рецовери, уклоните и поново поставите хардверске уређаје, као и да покренете Диск Цлеануп и очистите Виндовс за покретање.
Које од ових поправки су биле добре за вас? Да ли смо пропустили нешто важно? Обавестите нас у одељку за коментаре испод.