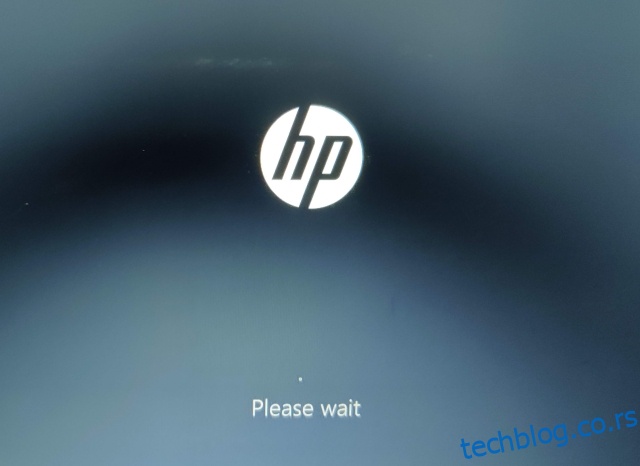Мицрософт је урадио сјајан посао у издавању Виндовс 11 са свежим језиком дизајна и безброј невероватних нових функција. Међутим, неки основни проблеми са оперативним системом Виндовс и даље су присутни у оперативном систему Виндовс 11. На пример, недавно смо написали водич да поправимо грешку „Ундоинг цхангес маде иоур цомпутер“ на Виндовс 11 пошто се ажурирања нису инсталирала. И сада, примећујемо да корисници добијају црни екран након ажурирања на Виндовс 11. Неки корисници наводе да се црни екран на Виндовс 11 појављује са курсором након пријављивања, ау неким случајевима и пре пријављивања. Да бисмо решили проблем који постоји, саставили смо 9 решења која ће решити проблем са црним екраном Виндовс 11 након ажурирања. С тим у вези, пређимо на водич.
Преглед садржаја
Видите црни екран након ажурирања на Виндовс 11? Пронађите поправку управо овде (2022)
У овом водичу смо укључили 9 различитих начина за решавање проблема са црним екраном који је настао након недавног ажурирања за Виндовс 11. Такође смо додали решења у случају да добијете црни екран са курсором на Виндовс 11 након или пре пријављивања. Проширите табелу испод и погледајте жељено решење.
1. Поново покрените рачунар
Ако Виндовс 11 приказује црни екран након ажурирања или након пријављивања, не брините. Понекад, након великог ажурирања функција, Виндовс-у треба времена да учита све компоненте система. У том случају, требало би да поново покренете свој Виндовс 11 рачунар и сачекате најмање пола сата пре него што кренете на било какву поправку. Ако се и даље суочавате са проблемом са црним екраном након поновног покретања, пређите на следећи корак.

2. Поново покрените Виндовс Екплорер
Ово решење је посебно корисно за кориснике који након пријављивања добију црни екран са курсором на Виндовс 11. То значи да ваш рачунар ради добро, само због неког проблема са Екплорером или графиком, Виндовс 11 не може да вам покаже шкољку радне површине. Ево шта да радите у таквом сценарију.
1. Притисните Виндовс 11 пречицу на тастатури „Цтрл + Алт + Делете“ да бисте отворили екран напредног менија. Овде кликните на „Управитељ задатака“.

2. Сада кликните на „Датотека“ и изаберите „Покрени нови задатак“.

3. Затим укуцајте екплорер.еке у оквир за текст и притисните Ентер. Ово ће поново учитати љуску Екплорер-а и црни екран ће нестати. Ако не ради како је предвиђено, пређите на следећи метод.
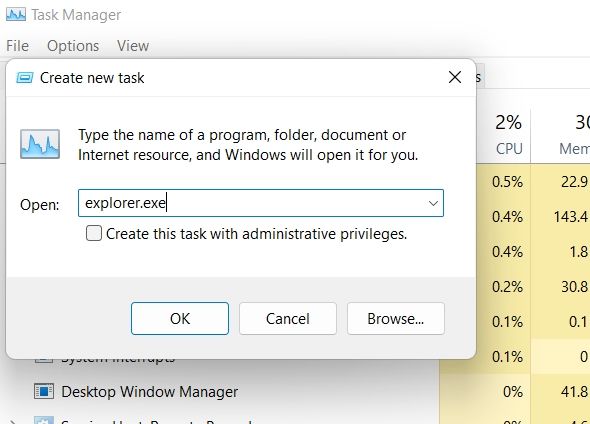
3. Поново покрените графички драјвер
Виндовс 11 има скривену пречицу на тастатури која вам омогућава да поново покренете графички драјвер без приступа било каквим подешавањима. Ако се ваш рачунар суочава са проблемима у вези са графичким драјвером, ово ће одмах поправити црни екран на Виндовс 11.
1. Само притисните истовремено тастере „Виндовс + Цтрл + Схифт + Б“ и Виндовс 11 ће поново покренути графички драјвер. Дајте рачунару минут и црни екран би требало да нестане на вашем Виндовс 11 рачунару.
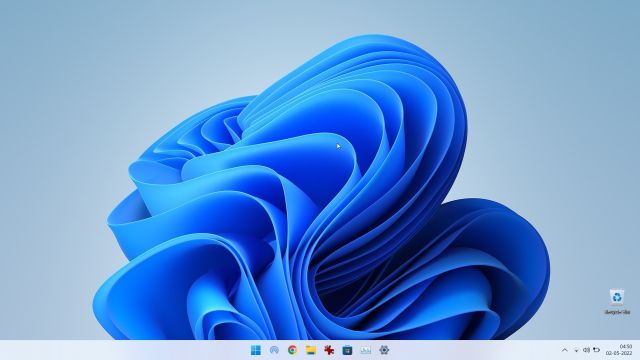
4. Уредите Екплорер Схелл Регистри
Ако је љуска Екплорер измењена у регистру, Виндовс 11 обично приказује црни екран. Да бисте вратили ове промене, следите доленаведене кораке. Ово ће исправно учитати љуску Екплорер-а и решити проблем са црним екраном на вашем рачунару.
1. За кориснике који добијају црни екран са курсором након пријављивања на Виндовс 11, притисните „Цтрл + Алт + Делете“ и отворите „Таск Манагер“.

2. Кликните на „Датотека“ на горњој траци менија и отворите „Покрени нови задатак“.

3. Овде укуцајте регедит у оквир за текст и омогућите поље за потврду „Креирај овај задатак са администраторским привилегијама“. Сада притисните Ентер.
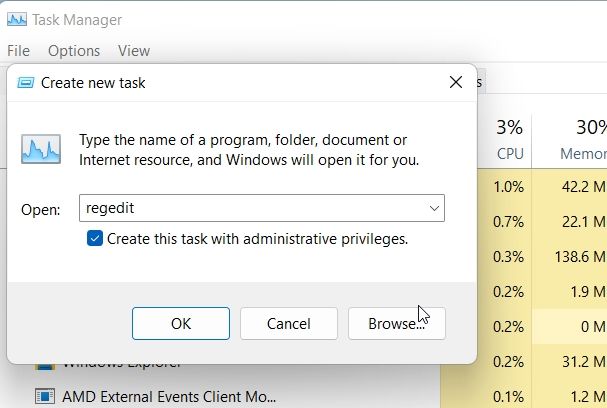
4. Сада ће се отворити уређивач регистра. Овде пратите ову путању: ХКЕИ_ЛОЦАЛ_МАЦХИНЕ -> СОФТВАРЕ -> МИЦРОСОФТ -> Виндовс НТ -> ЦуррентВерсион -> Винлогон.
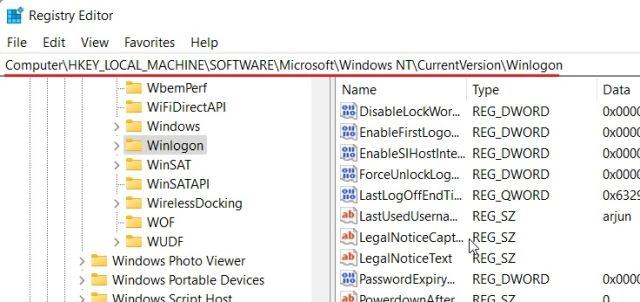
5. У десном окну, наћи ћете „Схелл“. Двапут кликните да бисте га отворили и уверите се да је екплорер.еке присутан у одељку „Подаци о вредности“. Ако га нема, промените текст и кликните на „ОК“.
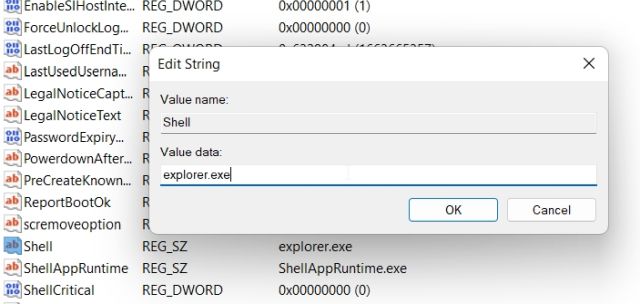
6. Сада поново покрените рачунар и проблем са црним екраном на Виндовс 11 ће бити решен.
5. Поправка при покретању
Неки корисници добијају црни екран чак и пре екрана за пријаву на Виндовс 11. То значи да се Виндовс не учитава како треба и може доћи до неких унутрашњих проблема са системом. У таквим случајевима, не можете приступити Таск Манагер-у или поново покренути Екплорер. Дакле, морате да покренете алатку за решавање проблема у оперативном систему Виндовс 11 да бисте решили проблем. Ево како да то урадите.
1. Прво искључите рачунар. Сада га укључите и када се појави знак за учитавање оперативног система Виндовс, поново га искључите. Сада укључите рачунар и поново га искључите. Урадите ово 2-3 пута и Виндовс ће бити приморан да учита екран за опоравак. На неким рачунарима, притиском на Ф2, Ф8 или Ф12 током покретања такође се отвара екран за опоравак при покретању, па испробајте и ове тастере.

2. Када сте на екрану за опоравак, кликните на „Напредне опције“.

3. Након тога, отворите „Решавање проблема“.

4. Поново отворите „Напредне опције“, а затим кликните на „Поправка при покретању“.

5. Ваш рачунар ће се сада поново покренути, а Виндовс ће покушати сам да реши проблем са црним екраном. Ако то не успе, пређите на следећи метод.
6. Покрените систем у безбедном режиму
Ако горњи метод није функционисао, а и даље добијате црни екран пре него што се пријавите на свој Виндовс 11 рачунар, покретање у безбедном режиму може да реши проблем. Ево корака које треба пратити:
1. Пре свега, покрените безбедни режим на Виндовс 11 пратећи наш повезани водич. Са екрана „Опоравак“ морате да пратите ову путању: Решавање проблема -> Напредне опције -> Подешавања покретања -> Поново покрени.
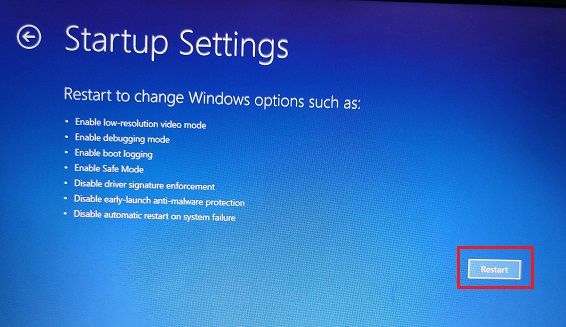
2. Овде притисните тастер „4“ или „Ф4“ да бисте покренули Виндовс 11 у безбедном режиму.

3. Када уђете у безбедни режим, предлажем да једноставно поново покренете рачунар. Понекад само покретање у безбедном режиму решава проблем са црним екраном у оперативном систему Виндовс 11. Проверите да ли можете да се пријавите на рачунар и да ли све ради у реду. Ако не, пређите на следећи корак.

4. Поново покрените систем у безбедном режиму и деинсталирајте сумњиве програме на Виндовс 11. Понекад неки злонамерни програми спречавају Виндовс 11 да правилно учитава своје компоненте, па уклоните досадне апликације о којима немате појма.
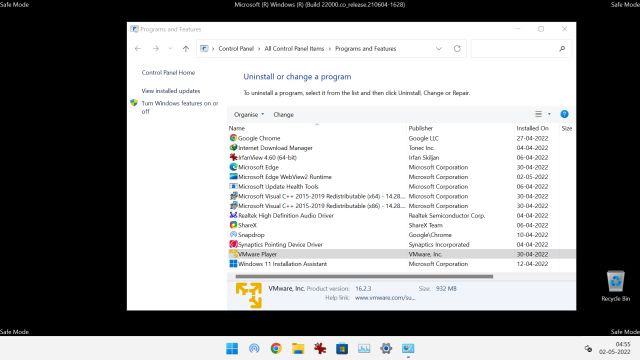
5. Такође препоручујем да отворите Виндовс подешавања притиском на „Виндовс + И“. Овде идите на Систем -> Екран -> Напредни екран. Овде промените брзину освежавања на 60Хз или 30Хз, у складу са спецификацијама вашег монитора. Сада поново покрените рачунар и ово би могло да реши проблем са црним екраном.
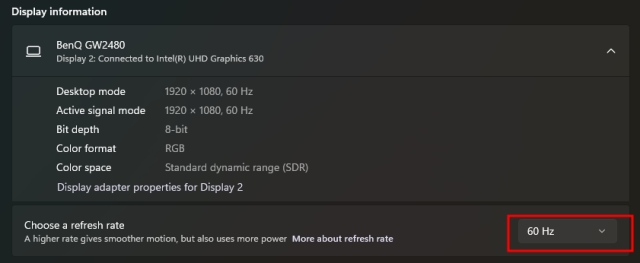
6. На крају, ако се и даље суочавате са проблемом са црним екраном, покрените систем назад на екран безбедног режима и притисните тастер „5“ или „Ф5“ да бисте покренули безбедни режим са интернет опцијом. Биће вам потребна жичана Етхернет веза да бисте користили Интернет у безбедном режиму. Ако немате Етхернет, повежите паметни телефон преко УСБ кабла и користите УСБ привезивање.

7. Сада када имате интернет конекцију у безбедном режиму, отворите Девице Манагер и ажурирајте управљачки програм за графику. Можете пратити наш водич о томе како да ажурирате управљачке програме на Виндовс 11 за детаљна упутства.

8. Када се графички драјвер ажурира, поново покрените рачунар и овог пута се нећете суочити са грешком на црном екрану.
7. Деинсталирајте последње ажурирање
Ако Виндовс 11 приказује црни екран након недавног ажурирања, то можда има везе са најновијим ажурирањем које је можда покварило неке компоненте система. У том случају, најбоље је да деинсталирате последњу исправку. Пратите доле наведене кораке за детаљна упутства.
1. Да бисмо деинсталирали последњу исправку за Виндовс 11, морамо принудно да отворимо мени за опоравак баш као што смо урадили горе у методи #5. Поново покрените рачунар и искључите га чим се појави Виндовс логотип. Поновите овај процес 2-3 пута и појавиће се екран за опоравак.

2. Овде кликните на Напредне опције -> Решавање проблема -> Напредне опције -> Деинсталирај ажурирања.

3. Пронаћи ћете две опције: ажурирање квалитета и ажурирање функција. Ажурирања квалитета су редовна и мања су по величини, док су ажурирања функција већа и долазе два пута годишње. Ако нисте сигурни које је ажурирање било, кликните на „Деинсталирај најновије ажурирање квалитета“ и погледајте да ли то решава проблем са црним екраном.

4. Ако то не успе, кликните на „Деинсталирај најновије ажурирање функције“ и сачекајте добар сат. Када се процес заврши, рачунар ће се поново покренути. Сада проверите да ли је проблем са црним екраном решен или не.
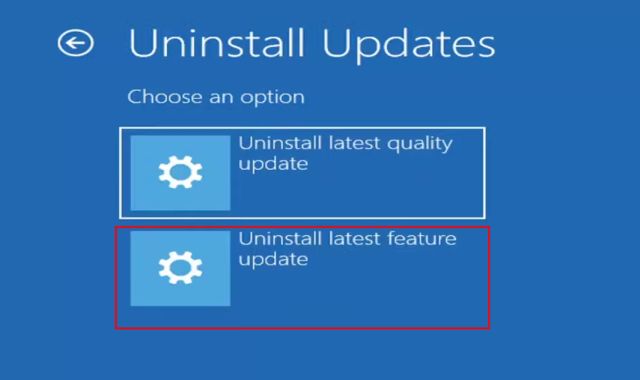
8. Опоравак система
Ако осећате да наилазите на црни екран након инсталирања непознатог програма или великих промена, можете да се вратите у радно стање помоћу опције Систем Ресторе. Имајте на уму да ће такође поништити све промене које сте направили на рачунару, укључујући промене у датотекама и фасциклама. У суштини, враћате се у прошлост са Систем Ресторе. Ево како да то урадите.
1. Отворите мени Опоравак у оперативном систему Виндовс 11 тако што ћете насилно искључити и поново покренути рачунар. Када сте у менију за опоравак, отворите Напредне опције -> Решавање проблема -> Напредне опције -> Опоравак система.
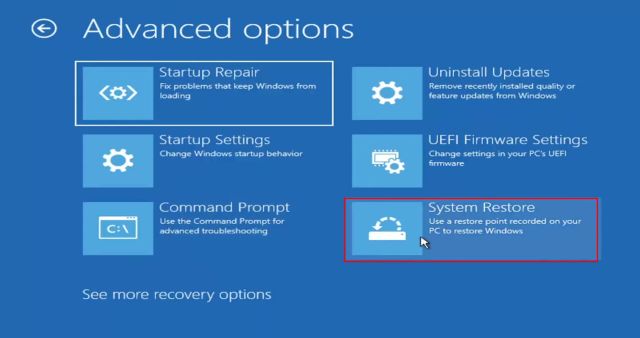
2. Пратите упутства на екрану и изаберите тачку враћања. Ваш рачунар ће се сада поново покренути, а проблем са црним екраном би требало да буде решен. Имајте на уму да ће овај процес трајати доста времена, па будите стрпљиви.
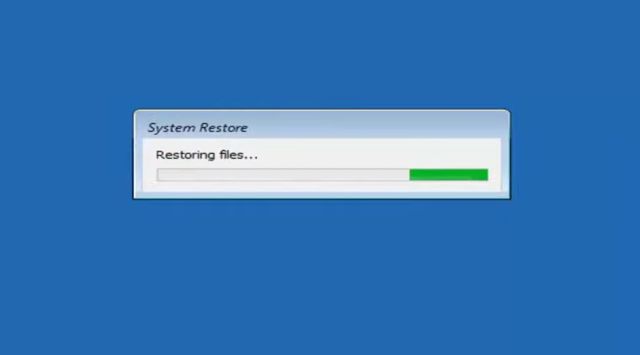
9. Ресетујте рачунар
Коначно, ако ниједан од горе наведених метода није помогао у решавању проблема са црним екраном, мораћете да ресетујете свој Виндовс 11 рачунар да бисте се вратили у функционално стање. Ово ће фабрички ресетовати ваш Виндовс 11 рачунар и сигурно ће решити проблем са црним екраном. Не брините, јер све ваше датотеке и фасцикле са других диск јединица неће бити избрисане осим података на Ц диску (Десктоп, Документи, Преузимања и још много тога). Међутим, сви инсталирани програми ће бити уклоњени.
1. На екрану за опоравак кликните на Напредне опције -> Решавање проблема -> Ресетујте овај рачунар.
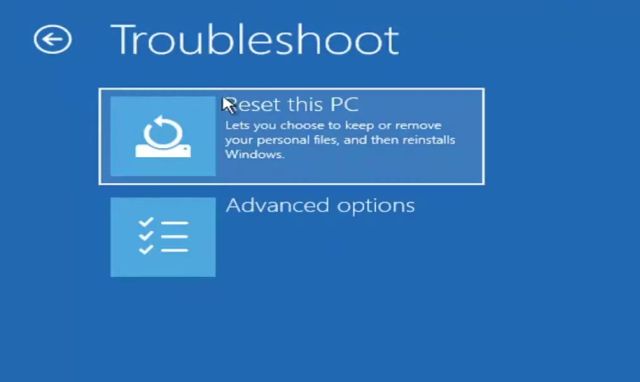
2. Након тога, изаберите „Чувај моје датотеке“. Сада ће поново инсталирати Виндовс 11 на ваш рачунар и проблем са црним екраном ће нестати.
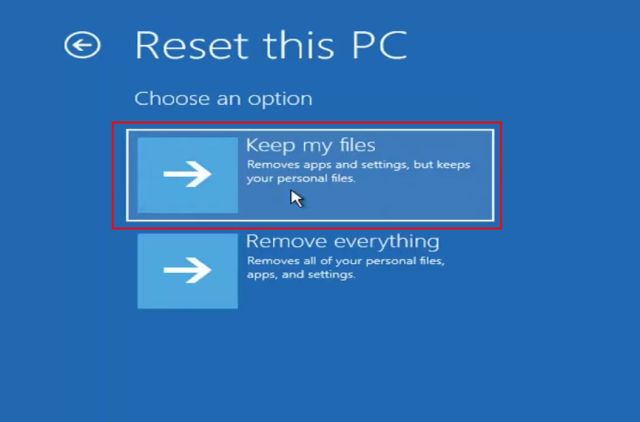
Црни екран на Виндовс 11 после или пре пријаве? Пронађите решење овде
Дакле, ово су најбоље методе које можете користити да поправите црни екран на Виндовс 11. Чак и ако добијете црни екран пре или после пријављивања, имамо одговарајућа решења за ваш проблем. У сваком случају, то је све од нас. Ако желите да научите како да омогућите безбедно покретање на Виндовс 11 или само желите да ажурирате Виндовс 11, пратите наше повезане чланке. Коначно, ако имате било каквих питања, обавестите нас у одељку за коментаре испод.