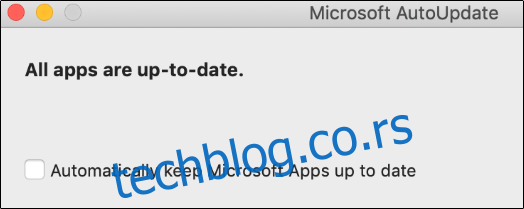Ажурирања софтвера су неопходна да би ваше апликације биле ажурне са најновијим функцијама, побољшањима перформанси и безбедносним закрпама. Мицрософт редовно обезбеђује ажурирања за свој Оффице пакет. Ево како да проверите и инсталирате ажурирања за Мицрософт Оффице.
Имајте на уму да, док у овом примеру користимо Мицрософт Ворд, можете ажурирати преко било које његове Оффице апликације.
Преглед садржаја
Укључите аутоматска ажурирања
Мицрософт подразумевано аутоматски ажурира ваше Оффице апликације. Међутим, могуће је онемогућити ову функцију. Ако сте онемогућили аутоматска ажурирања, препоручујемо вам да их поново укључите како бисте увек имали најновију доступну верзију.
Омогућите аутоматско ажурирање на Виндовс-у
Да бисте укључили аутоматска ажурирања за Мицрософт Оффице на Виндовс-у, отворите Ворд и изаберите картицу „Датотека“.
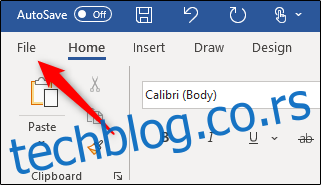
Затим кликните на опцију „Налог“ на дну левог окна.
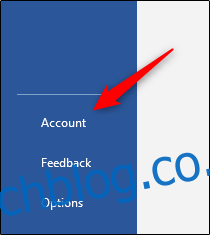
Ако су аутоматска ажурирања искључена, видећете поруку „Овај производ неће бити ажуриран“ у одељку „Оффице Упдатес“. Изаберите дугме „Опције ажурирања“.
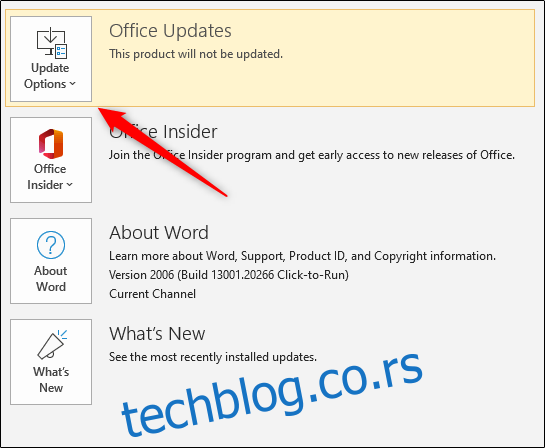
У падајућем менију који се појави изаберите „Омогући ажурирања“.

Мицрософт Оффице ће се сада аутоматски ажурирати са сваким издањем.
Омогућите аутоматско ажурирање на Мац-у
Да бисте укључили аутоматска ажурирања за Мицрософт Оффице на Мац-у, отворите Ворд и изаберите картицу „Помоћ“ на траци системског менија (не на траци менија програма Ворд).
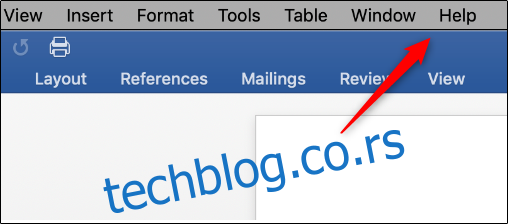
У падајућем менију који се појави изаберите „Провери ажурирања“.
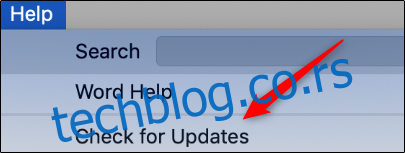
Појавиће се прозор „Мицрософт АутоУпдате“. Ако је изабрана „Ручна провера“, аутоматска ажурирања нису омогућена. Изаберите „Аутоматски преузми и инсталирај“.
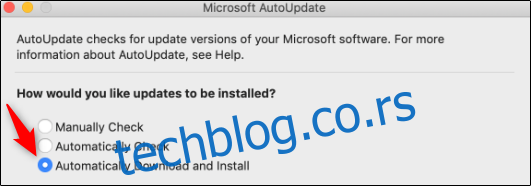
Мицрософт Оффице ће се сада аутоматски ажурирати са сваким издањем.
Ручно проверите и инсталирајте ажурирања
Ако желите да задржите аутоматско ажурирање онемогућено, мораћете ручно да проверите и инсталирате сва ажурирања која Оффице доноси.
Проверите да ли постоје и инсталирајте ажурирања на Виндовс-у
Да бисте ручно ажурирали Мицрософт Оффице за Виндовс, отворите Ворд и изаберите картицу „Датотека“.
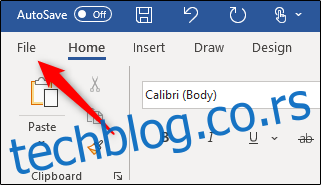
Кликните на „Налог“ на дну левог окна.
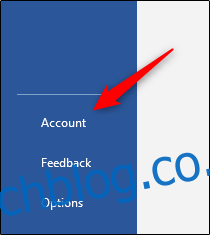
Одавде изаберите „Опције ажурирања“ поред „Оффице Упдатес“. У падајућем менију који се појави изаберите „Ажурирај одмах“. Ако сте онемогућили ажурирања, ова опција се неће појавити. Ако је то случај, прво изаберите „Омогући ажурирања“, а затим изаберите „Ажурирај одмах“.
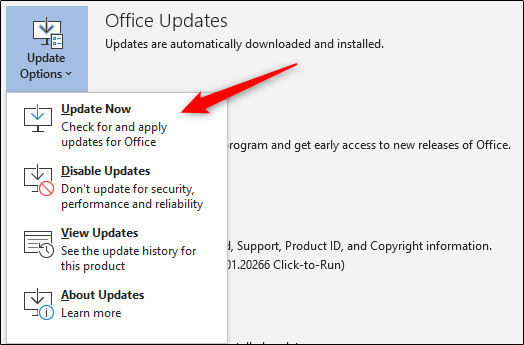
Мицрософт ће сада проверити да ли постоје ажурирања и инсталирати их. Када завршите, видећете поруку која вас обавештава да сте у току.

Проверите да ли постоје и инсталирајте ажурирања на Мац-у
Да бисте ручно ажурирали Мицрософт Оффице за Мац, отворите Ворд и изаберите картицу „Помоћ“ на траци системског менија. Опет, ово се не налази на траци менија Мицрософт Ворд-а.
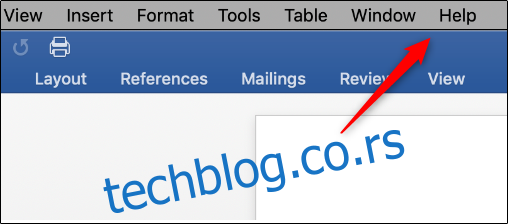
У падајућем менију који се појави изаберите „Провери ажурирања“.
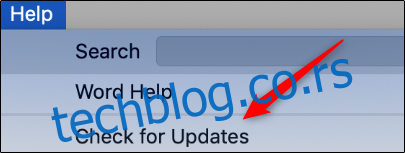
Појавиће се прозор „Мицрософт АутоУпдате“. У доњем десном углу прозора видећете опцију „Провери ажурирања“. Кликните на дугме.
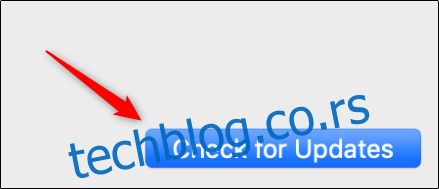
Оффице ће вас сада обавестити о најновијој верзији. Ажурирање може потрајати доста времена, у зависности од тога колико Оффице апликација морате да ажурирате.
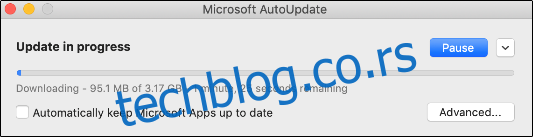
Када се ажурирање заврши, Мицрософт Оффице ће вас обавестити.