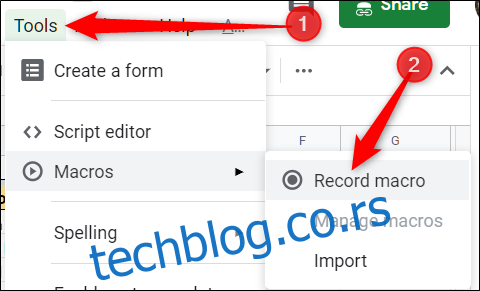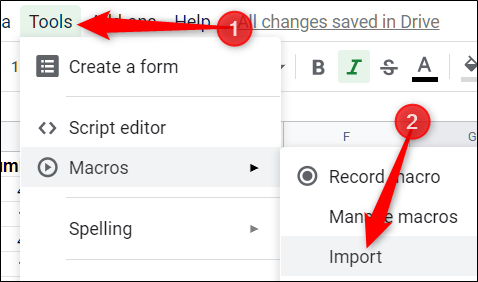Гоогле табеле вам омогућавају да аутоматизујете задатке који се понављају помоћу макроа, а затим их можете повезати са пречицама на тастатури да бисте их брзо извршили. Они користе Гоогле Аппс Сцрипт да би забележили ваше радње за каснију употребу.
Преглед садржаја
Шта су макрои?
Макро—или макроинструкција—је специфичан низ радњи које вам омогућавају да аутоматизујете низ корака за повећање продуктивности. Они функционишу тако што бележе ваше радње и чувају их у датотеку која је везана за табелу у којој су снимљене.
Када снимите макро у Гоогле табеле, он аутоматски креира Аппс Сцрипт са свим кодом за реплицирање ваших радњи за вас. То значи да можете креирати сложене макрое без знања како да напишете код. Следећи пут када га покренете, Схеетс ће урадити све што сте урадили када сте снимили макро. У суштини, подучавате Гоогле табеле како да манипулишете документом по свом укусу помоћу једне наредбе.
Макрои су моћна функција која у основи може да уради све што је Схеетс способан. Ево само неколико примера његове функционалности:
Примените форматирање и стилове.
Направите потпуно нове табеле.
Користите било коју функцију Гоогле табеле, траку са алаткама, мени или функцију.
Небо је граница.
Како снимити макро у Гоогле табеле
Покрените Гоогле табелу и кликните на Алатке > Макрои > Сними макро.
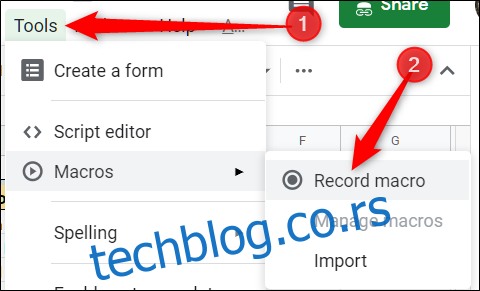
Након што снимите све радње за овај макро, кликните на „Сачувај“.
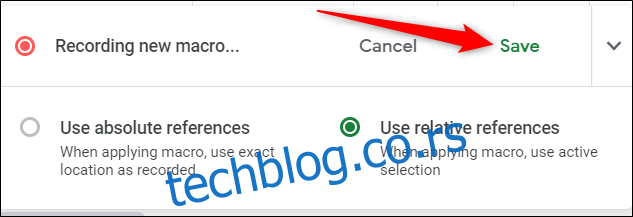
Унесите име за свој макро. Гоогле вам такође омогућава да креирате пречице за до десет макроа. Ако желите да повежете макро са пречицом на тастатури, унесите број од 0-9 у предвиђени простор. Када завршите, кликните на „Сачувај“.
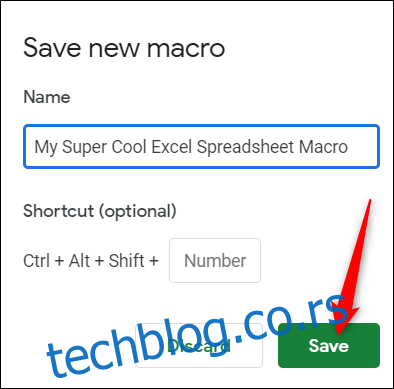
Ако треба да подесите име или пречицу свог макроа, можете да уредите макро тако што ћете кликнути на Алатке > Макрои > Управљање макроима.
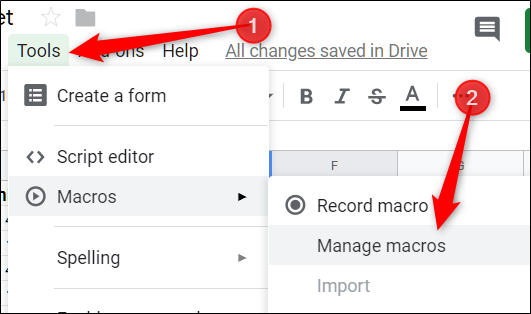
Следећи пут када притиснете пречицу повезану са макроом, она ће се покренути без отварања менија макроа са траке са алаткама.
Како покренути макро у Гоогле табелама
Ако је ваш макро апсолутна референца, можете га покренути притиском на пречицу на тастатури или идите на Алатке > Макрои > Ваш макро, а затим кликните на одговарајућу опцију.
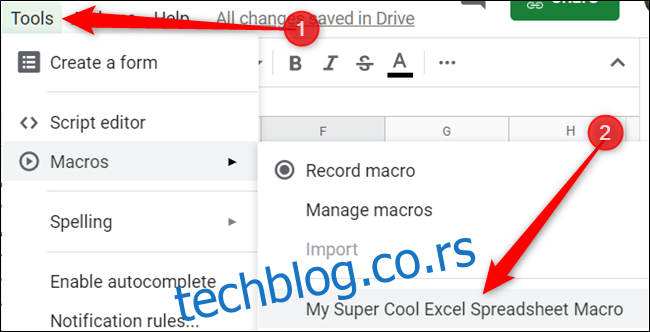 Како да увезете макрое
Како да увезете макрое
Као што је раније поменуто, када снимите макро, он се везује за табелу у којој сте га снимили. Али шта ако желите да увезете макро из друге табеле? Иако то није директан и једноставан задатак, можете то да урадите користећи ово мало решење.
Пошто се снимљени макрои чувају као функције у Гоогле Аппс Сцрипт-у, да бисте увезли макро, морате да копирате функцију, а затим да је налепите у датотеку макроа новог листа.
Отворите Гоогле табелу са макроом који желите да копирате, а затим кликните на Алатке > Макрои > Управљај макроима.
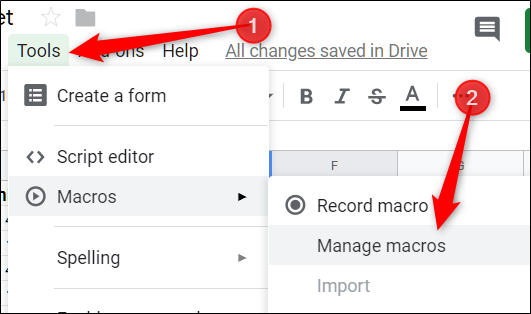
Сви макрои се чувају у истој датотеци, тако да ако имате сачуваних неколико макроа, можда ћете морати да их прегледате. Име функције је исто оно које сте јој дали када сте је креирали.
Означите макро(е) које желите да копирате, а затим притисните Цтрл + Ц. Обавезно копирајте све до и укључујући завршну тачку-зарез.
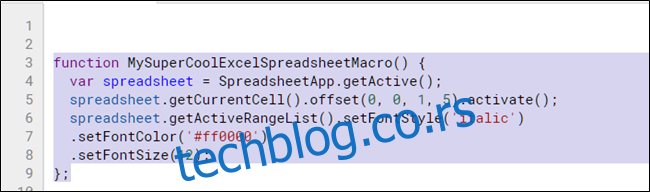
Сада отворите другу табелу у коју ћете увозити макро и кликните на Алатке > Макрои > Сними макро.
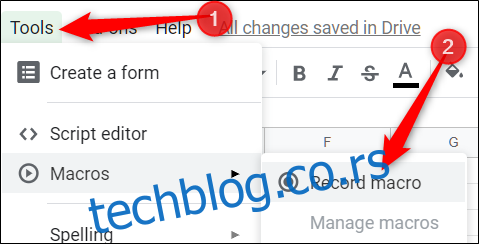
Поново кликните на „Сачувај“.
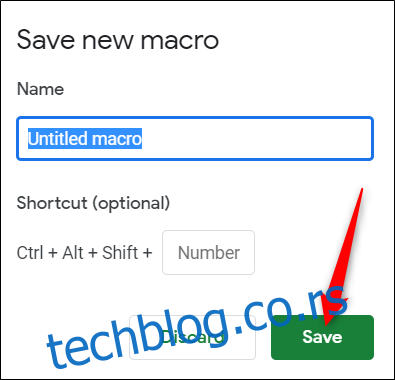
Отворите Гоогле Аппс Сцрипт тако што ћете кликнути на Тоолс > Сцрипт Едитор, а затим отворити датотеку мацрос.гс у левом окну. Избришите постојећу функцију, а затим притисните Цтрл + В да бисте налепили макро са другог листа.
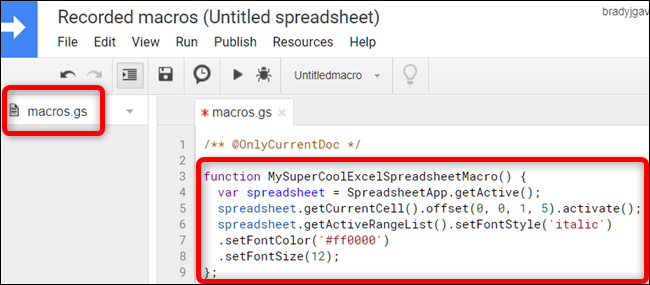
Притисните Цтрл + С да бисте сачували скрипту, затворите картицу и вратите се у своју табелу.
Ваша табела чита датотеку мацрос.гс и тражи измене у њој. Ако се открије нова функција, можете користити функцију Импорт да додате макро са другог листа.
Затим кликните на Алатке > Макрои > Увези.
Нажалост, мораћете поново ручно да повежете макро са пречицом на тастатури. Само пратите упутства која су претходно поменута и бићете спремни да користите овај макро на више листова.
То је све што је потребно за креирање и коришћење макроа у Гоогле табелама. Нема ограничења за рутине које можете креирати за своје табеле да бисте ограничили количину времена које проводите обављајући ове задатке који се понављају.