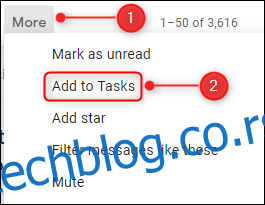Ако користите ОХИО (Управљајте само једном) за тријагу своје е-поште, вероватно желите да неке од својих имејлова претворите у задатке. Ево како да то урадите брзо и ефикасно да бисте могли да наставите са руковањем другим имејловима.
Преглед садржаја
Нека буде брзо и лако
Ваше пријемно сандуче није листа обавеза; то је пријемно сандуче. Примамљиво је оставити е-пошту у пријемном сандучету јер је лакше, али онда су задаци које треба да извршите затрпани у долазној поплави е-поште.
Ево зашто људи упадају у невоље. Ручни процес претварања е-поште у задатак често иде овако:
Отворите жељени менаџер листе обавеза.
Креирајте нови задатак.
Копирајте и налепите релевантне делове е-поште у нови задатак.
Подесите детаље, као што су приоритет, рок, код боја и било шта друго што користите.
Сачувајте нови задатак.
Архивирајте или избришите е-пошту.
То је шест корака, само да додате нешто на листу обавеза. Није ни чудо што завршите са е-поштом која претрпа ваше пријемно сандуче. Шта ако бисте могли да смањите тих шест корака на четири? Или три?
Па, можеш! А ми ћемо вам показати како.
Неки клијенти е-поште су бољи за креирање задатака од других
На располагању је много клијената за управљање вашом е-поштом и, као што можете очекивати, неки су бољи од других за креирање задатака.
За веб клијенте, Гмаил ради свој посао веома добро. Апликација Задаци је уграђена и лако је претворити пошту у задатак. Постоји чак и пречица на тастатури за креирање задатка директно из поште – није потребно коришћење миша. Ако не желите десктоп клијент, Гмаил је вероватно најбоља опција.
За Виндовс десктоп клијенте, Оутлоок побеђује. Тхундербирд има неке уграђене функције за управљање задацима, и оне нису лоше, али Оутлоок је много лакши и омогућава вам да се повежете са безброј апликација трећих страна. Ако из неког разлога не можете да користите Оутлоок, Тхундербирд је добра алтернатива. Међутим, ако већ користите менаџер листе обавеза треће стране, Тхундербирд неће претерати.
На Мац-у је слика мало мање позитивна. Аппле Маил лоше управља задацима у поређењу са Гмаил-ом и Оутлоок-ом. Ако желите да управљате задацима на десктоп клијенту, ваша најбоља опција је вероватно Тхундербирд за Мац. Или можете послати е-пошту свом менаџеру листе обавеза треће стране и тамо управљати њима.
Када су у питању мобилне апликације, и Гмаил и Оутлоок функционишу прилично исто. Ниједна нема алатке за креирање задатака веб или клијентске верзије, али обе аутоматски преносе додатке у апликације трећих страна. Дакле, ако управљате својим задацима у Трелло-у и инсталирате додатак у Гмаил или Оутлоок клијент, он је аутоматски доступан и када отворите одговарајућу мобилну апликацију. Поред тога, када инсталирате додатак у Оутлоок, он се аутоматски инсталира на десктоп клијенту, као и на мобилне и веб апликације.
Као и на Мац-у, људи који имају иПхоне и желе да користе Аппле Маил неће добити много од мобилне апликације. Можете да користите Гмаил или Оутлоок клијенте, али они нису од велике користи ако желите да синхронизујете своје задатке са телефона на Мац.
Пошто су Гмаил и Оутлоок врх ове посебне културе, фокусираћемо се на њих. Ако имате омиљеног клијента који заиста добро рукује креирањем задатака, јавите нам у коментарима, па ћемо погледати.
Прављење задатака из Гмаил-а
Гоогле обезбеђује апликацију под називом Задаци, која је уграђена у Гмаил. То је једноставан менаџер листе обавеза са прилично минималним опцијама, иако постоји мобилна апликација која вам даје још неколико опција прилагођавања. Ако вам треба нешто једноставно што добро функционише са вашим Гмаил пријемним сандучетом, Задаци су добар избор. Претварање е-поште у задатак је супер једноставно: са отвореном е-поштом кликните на дугме „Још“ на траци задатака и изаберите „Додај у задатке“.
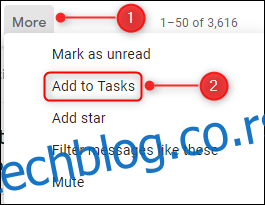
Ако сте особа са пречицама, Схифт+Т ради исту ствар. Апликација Задаци се отвара на бочној траци и приказује ваш нови задатак.
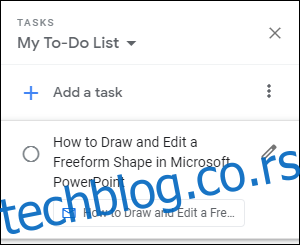
Ако треба да измените задатак да бисте додали рок, додатне детаље или подзадатке, кликните на икону Уреди.
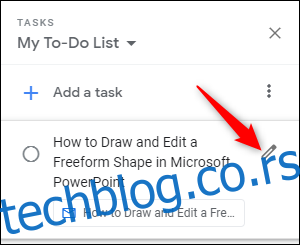
Нема потребе да чувате промене, јер се то ради аутоматски. Када завршите, кликните на дугме Архивирај у свом пријемном сандучету (или користите пречицу на тастатури „е“) да бисте преместили е-пошту у архиву.

То су три једноставна корака:
Кликните на опцију „Додај у задатке“ (или користите пречицу Схифт+Т).
Подесите рок, додатне детаље или подзадатке.
Архивирајте (или избришите) имејл.
Као бонус, можете да подесите Цхроме да приказује ваше задатке када отворите нову картицу. Постоји иОС и Андроид апликација за Задатке. Једнако је лако креирати задатак у мобилној апликацији као иу веб апликацији. Кликните на три тачке на врху поруке и изаберите „Додај у задатке“.
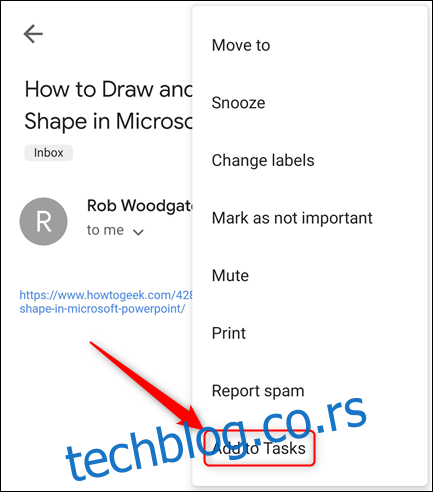
Ово одмах ствара нови задатак.
Ако Гоогле задаци немају све што вам је потребно, или ако вам већ одговара други менаџер обавеза, вероватно постоји додатак за Гмаил. Тренутно постоје додаци за популарне апликације које треба обавити, као што су Ани.до, Асана, Јира, Еверноте, Тодоист и Трелло и други (иако не Мицрософт То-До или Аппле Реминдерс).
Раније смо покрили уопштено инсталирање додатака за Гмаил, а посебно Трелло додатка. Различити додаци вам дају различите опције, али сви додаци за листу обавеза вам углавном омогућавају да додате задатак директно из изабране е-поште. Додаци за листу обавеза су такође доступни као веб и мобилне апликације које се аутоматски синхронизују једна са другом. И баш као и Задаци, можете да приступите својим додацима када сте у мобилној апликацији Гмаил.
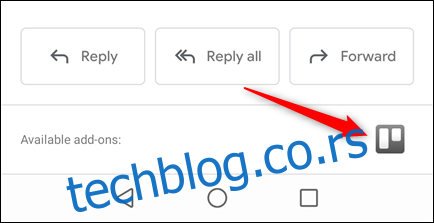
Креирање задатака из Оутлоок-а
Оутлоок има уграђену апликацију под називом Задаци, која је такође доступна као веб апликација у Оффице 365. Овде ствари постају мало компликованије јер још 2015. Мицрософт је купио Вундерлист, популарни менаџер задатака. Прошло је последње четири године претварајући га у нову Оффице 365 апликацију само за веб под називом (можда помало немаштовито) Мицрософт То-До. На крају ће заменити уграђену функцију задатака у Оутлоок-у.
Међутим, тренутно су Задаци и даље Оутлоок менаџер обавеза и не постоји дефинисан датум или верзија Оутлоока када ће се то променити. Ово помињемо само зато што ако користите О365, видећете да се сви задаци које додате у Оутлоок Таскс такође појављују у Мицрософт То-До. Обавеза још увек не приказује све податке које можете да додате задатку, али у неком тренутку хоће.
За сада, Мицрософт Таскс је уграђени Оутлоок менаџер задатака, па ћемо се фокусирати на то.
Коришћење Оутлоок Десктоп Цлиент-а
Ту се Мицрософт традиционално истиче, а ни овде вас не изневеравају. Постоји више метода за креирање задатка од е-поште који ће задовољити све укусе. Можете:
Превуците и отпустите е-пошту у окно са обавезама.
Преместите или копирајте е-пошту у фасциклу Задаци из контекстног менија десним кликом.
Користите брзи корак да бисте креирали задатак.
Фокусираћемо се на коришћење брзог корака јер ово нуди највише новца за наш новац, а брзом кораку можете да доделите пречицу на тастатури.
Ако никада раније нисте користили Оутлоок задатке, погледајте наш водич за окно са обавезама да бисте могли да видите своје задатке поред своје поште.
Када отворите окно са обавезама, направићемо брзи корак који означава е-пошту као прочитану, креира задатак и премешта имејл у вашу архиву. Такође ћемо додати пречицу на тастатури, тако да никада не морате да користите миш да бисте креирали задатак из е-поште.
Брзи кораци вам омогућавају да дефинишете више радњи за један клик на дугме (или пречицу на тастатури). Једноставни су за креирање и још једноставнији за коришћење, али ако их раније нисте проверили, имамо коначан водич о њима. Када прочитате тај водич, направите нови брзи корак, а затим додајте следеће радње:
Направите задатак са текстом поруке.
Означи као прочитано.
Премести у фасциклу (и изаберите фасциклу Архива као фасциклу у коју желите да преместите).
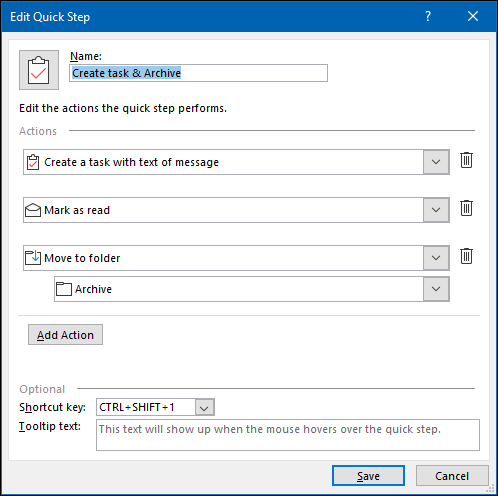
Изаберите пречицу на тастатури за њега и дајте му име (на пример, „Креирај задатак и архивирај“), а затим кликните на „Сачувај“. Сада је видљив у одељку Почетна > Брзи кораци.
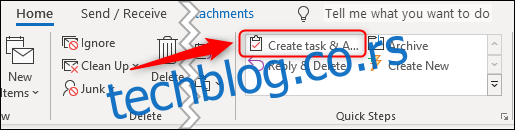
Сада, кад год желите да претворите е-пошту у задатак, само кликните на Брзи корак (или користите пречицу на тастатури) и креираћете нови задатак. Преузима наслов из наслова е-поште и