Либре Оффице је заиста моћан алат са пуно функција. Једна од најзанимљивијих карактеристика је могућност даљинског уређивања Либре канцеларијских докумената. Даљинско уређивање чини овај канцеларијски пакет сарадничким и омогућава му да се такмичи са другим канцеларијским пакетима за сарадњу као што су Гоогле Суите и Мицрософт Оффице.
УПОЗОРЕЊЕ СПОИЛЕР: Померите се надоле и погледајте видео водич на крају овог чланка.
Функцију даљинског приступа, иако звучи прилично једноставно, просечном кориснику је тешко покренути. Управо због тога, у овом чланку ћемо прећи на све начине на које корисници могу даљински уређивати документе Либре Оффице-а. Да бисте пратили овај водич, мораћете да имате постојеће Либре Оффице документе (по могућности у ОДТ формату) на Гоогле диску, Самба дељени део, ФТП сервер или ССХ везу.
Преглед садржаја
Гоогле диск
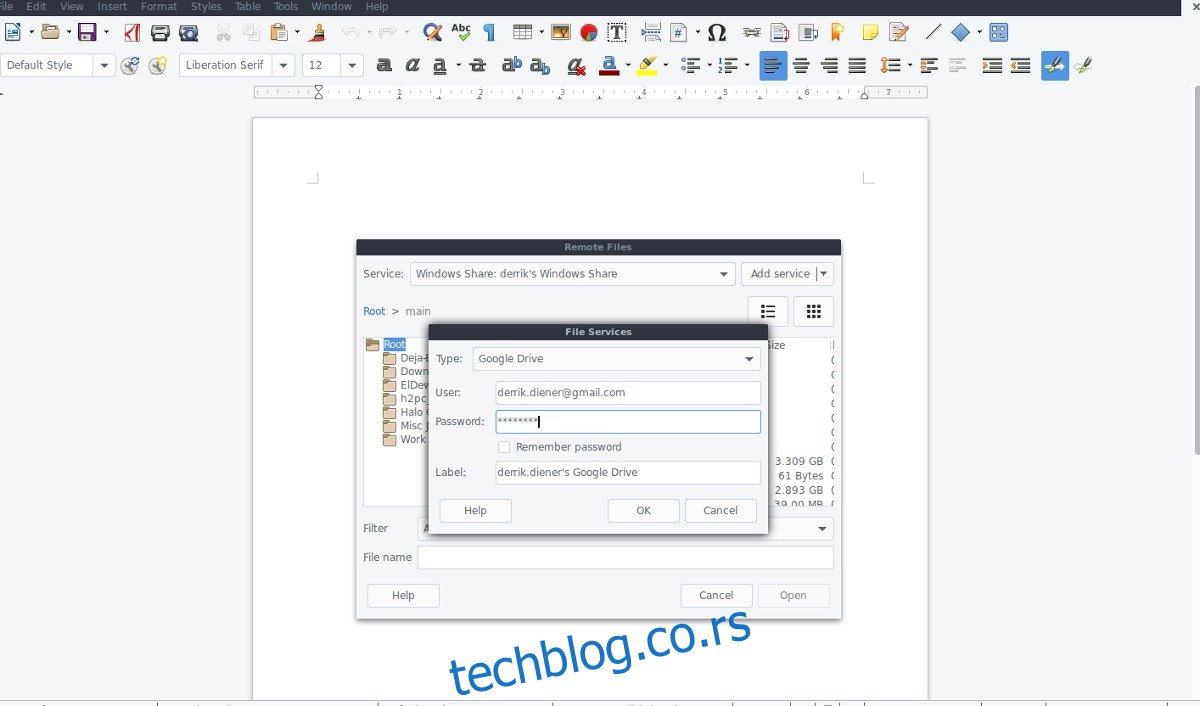
Омогућавање корисницима Либре Оффице-а да користе датотеке докумената на даљину преко Гоогле клауд везе је сјајно, посебно зато што немају сви свој кућни сервер. Да бисте учитали удаљени документ са свог Гоогле налога, пратите ове кораке.
Прво отворите алатку Либре Оффице коју желите да користите. Имајте на уму да сваки од програма из пакета може читати удаљене ставке, а не само Вритер. Када отворите алатку, кликните на мени „Датотека“. Унутар менија „Датотека“ кликните на опцију „Отвори удаљену датотеку“. Опција „Удаљене датотеке“ је област Либре Оффице-а где корисници треба да наведу све детаље о вези како би Либре Оффице све исправно учитао.
У овом случају, мораћемо да изаберемо опцију Гоогле диск под „Додај услугу“. Унесите своје Гоогле корисничко име и лозинку. Обавезно изаберите и опцију „Запамти лозинку“ ако не желите да поново унесете ове информације касније.
Ако је веза Гоогле диска са Либре Оффицеом успешна, видећете све датотеке на налогу Гоогле диска. Прођите кроз њега и потражите све датотеке докумената компатибилне са Либре Оффице-ом (ОДТ, ПДФ, ДОЦКС, итд.) Користећи прегледач датотека, двапут кликните на удаљену датотеку и алатка Либре Оффице ће је учитати директно са интернета.
Одавде ћете моћи да уређујете и користите Дриве као посредник за Либре Оффице. Желите заједничко уређивање? Поделите документ преко Гоогле диска са пријатељем и реците им да повежу и свој налог. Они ће моћи да допринесу документу.
Самба/Виндовс дељења

Ако имате кућни сервер, велике су шансе да користи Самбу. Разлог за коришћење Самбе има смисла, јер је то универзални систем за дељење датотека и веома лако ради са Виндовс, Мац и Линук. Коришћење Самбе за дељење докумената на локалној мрежи је прилично једноставно са Либре Оффице-ом. Ево како да га користите. Прво кликните на „Датотека“ и изаберите „Отвори удаљену датотеку“.
Изаберите „Додај услуге“, потражите „Виндовс Схаре“. У слоту за хост, обришите УРЛ и упишите ИП адресу или име хоста удаљеног Самба сервера датотека. На пример, да бих користио свој Убунту сервер са Либре Оффице-ом, написао бих „убунту-сервер“.
Затим напишите име удела у Дели. Нисте сигурни колики је удео? Отворите „Мрежа“ у свом менаџеру датотека и потражите многе Самба дељења. На пример, да бих добио приступ датотекама у дељеном простору под називом „Маин“ на мом Убунту серверу, написао бих „маин“ у Схаре.
Под „Корисник“ унесите корисничко име које се обично користи за повезивање са Самба везом. Немате корисничко име? Оставите поље празно и Либре Оффице би требало да прати процедуру „Само за госте“ коју је Самба поставила.
Након повезивања на Самба/Виндовс дељење, моћи ћете да претражујете све датотеке докумената компатибилне са Либре Оффице-ом. Двапут кликните на било коју од њих да бисте је учитали.
ФТП
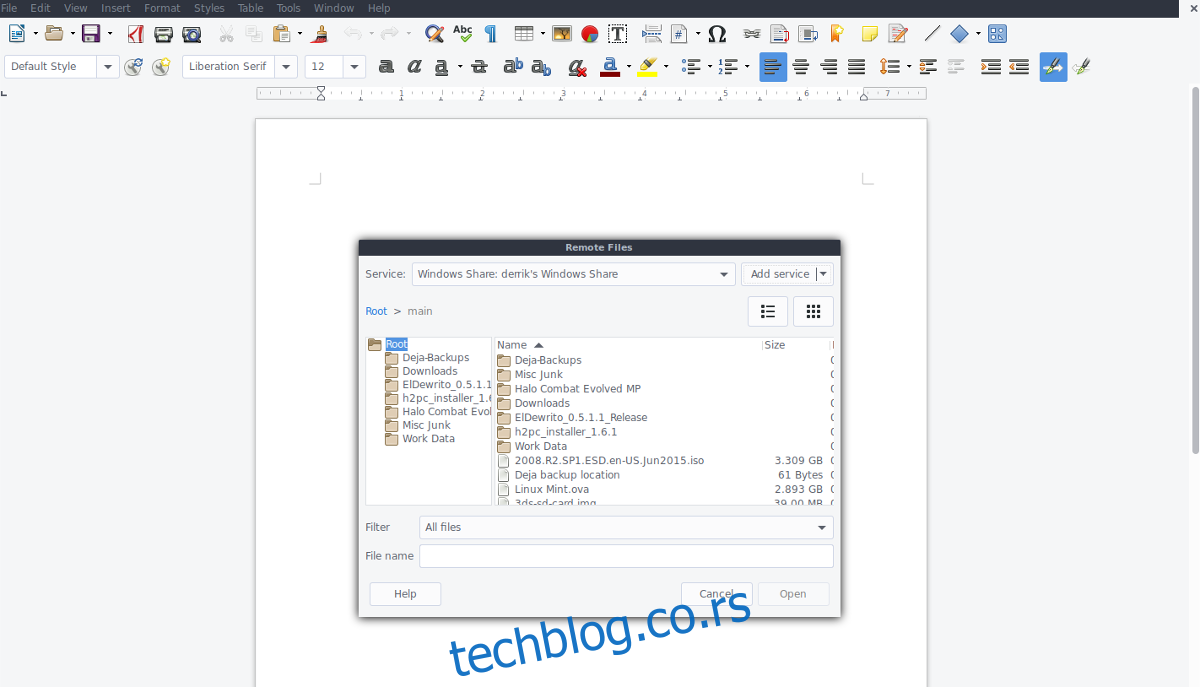
Либре Оффице даљински подржава ФТП. Иако је ФТП стар, има неке користи, посебно ако ваш сервер или рачунар није довољно добар да угости Самба сервер. Да бисте се повезали преко ФТП-а, отворите програм Либре Оффице, изаберите „Датотека“, затим „Отвори удаљену датотеку“, а затим „Додај услугу“. У менију „Додај услугу“ изаберите опцију ФТП.
Унесите ИП адресу или име хоста ФТП сервера, а затим своје ФТП корисничко име и лозинку. За порт, задржите га на 21, јер већина ФТП сервера има тенденцију да се држи подразумеваног. Ако одбије да се повеже, можда ћете морати да сазнате на ком алтернативном порту ради сервер и унесете га у мени са детаљима везе.
Ако се ФТП веза исправно повеже, моћи ћете да користите мени претраживача датотека да бисте даљински отворили датотеке докумената Либре Оффице. За заједничко уређивање, реците другима да се повежу на исти ФТП сервер и уређују исти документ.
ССХ
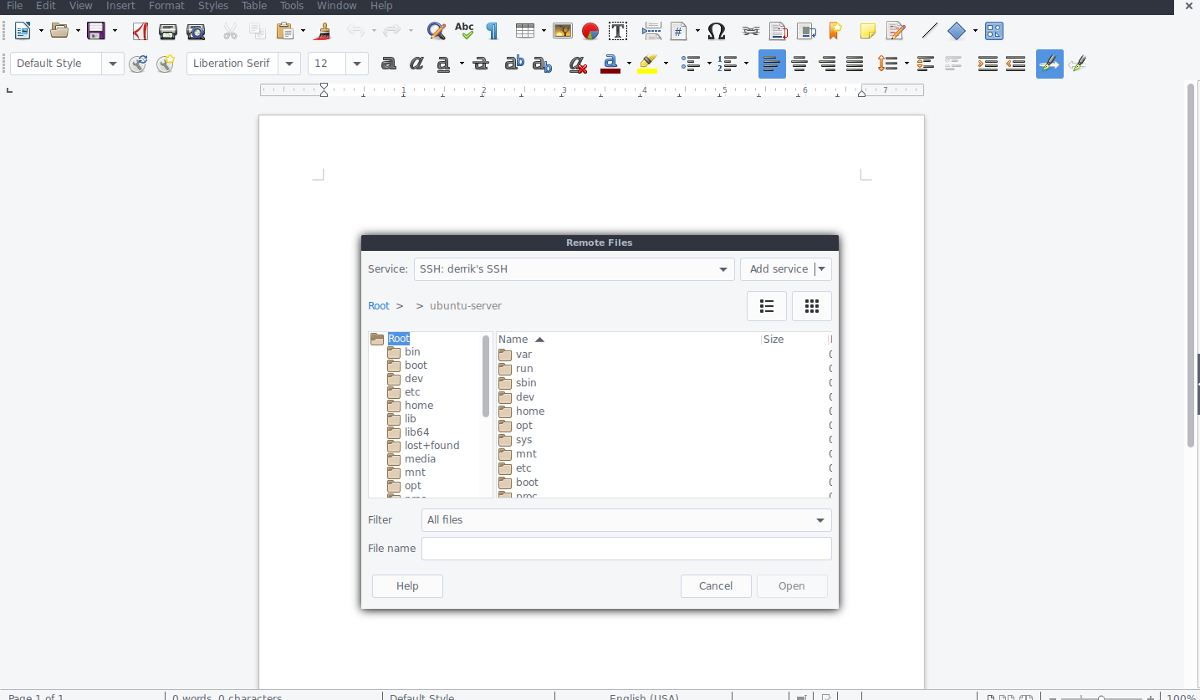
Повезивање са другим Линук машинама преко ССХ-а је одличан начин за даљински приступ датотекама без сервера било које врсте. Ако имате Либре Оффице документ на једном рачунару и морате да му приступите са другог, ово је добра опција. Да бисте га подесили, кликните на „Датотека“, затим „Отвори удаљену датотеку“ и „Додај услугу“. Изаберите „ССХ“ у падајућем менију.
Напомена: мораћете да подесите ССХ на удаљеном рачунару да би могао да прихвати везу преко Либре Оффице-а.
Унесите име хоста удаљеног рачунара на вашој мрежи (или интернету). На пример, да бих дошао до датотека докумената мог лаптопа у Либре Оффице-у преко ССХ-а, уносим дебиан-лаптоп у одељак „Хост“, а деррик у одељку за кориснике.
Ако се ССХ успешно повеже са Либре Оффице-ом, користите претраживач датотека за отварање удаљених докумената.

