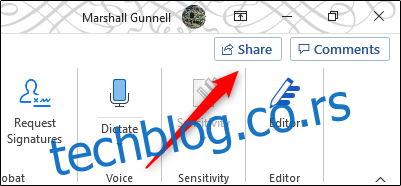Поред традиционалног начина слања Мицрософт Ворд документа другима као прилога е-поште, такође можете да отпремите и делите свој документ из облака. Све што вам треба да започнете је ОнеДриве налог. Ево како.
Чување Ворд документа у облаку је једноставно и захтева само неколико корака. Међутим, да бисте то постигли, биће вам потребан ОнеДриве налог. Ако сте претплатник на Мицрософт 365 или Оффице 365, већ га имате. Ако не, направите Мицрософт налог и пријавите се на ОнеДриве.
Када сте подесили ОнеДриве налог, отворите Ворд документ који желите да делите. Када отворите, изаберите дугме „Дели“, које се налази у горњем десном углу прозора.
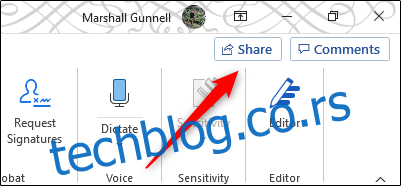
Када изаберете, појавиће се прозор „Дели“. Овде можете изабрати неколико опција. У групи „Приложи копију уместо“ можете одабрати да пошаљете свој документ као Ворд или ПДФ прилог. Ако изаберете било коју од ових опција, ваш подразумевани клијент е-поште ће се отворити са датотеком постављеном као прилог.
Оно што нас занима је да га делимо са ОнеДриве-а. Да бисте то урадили, изаберите свој „ОнеДриве“ налог под „Дели“.
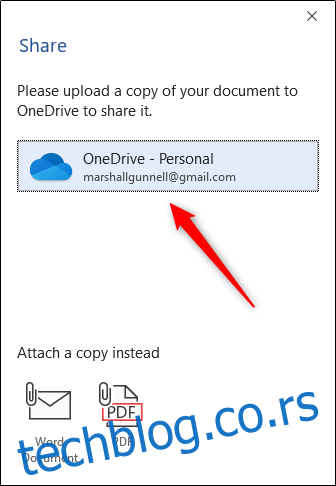
Када буде изабран, Ворд ће почети да отпрема копију вашег документа у ОнеДриве. Ово може потрајати неколико тренутака у зависности од величине документа.
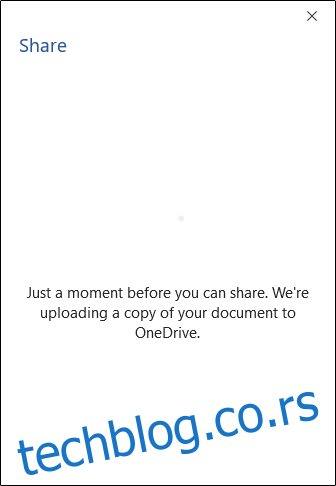
Прозор „Пошаљи везу“ ће се појавити када се документ заврши са отпремањем. Подразумевано, свако са везом може да уређује. Ако желите да промените ово подешавање, изаберите поље „Свако са везом може да уређује“.
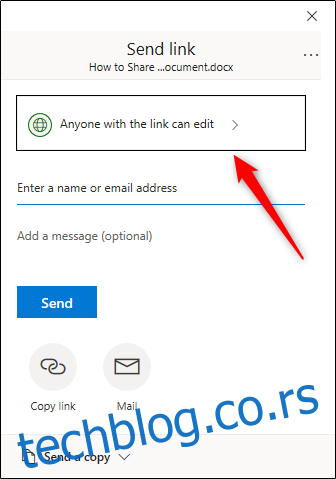
У следећем прозору поништите избор у пољу за потврду поред (1) „Дозволи уређивање“ да бисте уклонили привилегију. Ово чини документ само за читање. Такође можете (2) да подесите датум истека и/или (3) поставите лозинку да бисте побољшали безбедност документа. Када сте подесили подешавања, изаберите „Примени“.
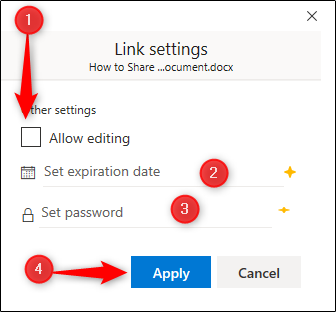
На крају, унесите адресу е-поште примаоца и кликните на „Пошаљи“.
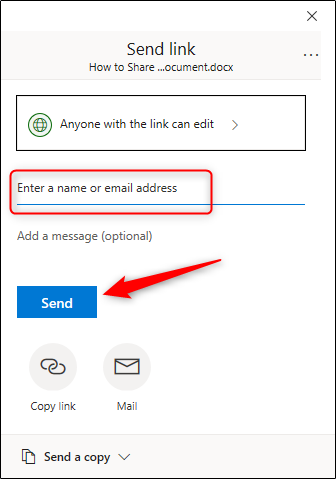
Прималац ће добити имејл са приступом документу. Обавезно проверите фасциклу за нежељену пошту ако сте прималац позивнице, јер се понекад означава.
Алтернативно, можете копирати везу за дељење и послати везу директно примаоцу у апликацији за ћаскање као што је Слацк или Зоом. Да бисте то урадили, изаберите опцију „Копирај везу“.
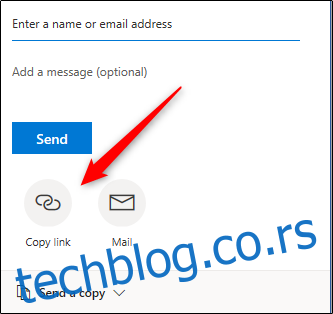
У следећем прозору изаберите „Копирај“.
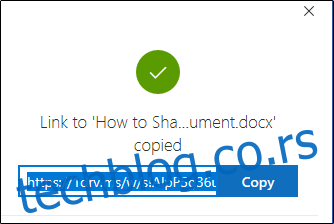
Веза је сада копирана у ваш међуспремник и спремна за дељење. Када прималац прими везу, моћи ће да приступи документу.