Слушалице долазе у две основне варијације; са микрофоном и без њега. Оба спадају у мање-више исти ценовни ранг, тако да људи обично имају слушалице и микрофон. У оперативном систему Виндовс 10 можете почети да користите слушалице тако што ћете их једноставно укључити у аудио прикључак. Моћи ћете да слушате сав одлазни звук. Микрофон на слушалицама ће ипак бити другачији случај. Не ради увек. Ево како можете да конфигуришете слушалице за микрофон на Виндовс 10.
Хардвер
Овај пост се бави системима који имају један аудио прикључак. Старији лаптопи и рачунари су имали посебан прикључак за слушалице и микрофон. То је било када се хардвер такође продавао засебно. Овај пост се бави системима који имају један аудио прикључак за слушалице које су слушалице и микрофон у једном. Ово укључује слушалице са микрофоном и слушалице које долазе са вашим телефоном.

Конфигуришите слушалице за микрофон
Обично не би требало да радите више од само да повежете слушалице са системом да би микрофон радио, али ако то не ради, покушајте следеће.
Повежите слушалице са својим системом. Кликните десним тастером миша на икону звучника у системској палети и изаберите Звукови. Идите на картицу Снимање. Ако се микрофон слушалица појави на листи аудио уређаја, кликните десним тастером миша на њега и изаберите Постави као подразумевани уређај. Наравно, микрофон ваших слушалица се можда неће појавити на картици Снимање. Слушалице ће се појавити на картици Репродукција, али се њен микрофон неће појавити на картици Снимање, у ком случају имате проблем са драјвером.
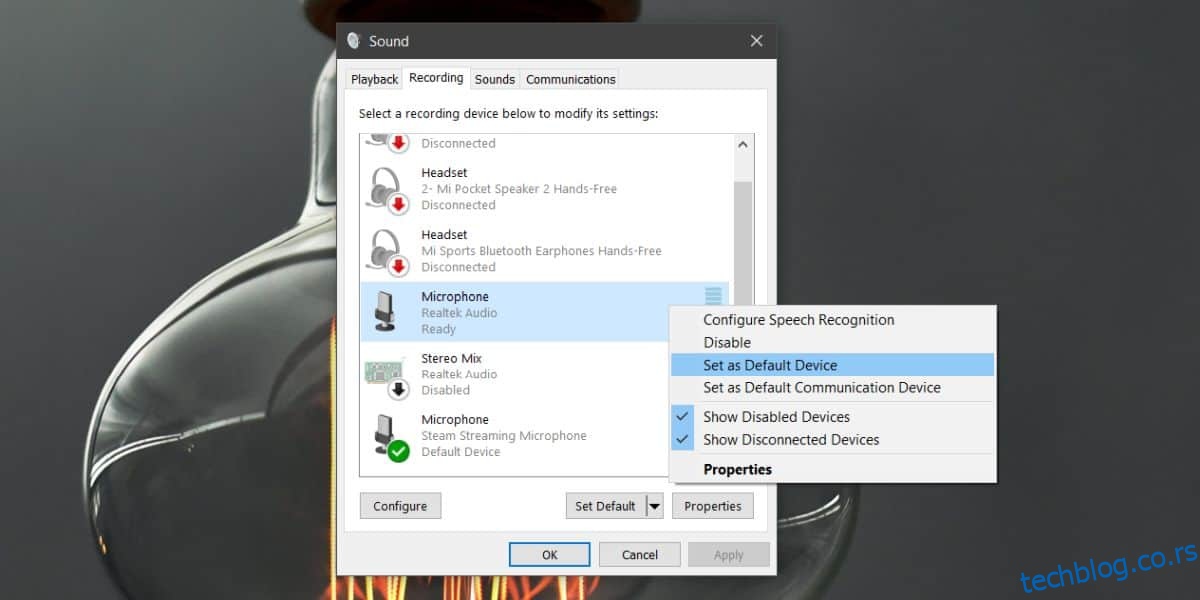
Да бисте решили проблем са драјвером, отворите Управљач уређајима. Проширите уређаје за контролере звука, видеа и игара. Овде треба да потражите свој аудио уређај. Ово ће бити ваша звучна картица и имаће име попут Хигх Дефинитион Аудио Девице, или нешто слично. Кликните десним тастером миша на њега и изаберите Својства из контекстног менија. У прозору Својства идите на картицу Дривер. Кликните на Ажурирај драјвер>Претражи мој рачунар за софтвер драјвера>Дозволи ми да изаберем са листе доступних драјвера на мом рачунару.
На листи потражите и изаберите Реалтек Аудио драјвер. Инсталирајте овај драјвер и поново покрените систем када се инсталира.
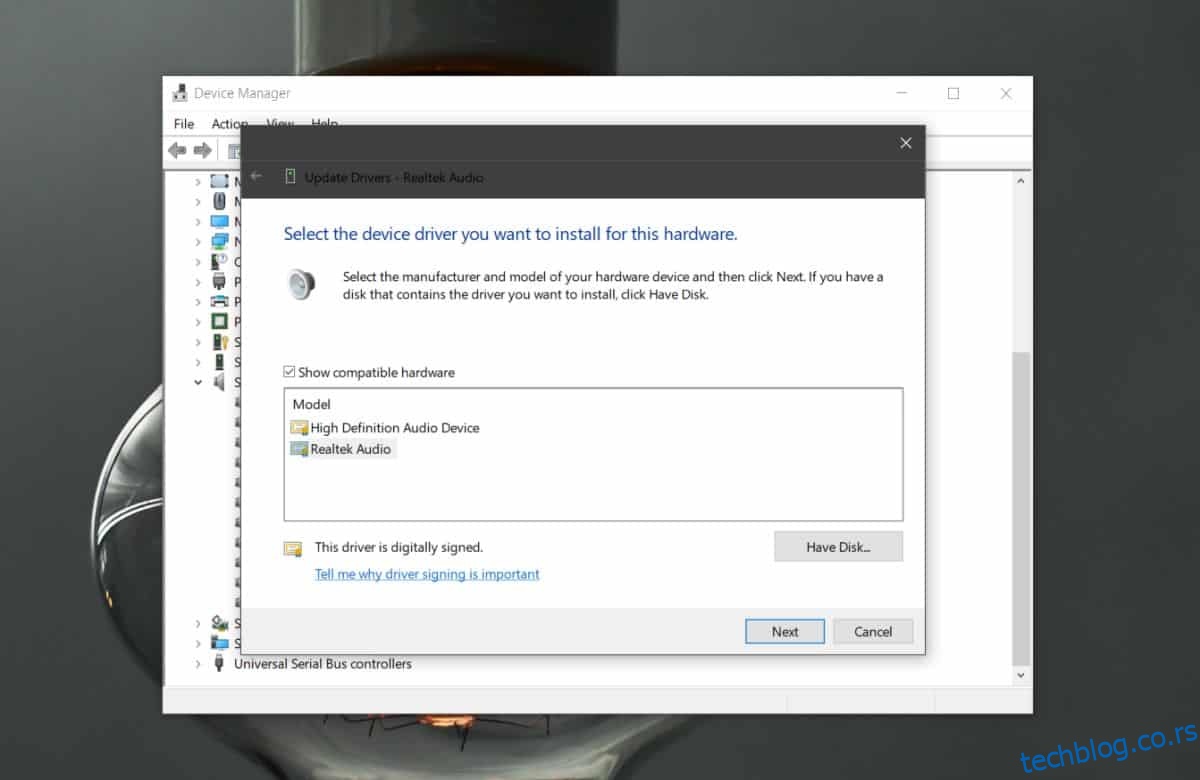
Након што се систем поново покрене, повежите слушалице или слушалице. Ако видите упит на екрану који вас пита који тип слушалица сте повезали, изаберите опцију слушалица са микрофоном. Ово је вероватно само нешто што се дешава на Делл лаптоповима, али можда ћете добити нешто слично на другим системима.
И слушалице и микрофон би сада требало да раде. Ако микрофон и даље не ради, поновите први корак описан у овом посту, тј. поставите микрофон као подразумевани улазни уређај.
Ако Виндовс 10 не наведе Реалтек аудио драјвере у Управљачу уређаја, мораћете да их преузмете и инсталирате ручно.

