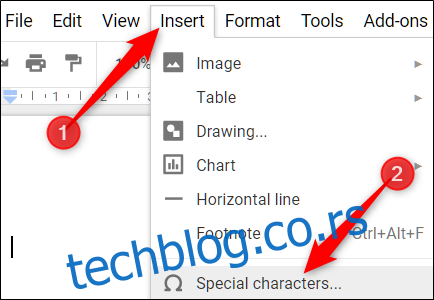Стандардне тастатуре немају наменске тастере за посебне знакове интерпункције, као што су ен или ем цртица, ако желите да их користите у Гоогле документима. Ево како можете да креирате цртице и цртице у својим документима.
Пошто смо технолошка веб локација, нећемо улазити у детаље када и како да користимо сваки облик интерпункције. Уместо тога, можете проверити шта а цртица, ен дасх, и ем дасх су ако нисте сигурни када да користите сваки знак интерпункције. У суштини, цртица је цртица (-), енд цртица је дужина две цртице (–), а ем цртица је дужина три цртице (—).
Ручно креирајте цртице и цртице
Прва ствар коју треба да урадите је да покренете претраживач и отворите а Гоогле документи датотеку да бисте започели.
Цртица је знак интерпункције који се најлакше прави у Гоогле документима. Вероватно ваша тастатура већ има тастер само за ову сврху. У зависности од распореда тастатуре, тастер цртица је на врху и поред тастера нула (0). Све што треба да урадите је да га притиснете, и то је то. Цртица је направљена.
Ен и ем цртице је мало теже пронаћи. Тастатуре немају тастере који су намењени овим знаковима интерпункције. Осим ако нисте професионални писац, вероватно их нећете користити тако често.
Иако можете да унесете одговарајући код тастера Алт за ен или ем цртицу, имате лакши начин да их убаците у свој документ. Документи имају алатку за посебне знакове која вам омогућава да их додате без потребе да памтите њихове кодове.
Кликните на документ где желите да уметнете цртицу, отворите мени „Уметање“, а затим кликните на „Посебни знакови“.
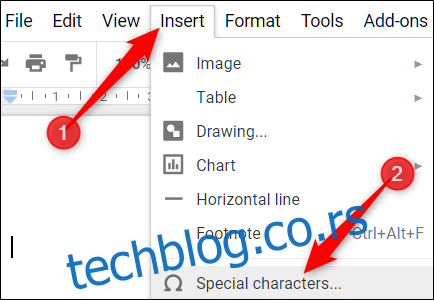
Након што се алатка отвори, откуцајте „ем дасх“ или „ен дасх“ у траку за претрагу, а затим кликните на симбол из резултата са леве стране.
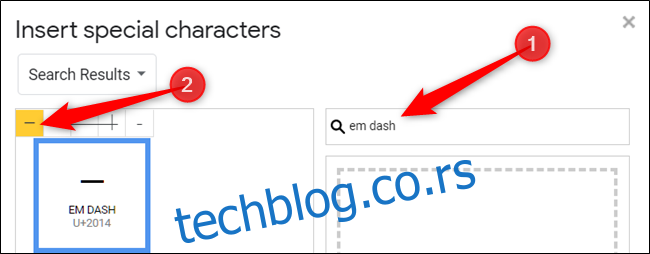
Напомена: Неколико типова ен и ем цртица се појављује у резултатима претраге. Да бисте били сигурни да сте изабрали прави, пређите мишем преко сваке од њих пре него што кликнете на њу.
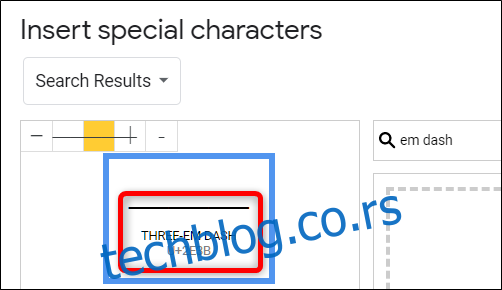
Када кликнете на цртицу коју желите, она се убацује директно у датотеку где је курсор у вашем документу.
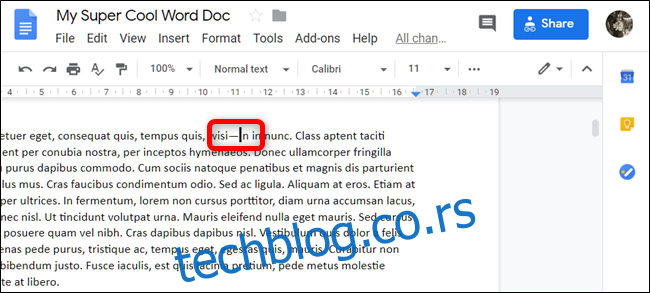
Ако ретко користите ен и ем цртице, овај метод је одличан. Међутим, ако их често користите, можете да кажете Документима да аутоматски форматирају цртице у ен или ем цртице.
Аутоматски креирајте цртице
Мицрософт Ворд има уграђену функцију—АутоФормат—која аутоматски претвара цртице у ен и ем цртице када куцате — и — , респективно. Гоогле документи их подразумевано не замењују. Међутим, можете му рећи да конвертује низове знакова у шта год желите, као што су посебни знакови као што су ен и ем цртице.
Из датотеке Гоогле докумената користите горњи метод да бисте у свој документ уметнули цртицу или ем цртицу, истакните цртицу, кликните десним тастером миша на њу, а затим кликните на „Копирај“. Алтернативно, притисните Цтрл+Ц на Виндовс-у или Цомманд+Ц на мацОС-у да бисте копирали симбол.
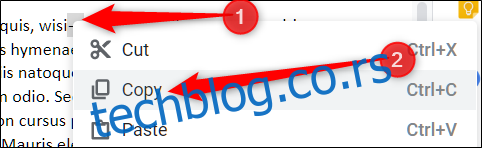
Затим изаберите мени „Алати“, а затим кликните на „Преференцес“.
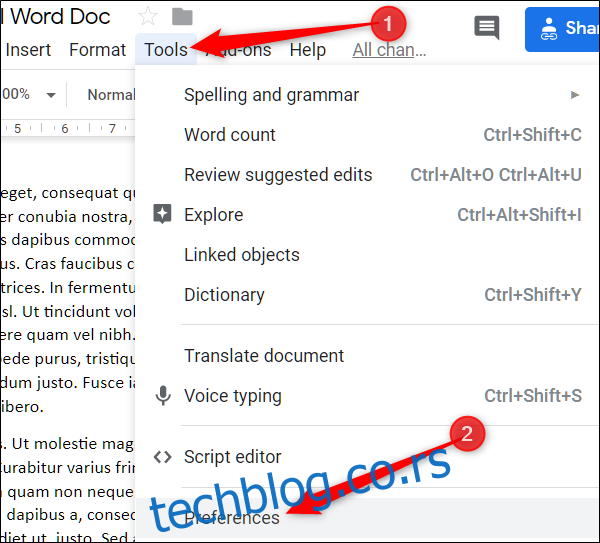
У одељку Аутоматска замена унесите две или три цртице у поље „Замени“. Затим, налепите копирану цртицу у поље „Са“ тако што ћете кликнути десним тастером миша на оквир и изабрати „Налепи“ или притиском на Цтрл+В на Виндовс-у или Цомманд+В на мацОС-у. Кликните на „ОК“ да бисте сачували промене и затворили прозор.
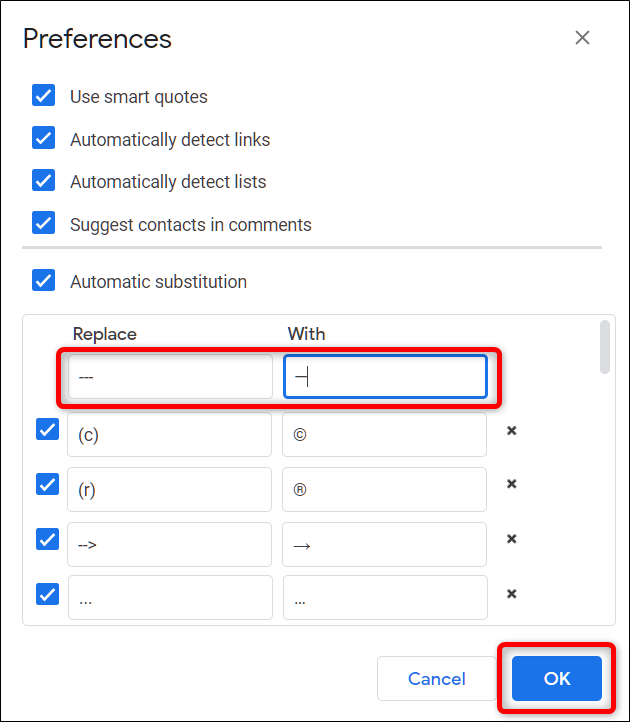
Сада, поновите ове кораке за другу врсту цртице и то је то. Следећи пут када будете морали да уметнете цртицу, само унесите две или три цртице за ен или ем цртицу. Документи раде остало и аутоматски их конвертују без алатке за посебне знакове.