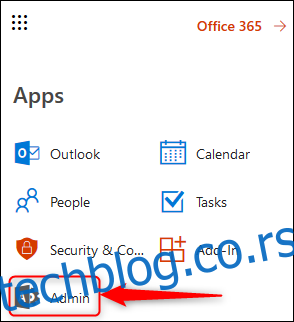Ако сте рани усвојилац који жели да добије све ново што је пре могуће, можете да промените распоред издања Оффице 365 да бисте добили верзије „циљаног издања“ Оффице 365 апликација (ако мислите да је то добра идеја).
Како функционишу ажурирања за Оффице 365
Покрили смо распоред ажурирања за Виндовс и зашто се чини да се Виндовс 10 ажурира тако често, али Оффице 365 је мало другачији. Има десктоп апликације као што су Оутлоок, Ворд и Екцел, али и веб верзије тих класичних апликација и читаву гомилу апликација само за веб као што су Флов, Формс и Сваи.
Веб апликације се ажурирају прилично редовно, уз исправке грешака и мања подешавања која се дешавају чим постану доступне. Велике промене у веб и клијентским апликацијама се обично телеграфишу доста унапред, са значајним ажурирањем које се објављује отприлике сваких шест месеци. Међутим, постоји редовно издање сваког месеца ажурирања и побољшања.
Подразумевано, ваша претплата на Оффице 365 је на ономе што је познато као „светско стандардно издање“. То значи да ви (заједно са већином других претплатника) добијате издање тек када прође неколико „прстенова“ тестирања. Ови прстенови су:
Прстен 0: Тим за функције у Мицрософт-у који је направио промену.
Прстен 1: Шири О365 тим у Мицрософту.
Прстен 2: Цео Мицрософт.
Звоно 3: Претплатници који су тражили да добију циљана издања.
Звоно 4: Стандардно издање широм света (звоно на које је ваша претплата подразумевано укључена).
Промена мора бити успешно тестирана у кругу пре него што се може применити на следећи, шири круг корисника. Звоно 4—светско стандардно издање које је ваша претплата подразумевано укључено—је последње звоно, а промена се објављује само када је успешно тестирана у претходна четири звона.
Можете да промените са стандардног издања широм света (прстен 4) на циљано издање (прстен 3), али само ако имате приступ Оффице 365 административном центру.
Као што смо раније расправљали, Админ центар је доступан ако имате домен (нпр. АцмеРоцкетс.цом) и Мицрософт обезбеђује е-пошту за тај домен (нпр. [email protected]). За личне кориснике, најчешћи начин на који се то дешава је ако купите домен од регистратора/хост-а и они нуде е-пошту са Оффице 365 као део пакета. Ово се зове пословни план, а Оффице 365 центар администрације вам омогућава да администрирате О365 кориснике ваше организације, претплату, лиценце и глобална подешавања.
Пре него што вам покажемо како да пређете на циљни план издања, важно је разумети предности и ризике. Добићете приступ најновијим ажурирањима за Мицрософт Оффице 365 до шест месеци брже од корисника стандардног издања, што је потенцијално одлична ствар—ако ажурирања функционишу како се очекује. Ово је ризик: иако су прва три круга тестирања требало да открију значајне грешке, нема гаранције да ће ухватити сваку грешку. Ви у суштини делујете као тестер за Мицрософт, иако на софтверу који је већ прошао прилично опсежно тестирање. Ако вам је потребно да Оффице апликације буду што стабилније и поузданије, посебно ако их користите да бисте испоштовали рокове, требало би да останете на стандардном издању.
Како да пређете на циљано издање
Имајући то на уму, ево како да пређете на циљано издање (и вратите се на стандардно издање ако желите).
Отворите Оффице 365 веб портал и идите до центра за администрацију.
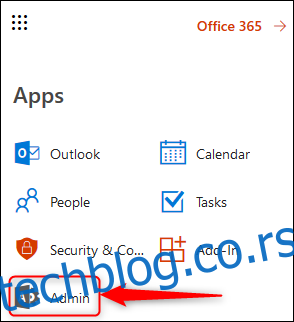
Кликните на Подешавања > Профил организације.
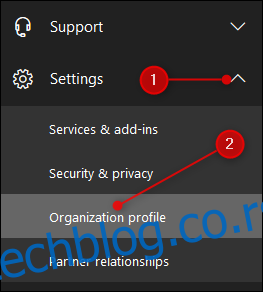
Тражите опцију „Преференце издања“ која ће вам рећи на којој се „трази издања“ налазите. Кликните на дугме Уреди да бисте променили ову верзију издања.
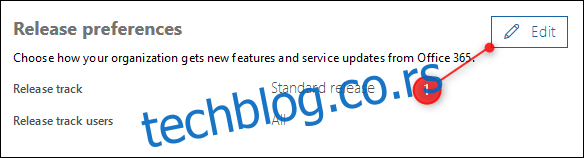
Ако сте једини који користи вашу претплату на Оффице 365 (или желите да сви други који користе вашу претплату добију циљана издања), промените верзију издања у „Циљано издање за све“. У супротном изаберите „Циљано издање за изабране кориснике“, што ће вам дати избор који корисници ће добити коју верзију издања. Када направите свој избор, кликните на „Даље“.
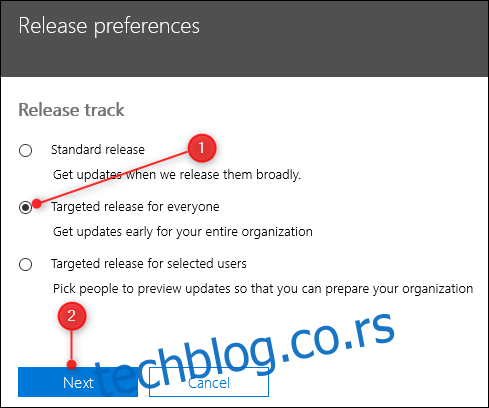
Под претпоставком да сте изабрали „Циљано издање за све“, прочитајте поруку упозорења и ако желите да наставите, кликните на „Даље“. Ово ће ажурирати ваш избор.
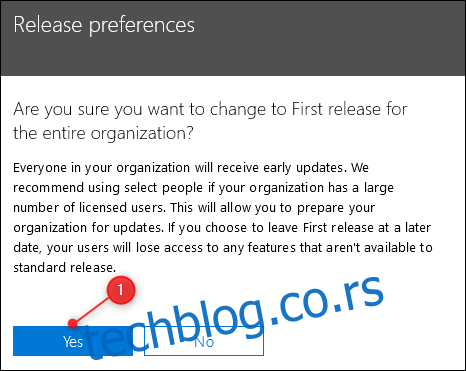
И то је то; готови сте. Кликните на „Затвори“ у прозору Поставке издања.
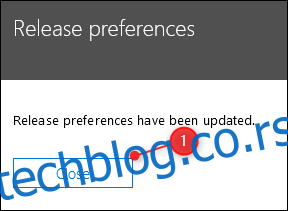
Промени ће бити потребно до 24 сата да се филтрира, али ће ваш клијент и веб апликације прилично брзо прећи на циљане верзије издања. Ако желите да се вратите на стандардно издање, поново пратите упутства, али изаберите „Стандардно издање“ уместо „Циљано издање“.