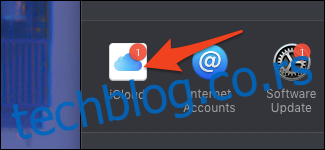ИЦлоуд екосистем је компликован и тешко је знати колико је ваших података безбедно у „облаку“ и синхронизовано на свим уређајима. Проћи ћемо кроз процес подешавања и објаснити шта свака функција ради.
Преглед садржаја
Како се пријавити на иЦлоуд
Када сте први пут подесили свој Мац, требало је да будете упитани да се пријавите помоћу иЦлоуд налога. Ако сте то већ подесили, спремни сте, али ако нисте пријављени, мораћете да се пријавите из иЦлоуд подешавања.
Отворите апликацију Систем Преференцес—можете да кликнете на Аппле мени на врху екрана и изаберете „Систем Преференцес“—и кликните на икону „иЦлоуд“. Апликацију Системске поставке такође можете пронаћи на доку и у фасцикли „Апликације“.
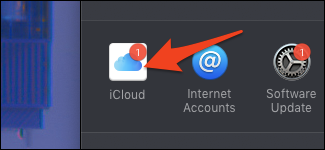
Ово су иЦлоуд подешавања. Ако нисте пријављени, видећете овај екран за пријављивање.
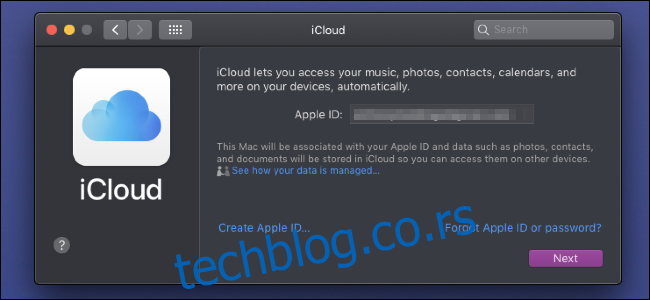
Ако већ имате Аппле ИД са иПхоне-а или иПад-а, обавезно користите исти за свој Мац, иначе се ништа неће синхронизовати између ваших уређаја. Ако ипак треба да направите нови налог, можете да кликнете на „Креирај Аппле ИД“ на дну да бисте се пријавили.
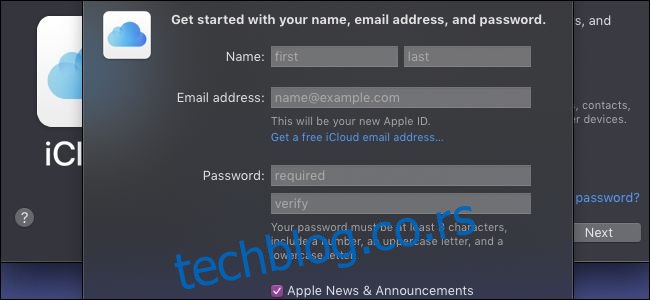
Можете се пријавити са сопственом адресом е-поште, као што је Гмаил налог, или можете направити нову адресу е-поште @ицлоуд.цом. Било који од њих ће креирати нови иЦлоуд налог, који можете користити на било ком уређају који желите.
Шта се аутоматски синхронизује?
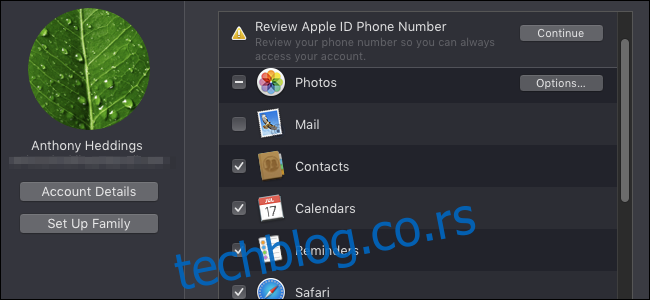
Главна карактеристика иЦлоуд-а је да ваши критични лични подаци буду синхронизовани на вашим уређајима (и да се праве резервне копије у облаку). Већина иЦлоуд функција синхронизује следеће податке на свим повезаним уређајима из кутије:
Ваши контакти
Састанци у календару и подсетници
Сафари подаци, укључујући лозинке, отворене странице и историју прегледања
Приступ ХомеКит-у
Белешке које сте направили у апликацији Белешке
Пошта коју сте послали и примили, као и нацрти
Не би требало да бринете ни о чему од овога све док сте пријављени и ако је опција означена у иЦлоуд подешавањима на вашем Мац-у. Уверите се да су опције такође омогућене у иЦлоуд подешавањима на вашим иОС уређајима и било ком другом уређају на који сте се пријавили на исти иЦлоуд налог или бисте могли да наиђете на проблеме.
Фотографије
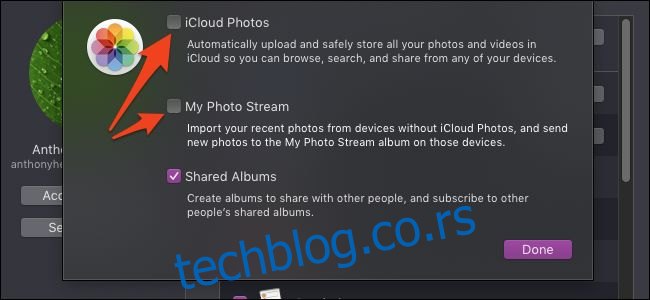
Главна ствар коју треба приметити у вези са фотографијама је да постоје два начина да их направите резервну копију. Прва, „иЦлоуд фотографије“, једноставно чува сваку фотографију коју снимите у иЦлоуд-у и синхронизује се на свим уређајима. Ако се ваш уређај поквари, можете омогућити „иЦлоуд фотографије“ на новом уређају и поново преузети све своје слике у иЦлоуд-у.
„Мој фото ток“ је другачији и чува само најновије фотографије на месец дана да би вашим другим уређајима дало времена да се синхронизују. То значи, ако снимите слику на свом иПхоне-у и не користите иПад неко време, ваше фотографије се неће синхронизовати са иПад-ом. Поред тога, ништа се не прави резервна копија осим фотографија за последњи месец, тако да ако изгубите свој уређај без омогућене „иЦлоуд фотографије“, нећете моћи да вратите своје слике.
Ипак, још увек постоји употреба „Ми Пхото Стреам“, јер ће чување сваке фотографије коју снимите у иЦлоуд-у врло брзо попунити свих 5 ГБ бесплатног простора за складиштење који долази уз иЦлоуд. Ако имате два уређаја која редовно користите, попут МацБоок-а и иПхоне-а, ако је омогућен само „Мој фото ток“ може вам уштедети много простора, а да и даље имате резервне копије ваших фотографија на вашем МацБоок-у. Само их немојте сломити у исто време.
иМессаге
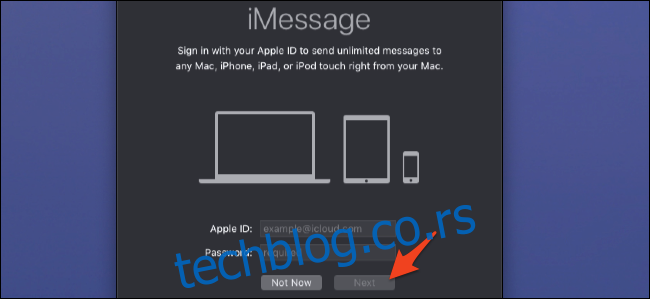
иМессаге неће бити подразумевано омогућен, али све што је потребно је да се пријавите када први пут покренете апликацију. Само се уверите да се пријавите са истим налогом који користите на свом иПхоне-у или иПад-у и уверите се да је иМессаге омогућен на свим вашим уређајима.
Међутим, ово неће синхронизовати старе поруке које можда имате са вашим Мац рачунаром. За то ћете морати да омогућите „Поруке у иЦлоуд-у“. Након што сте се пријавили, кликните на „Поруке“ на горњој траци менија и отворите подешавања.
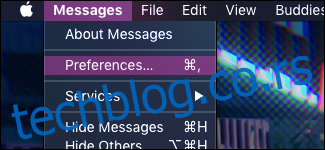
Отворите плаву картицу „иМессаге“ на врху и проверите да ли је означено „Омогући поруке у иЦлоуд-у“.
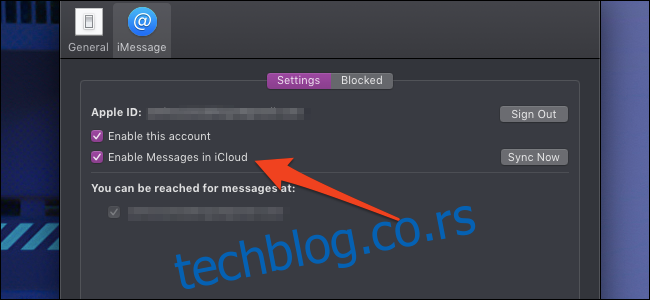
Све док је ова опција укључена, ваше поруке би требало да се синхронизују без обзира на то када су послате. Опет, мораћете да се уверите да је опција омогућена на свим вашим уређајима да би исправно радила.
иЦлоуд Дриве
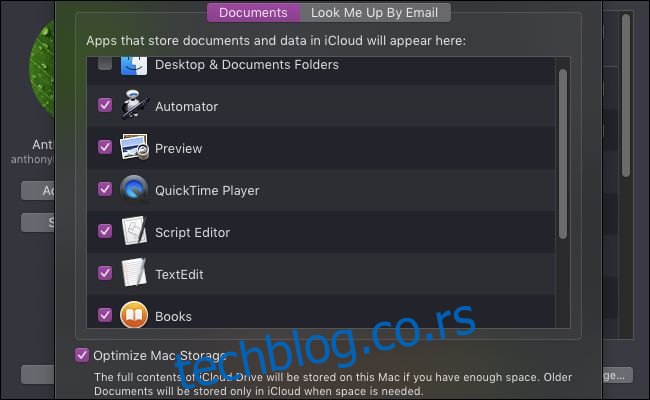
иЦлоуд Дриве се користи за све остало. ТектЕдит документи, ваше књиге, ваше системске поставке, Аутоматор скрипте, цео судопер. Ако је то документ који сте направили у матичној Аппле апликацији, вероватно је овде синхронизован.
Подразумевано, иЦлоуд Дриве такође чува вашу радну површину и фасцикле Документи, који могу бити веома велики. Можете брзо да попуните свој иЦлоуд налог ако их држите укљученим. А ако не платите Аппле-у 0,99 долара месечно за њихов иЦлоуд план од 50 ГБ, сваких неколико сати добијате обавештења која ће вам рећи да купите више простора.
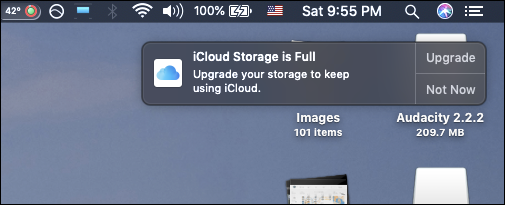
Међутим, не можете једноставно да поништите избор „Фолдери за радну површину и документе“ да бисте искључили иЦлоуд Дриве, јер је процес његовог онемогућавања много тежи него што би требало да буде. Можете прочитати наш водич за онемогућавање иЦлоуд Дриве-а без случајног брисања података.
Иако иЦлоуд Дриве заузима пуно простора у иЦлоуд-у, то је корисна функција ако одлучите да платите више простора за складиштење. Сачуваће целу вашу радну површину и фасцикле Документи у иЦлоуд, а затим ће уклонити старе датотеке које не користите са свог МацБоок-а да бисте уштедели простор. Када вам поново затреба датотека, можете је преузети са иЦлоуд-а. Дакле, ако имате стари МацБоок са малим чврстим диском, можете платити неколико долара месечно да бисте му дали више простора за дисање.