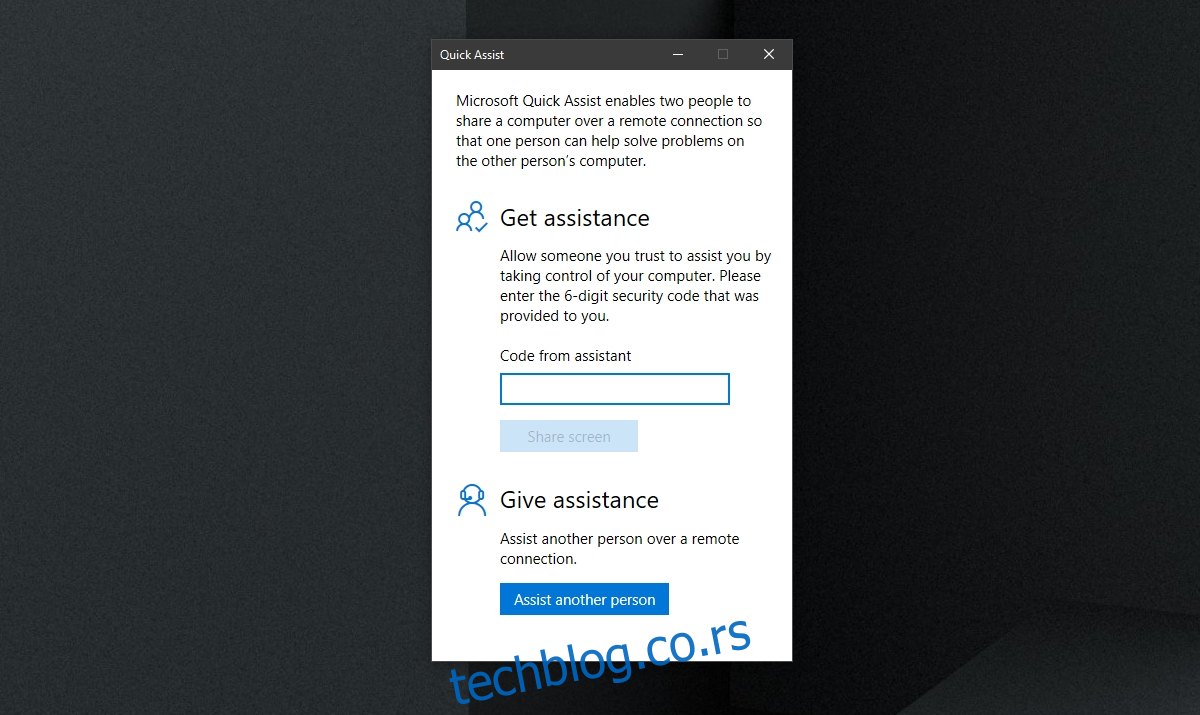Даљинска помоћ је уобичајен начин за решавање проблема са рачунаром када помоћ на лицу места није доступна или ако немате некога при руци да реши било који проблем који имате. Нажалост, помоћ на даљину није лако подесити. Постоји много алата за даљинску помоћ, али њихово подешавање није лако за свакога.
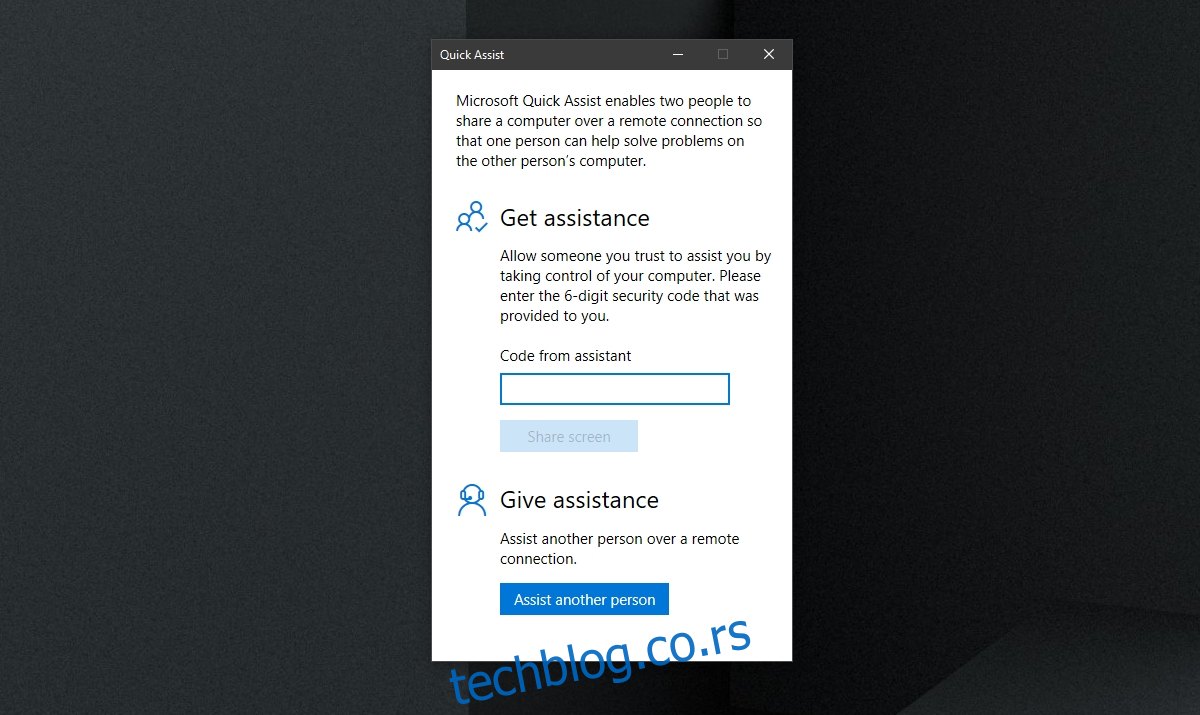
Преглед садржаја
Брза помоћ за Виндовс 10
Виндовс 10 долази са два алата за даљински приступ; Удаљена радна површина и брза помоћ. Ремоте Десктоп је присутан само на верзијама оперативног система Виндовс 10 Про, али Куицк Ассист је доступан на свим верзијама оперативног система Виндовс 10, укључујући и верзију Хоме коју користи већина власника кућа.
Апликација Куицк Ассист у оперативном систему Виндовс 10 је;
Стандардна апликација на Виндовс 10 и инсталирана је из кутије.
Омогућава кориснику Виндовс 10 да се даљински повеже са другим Виндовс 10 системом.
Пружа кодове за аутентификацију тако да ниједан неовлашћени корисник не може приступити систему.
Апликација се може користити за добијање и пружање помоћи на даљину, тј. једна апликација ради обоје.
Даје особи која даљински приступа систему потпун приступ.
Подесите брзу помоћ за Виндовс 10
Ако желите да пружите даљинску помоћ кориснику оперативног система Виндовс 10 преко Куицк Ассист-а, мораћете да генеришете код за сесију. Овај код захтева неколико корака за генерисање и током процеса ћете морати да комуницирате са власником другог система.
Отворите мени Старт.
Идите на листу апликација.
Проширите Виндовс прибор.
Изаберите Брза помоћ.
Кликните на Помоћ другој особи.
Пријавите се помоћу Мицрософт налога који планирате да користите за пружање помоћи.
Копирајте код и пошаљите га особи којој планирате да помогнете.
Напомена: код истиче након десет минута. Морате га поделити и мора се користити у том временском периоду.
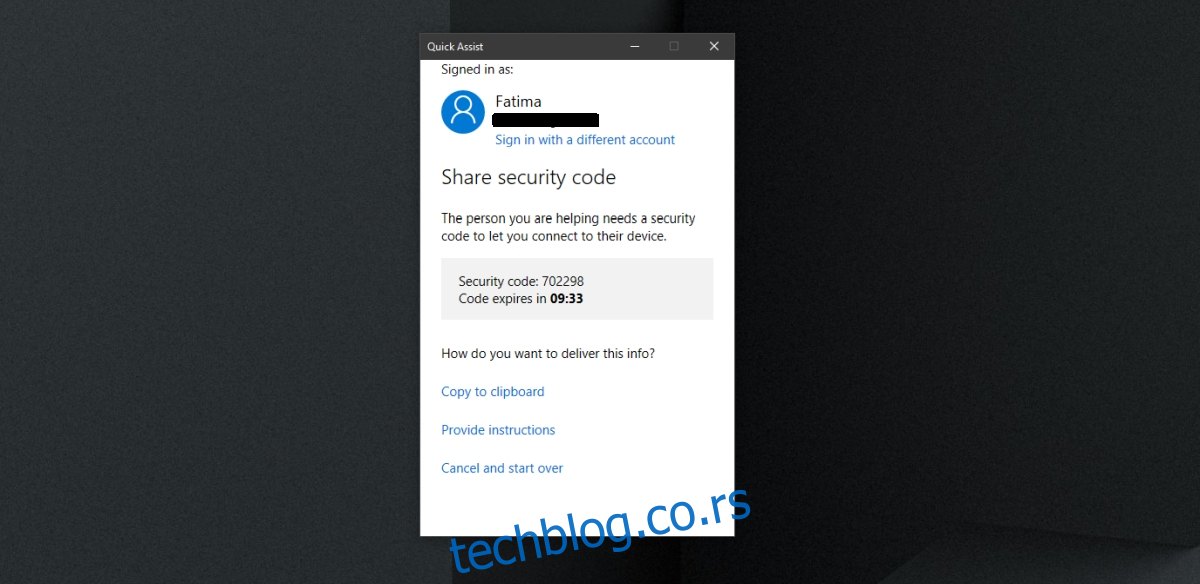
Повежите се на Виндовс 10 Куицк Ассист
Добићете код од особе која вам пружа помоћ на даљину. Проверите да ли је код генерисан свеж, тј. не би требало да буде стар сатима или данима. Код се не може рециклирати и важи само за једну сесију.
Отворите мени Старт.
Идите на листу апликација.
Идите на Виндовс прибор>Брза помоћ.
Унесите код који сте добили.
Кликните на Дели екран да бисте започели сесију.
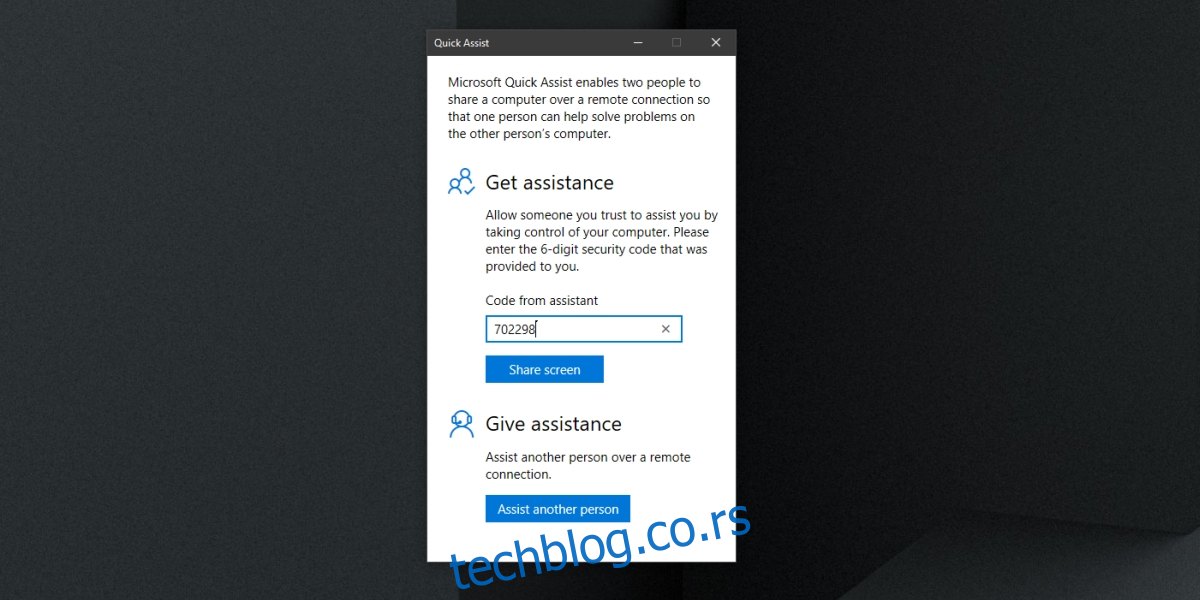
Започните сесију брзе помоћи
Да бисте започели сесију брзе помоћи, пратите ове кораке. Ви и особа којој помажете морате да радите заједно да бисте започели сесију.
Отворите Куицк Ассист на свом систему.
Дајте другом кориснику код.
Нека други корисник унесе код.
На екрану изаберите како желите да помогнете: Прегледајте или преузмите потпуну контролу.
Када изаберете метод, други корисник мора дозволити успостављање сесије.
Видећете нови прозор на екрану који ће одражавати други систем.
Сада можете да га контролишете.
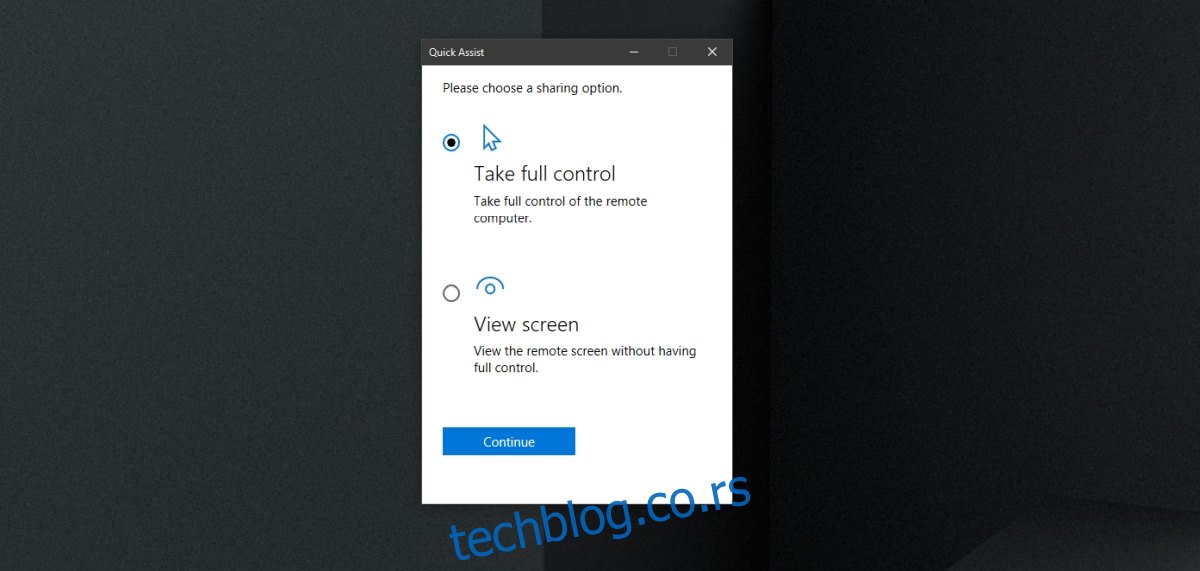
Контроле брзе помоћи
Прозор вам омогућава да контролишете други систем помоћу миша и тастатуре, али има наменске контроле на врху. Контроле вам омогућавају да;
Изаберите други монитор ако систем има подешено више монитора.
Означите екран, односно нацртајте по њему да бисте истакли нешто на екрану.
Погледајте прозор у ‘стварној величини’, тј. да одражава стварну величину удаљеног система.
Пребаците инструкцијски канал, тј. пређите на текстуални метод комуникације.
Поново покрените удаљени систем.
Приступите менаџеру задатака на другом систему.
Паузирајте сесију.
Зауставите сесију.
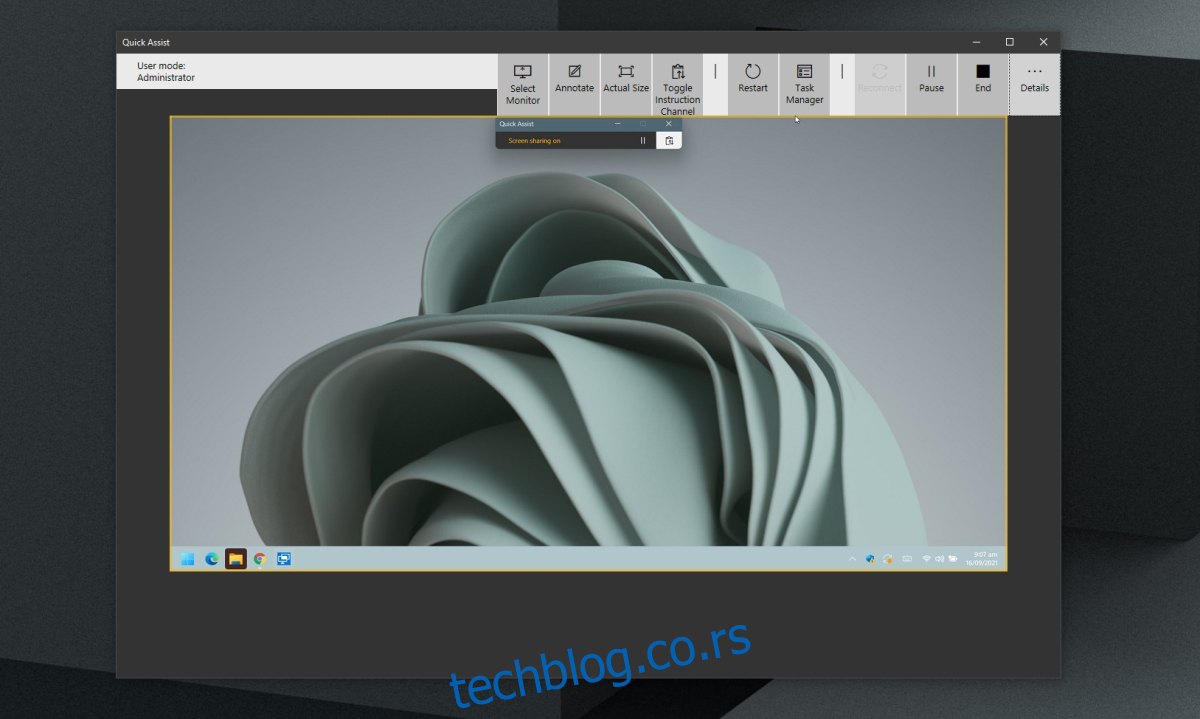
Закључак
Куицк Ассист обезбеђује мрежну везу са системом. Лако се подешава и увек треба да пазите са ким га постављате. Ваш рачунар се може контролисати на даљину у таквој сесији и ако сте дали контролу некоме неповерљивом, можете изгубити датотеке и/или поверљиве податке. Брза помоћ је доступна за Виндовс 10 и Виндовс 11. Није доступна на Виндовс 8/8.1 или старијим.