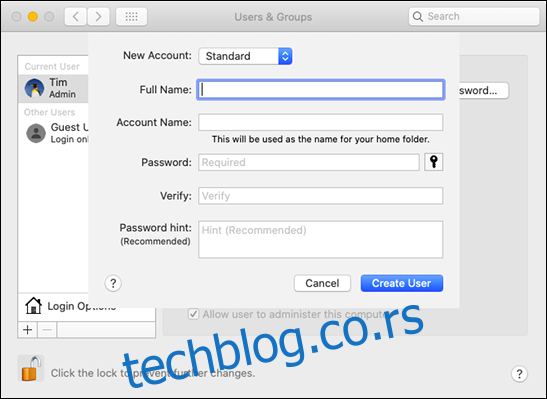Омогућавање деци приступа рачунару и интернету све је важније, али и њихова заштита. Постављање граница и неговање здравог односа са технологијом може изгледати тешко, али мацОС има уграђену родитељску контролу која може помоћи.
Преглед садржаја
Креирајте кориснички налог свог детета
Ваше дете може да дели рачунар са остатком породице или може имати свој Мац у својој соби. Да бисте поставили правила, можете да креирате наменски кориснички налог за своје дете.
Ако ће више деце користити Мац који подешавате, требало би да креирате засебне корисничке налоге за сваког од њих. Можете да конфигуришете засебне дозволе и нивое контроле за сваки од ових налога. Са сопственим налогом, свако дете има свој простор на диску за документе, фотографије и друге датотеке.
Чак и ако ваше дете има свој рачунар, ви бисте требали бити једина особа са администраторским приступом. Администраторски налог је онај који креирате када први пут покренете Мац. Омогућава вам несметан приступ комплетном пакету функција.
Најбољи начин да то урадите је да сами подесите Мац. Када први пут укључите рачунар, прођите кроз процес подешавања као да је ваш. Уверите се да сте поставили безбедну лозинку администраторског налога коју ваше дете неће погодити.
Када је ваш нови Мац подешен и спреман за рад, време је да направите налог за своје дете:
Идите на Системске поставке > Корисници и групе и кликните на дугме Катанац. Потврдите аутентичност помоћу лозинке, Аппле Ватцх-а или Тоуцх ИД-а.
Кликните на знак плус (+) да бисте креирали нови налог.
Изаберите „Стандард“ из падајућег менија „Нови налог“.
Унесите тражене информације о налогу, а затим кликните на „Креирај корисника“.
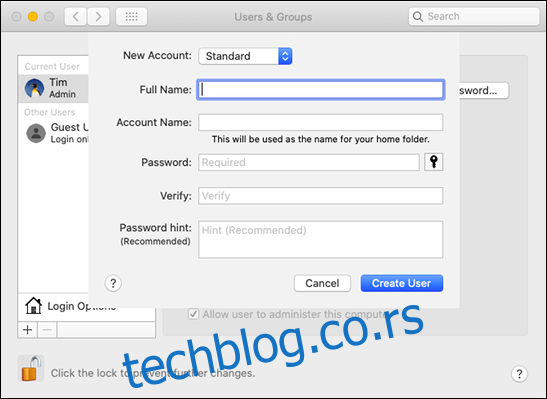
Запамтите да одабир правог типа налога изузетно помаже јер само администраторски налози могу да инсталирају апликације. Ово је важно јер Аппле-ов родитељски надзор ради на основу апликације. Ако ваше дете може директно да инсталира апликације, можда ће инсталирати прегледач који заобилази ограничења која сте поставили.
Након што креирате одговарајући кориснички налог, време је да примените Аппле-ов родитељски надзор.
Користите време екрана да бисте применили родитељски надзор
У мацОС Мојаве (10.14) и раније, „Родитељски надзор“ је био посебан одељак под „Системске поставке“. Међутим, од мацОС Цаталина (10.15), родитељски надзор подешавате преко „Време екрана“ под „Системске поставке“. Да бисте сазнали коју верзију мацОС-а ваш рачунар користи, кликните на Аппле лого, а затим изаберите „О овом Мац-у“.
У овом чланку се фокусирамо на мацОС Цаталина и новије верзије, тако да само имајте ово на уму ако пратите старију верзију.
Прва ствар коју треба да урадите је да се одјавите са свог администраторског налога, а затим да се пријавите на нови дечији налог који сте управо креирали. Након што то урадите, покрените Системске поставке > Време екрана и укључите ову функцију у менију Опције.
Кликните на поље за потврду поред „Користи шифру за време екрана“ да бисте је омогућили, а затим унесите јединствену, четвороцифрену шифру коју ваше дете неће моћи да погоди (мада уверите се да је то нешто што нећете заборавити).
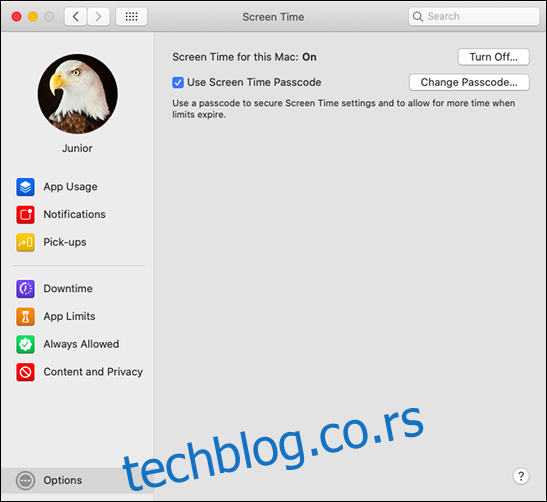
Сада користите преостале опције да поставите ограничења за апликације, тип садржаја и укупну употребу рачунара. Не заборавите да то урадите за сваки кориснички налог; пријавите се и прилагодите дозволе за сваку како вам одговара.
Застоји
Опција застоја вам омогућава да закључате Мац у одређено време сваког дана. Током неактивности, свако ко користи рачунар може приступити само апликацијама које сте на белој листи. Ако сте забринути да ваша деца користе рачунар када би требало да спавају, време застоја је алат за вас.
Да бисте омогућили функцију, кликните на „Укључи“. Затим можете да кликнете на опцију „Сваки дан“ или „Прилагођено“ да бисте направили сопствени распоред. Прилагођени распоред је савршен ако вам одговара да ваше дете више користи рачунар викендом.
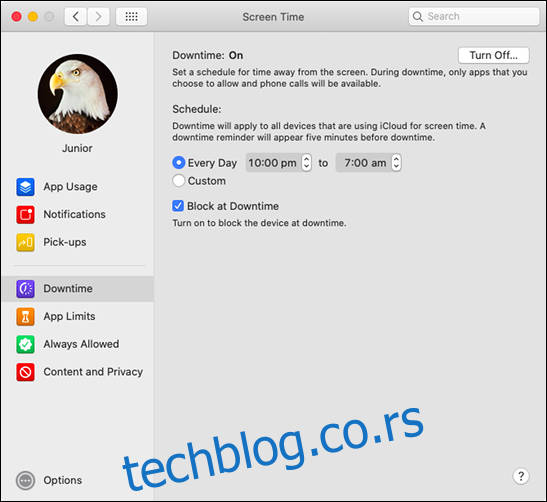
Ако онемогућите „Блокирај у неактивности“, ваше дете може да игнорише временско ограничење за тај дан. Ово чини „Време екрана“ више саветодавним алатом него правом родитељском контролом – ако желите да правилно блокирате апликације, оставите ово омогућено.
Ограничења апликације
Ако не желите да ваше дете превише користи одређену апликацију или услугу, опција „Ограничења апликације“ може вам пружити мало мира. Ова функција ограничава употребу апликације на одређени број минута дневно. Тајмери се ресетују у поноћ.
У менију „Ограничења апликације“ кликните на знак плус (+) да бисте додали апликацију коју желите да ограничите. Такође можете да изаберете читаве категорије апликација, као што су „Игре“ или „Друштвене мреже“. Међутим, ако желите, можете да изаберете одређене апликације (као што су Сафари или Фортните) које желите да ограничите. Подесите време или распоред, кликните на поље за потврду поред опције „Блокирај на крају ограничења“ да бисте онемогућили апликацију када време истекне, а затим кликните на „Готово“.
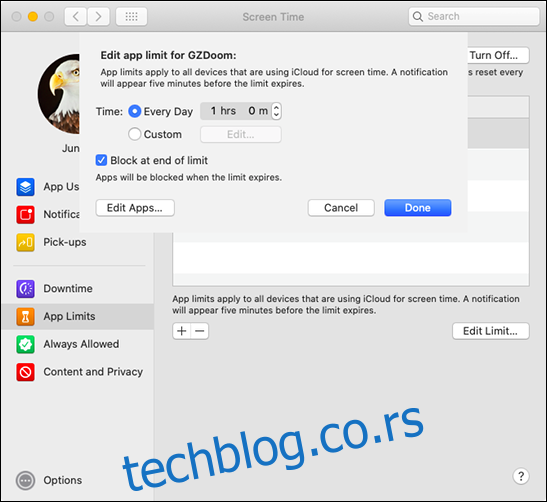
Нажалост, мацОС не прави разлику између апликације коју неко користи и оне која је само отворена у позадини. На пример, ако ограничите Сафари на два сата дневно, а ваше дете пише задатак док истражује на вебу, мацОС ће и даље ограничити Сафари на та два сата, без обзира на то колико је времена ваше дете заиста провело прегледавајући.
Ово није проблем за друге апликације, као што су игре, али можда би требало двапут да размислите о ограничавању основних услуга, као што су Сафари или Мессагес.
Увек дозвољено
У одељку „Увек дозвољено“ можете да уврстите све апликације којима дете може да приступи у било ком тренутку. Ове апликације ће наставити да раде након што започне „Застоји“.
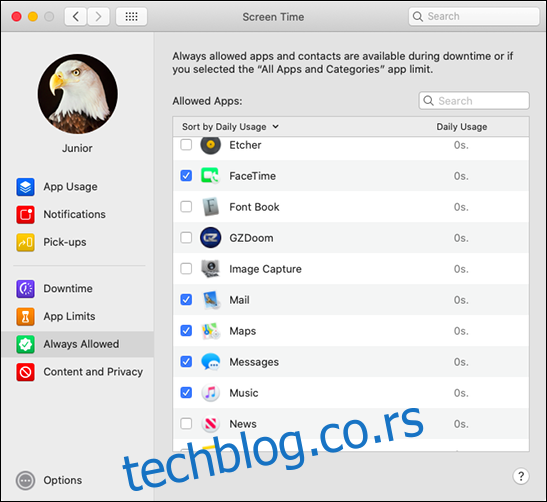
Ако желите да блокирате све и подесите белу листу апликација, омогућите опцију за блокирање „Све апликације и категорије“ у „Ограничења апликација“, а затим додајте сваку апликацију под „Увек дозвољено“.
Садржај и приватност
Мени „Садржај и приватност“ је место где заиста можете да ограничите шта ваше дете може да види и ради на Мац-у. Кликните на „Укључи“ да бисте омогућили ову функцију, а затим прегледајте сваки одељак.
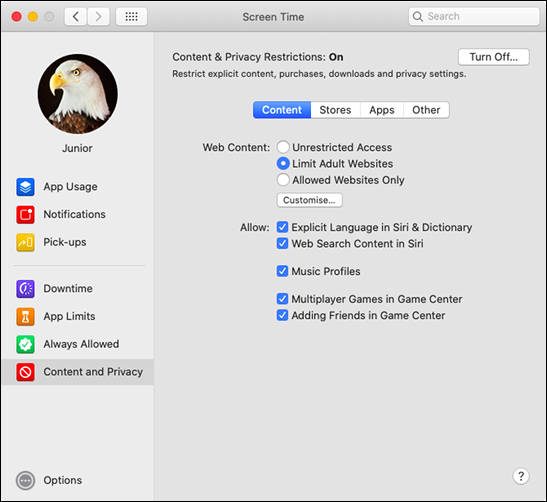
У одељку „Садржај“ можете да ограничите веб садржај, експлицитни језик и игре за више играча. Ако желите да ограничите веб садржај, можете да изаберете „Неограничени приступ“, „Ограничите веб локације за одрасле“ (која примењује Апплеов филтер садржаја) или нуклеарну опцију „Само дозвољене веб локације“ (која блокира све осим апликација које сте на белој листи).
„Продавнице“ су углавном за људе који користе иОС јер „стандардни“ Мац налози ионако не могу да инсталирају софтвер. Овај одељак утиче на то које се апликације, филмови, ТВ емисије, књиге, музика, подкасти и вести појављују у резултатима претраге.
Ако желите да ограничите приступ „Камери“, „Сири & Диктат“ или „Продавници књига“ на Мац-у, кликните на картицу „Апликације“.
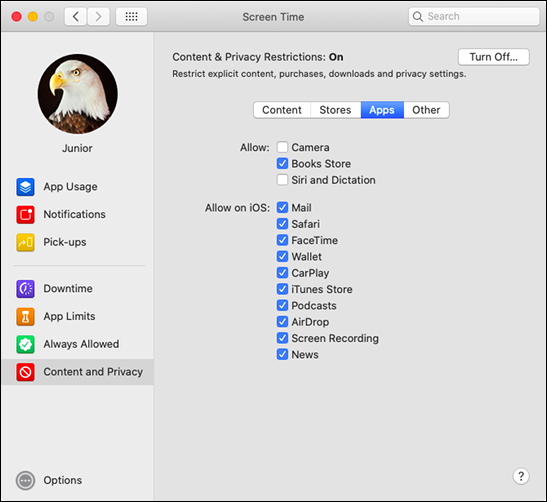
Ако не ограничите Сири, ваше дете може да га користи за постављање веб захтева и заобилажење неких других ваших правила. Опције под „Остало“ утичу само на иОС.
Тестирајте своја правила
Са новим правилима, време је да их тестирате. Покушајте да гледате видео са ограничењем по годинама на ИоуТубе-у или користите апликацију коју сте блокирали. Замолите Сири да преузме неке информације за вас са веба.
Прођите кроз листу доступних апликација у фасцикли „Апликације“ и уверите се да сте задовољни њоме. Ако сте инсталирали други прегледач, попут Фирефок-а или Цхроме-а, не заборавите да наметнете иста ограничења на она која сте поставили у Сафарију.
Ако се Мац дели или постоје други рачунари на мрежи, уверите се да је било који дељени садржај у музичким или ТВ библиотекама прикладан за све. Да бисте то урадили, покрените апликације за музику и ТВ, а затим кликните на падајућу стрелицу поред „Библиотека“ на бочној траци, као што је приказано испод.
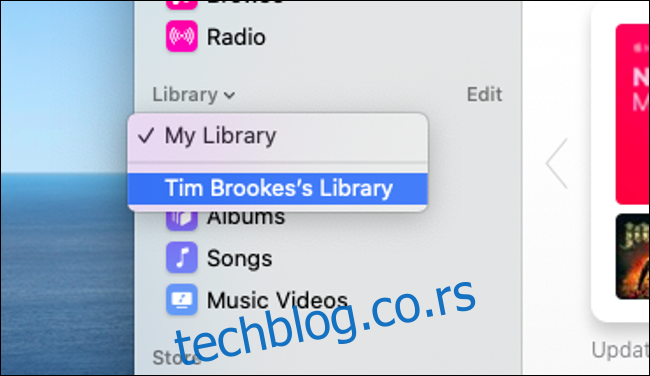
Не заборавите да тестирате сваки налог под надзором који сте направили. Можете повремено прегледати своја подешавања и ублажити сва ограничења која се покажу превише екстремним или гњаважом. Како ваше дете буде старије, можете повећати старосна ограничења како би могло да приступи садржају прилагођеном узрасту. Крајњи циљ је неговање здравог односа између вашег детета и технологије коју користи сваки дан.
Запамтите, деца су паметна
Ваша деца ће вероватно тражити начине да заобиђу ограничења која намећете. Када сам био клинац, користили смо наменске алате да уклонимо сва ограничења на школским рачунарима. Пронашли смо начине да приступимо систему датотека, играмо игрице преко мреже и сакријемо своје трагове како нас не би ухватили.
Рачунари и софтвер су знатно напредовали од мог школовања. Међутим, радознала природа деце се никада неће променити. Срећом, због начина на који „Стандард“ налози функционишу на мацОС-у, многи трикови (као што је промена временске зоне да би се заобишло „Застоји“) су забрањени.
Тако, @АпплеПриступни код за време екрана може се заобићи. Мој син је управо онемогућио ограничења која сам додао користећи апликацију под називом ПИН Финдер, која је вратила мој пин након скенирања његове резервне копије.
НЕМОЈТЕ веровати ограничењима времена екрана.
ПС: Љут сам, али сам и поносан.
— Нандо Виеира (@фнандо) 17. маја 2019. године
Далеко највећа претња вашем новом родитељском надзору су ваше сопствене безбедносне праксе. Ако ваше дете може да погоди вашу шифру „Време екрана“ или лозинку администраторског налога, може да заобиђе сва ваша правила. Добра је идеја да често мењате приступни код и лозинку. Ово ће такође научити ваше дете добрим безбедносним праксама.
Постоје алати који су дизајнирани да уклоне ограничења на мацОС-у и ваше дете би могло покушати да их пронађе. Не можете много да урадите у вези са овим осим да сачекате да Аппле закрпи најновију рунду експлоата.
Најбољи начин да се борите против овога је да свом детету дате минималне разлоге да превазиђе ограничења. Инсталирајте софтвер и игрице прилагођен деци, као што је Минецрафт, који подстичу учење и сарадњу кроз игру. Слушајте све притужбе које ваше дете износи и покушајте да рационализујете своју одлуку.
Понекад можете пронаћи компромис (на пример, додатни сат викендом) је све што је потребно.