Сурфаце таблет ради са Сурфаце оловком. Није најбољи алат за цртање, али ради довољно добро за означавање докумената и узимање белешки. Сурфаце оловка се лако упарује са таблетом и Виндовс 10 ће инсталирати неопходне драјвере за њега. Пошто су и таблет и оловка Мицрософт производи, њихово подешавање је беспрекорно.

Преглед садржаја
Поправите да Сурфаце Пен не пише
Сурфаце оловка може да црта и има дугме са стране. Функција дугмета се мења у зависности од апликације коју користите, али врх оловке ће генерално радити исту ствар у свим апликацијама. Ако оловка не ради, тј. не можете да цртате њоме, али дугмад функционишу добро, проверите да ли апликација коју користите ово подржава цртање или белешке. Можете га тестирати у апликацији ОнеНоте. Ако оловка не ради, испробајте исправке у наставку.
1. Проверите батерију уређаја
Уверите се да су и оловка и таблет довољно напуњени. Таблет можда неће прихватити унос са оловке ако је на ниском напону. Исто тако, ако је оловка слаба, можда неће радити. Напуните обе ставке и покушајте поново.
2. Раскините упаривање и упарите уређај
Покушајте да распарите Сурфаце оловку и поново је упарите. Слично као што искључивање и укључивање нечега може решити проблеме, распаривање и упаривање оловке може решити овај проблем.
Отворите апликацију Подешавања помоћу пречице на тастатури Вин+И.
Идите на Уређаји.
Изаберите Блуетоотх.
Изаберите оловку Сурфаце.
Додирните Уклони уређај.
Када га уклоните, поново упарите оловку.

3. Поново покрените Сурфаце таблет
Сурфаце таблет, као и сваки други таблет, увек је укључен. Може се искључити, али се таблети не користе на тај начин. Покушајте да искључите и поново укључите Сурфаце таблет.
Притисните и држите дугме за појачавање јачине звука и дугме за напајање на Сурфаце таблету.
Отпустите након 20 секунди.
Притисните дугме за напајање да бисте поново укључили таблет.
4. Инсталирајте ажурирања драјвера
Проверите да ли постоје ажурирања управљачког програма за Сурфаце оловку. Уверите се да је оловка упарена са вашим системом.
Отворите Управљач уређајима.
Проширите Уређаји људског интерфејса.
Кликните десним тастером миша на Сурфаце оловку и изаберите Ажурирај драјвер.
Проверите на мрежи ажурирања драјвера.
Инсталирајте доступна ажурирања драјвера.
5. Вратите ажурирања управљачког програма
Неки корисници су успели да реше проблеме са оловком враћањем ажурирања управљачког програма.
Отворите Управљач уређајима.
Проширите Уређаји људског интерфејса.
Двапут кликните на површинску оловку.
Идите на картицу Дривер.
Кликните на Врати драјвер.
6. Инсталирајте исправке за Виндовс
Ако имате ажурирања за Виндовс на чекању, инсталирајте их. Ажурирања често решавају проблеме са софтвером и драјверима.
Отворите апликацију Подешавања помоћу пречице на тастатури Вин+И.
Идите на Ажурирање и безбедност.
Изаберите картицу Ажурирање.
Кликните на Провери ажурирања.
Инсталирајте доступна ажурирања.
Поново покрените систем ако је потребно.
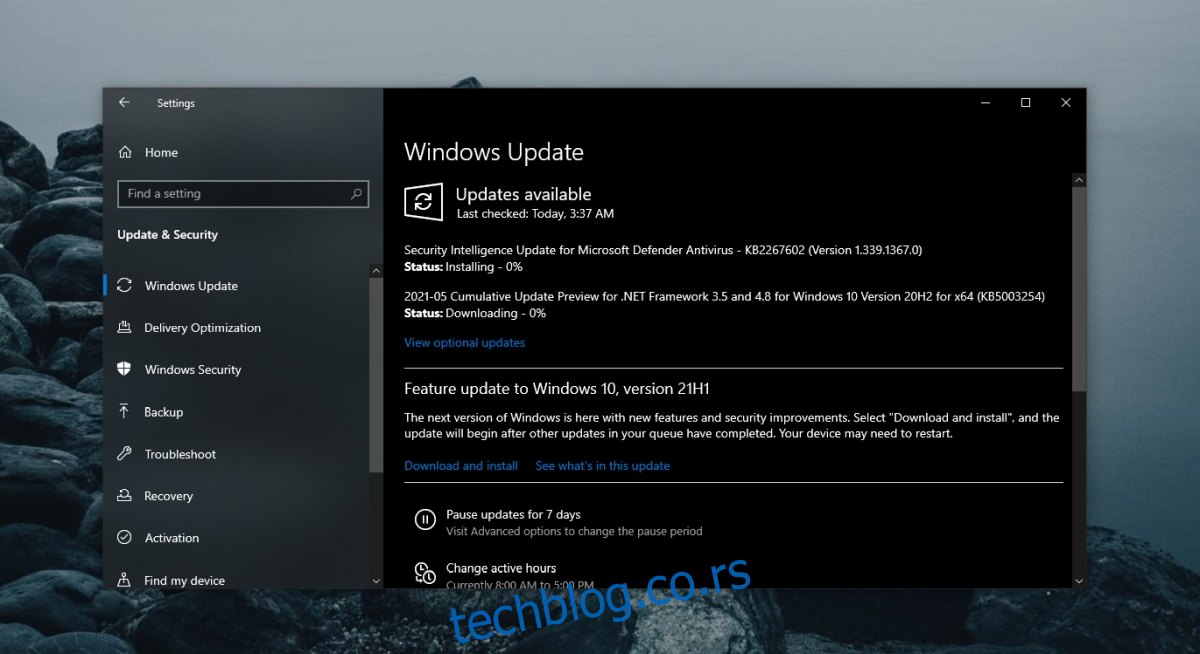
7. Ажурирајте фирмвер Сурфаце оловке
Слично као и Виндовс 10, Сурфаце Пен такође добија ажурирања фирмвера.
Уверите се да је оловка упарена са вашим системом.
Преузмите алатку за ажурирање оловке Сурфаце Хуб од Мицрософта.
Покрените апликацију и она ће ажурирати фирмвер оловке.
Закључак
Сурфаце оловка је хардверски уређај и може се физички оштетити. Ако ништа друго не успе, проверите уређај. Врх може бити оштећен. Можда се може поправити или ћете можда морати да купите нови.

