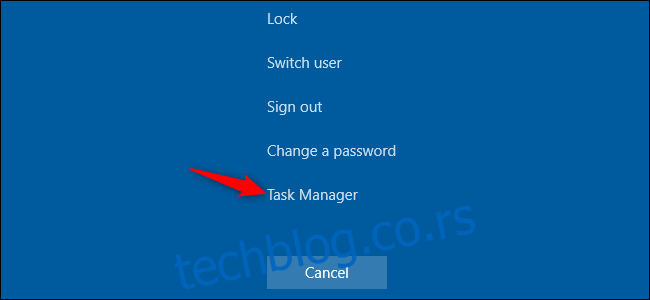Виндовс рачунари се замрзавају из разних разлога. Један случај може бити случајност, али поновљена замрзавања сугеришу проблем који бисте желели да решите. Ево како да одмрзнете и повратите заглављени рачунар—и спречите да се поново замрзне.
Како да одмрзнете замрзнути Виндовс рачунар
Постоји неколико начина на које можете опоравити замрзнути рачунар, у зависности од тога шта је изазвало проблем. Понекад, све што треба да урадите је да сачекате неколико секунди — рачунар може да се заглави док обавља неки посао и да се одмрзне неколико секунди касније.
Ако се апликација преко целог екрана, попут игре, замрзне и спречи да је напустите, притисните Алт+Ф4. Ово затвара апликацију ако игра само има графичких проблема, али неће радити ако је апликација потпуно замрзнута.
Да бисте видели да ли рачунар и даље реагује, притисните Цтрл+Алт+Делете. Са овог екрана можете да отворите Таск Манагер (и затворите све покренуте апликације) или да се одјавите или поново покренете рачунар. Ако се овај екран не појави, можда нећете моћи да опоравите свој рачунар без поновног покретања.
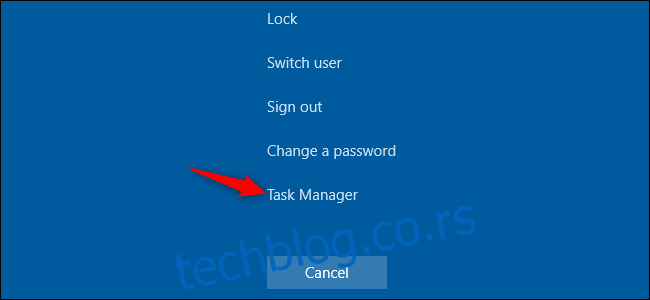
Ако можете да отворите Таск Манагер, можда ћете моћи да се опоравите од замрзавања. (Можете и да притиснете Цтрл+Схифт+Есц да отворите Менаџер задатака.)
Изаберите картицу „Процеси“—ако је не видите, кликните на „Више детаља“. Пронађите све процесе који користе много ЦПУ-а—можете да кликнете на заглавље колоне „ЦПУ“ да бисте сортирали према употреби ЦПУ-а и видели најзахтевније процесе на врху листе.
Кликните на процес да бисте га изабрали, а затим кликните на „Заврши задатак“ да бисте принудно прекинули програм. Изгубит ћете сав несачувани рад у програму, али ако се срушио и користи много ЦПУ-а, можда неће постојати начин да повратите своје несачуване податке.
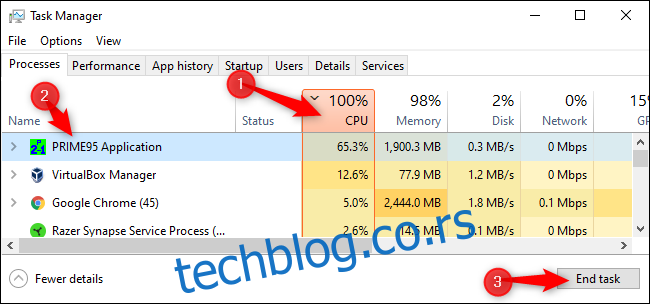
Понекад се ваша Виндовс радна површина – укључујући траку задатака и мени Старт – може замрзнути. Понекад можете поново покренути Виндовс Екплорер да бисте решили ове проблеме. Да бисте то урадили, пронађите „Виндовс Екплорер“ на листи процеса, кликните да бисте је изабрали, а затим кликните на дугме „Поново покрени“.
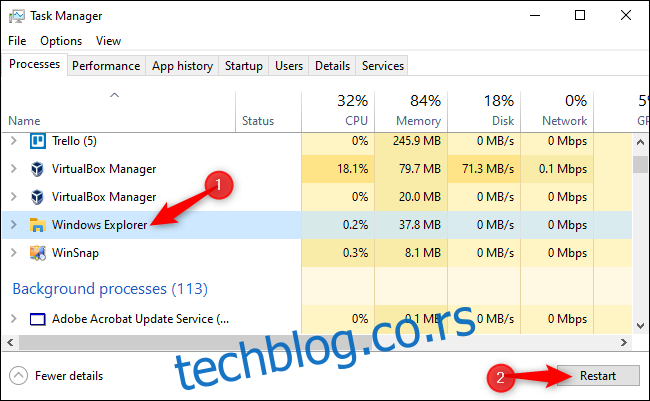
Ако немате ниједан несачуван рад, кликните на дугме за напајање у доњем десном углу екрана Цтрл+Алт+Делете и изаберите „Поново покрени“. Надамо се да ће ваш рачунар радити нормално након поновног покретања, јер ово решава многе системске проблеме.
Такође можете покушати да притиснете Виндовс+Л да закључате екран и вратите се на екран за пријављивање. Одатле такође можете поново покренути рачунар. Међутим, ако Цтрл+Алт+Делете не ради, вероватно неће ни овај метод.

Ако ниједан од претходних корака не успе, притисните Виндовс+Цтрл+Схифт+Б на тастатури. Ово је скривена комбинација интервентних тастера која поново покреће графичке драјвере вашег рачунара. Ако су они извор проблема, ово може да одмрзне ваш систем.
Ако ниједан од ових метода не функционише и ваш рачунар неће реаговати ни на шта, постоји само један начин да се опоравите од овога — тешко гашење.
Пронађите дугме за напајање рачунара, а затим га притисните и држите 10 секунди. Ваш рачунар ће се принудно искључити. Сачекајте неколико секунди, а затим га поново покрените нормалним притиском на дугме за напајање.
Ово није најчистији, најсигурнији начин да искључите рачунар. Требало би да користите методе искључивања на екрану, али, ако не реагује, нема другог начина да то поправите.

Ако ваш рачунар има плави екран, ово је једини начин да то поправите. Подразумевано, Виндовс рачунари се аутоматски поново покрећу када имају плави екран, али ако видите плави екран смрти (БСОД), а ваш рачунар се не покреће, вероватно сте искључили аутоматска поновно покретање. Запишите поруку о грешци, а затим извршите тешко искључивање или поновно покретање дугим притиском на дугме за напајање.
Како спречити замрзавање рачунара у будућности
Горе наведени савети могу помоћи вашем рачунару да се опорави од замрзавања и да ствари поново функционишу нормално. Ако је у питању само једнократно замрзавање, не брините превише о томе. Рачунари понекад имају овакве проблеме. Можда постоји грешка у хардверским драјверима или другом софтверу вашег рачунара.
Међутим, ако су замрзавања редовна појава, нешто није у реду са вашим рачунаром. То може бити софтверски или хардверски проблем. Монитор поузданости и БлуеСцреенВиев могу да вас упуте у правом смеру.
Ако су замрзавања почела недавно, а недавно сте ажурирали рачунар или инсталирали нови софтвер, покушајте да покренете Систем Ресторе. Ово ресетује софтвер вашег рачунара у познато добро стање. Да бисте пронашли ову опцију у оперативном систему Виндовс 10, идите на Контролна табла > Систем и безбедност > Систем > Заштита система > Опоравак система.
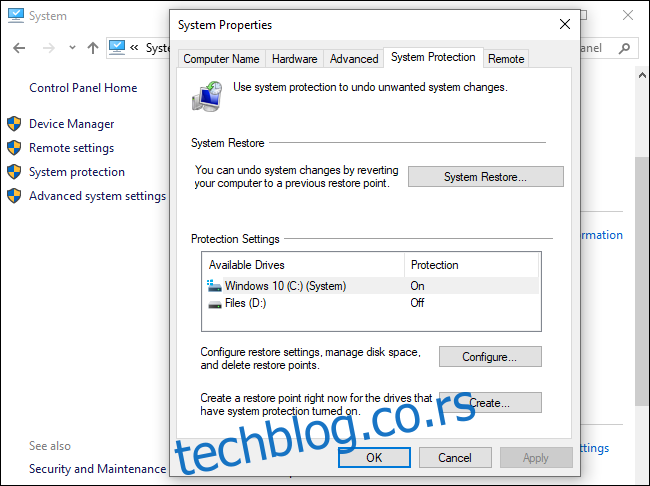
Да бисте били сигурни да малвер не изазива проблеме са вашим системом, препоручујемо вам да покренете анти-малвер скенирање. У оперативном систему Виндовс 10 можете да скенирате помоћу уграђеног Дефендер антивирусног програма и испробате бесплатни Малваребитес скенирати. Такође можете испробати друге алате за заштиту од малвера да бисте добили друго (или треће) мишљење.
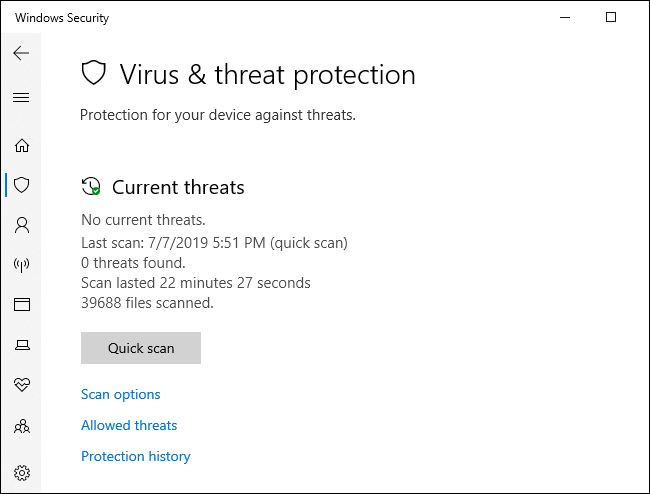
Проблеме са хардвером је много теже утврдити. Многе ствари би могле пропасти. Ваш рачунар се можда прегрева, на пример, или може да има неисправан РАМ. Ако се ваш рачунар редовно замрзава док играте игрице на рачунару, то може указивати на проблем са графичком процесорском јединицом (ГПУ) вашег рачунара (или, опет, прегревањем.) Међутим, многе друге компоненте вашег рачунара могу бити криве.
Уверите се да је ваш рачунар очишћен од прашине, правилно охлађен, а затим тестирајте његову РАМ меморију. Дијагностиковање хардверских проблема је тешко. Често, да бисте прецизно тестирали, морате да замените једну компоненту другом и видите да ли то решава проблем. Ако је ваш рачунар још увек под гаранцијом, размислите о томе да препустите произвођачу да реши проблем. На крају крајева, то је део онога што сте платили (или плаћате) њима.
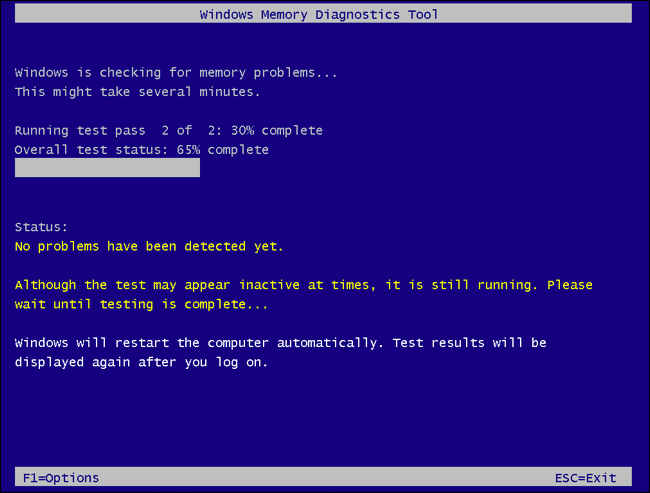
Да бисте елиминисали ризик од софтверских грешака, добра је идеја да поново инсталирате Виндовс. У оперативном систему Виндовс 10 можете да користите функцију „Ресетуј“ да бисте свој рачунар вратили у ново стање. Имајте на уму, међутим, да ће ово уклонити све инсталиране програме. Такође можете испробати „нови почетак“, који вам даје нови Виндовс 10 систем без услужних програма које је произвођач рачунара унапред инсталирао.
Ако сте управо инсталирали велику исправку за Виндовс у последњих десет дана, такође можете покушати да вратите систем.
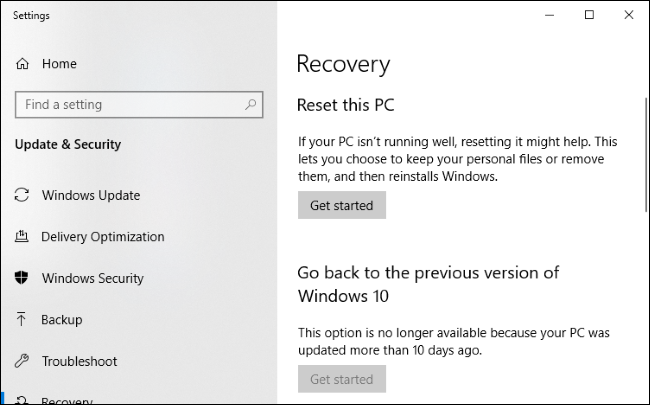
Ако се ваш рачунар замрзне током процеса ресетовања, покушајте да направите Виндовс 10 инсталациони медијум на другом рачунару. Уметните то у замрзнути рачунар, покрените систем са инсталационог медија, а затим поново инсталирајте Виндовс. Ако вам се рачунар замрзне док инсталирате Виндовс (или касније), знаћете да скоро сигурно имате хардверски проблем.