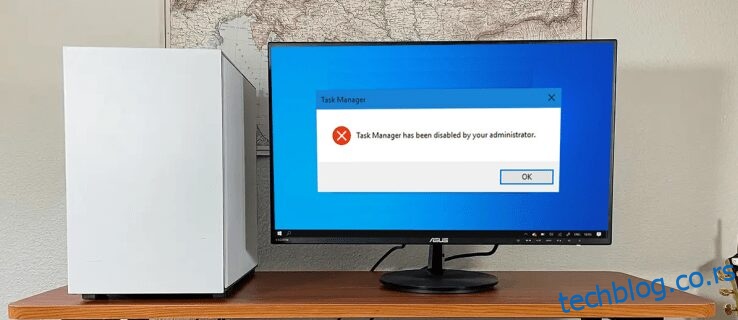Да ли сте икада наишли на околност у којој нисте могли да покренете Таск Манагер на свом Виндовс рачунару? Када покушате да отворите Менаџер задатака, било коришћењем кратких тастера или ручно, појављује се обавештење о грешци које гласи: „Управитељ задатака је онемогућио ваш администратор“.
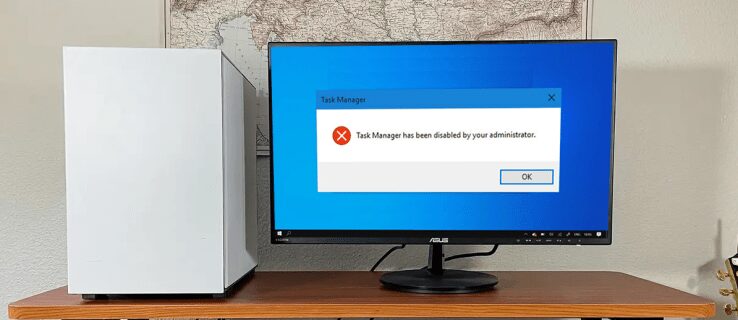
Онемогућени Менаџер задатака може бити незгодан ако покушавате да угасите проблематичне апликације или проверите специфичне процесе који раде у позадини вашег рачунара. Међутим, наставите да читате да бисте сазнали различите начине на које можете да активирате онемогућени менаџер задатака.
Преглед садржаја
Зашто се јавља овај проблем менаџера задатака?
Виндовс Таск Манагер је корисна апликација за праћење свих активних процеса на вашем рачунару и укидање проблематичних апликација. Управљачу задатака можете приступити на неколико начина, укључујући притиском на Цтрл + Схифт + Есц и кликом на Менаџер задатака. Други начин је да притиснете Виндовс тастер + Р и унесете „таскмгр“, а затим кликнете на „Ентер“.
Када покушате да прекинете процес помоћу менаџера задатака, софтвер треће стране, малвер или шпијунски софтвер могу да вас блокирају у томе. Они могу да онемогуће ваш Таск Манагер, што резултира поруком о грешци.
Прво морате да се пријавите на Виндовс као администратор да бисте решили овај проблем. Ако нисте администратор система, ваш администратор је можда деактивирао Таск Манагер. Ово се може учинити како бисте спречили да искључите критичне безбедносне апликације, као што су антивирусни софтвер и софтвер против малвера.
Ако немате могућности администратора на свом рачунару, можете им послати захтев или контактирати администратора да активира ваш менаџер задатака. Међутим, ако нисте те среће и мислите да је ваш Менаџер задатака онемогућен због малвера, још увек постоје начини да се реши овај проблем.
Регистри Филе
Ако немате искуства са изменама Регистра, можете ручно да направите датотеку Регистра. Ово ће променити кључ регистратора док аутоматски поправљате Таск Манагер. Ево како:
Виндовс Регистри Едитор верзија 5.00
[HKEY_CURRENT_USERSoftwareMicrosoftWindowsCurrentVersionPoliciesSystem]
„ДисаблеТаскМгр“ =дворд:00000000
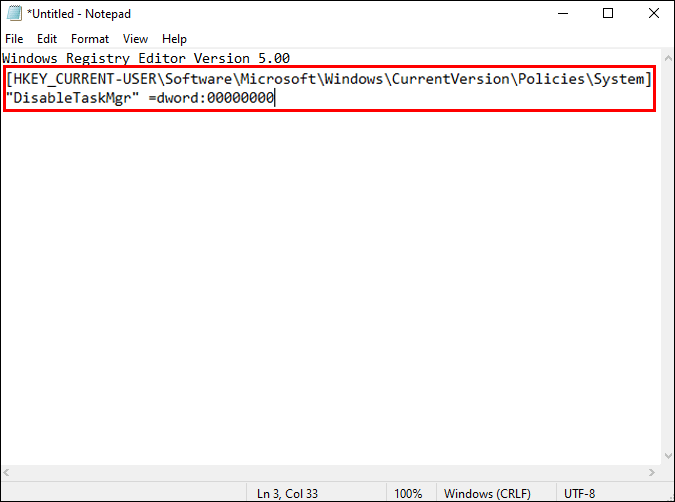




Уредник локалних групних смерница
Софтвер Гроуп Полици Едитор је Виндовс алатка која вам омогућава да мењате конфигурације локалне политике. Имајте на уму да морате да држите копију оперативног система Виндовс 10 Про, Ентерприсе или Едуцатион да бисте ажурирали смернице локалне групе.
Ево како да користите смернице локалне групе да поправите свој менаџер задатака.







Командна линија
Када унесете одговарајућа упутства у командну линију, можете лако да управљате и решите већину проблема на свом Виндовс рачунару. Можете поправити Таск Манагер користећи командну линију тако што ћете пратити следеће кораке:



РЕГ додати ХКЦУСофтвареМицрософтВиндовсЦуррентВерсионПолициесСистем /в ДисаблеТаскМгр /т РЕГ_ДВОРД /д 0 /ф



Активирајте свој менаџер задатака
Било која од горе описаних метода би требало да реши проблем са вашим Таск Манагер-ом, а ви можете изабрати ону која вам највише одговара. У будућности, ако наиђете на исти проблем менаџера задатака, моћи ћете да га решите за неколико секунди.
Овај проблем често изазивају вируси и малвер, због чега се препоручује да често скенирате рачунар антивирусним софтвером. На овај начин ћете осигурати да је ваш Виндовс рачунар безбедан и без потенцијалних проблема у сваком тренутку.
Да ли сте икада имали проблема са вашим Таск Манагер-ом? Како сте то решили? Обавестите нас у одељку за коментаре испод!