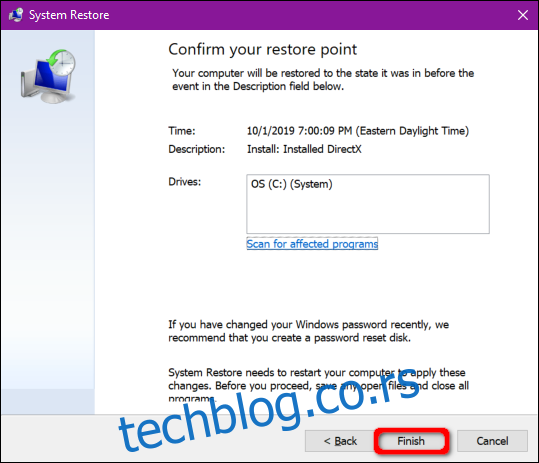Покренете ПЦ игрицу или стримујете филм, али не чујете никакав звук. На површини, нема очигледног разлога за недостатак звука. Овај водич вам показује како да решите проблеме са звуком у оперативном систему Виндовс 10.
Нажалост, проблеми са звуком могу бити незгодни. Проблеми би могли бити само у софтверу треће стране, који захтева закрпу. Проблеми такође могу проистећи из самог Виндовс 10 или основног хардвера. Могуће поправке укључују инсталирање нових управљачких програма, подешавање поставки или чак враћање на претходну тачку враћања.
Овај водич почиње једноставним корацима и прелази у Виндовс 10 ако наставите да се суочавате са проблемима са звуком.
Преглед садржаја
Прво проверите да ли постоје једноставне поправке
Нема ничег срамотнијег од викања на рачунар због проблема са звуком који произилазе из ненамерног притиска на дугме за искључивање микрофона.
Прво проверите да звук није искључен на крају рачунара. Ако ваша тастатура има контроле јачине звука, притисните тастер или окрените клизач да видите да ли се трака за јачину звука на екрану подиже или спушта. Такође можете да покренете траку задатака да бисте прегледали икону „звучника“ паркирану поред системског сата.
Као што је приказано у наставку, „Кс“ поред иконе виртуелног звучника значи да је ваш звук искључен. Једноставно кликните на дугме звучника да бисте проширили панел за јачину звука.
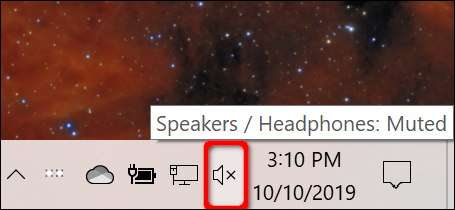
Затим кликните на икону звучника лево од клизача да бисте укључили звук.
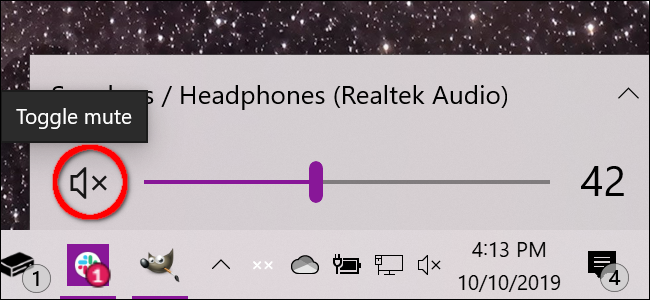
Такође треба да проверите да звук није утишан или утишан на хардверској страни. На пример, ваши звучници могу имати дугмад за јачину звука или могу бити случајно искључени из рачунара или утичнице.
Исто тако, ваше слушалице или микрофон могу да садрже ин-лине точкове за јачину звука који су искључени или могу бити само искључени из рачунара.
Пример испод приказује контроле звука на линији Логитецх слушалица (точкић) и уграђени микрофон (прекидач).

Још једно једноставно решење је да проверите да проблем није повезан са одређеном апликацијом или програмом инсталираним на вашем рачунару. Можда нешто није у реду са самом апликацијом или програмом који треба закрпе или је звук искључен или искључен изнутра.
Овај пример приказује искључен звук на ИоуТубе-у.

Остале исправке које можете испробати укључују инсталирање свих ажурирања за Виндовс 10 или поновно покретање рачунара.
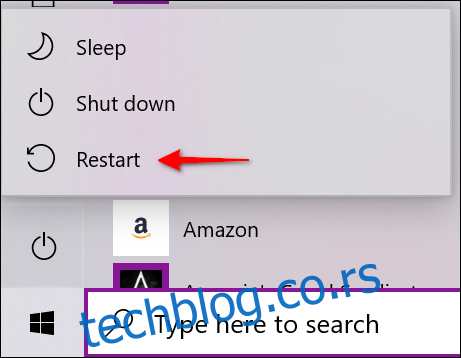
Проверите подразумевани аудио уређај
Генерално, требало би да имате само један инсталиран аудио уређај. Међутим, листа се гомила када почнете да гомилате спољне уређаје као што су ХТЦ Виве, бежични Ксбок контролер, слушалице и тако даље.
Можда постоје ситуације у којима прелазите са слушалица на звучнике уграђене у лаптоп, али Виндовс 10 и даље емитује звук преко искључених слушалица.
Подразумевани аудио уређај можете да проверите на један од два начина: са траке задатака или преко контролне табле.
Рута траке задатака
Кликните на икону „звучник“ поред системског сата. Видећете име наведено изнад искачуће табле за јачину звука. Кликните на име да бисте открили искачућу листу са ознаком „Изаберите уређај за репродукцију“ и изаберите други аудио уређај док не чујете звук.
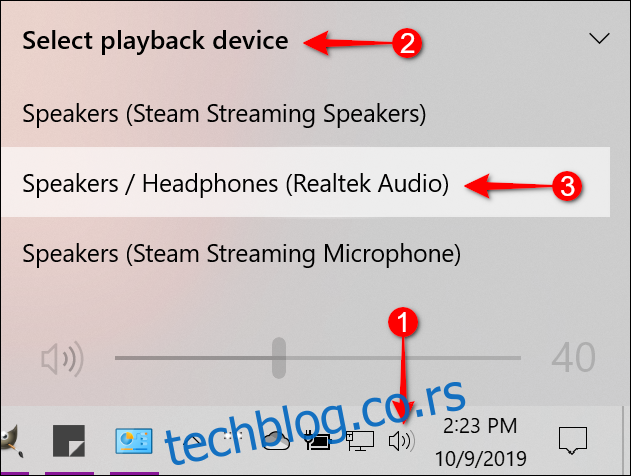
Ако ништа од тога не функционише, пређите на корак „Покрени алатку за решавање проблема“.
Путања контролне табле
Притисните тастер Виндовс, укуцајте „Контролна табла“ у поље за претрагу на траци задатака и изаберите десктоп апликацију Цонтрол Панел у резултатима. Затим изаберите „Хардвер и звук“ на главном менију контролне табле, а затим „Звук“ на следећем панелу.
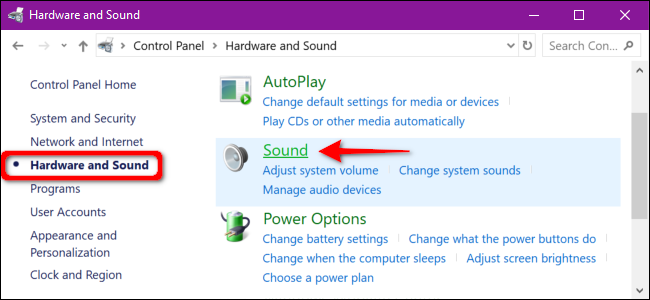
На екрану се појављује искачући прозор Звук. Уверите се да је ваш аудио уређај подешен као подразумевани. Ако не, кликните једним кликом на листу уређаја да бисте изабрали, а затим кликните на дугме „Сет Дефаулт“. Затим кликните на дугме „ОК“ да бисте завршили.
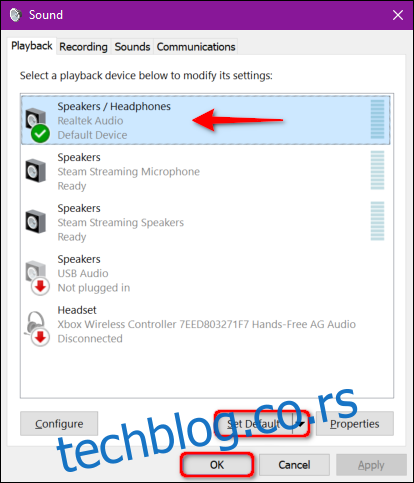
Покрените алатку за решавање проблема
Виндовс 10 нуди уграђени алат за решавање проблема који скенира систем и нуди потенцијалне поправке.
Притисните тастер Виндовс, унесите „Аудио“ у поље за претрагу на траци задатака и изаберите „Пронађи и поправи проблеме са репродукцијом звука“ у резултатима. Ово отвара алатку за решавање проблема на контролној табли.
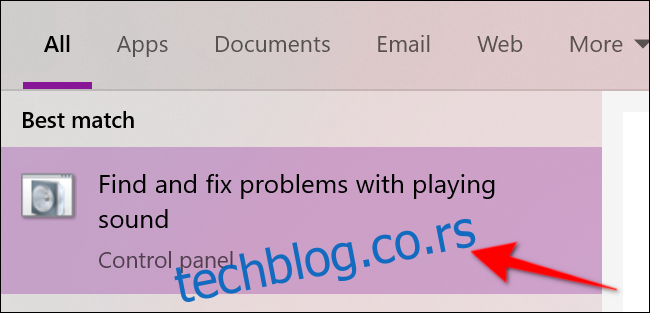
Такође можете приступити овој алатки за решавање проблема тако што ћете отићи на Старт > Подешавања > Систем > Звук > Решавање проблема.
Након што алатка за решавање проблема скенира аудио уређаје, изаберите уређај који желите да решите и кликните на дугме „Даље“.
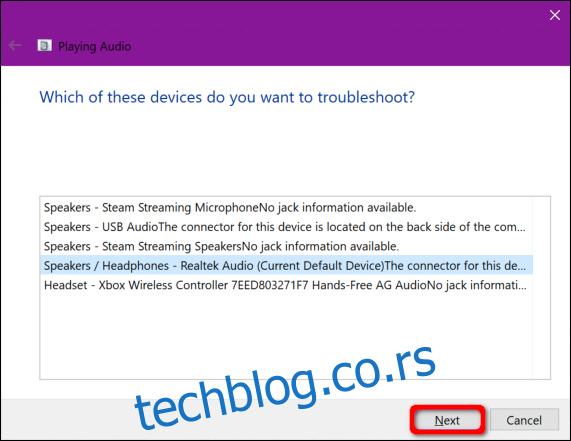
Виндовс 10 скенира у потрази за проблемима. Пратите сва доступна упутства да бисте решили проблеме са звуком.
Поново покрените аудио услуге
Додирните тастер Виндовс, откуцајте „Услуге“ у поље за претрагу на траци задатака и изаберите десктоп апликацију Услуге у резултатима.
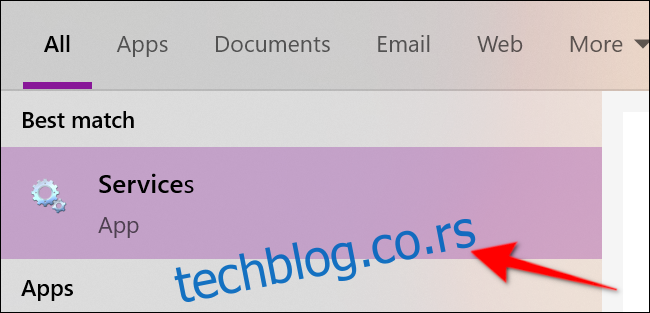
У прозору Услуге, мораћете да поново покренете три услуге:
Позив за удаљену процедуру (РПЦ)
Виндовс Аудио
Виндовс Аудио Ендпоинт Буилдер
За сваку услугу, кликните једним кликом да бисте изабрали, кликните десним тастером миша да бисте отворили мени услуге, а затим изаберите опцију „Поново покрени“. Ако је „Поново покрени“ засивљено, покушајте са опцијом „Освежи“.
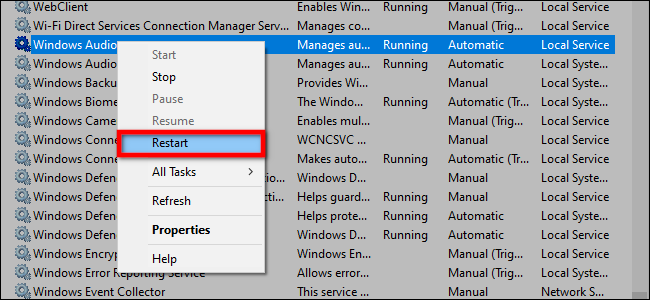
Искључите аудио побољшања
Ова „побољшања“ коју пружају произвођачи аудио хардвера и Мицрософт имају за циљ да пруже најбоље могуће искуство. Међутим, они би могли бити основни проблем.
Откуцајте „Контролна табла“ у поље за претрагу на траци задатака и изаберите резултујућу десктоп апликацију Цонтрол Панел.
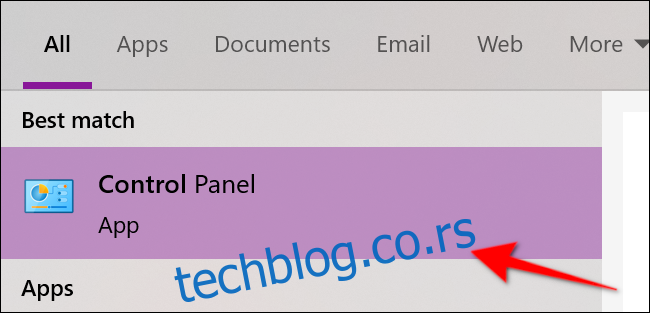
Изаберите „Хардвер и звук“ на главном менију контролне табле, а затим „Звук“ на следећем панелу.
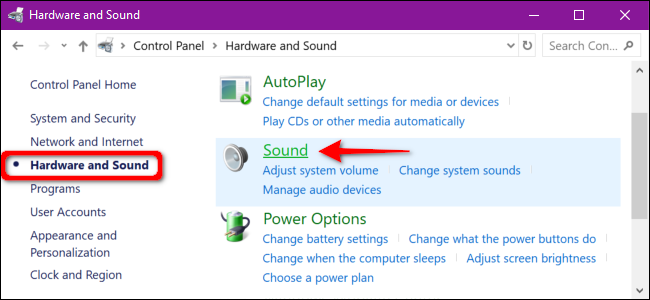
Изаберите свој аудио уређај наведен на картици „Репродукција“ и кликните десним тастером миша да бисте отворили мени. Изаберите опцију „Својства“ на дну.
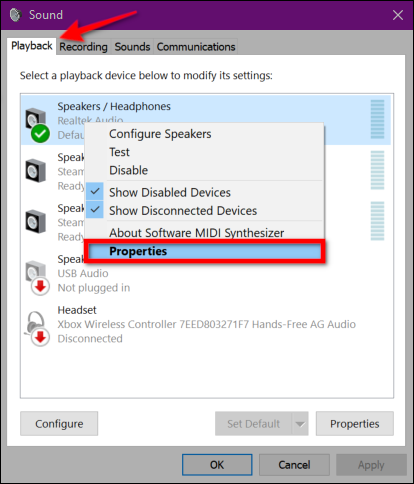
Када се појави прозор са својствима звучника / слушалица, кликните на картицу „Побољшања“. Означите поље поред „Онемогући све звучне ефекте“ (или „Онемогући сва побољшања“). Потврдите промену кликом на дугме „ОК“.
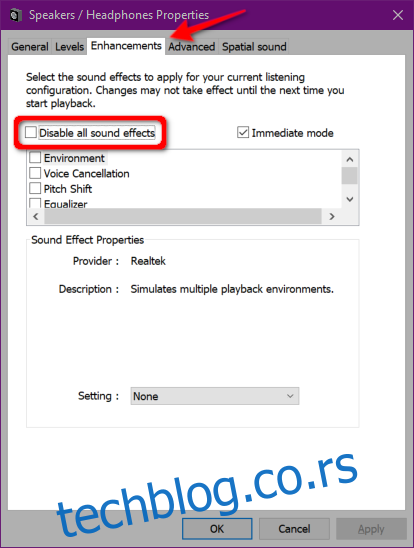
Ако ово не успе, можда нећете имати одговарајући аудио уређај подешен као подразумевани. Пратите упутства за руту на контролној табли да бисте поставили подразумевани аудио уређај. Ако то и даље не успе, пређите на следећи корак.
Промените аудио формат
Тренутни аудио формат можда неће радити исправно са хардвером вашег рачунара. Да бисте видели да ли је то случај, укуцајте „Контролна табла“ у поље за претрагу на траци задатака и изаберите резултујућу десктоп апликацију Цонтрол Панел.
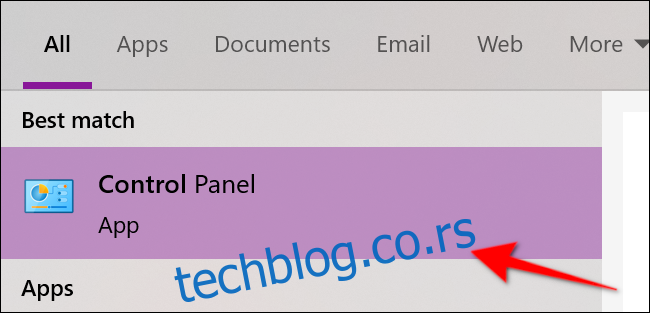
Изаберите „Хардвер и звук“ на главном менију контролне табле, а затим „Звук“ на следећем панелу.
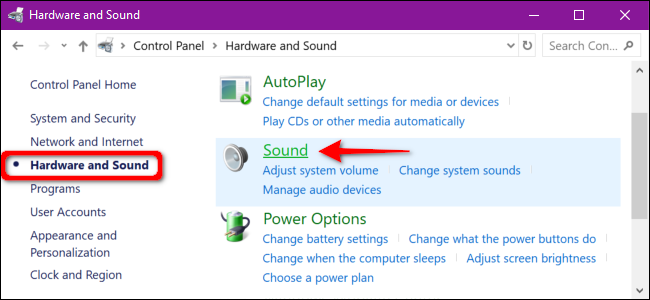
Изаберите свој аудио уређај наведен на картици Репродукција и кликните десним тастером миша да бисте отворили мени. Изаберите опцију „Својства“ на дну.
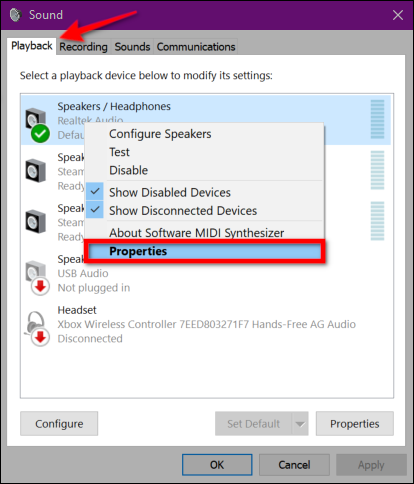
Када се појави прозор са својствима звучника / слушалица, кликните на картицу „Напредно“. У одељку „Подразумевани формат“ појављује се падајући мени. Изаберите други формат и кликните на дугме „Тестирај“ да бисте видели да ли други формат функционише. Ако јесте, кликните на дугме „Примени“, а затим на дугме „ОК“.
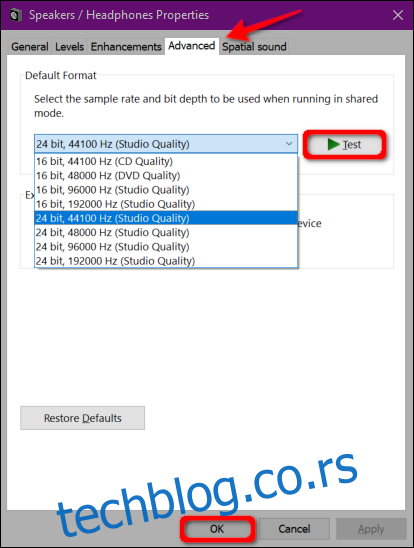
Ако промена аудио формата не функционише, пређите на ажурирање аудио драјвера.
Ажурирајте драјвер
Постоје два начина да ажурирате аудио драјвер. Многи унапред изграђени рачунари компанија Делл, ХП и других инсталирају апликацију „командног центра“ која скенира ваш уређај и инсталира ажуриране драјвере.
На пример, Алиенваре рачунари се испоручују са СуппортАссист-ом који скенира застареле драјвере, проблеме са хардвером и тако даље. Покрените ове апликације да бисте проверили да ли постоје ажурирања управљачких програма.
Други приступ је ручно ажурирање драјвера преко Девице Манагер-а. Да бисте започели, кликните десним тастером миша на дугме Старт и изаберите „Управљач уређајима“ у искачућем менију.
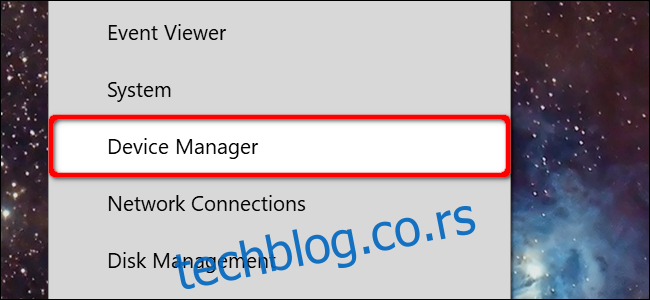
Изаберите и проширите унос „Контролери звука, видеа и игара“ да бисте навели све доступне аудио уређаје. Кликните једном на свој примарни уређај — овај пример користи Реалтек Аудио — а затим кликните десним тастером миша да бисте отворили искачући мени. Изаберите опцију „Ажурирај драјвер“.
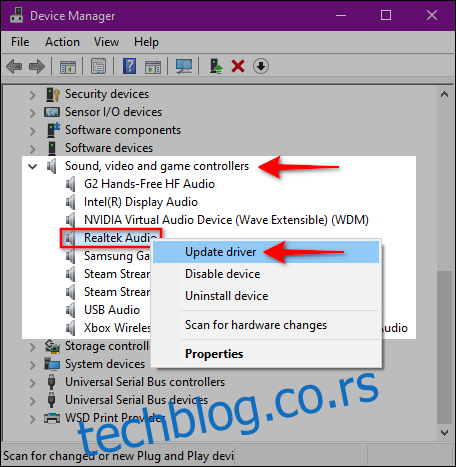
Изаберите „Аутоматски тражи ажурирани софтвер управљачког програма“ у следећем прозору.
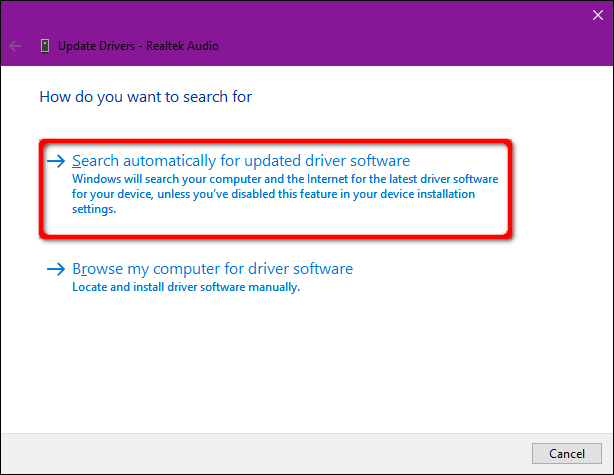
Алтернативно, можете претражити веб локацију произвођача звучне картице за нове управљачке програме и преузети их на свој рачунар. Ако кренете тим путем, изаберите опцију „Претражи мој рачунар за софтвер управљачког програма“. Једноставно усмерите Виндовс 10 на локацију за преузимање.
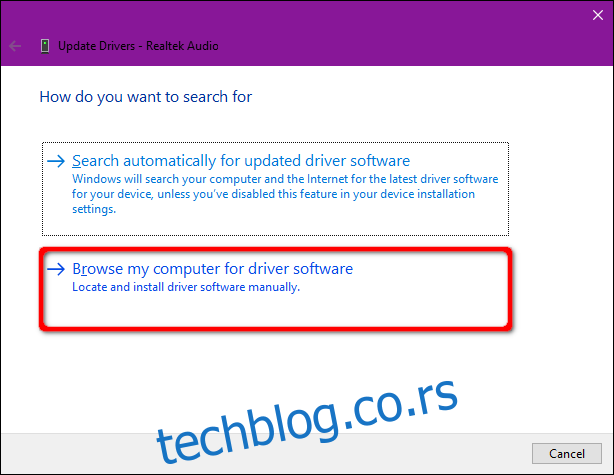
Друга опција „Претражи мој рачунар за софтвер драјвера“ је да инсталирате компатибилне драјвере са листе. Стога, уместо да унесете локацију за преузимање, кликните на опцију „Дозволи ми да изаберем са листе доступних драјвера на мом рачунару“.
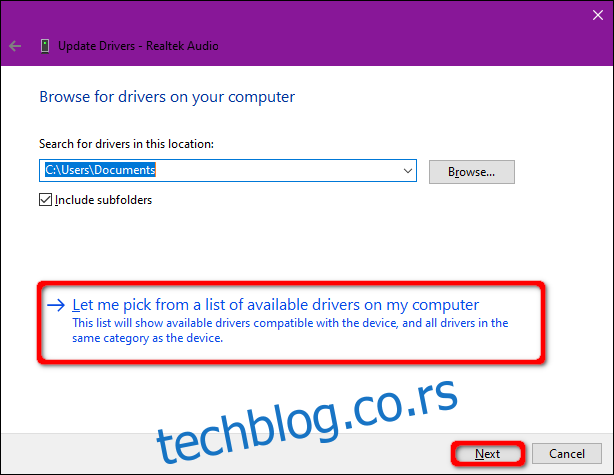
Уверите се да је поље „Прикажи компатибилни хардвер“ означено и изаберите један од наведених драјвера у следећем прозору. Кликните на дугме „Даље“ да бисте завршили.
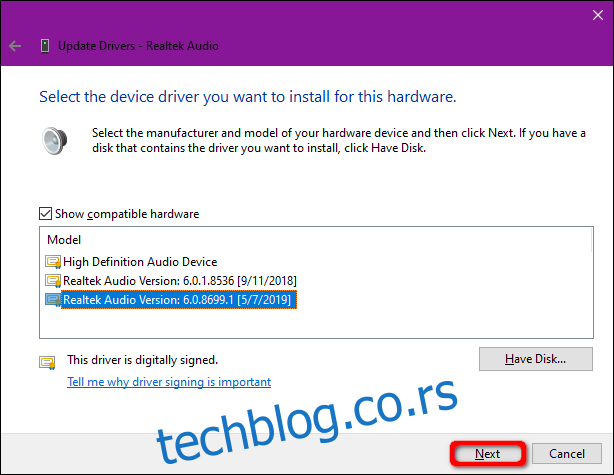
Деинсталирајте и поново инсталирајте свој аудио уређај
Уклоните потпуно свој аудио уређај и пустите Виндовс 10 да открије и поново инсталира одговарајући драјвер.
Кликните десним тастером миша на дугме Старт, а затим у контекстном менију изаберите „Управљач уређајима“.
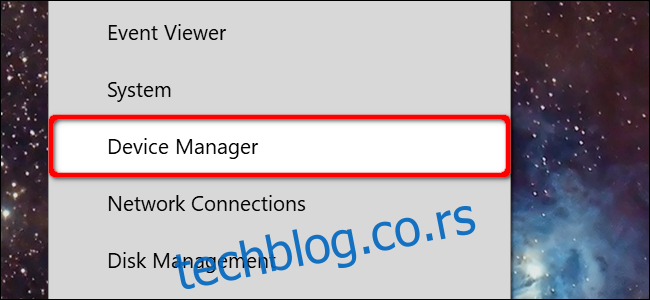
Када се Управљач уређаја појави на екрану, изаберите и проширите унос „Контролери звука, видеа и игара“. Кликните једном на свој примарни уређај — овај пример користи Реалтек Аудио — а затим кликните десним тастером миша да бисте отворили искачући мени. Изаберите опцију „Деинсталирај уређај“ и поново покрените рачунар.
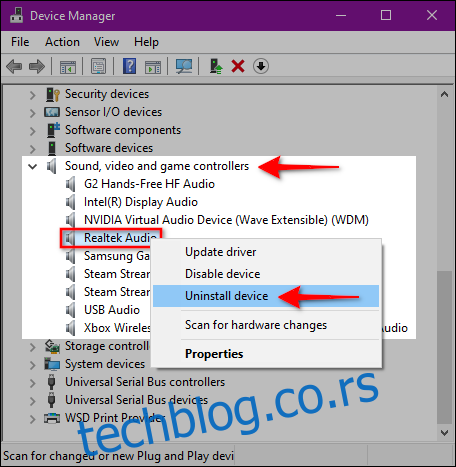
Виндовс 10 би требало да поново инсталира одговарајући аудио драјвер након поновног покретања. Да бисте проверили, вратите се у Менаџер уређаја и погледајте да ли се ваш аудио уређај појављује у одељку „Контролери звука, видеа и игара“.
Ако га нема, кликните једним кликом да бисте изабрали категорију, а затим десним кликом да бисте отворили искачући мени. У менију изаберите опцију „Скенирај промене хардвера“.
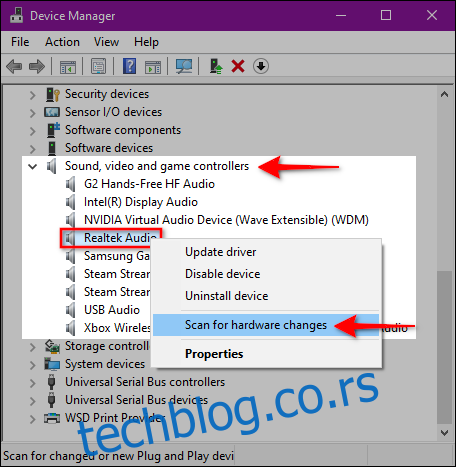
Ако се ваш аудио уређај и даље не појављује, вероватно имате проблема са хардвером које ажурирање/освежавање драјвера не може да реши.
Извршите враћање система у претходно стање
На крају, ако све друго не успе, надајмо се да је Виндовс 10 направио тачку враћања пре него што су почели проблеми са звуком.
Откуцајте „Ресторе“ у поље за претрагу на траци задатака и изаберите „Креирај тачку враћања“ у резултатима.
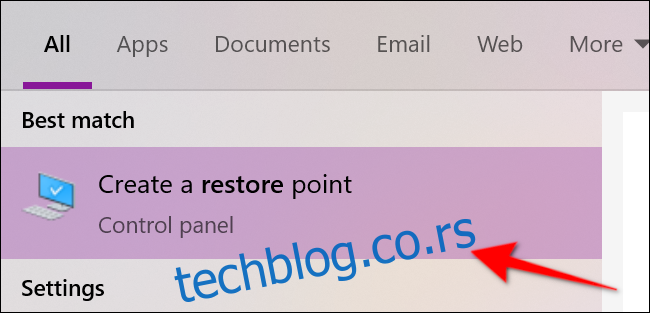
Кликните на дугме „Враћање система“ у следећем прозору са својствима система да бисте покренули услугу.
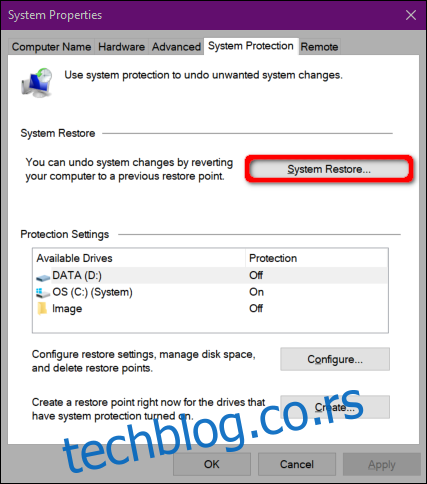
На екрану се појављује прозор Систем Ресторе. Кликните на дугме „Даље“ да бисте наставили.
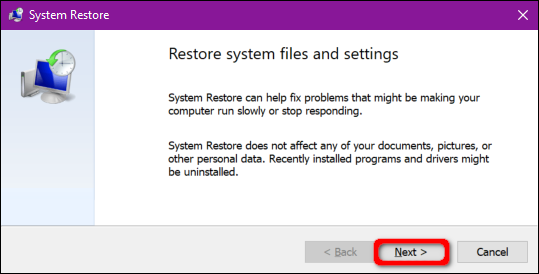
У следећем кораку кликните на поље поред „Прикажи још тачака враћања“ и изаберите тачку враћања која је дата пре него што сте почели да имате проблема са звуком. Кликните на дугме „Даље“ да бисте наставили.
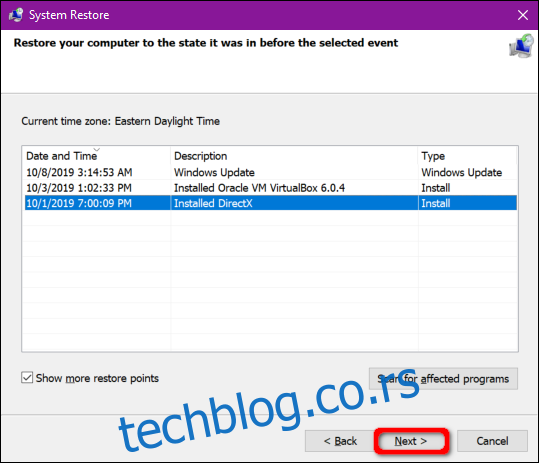
Кликните на дугме „Заврши“ и Виндовс 10 ће наставити са враћањем рачунара.