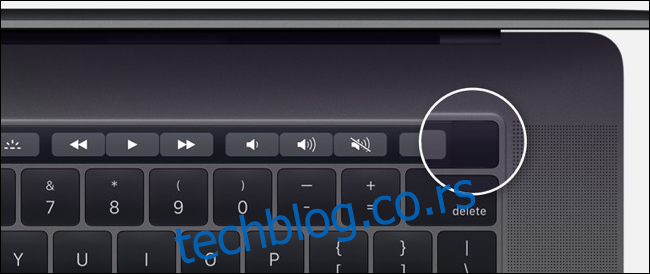Можда неће бити јасно како да укључите или искључите Мац ако први пут користите. Плус, шта да радите ако је машина замрзнута? Ево како да укључите и искључите свој Мац без обзира који модел поседујете.
Преглед садржаја
Како да укључите свој Мац
Да бисте укључили свој Мац, све што треба да урадите је да притиснете дугме „Напајање“. Положај дугмета за напајање зависи од тога који рачунар поседујете. Кораци за скоро сваки Мац модел могу се наћи испод.
Ако машина спава, обично је можете пробудити притиском на било који тастер, подизањем поклопца МацБоок-а или притиском на додирну таблу.
МацБоок са Тоуцх ИД сензором
Ако имате МацБоок Про (2016 или новији) или нови МацБоок Аир (2018 и новији), приметићете да на вашем лаптопу нема физичког дугмета за напајање. Уместо тога, дугме за напајање је уграђено у Тоуцх ИД дугме, одмах поред Тоуцх Бар-а.
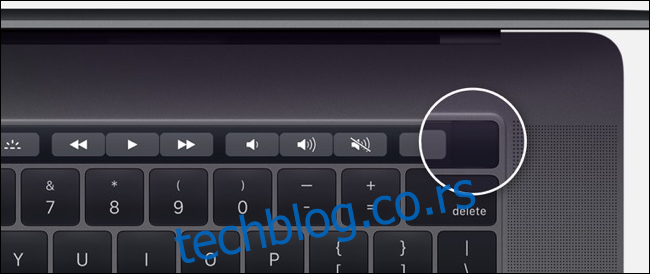
Притиском на дугме у горњем десном углу ће се укључити ваш МацБоок.
МацБоок рачунари са функцијским тастерима
Ако имате старији МацБоок, МацБоок Про или МацБоок Аир, видећете физички ред функцијских тастера (Ф1 до Ф12) дуж врха тастатуре. На десном крају тастатуре је физичко дугме за напајање. Ако држите ово дугме притиснуто, укључићете ваш МацБоок.
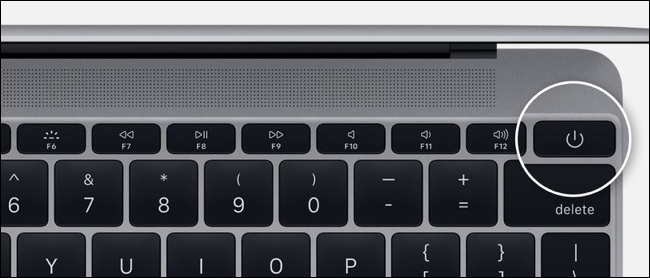
Алтернативно, ако користите 2018 МацБоок Про или 2018 МацБоок Аир, притиском на било који тастер на тастатури или кликом на трацкпад ће се рачунар укључити.
Мац мини
На Мац мини, дугме за напајање је кружно дугме на задњој страни рачунара. Налази се на левој страни портова рачунара.

иМац и иМац Про

иМац и иМац Про имају слично кружно дугме за напајање на задњој страни монитора. Налази се у доњем десном углу рачунара када гледате Мац с леђа.
Мац Про

На Мац Про „канти за смеће“ из 2013., дугме за напајање се налази на полеђини кућишта. Налази се тачно изнад прикључка за напајање.
Како да искључите свој Мац
Постоји неколико начина да искључите свој Мац у зависности од стања у ком се налази. Ако ваш Мац ради добро и желите да га искључите, кликните на Аппле лого на горњој траци менија, а затим изаберите „Искључи“.
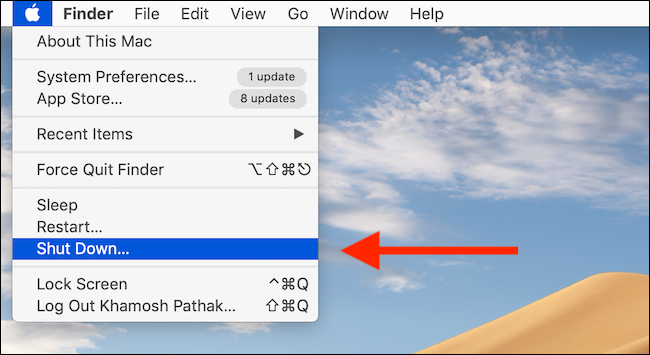
Видећете искачући прозор са питањем да ли желите да поново отворите све тренутне прозоре следећи пут када се Мац покрене. Потврдите свој избор и поново кликните на „Искључи“.
Процес гашења ће почети и све апликације на екрану ће се затворити једна по једна. Последњи корак ће бити празан екран вашег Мац-а. Ваш Мац је сада искључен.
Као што сте научили изнад, можете поново да укључите свој Мац притиском на дугме за напајање. Ако се ваш Мац не покрене, користите наш водич за решавање проблема.
Како принудно искључити
Ако је ваш Мац замрзнут и не реагује на било какве притиске тастатуре или додирне табле, мораћете да користите небезбедни метод принудног искључивања. Да бисте то урадили, притисните и држите физичко дугме за напајање неколико секунди.
Опет, ово би требало да буде ваша последња опција ако ништа друго не функционише. Иако насилно гашење рачунара не би требало да нашкоди вашем Мац-у, постоји шанса да се нешто поквари.