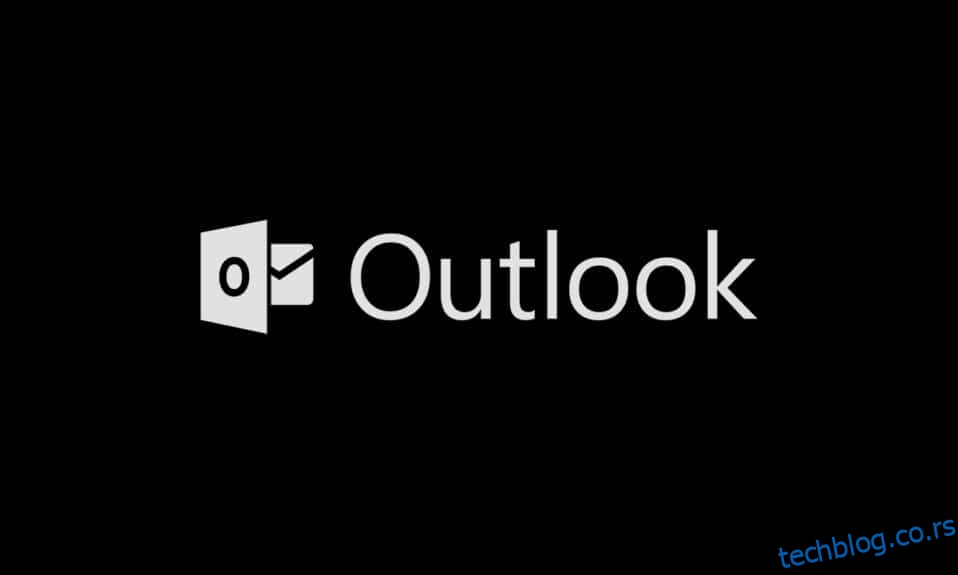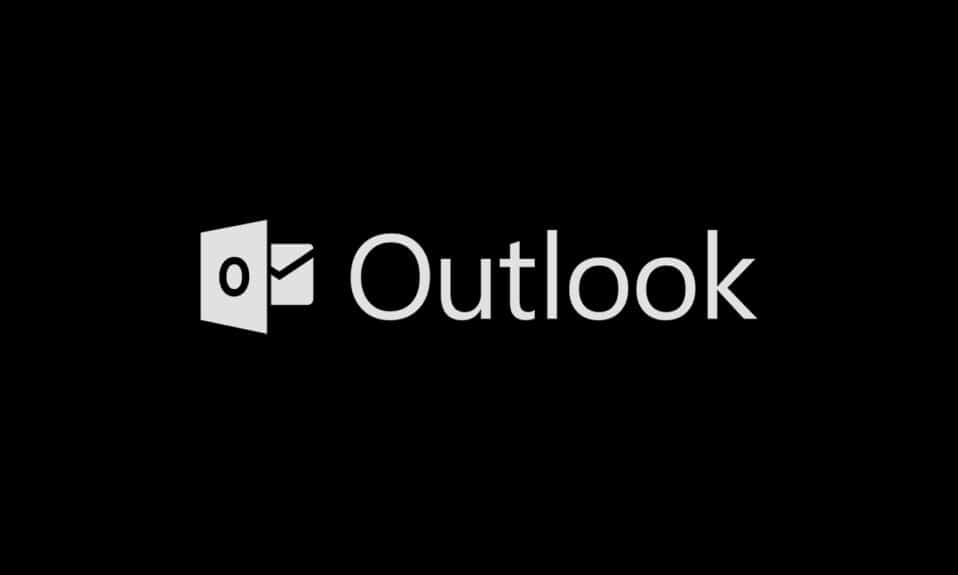
Током протеклих неколико година, тамни режим је постао главна тема за већину корисника на различитим уређајима. Смањује напрезање очију и чини гледање у дигиталне екране подношљивим. Видевши предности (и потражњу корисника) мрачне теме, сви програмери и произвођачи су је учинили доступном. Мицрософт је такође ажурирао свој Оффице пакет и увео тамни режим Мицрософт Оутлоок у своју корисничку базу. У овом чланку ћемо вас водити кроз процес омогућавања тамног режима Оутлоок 365 и тамног режима Оутлоок Андроид. Хајде да угасимо светла.
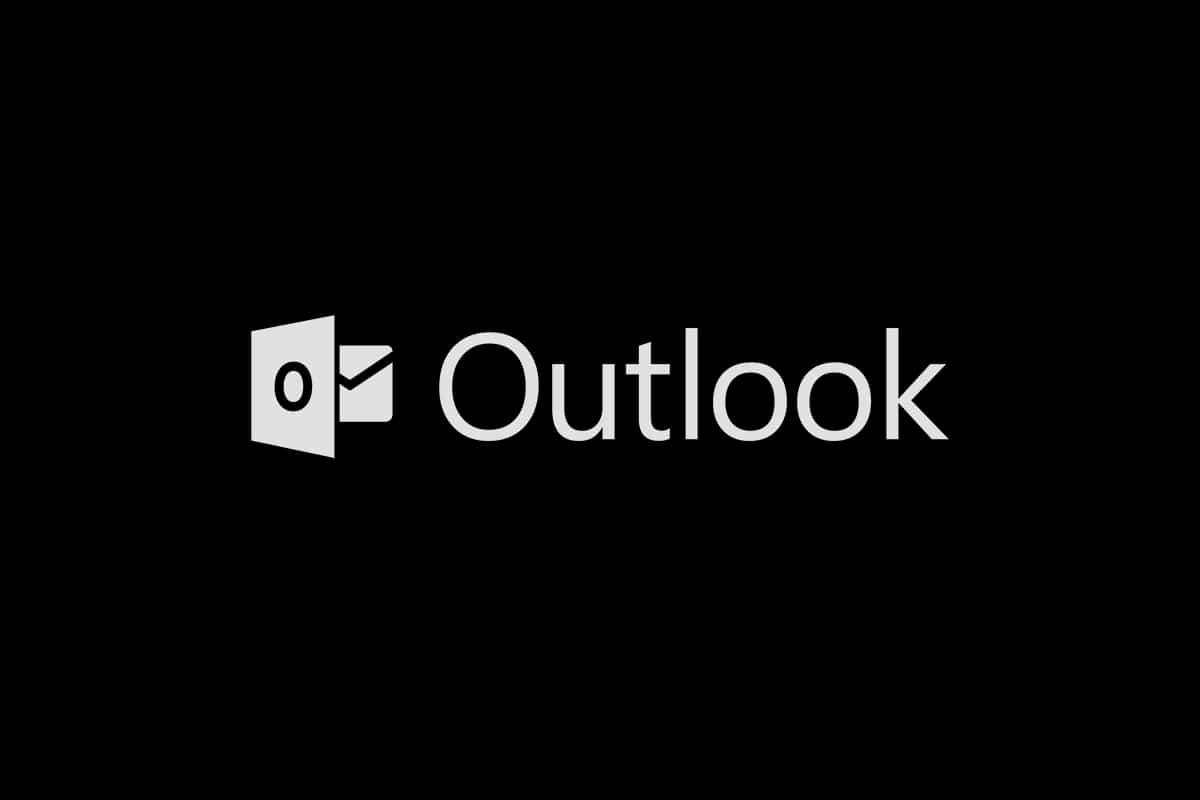
Преглед садржаја
Како да укључите Мицрософт Оутлоок Дарк Моде
Пре него што почнемо, желимо да вас обавестимо да је тамни режим Мицрософт Оутлоок доступан само корисницима са претплатом на Мицрософт 365 (Оффице 365). Корисници Оффице 2016 и Оффице 2013 ће морати да остану задовољни тамно сивом темом. Такође, поставке Оффице теме су универзалне и утичу на све апликације у пакету, укључујући и оне на другим системима повезаним са истим корисничким налогом.
Напомена: Ако нисте сигурни у свој тип претплате на Оффице, кликните десним тастером миша на дугме Старт менија и изаберите Апликације и функције. Померите се кроз листу да бисте пронашли своју претплату на Оффице и број верзије.
Опција И: На рачунару
Пратите ове кораке да бисте укључили Мицрософт Оутлоок тамни режим на рачунару –
1. Отворите апликацију Оффице пакета као што је Ворд, Поверпоинт или Екцел тако што ћете двапут кликнути на икону пречице на радној површини или извршити претрагу и кликнути на Отвори.
2. Кликните на дугме Датотека у горњем левом углу прозора апликације.
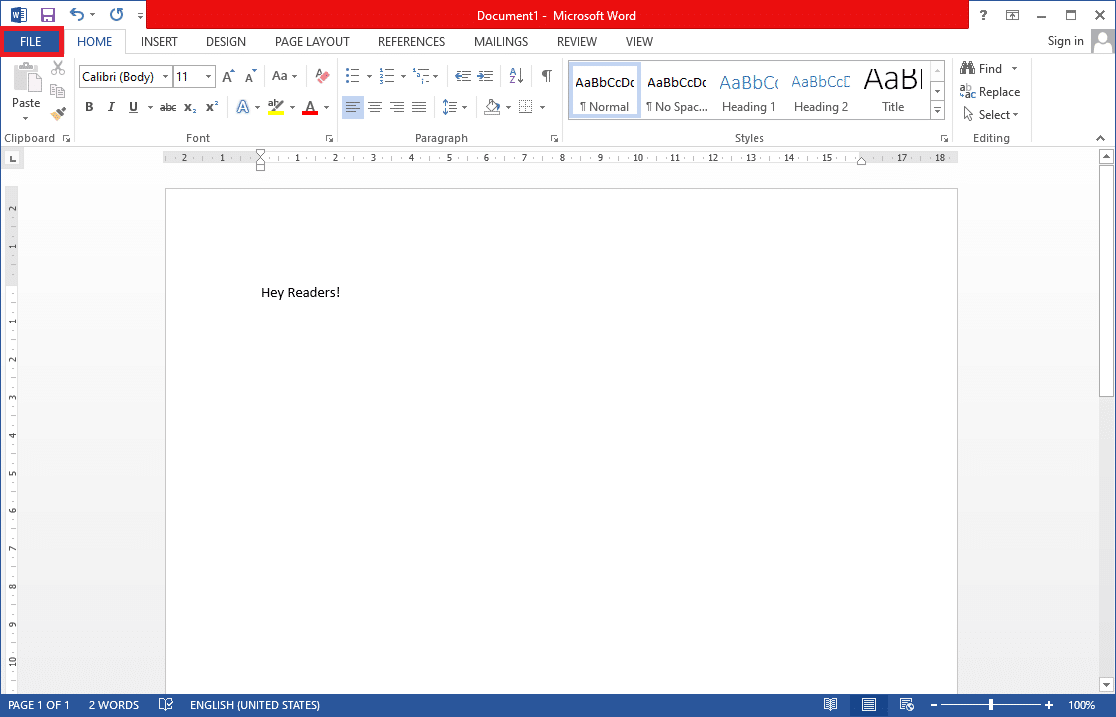
3. Кликните на Рачун на дну бочне траке.
4. На десној табли проширите падајућу листу Оффице Тхеме и изаберите опцију Црна. (Остале опције теме укључују Шарене (подразумевана тема), тамно сиву и белу. Тамно сива тема је слична црној и стога вреди испробати.) Такође можете прилагодити Оффице позадину и подесити је на ниједну ако желите.
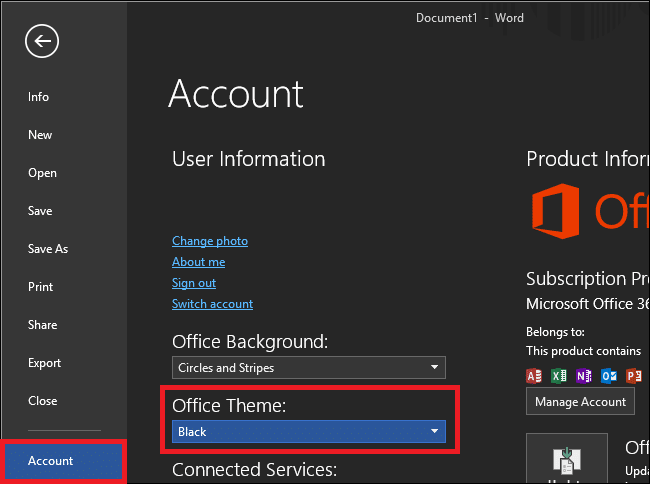
Други начин за пребацивање на тамни режим Мицрософт Оутлоока је дат у наставку;
1. Кликните на Опције у менију Датотека.
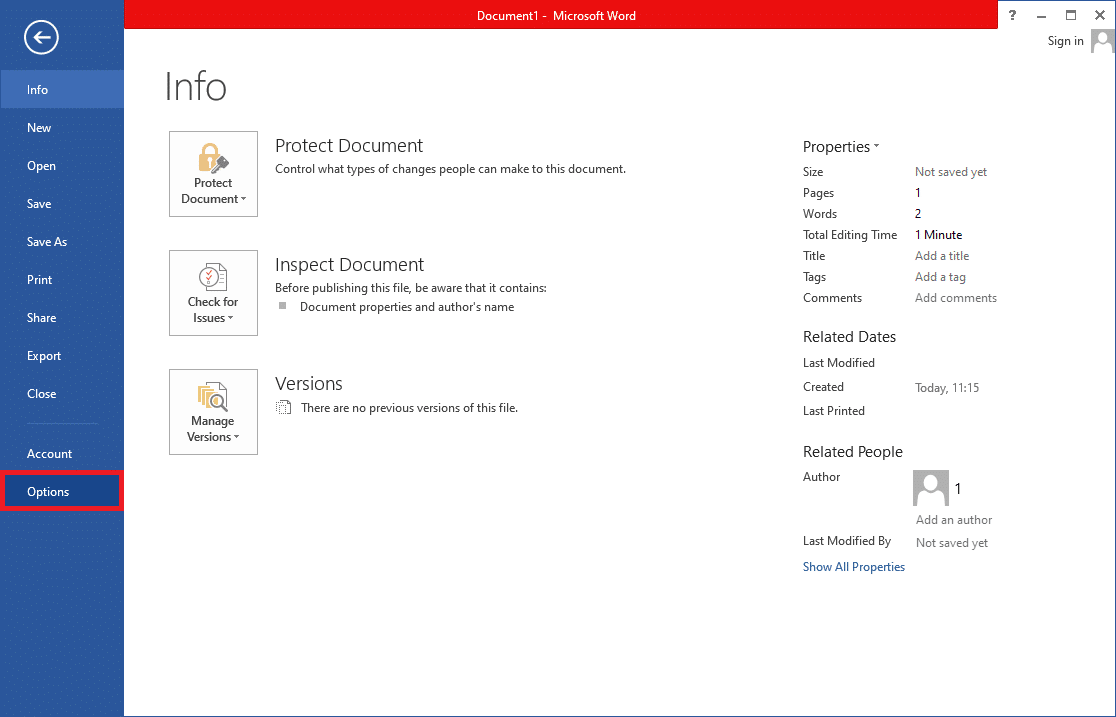
2. У одељку Персонализујте своју копију Мицрософт Оффице-а на картици Опште, отворите мени за избор Оффице теме и изаберите Црно. Кликните на Ок да бисте применили промене.
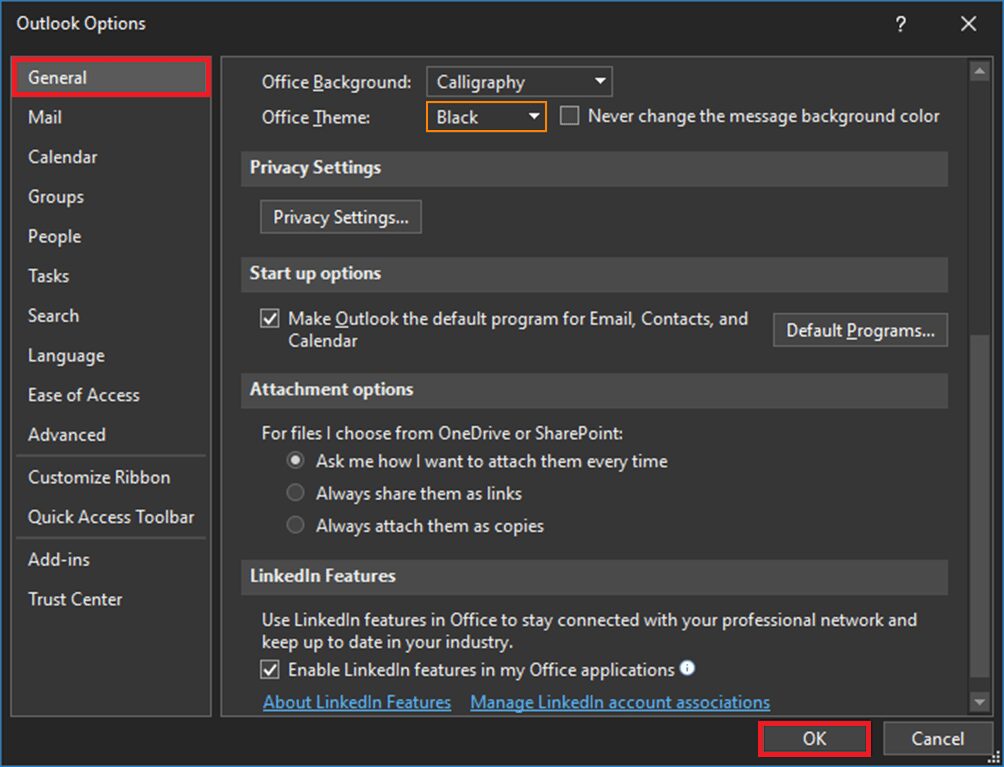
Све Оффице апликације инсталиране на вашем систему, укључујући Оутлоок, сада ће се променити у тамну тему.
3. Такође можете лако да промените окно за читање (тело поште) у Оутлоок-у тако да има светлу или тамну позадину тако што ћете кликнути на дугме Укључи/искључи светла које се налази поред дугмета Одговори у новијим верзијама.
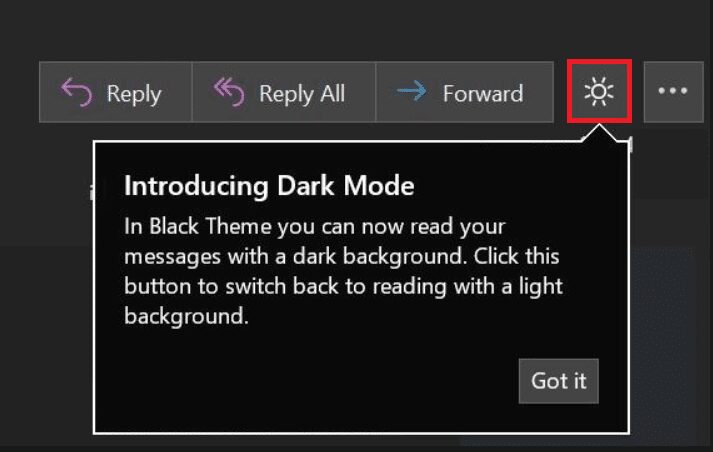
4. У зависности од ваше верзије Оутлоок-а, такође можете пронаћи опцију Пребаци позадину на траци картице Почетна или Порука.

5. Тамни режим програма Мицрософт Оутлоок доступан је и на Оутлооковом веб клијенту. Једноставно кликните на икону подешавања зупчаника у горњем десном углу веб странице и укључите прекидач за тамни режим (уверите се да је тема постављена на плаво). Слично апликацији за десктоп, можете да прелазите између белог или тамног окна за читање кликом на дугме сијалица/месеца.
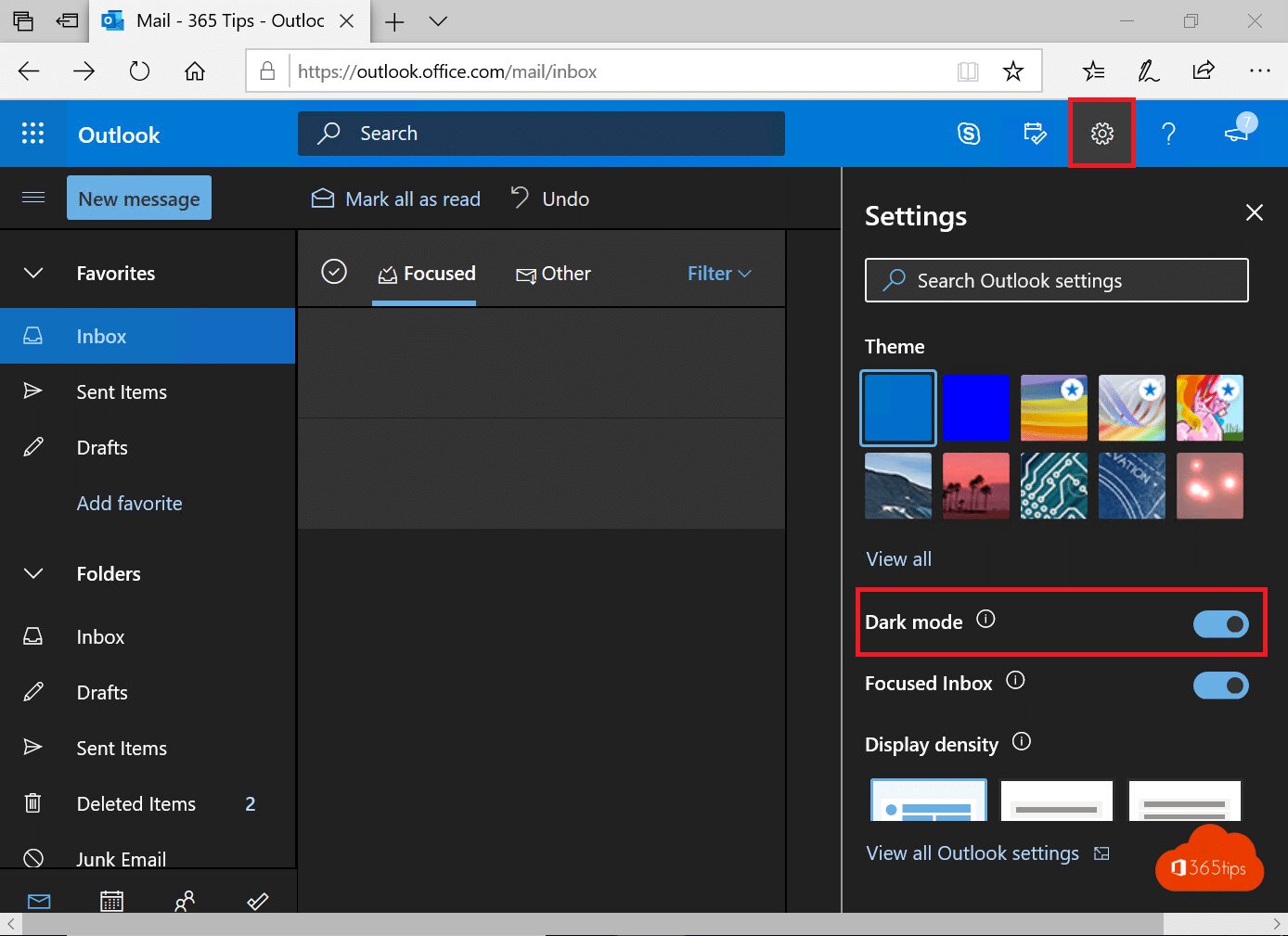
Опција ИИ: На Андроиду
Сви мобилни уређаји имају исте кораке за омогућавање тамног режима Оутлоок. Ако не можете да видите тему, проверите да ли је ваша апликација ажурирана. Доступан је у Андроид верзији 4.0.4 (345) и новијим. За кориснике иОС-а, верзија Оутлоока инсталирана на њиховим уређајима треба да буде верзија 4.2.0 или новија. Пратите доле наведене кораке да бисте омогућили тамну тему на телефону.
1. Отворите апликацију Оутлоок на свом телефону.
2. Додирните икону свог профила.
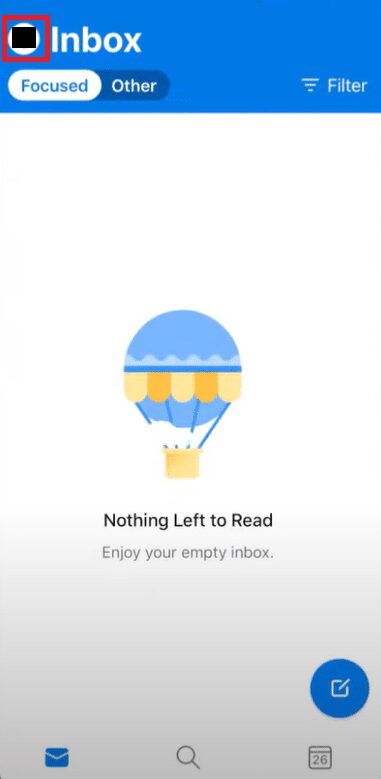
3. Додирните икону зупчаника у доњем левом углу да бисте отворили подешавања.
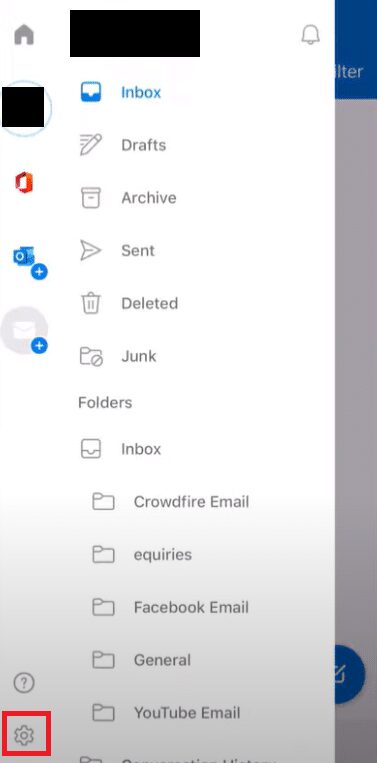
4. У подешавањима, скролујте надоле у одељку Преференце, додирните опцију Тхеме.
Напомена: У иОС-у уместо теме, то је Изглед
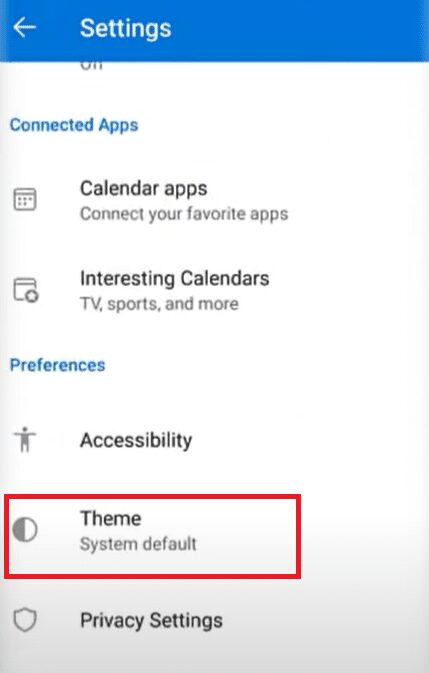
5. Додирните Дарк.

6. Сада би ваша апликација требала бити тамне теме као што је приказано у наставку.

Надамо се да ће вам омогућавање тамног режима у Мицрософт Оутлоок-у и свим осталим Оффице апликацијама донети олакшање вашим очима и помоћи вам да лако састављате пословне е-поруке ноћу. Ако често радите после времена за спавање, препоручујемо да инсталирате ф.лук. Подешава температуру екрана на основу доба дана и просторије у којој се налазите.
***
Надамо се да је овај водич био од помоћи и да сте успели да укључите Мицрософт Оутлоок тамни режим. Такође смо покрили како да омогућимо тамни режим Оутлоок 365 и тамни режим Оутлоок андроид и тамни режим иОС. Ако имате питања или сугестије, слободно их оставите у одељку за коментаре.