Када одржавате презентацију, желите да ваша публика буде фокусирана на једну по једну поруку како бисте спречили забуну. Затамњење изгледа текста о коме се не расправља може вам помоћи да постигнете овај циљ. Ево како у ПоверПоинту.
Прво отворите ПоверПоинт на свом Виндовс ПЦ-у или Мац-у и идите до слајда који садржи текст који желите да затамните. У овом примеру користићемо слајд са пет тачака.
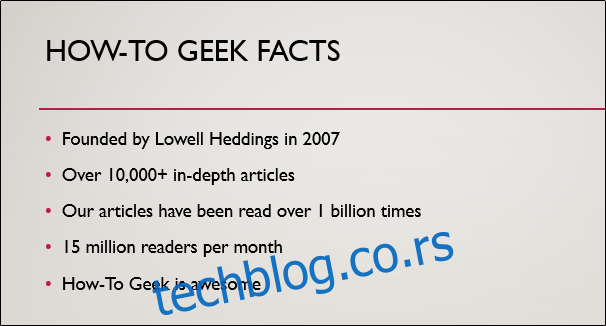
Сада морамо да дамо тексту улазну анимацију. Обавезно дајте свакој тачки коју желите да покријете сопствену анимацију — немојте их груписати.
Означите текст који желите да анимирате тако што ћете кликнути и превући курсор преко текста.
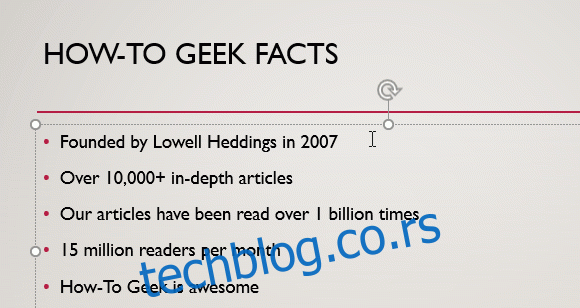
Затим изаберите картицу „Анимације“ и изаберите своју улазну анимацију из групе „Анимација“.
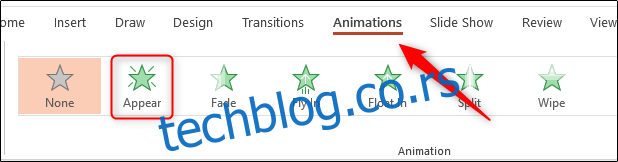
Знаћете да је анимација успешно примењена ако видите број који се појављује поред текста.
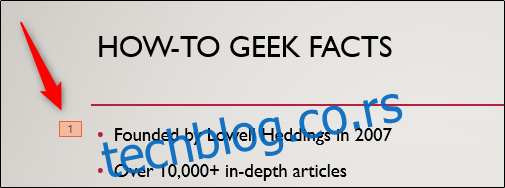
Понављајте ове кораке док не примените анимацију на све тачке за набрајање.
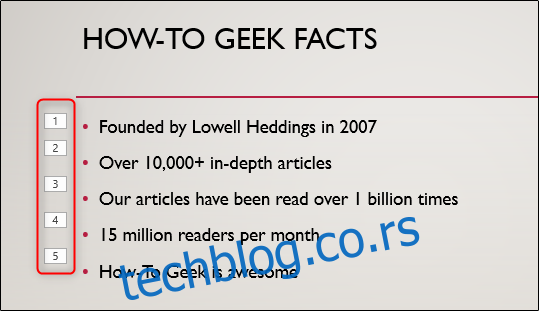
Отворите окно за анимацију тако што ћете изабрати „Окно за анимацију“ у групи „Напредна анимација“ на картици „Анимације“.
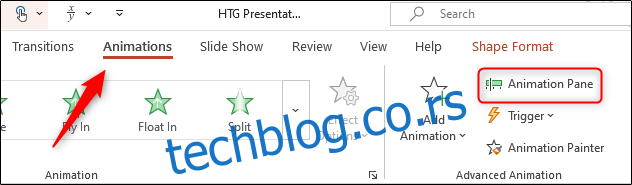
Изаберите све анимације тако што ћете држати Цтрл на Виндовс-у или Цомманд на Мац-у и кликнути на сваку анимацију. Кликните на стрелицу поред десне стране анимација и изаберите „Опције ефекта“.
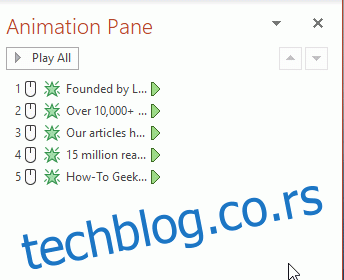
Појавиће се прозор „Појави се“. На картици „Ефекат“, приметићете да је „Не затамњуј“ подразумевано изабрано поред опције „Након анимације“. Промените ово тако што ћете кликнути на стрелицу поред ставке и изабрати боју која је мало другачија (али ипак слична, да не привлачи превише пажње) од позадине слајда. Такође можете да изаберете „Више боја“ ако не видите своју боју у групи која се најчешће користи. У овом примеру користићемо светло сиву.
Изаберите „ОК“ да бисте сачували промене и наставили.
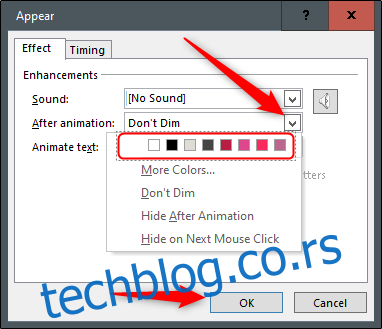
Са примењеним променама, погледајте презентацију да бисте се уверили да функционише. Требало би да имате нешто што изгледа овако.
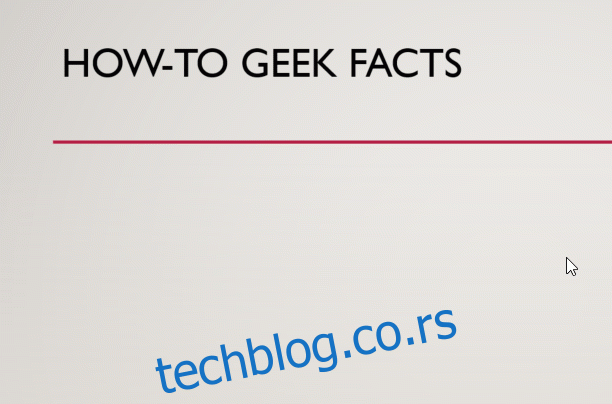
То је све!
