Желите да поново играте старе Атари игре, али немате конзолу да их играте? Не брините, захваљујући магији рачунара, сада је лакше него икада оживети Атари класике директно на свом Линук рачунару користећи програм за емулацију. Емулатори вам омогућавају да играте све врсте старих игара специфичних за конзолу на Линук-у. На пример, можете да играте Нинтендо 64, Нинтендо Вии, Гаме Цубе и Сега игре на Линук-у са правим емулатором. Захваљујући емулацији, можете уживати у свим својим омиљеним старим играма са контролером по вашем избору, уместо оним који сте добили уз Атари 2600.
УПОЗОРЕЊЕ СПОИЛЕР: Померите се надоле и погледајте видео водич на крају овог чланка.
У овом водичу ћемо покрити тачно како да инсталирате и користите Линук Атари 2600 емулатор Стелла. Проћи ћемо преко ствари као што су учитавање игара, подешавање опција звука, подешавање контролера и још много тога!
Напомена: вдзвдз ни на који начин не подстиче и не одобрава нелегално преузимање или дистрибуцију РОМ датотека за Стелу. Ако желите да играте Атари 2600 игре са Стеллом, користите своје РОМ датотеке за игре које сте легално направили резервну копију на рачунару.
Преглед садржаја
Инсталирајте Стелу
Убунту
sudo apt install stella
Дебиан
sudo apt-get install stella
Арцх Линук
sudo pacman -S stella
Федора
sudo dnf install https://download1.rpmfusion.org/free/fedora/rpmfusion-free-release-NUMBER.noarch.rpm -y
Напомена: промените НУМБЕР у број Федора верзије на вашем систему.
sudo dnf install stella
ОпенСУСЕ
Узмите Стелла Атари емулатор за ОпенСУСЕ преко ОБС-а. Само кликните на дугме „Инсталирај 1 клик“ поред ваше Сусе верзије.
Други Линуки
Желите Стелла емулатор за своју Линук дистрибуцију, али није на листи? Преузмите најновији изворни код са веб локације и изгради га!
Лоадинг А Гаме
Када први пут отворите Стелу, од вас ће се тражити да подесите „Ром патх“. Ром путања је фасцикла у којој се налазе све ваше игре. Кликните на „ОК“ на поруци добродошлице и помоћу тастера са стрелицама/дугме ентер крећите се кроз интегрисани прегледач датотека. Имајте на уму да можете имати само једну путању РОМ-а, а не више путања. Због тога је добра идеја организовати ставке у подфолдерима. На пример:
Атари_Ромс > итд > итд
Са подешеном путањом РОМ-а, Стела ће увек отварати листу РОМ-ова за репродукцију. Кад год желите да ажурирате листу, једноставно користите менаџер датотека на рачунару и поставите РОМС у фасциклу. Требало би да га аутоматски ажурира.

Да бисте учитали игру, мораћете да користите тастере са стрелицама „горе“ или „доле“ да бисте се кретали кроз листу. Када одлучите коју игру да играте, притисните „ентер“ на тастатури. Требало би одмах да почне.
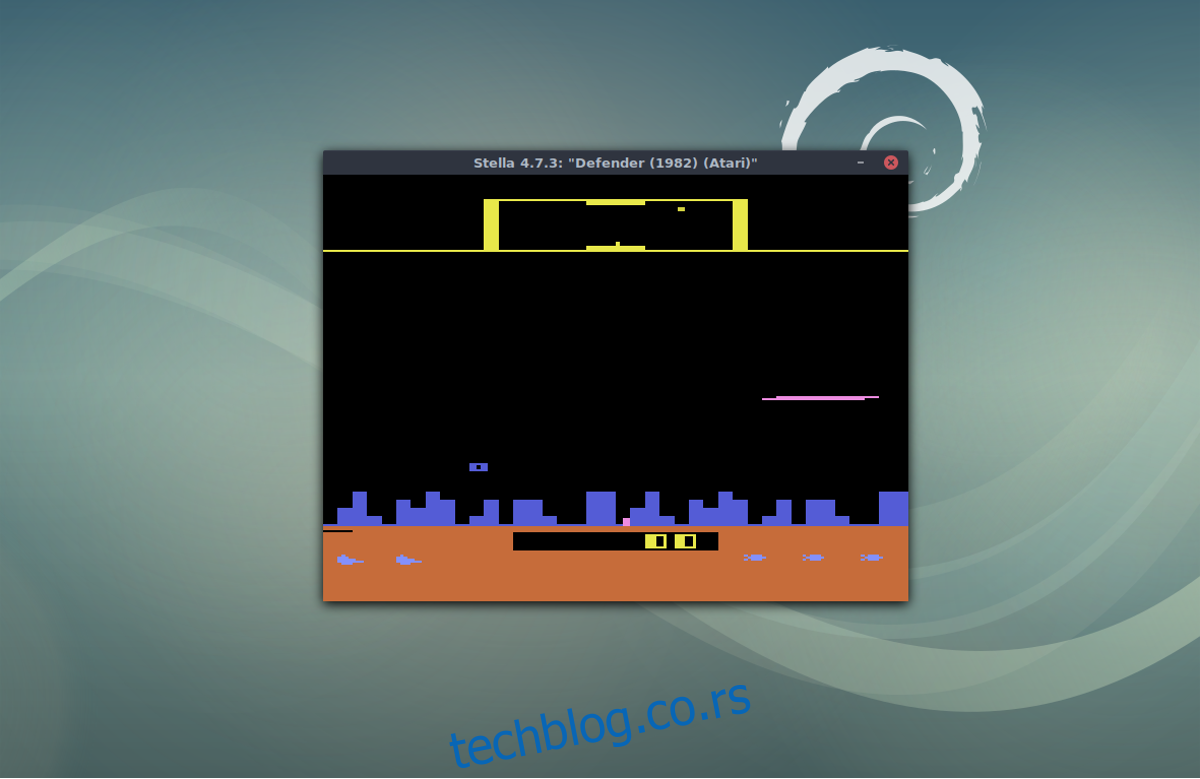
Напомена: изађите из игре у било ком тренутку кликом на дугме „ЕСЦ“.
Звук

Да бисте приступили подешавањима звука за Стелла емулатор, кликните на дугме „опције“ када сте у главном менију за избор РОМ-а. Одатле кликните на „Поставке звука“. У аудио подешавањима, корисник има могућност да промени јачину звука, величину узорка и фреквенцију.
Кликните на падајући мени поред „Величина узорка“ и изаберите нову опцију. Подразумевана поставка је 512 бајтова, али Стелла дозвољава корисницима да је поставе на 128 КБ, 256 КБ, 1 КБ, 2 КБ и 4 КБ. Да бисте променили фреквенцију звука, кликните на мени поред „Фреквенција“. Подразумевана фреквенција звука је 31400 Хз, али друга подешавања укључују 11025 Хз, 22050 Хз, 44100 Хз и 48000 Хз. Да бисте променили нивое јачине звука, пређите мишем преко црвене линије и користите точкић за померање да бисте је окренули горе-доле. Такође је могуће потпуно искључити звук емулације кликом на поље поред „Омогући звук“.
Графичке опције

Стелла има прилично пристојна графичка подешавања. Да бисте им приступили, кликните на „опције“, а затим изаберите „Подешавања видеа“. У овој области, могуће је променити све графичке опције у емулатору Стелла, као и подесити начин на који он приказује РОМ-ове. Подразумевано, апликација користи ОпенГЛ систем за приказивање. Ово би требало да буде у реду, али ако имате проблема, можда бисте желели да то промените. Остале опције укључују „ОпенГЛЕС“ и сопствени софтверски рендеринг емулатора.
Треба вам режим целог екрана? Означите поље поред „Цео екран“. Постоји и опција „Попуна целог екрана“, која, када је омогућена, чини да се користи цео екран и да нема црних трака. Поред промене приказа и подешавања екрана, корисници се такође могу петљати са палетом боја, зумирањем, односом ширине и висине слике, па чак и брзином кадрова.
Након што се одлучите за графичка подешавања, кликните на „ОК“ да бисте их применили. Подешавања са * захтевају поновно покретање.
Подесите контролер

Подешавања контролера за емулатор Стелла Атари 2600, као и сва друга подешавања, су скривена испод области са опцијама. Дођите тамо тако што ћете кликнути на „опције“, а затим изабрати „Подешавања уноса“. У области Инпут Сеттингс можете да се крећете кроз и подесите контроле за свако дугме.
Укључите било који гамепад који већ има подршку за Линук и требало би да ради. Затим у подешавањима уноса кликните на „Емул. Догађаји”. Одавде кликните на сваку контролу, а затим изаберите дугме „мапа“. Имајте на уму да постоји много контрола, тако да мапирање контрола може потрајати.
Савинг Гамес
Стела се прилично лако носи са уштедама игара. У било ком тренутку корисник може да притисне тастер Ф9 да сачува покренути РОМ у слот за чување, или да притисне Ф11 да учита из стања.

