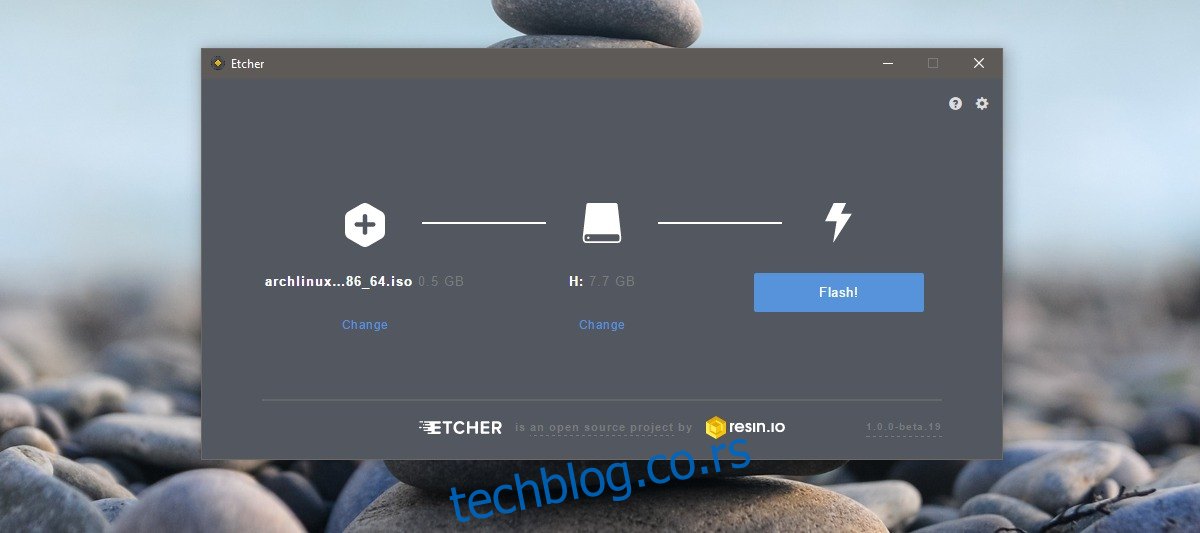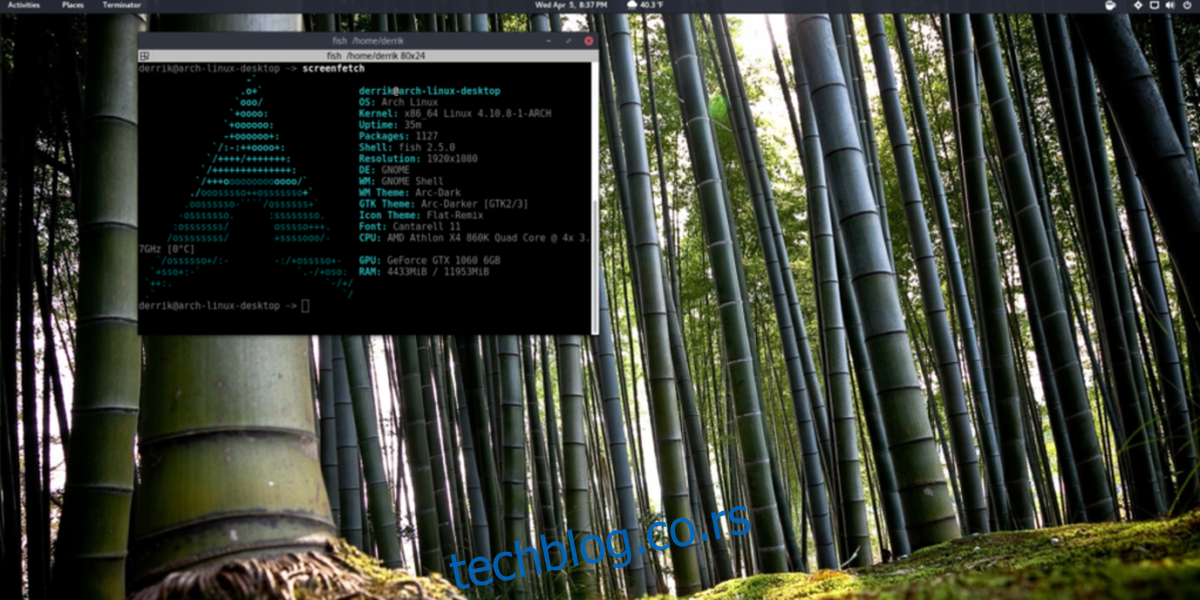Када су у питању Линук дистрибуције, Арцх Линук се сматра једном од најтежих. То је углавном зато што га је тешко инсталирати. Већина упутстава за инсталацију компликује процес. Сама дистрибуција је намењена за коришћење од стране оних који воле да користе Линук систем. То је у основи дистрибуција за напредне кориснике и то оставља добар део корисника без опција. Поједноставили смо кораке које морате да пратите да бисте инсталирали Арцх Линук. Морате знати основе Линук система и знати шта је партиционисање итд. да бисте га користили. Ако никада нисте користили Линук у било ком облику, ово још увек није нешто што би требало да испробате.
Преглед садржаја
Шта вам је потребно
Пре него што почнете, потребне су вам следеће ствари;
УСБ диск са најмање 512 МБ простора
Апликација Етцхер: Преузимање и инсталирајте га на свој систем
Арцх Линук дистрибуција: Преузимање
Потражите како да покренете БИОС на систему на који ћете инсталирати Арцх Линук
Прављење УСБ диска
Уметните УСБ диск и покрените апликацију Етцхер. Изаберите Арцх Линук ИСО који сте управо преузели. Етцхер ће аутоматски открити УСБ повезан са вашим системом (под претпоставком да имате само један повезан). Ако имате неколико УСБ-ова повезаних на ваш систем и Етцхер је одабрао погрешан, кликните на „Промени“ испод диск јединице и изаберите исправну диск јединицу.
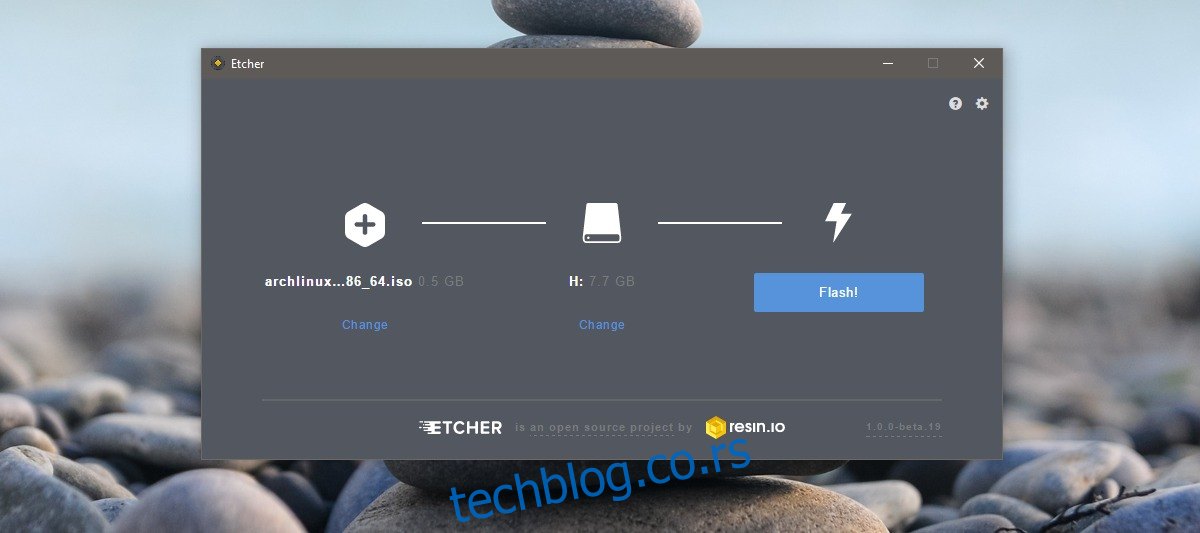
Кликните на ‘Фласх’. Можда ће бити затражено да унесете своју администраторску лозинку. Будите стрпљиви! Може потрајати мало времена, у зависности од вашег система да се заврши.
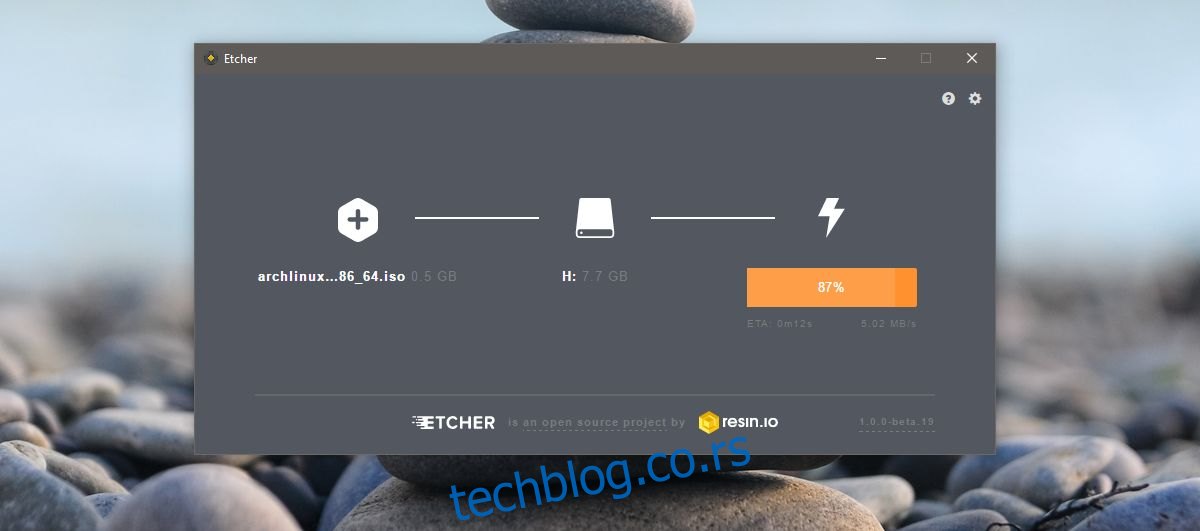
Промените редослед покретања
Морате да покренете Арцх Линук са диск јединице коју сте управо креирали. Пре него што то урадите, морате да се уверите да се систем покреће са УСБ-а. Системи се подразумевано покрећу са чврстог диска или оптичког уређаја. Да бисте променили редослед покретања, укључите систем и идите на подешавања БИОС-а.
Требало би да постоји картица под називом „Конфигурација система“. Ова картица ће имати опцију редоследа покретања или редоследа покретања. Промените редослед уређаја за покретање тако да први уређај на листи буду УСБ дискови.
Дизање
Пре него што покренете Арцх Линук, добра је идеја да се прво повежете са мрежним рутером преко Етхернет кабла. Можете се држати повезивања на њега преко ВиФи-а, али то ће додати додатни корак након процеса покретања.
Повежите УСБ диск и укључите систем. Сачекајте док се Арцх Линук покрене. На екрану ћете видети низ команди. Не прекидај то.
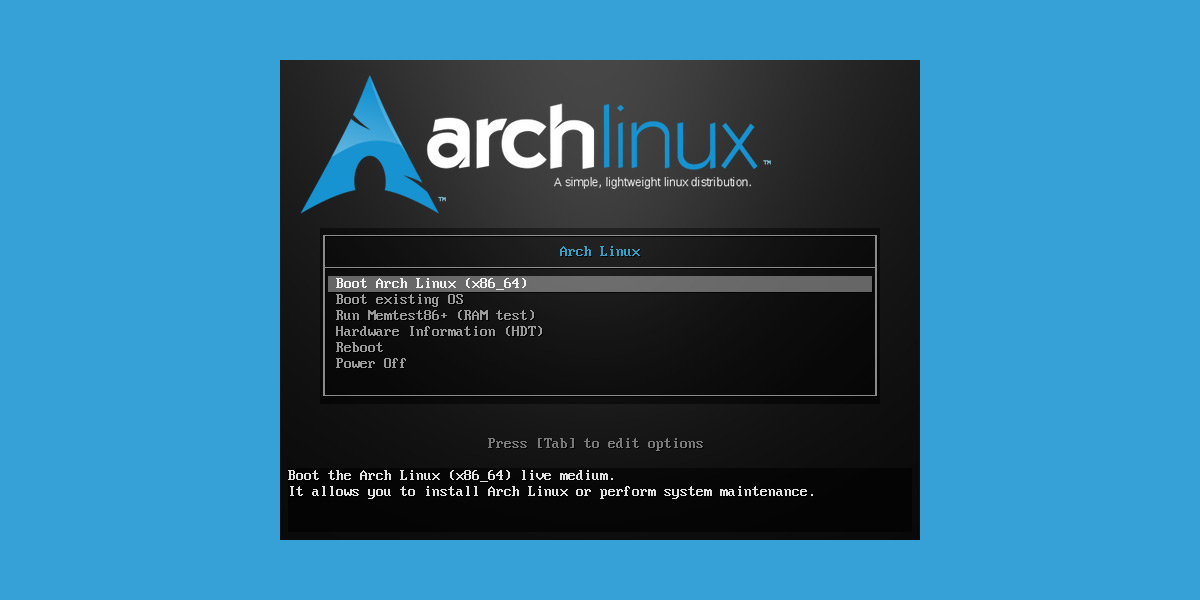
Када се покрене, видећете [email protected] ~ # на врху интерфејса командне линије. Сада сте спремни да креирате партиције и да се повежете на свој ВиФи ако желите. Аутоматски ће открити ваш Етхернет кабл и повезати се на интернет. Ако више волите ВиФи, прочитајте следећи одељак да бисте сазнали како да се повежете са њим.
Повежите ВиФи
Унесите следећу команду;
вифи-мени -о
Изаберите ВиФи мрежу на коју желите да се повежете са листе доступних мрежа. Измените име тако да буде исто као и назив мреже. Унесите своју лозинку и Арцх Линук ће се повезати на мрежу.
Партиционисање
Партиционисање може изгледати застрашујуће, иако то заиста и није тако велика ствар као што се чини. Све што је потребно је мало знања.
Да бисте започели, унесите следећу команду у конзолу. Ово ће приказати све познате чврсте дискове и партиције на систему. Одредите на који чврсти диск желите да инсталирате и забележите који је то блок уређај.
лсблк
На пример: Први чврсти диск откривен на систему је обично /дев/сда. Чврсти диск два би био /дев/сдб, и тако даље.
Потребан вам је алат Партед да бисте креирали партиције. Да бисте почели да користите алатку, покрените следећу команду.
раздвојен /дев/сда
Видећете следеће на врху командне линије, што указује да сте успешно прешли на Партед Тоол.
ГНУ Партед 3.2
Коришћењем /дев/сда
МБР/БИОС
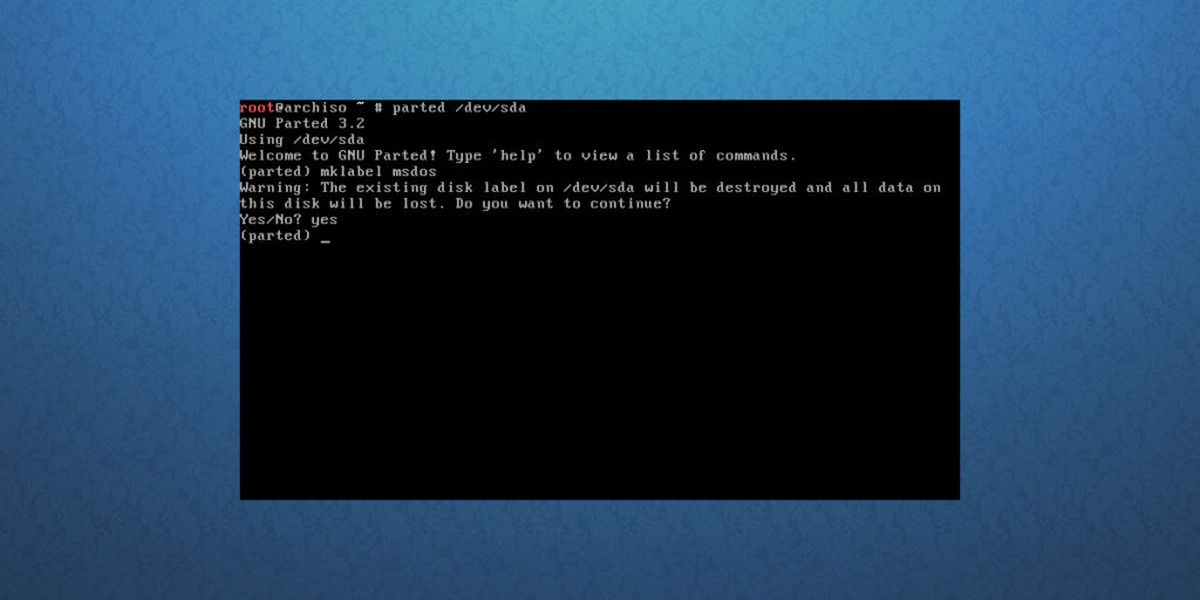
БИОС верзији Арцх Линук-а нису потребне посебне партиције за покретање. Када инсталирате ову верзију Арцх Линук-а, све што је потребно је роот партиција и свап партиција.
У партед-у, почните креирањем табеле партиција.
mklabel msdos
Мклабел брише све партиције на диску који је отворен са партед (у овом примеру водича, то је /дев/сда) и даје му табелу партиција МБР/БИОС.
Затим треба креирати роот партицију. Да бисте то урадили, морате разумети како мкпарт функционише.
На пример: драјв на који се инсталира Арцх Линук има укупно 8 гигабајта. За подешавање МБР/БИОС-а потребне су две партиције. Роот и свап. Свап партиција треба да има најмање 2 ГБ. То значи да роот партиција треба да буде 6 ГБ.
mkpart primary ext4 1MiB 6GiB
Затим поставите роот партицију у режим покретања, са:
set 1 boot on
На крају, креирајте свап партицију.
mkpart primary linux-swap 6GiB 100%
На крају, излаз се раздвојио.
quit
ГПТ/ЕФИ
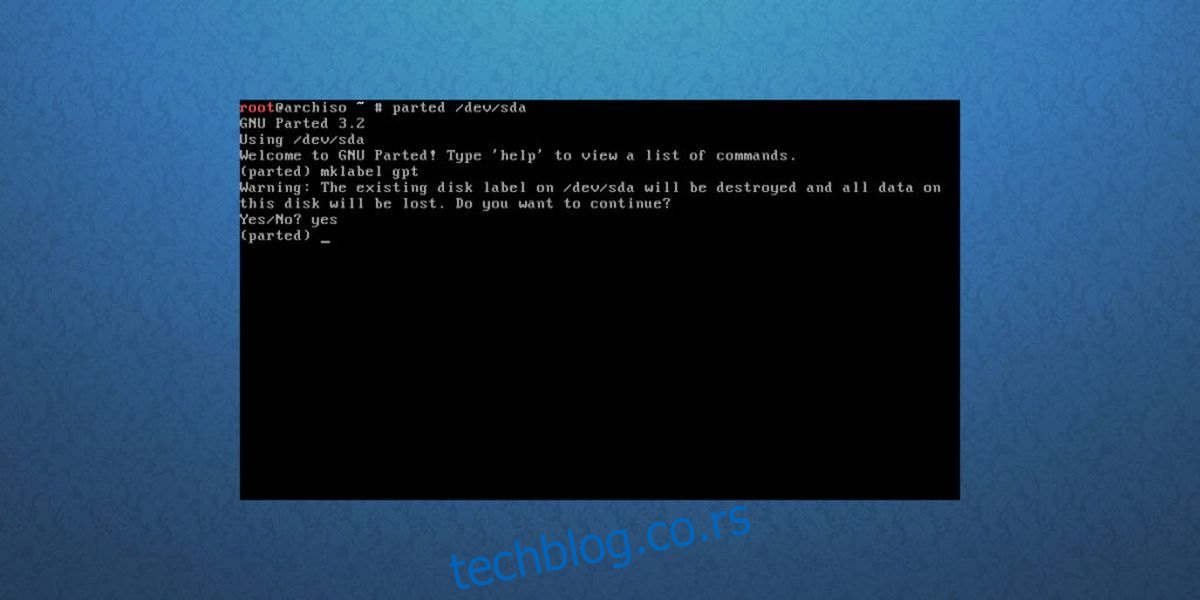
Процес за партиционисање у ГПТ/ЕФИ је веома сличан МБР/БИОС режиму. Прво, почните тако што ћете отворити партед.
parted /dev/sda
Затим направите партициону табелу.
mklabel gpt
Затим направите ЕФИ партицију за покретање. Ово мора бити одвојено од остатка система.
mkpart ESP fat32 1MiB 513MiB
Друга партиција (или /дев/сда2) је роот партиција. Овде ће живети сав језгро Арцх Линук система. Направите то са овом командом.
mkpart primary ext4 513MiB 6GiB
На крају, направите свап партицију. Замена, иако се о њој не говори много, корисна је, посебно када програми препуне физички рам.
mkpart primary linux-swap 6GiB 100%
Готов? Излаз се растане са овом командом.
quit
Монтирање система датотека
Након што се сав тај рад раздвоји, Арцх Линук инсталатер има партициону табелу са којом може да ради. Одавде, партиције треба да се форматирају и монтирају на исправне области да би се припремиле за инсталацију.
МБР/БИОС
Форматирајте своју роот партицију помоћу мкфс алата у систем датотека Ект4.
mkfs.ext4 -F /dev/sda1
Затим га монтирајте,
mount /dev/sda1 /mnt
И укључите замену.
mkswap /dev/sda2 swapon /dev/sda2
ГПТ/ЕФИ
Форматирајте своју партицију за покретање као Фат32. Затим монтирајте и почетни и основни директоријум на исправне локације (у овом случају, /мнт и /мнт/хоме). Поред тога, креирајте и укључите замену.
mkfs.fat -F32 /dev/sda1 mkfs.ext4 -F /dev/sda2 mount /dev/sda2 /mnt mkdir /mnt/boot mount /dev/sda1 /mnt/boot mkswap /dev/sda3 swapon /dev/sda3
Инсталирање основног система
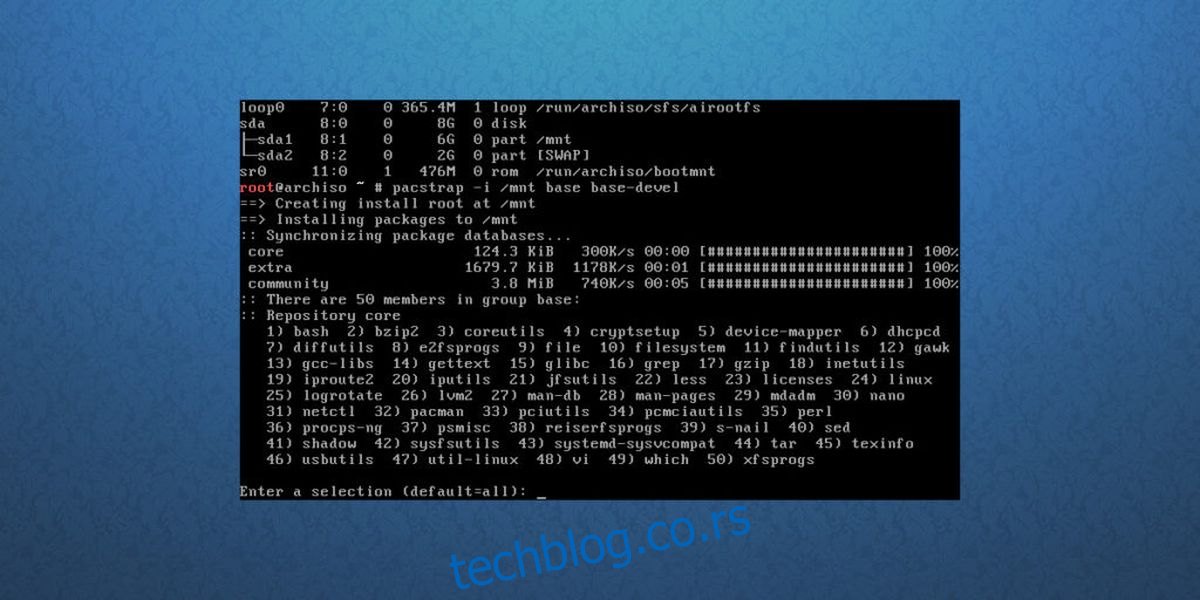
Све је конфигурисано. Покрените процес инсталације командом пацстрап. Имајте на уму да овај процес може потрајати.
pacstrap -i /mnt base base-devel
Када пацстрап заврши, генеришите Фстаб. Ово је картица система датотека. Ова датотека има на уму све ууид-ове и тачке монтирања система датотека.
genfstab -U /mnt > /mnt/etc/fstab
Да бисте започели конфигурисање нове инсталације, унесите Арцх Цхроот.
arch-chroot /mnt
Конфигурисање система
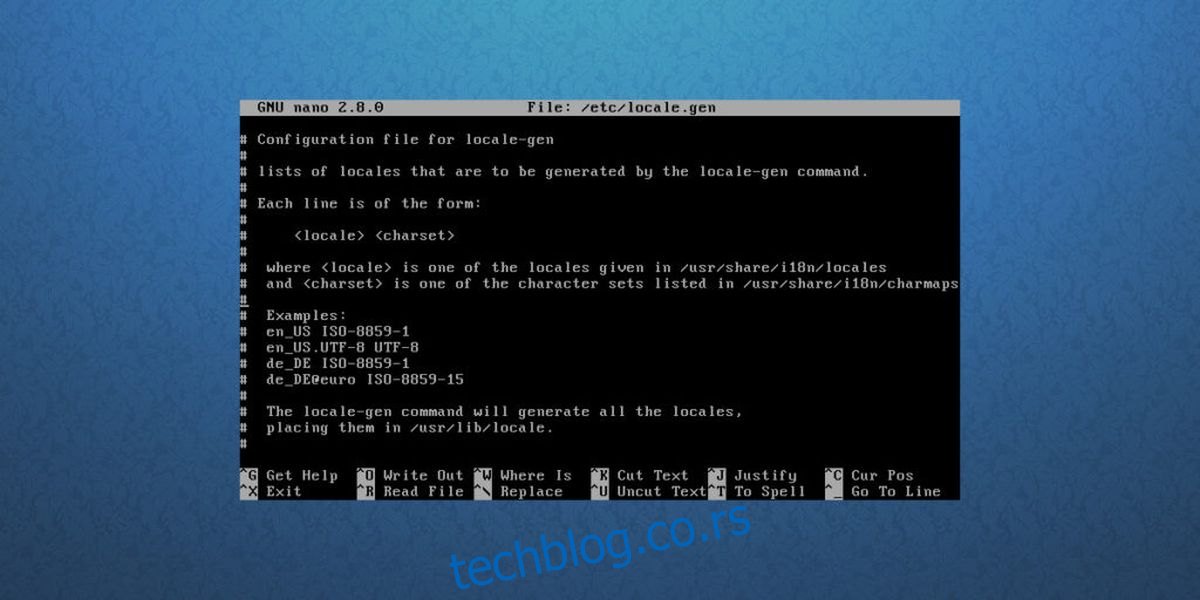
Започните постављањем језика. За оне који не знају, језик одређује ваш језик. Помоћу уређивача нано текста пронађите свој локал и уклоните знак # из њега. Затим користите ЦТРЛ + О да бисте га сачували.
nano /etc/locale.gen
Генеришите локализацију на новом систему и поставите је као подразумевану.
locale-gen echo LANG=en_US.UTF-8 > /etc/locale.conf export LANG=en_US.UTF-8
МБР/БИОС
Следећи корак у конфигурацији је инсталирање Груб покретачког програма.
pacman -S grub
grub-install --recheck --target=i386-pc /dev/sda
grub-mkconfig -o /boot/grub/grub.cfg
ГПТ/ЕФИ
pacman -S grub efibootmgr grub-install --target=x86_64-efi --efi-directory=/boot --bootloader-id=grub
grub-mkconfig -o /boot/grub/grub.cfg
Користећи Нано уређивач текста, уредите датотеку пацман.цонф. Померите се надоле и уклоните сва # симбола испред [multilib] (и линије испод њега), а затим притисните ЦТРЛ + О да бисте сачували измену. Ово осигурава да ћете моћи да инсталирате 32-битни софтвер на 64-битне системе.
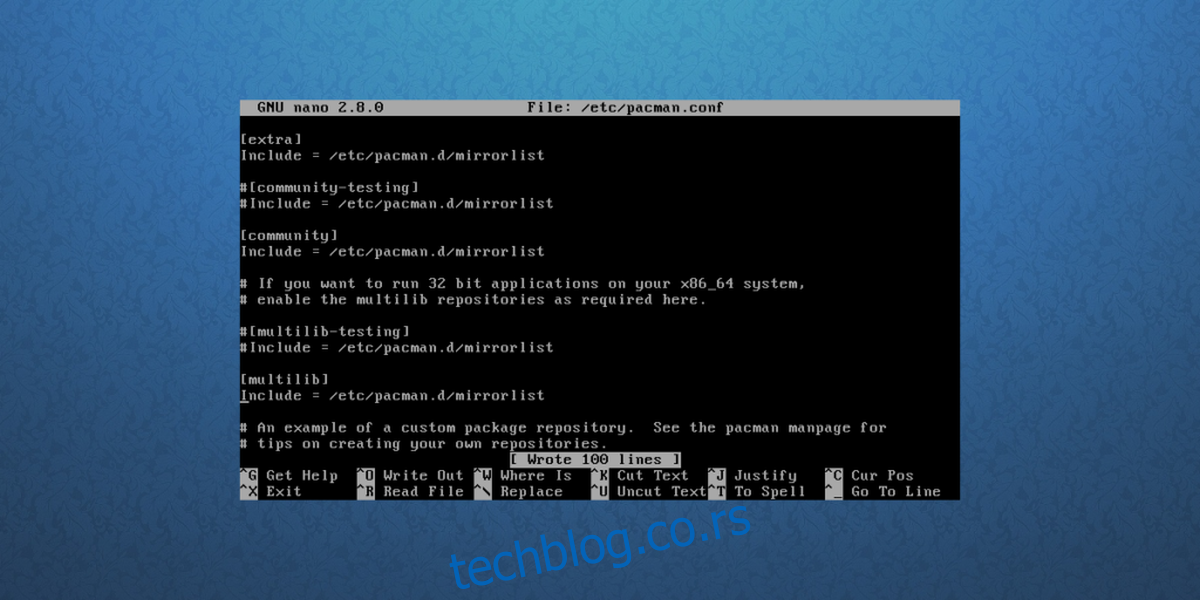
nano /etc/pacman.conf
Након уређивања, поново синхронизујте Пацман са:
pacman -Syy
Инсталирајте судо у систем.
pacman -S sudo
Опет, фајл треба да се измени. користећи Нано уређивач текста, уредите судоер датотеку. Пронађите %вхеел АЛЛ=(АЛЛ) АЛЛ, уклоните знак # и притисните ЦТРЛ + О да бисте сачували измену.
EDITOR=nano visudo
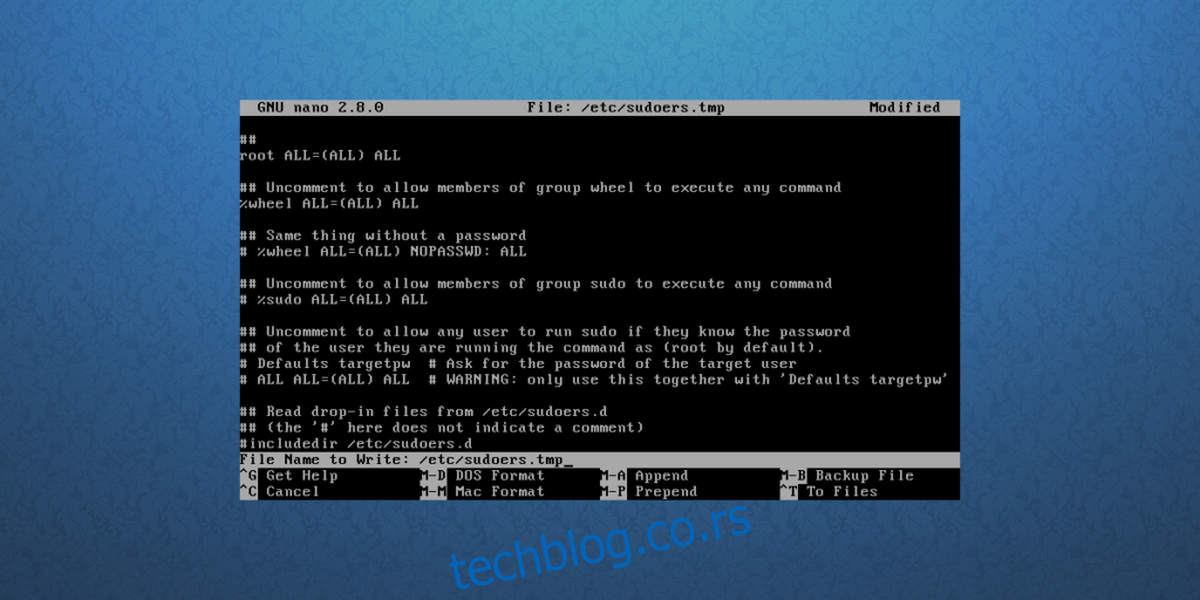
Креирајте новог корисника за новоинсталирани Арцх Линук систем.
useradd -m -g users -G wheel,storage,power -s /bin/bash owner
Затим поставите лозинку за ново корисничко име.
passwd owner
На крају, поставите нову роот лозинку.
passwd
Избор радног окружења
Ми смо на последњем кораку процеса. Све што је потребно да би Арцх Линук исправно функционисао је на месту — осим за десктоп окружење. Десктоп окружење или „ГУИ интерфејс“ је веома важан. Без тога, Арцх Линук је много мање прилагођен корисницима. Хајде да инсталирамо један!

Почните тако што ћете инсталирати Ксорг систем. Ово је важно и основа је сваке радне површине:
pacman -S xorg-server xorg-server-utils xorg-xinit mesa xf86-input-synaptics
Затим изаберите једно од следећег на овој листи. Свака ставка која је овде наведена је десктоп окружење које се може користити на Арцх Линук систему. Изаберите ону коју желите да инсталирате уносом наведених команди.
Гноме Схелл:
pacman -S gnome gnome-extra gdm networkmanager network-manager-applet
systemctl enable gdm systemctl enable NetworkManager
КДЕ плазма:
pacman -S plasma dolphin kwrite dolphin-plugins sddm networkmanager network-manager-applet
systemctl enable sddm systemctl enable NetworkManager
ЛКСДЕ:
pacman -S lxde lxdm networkmanager network-manager-applet
systemctl enable lxdm systemctl enable NetworkManager
ЛКСКТ:
pacman -S lxqt sddm networkmanager network-manager-applet
systemctl enable sddm
systemctl enable NetworkManager
Цимет:
pacman -S cinnamon gdm networkmanager network-manager-applet
systemctl enable gdm
systemctl enable NetworkManager
Будгие:
pacman -S budgie-desktop gnome-extra gnome gdm networkmanager network-manager-applet
systemctl enable gdm
systemctl enable NetworkManager
КСФЦЕ4:
pacman -S xfce4 xfce4-goodies lxdm networkmanager network-manager-applet
systemctl enable lxdm
systemctl enable NetworkManager
Пријатељ:
pacman -S mate mate-extra lxdm networkmanager network-manager-applet
systemctl enable lxdm
systemctl enable NetworkManager
Грапхицс Дриверс
Интел:
pacman -S xf86-video-intel intel-dri lib32-intel-dri libva-intel-driver libva
Нвидиа (нови ГПУС):
pacman -S nvidia nvidia-libgl lib32-nvidia-libgl nvidia-settings
Напомена: инсталирањем овог драјвера од вас ће се можда тражити да уклоните Меса, јер су у сукобу са Нвидиа драјверима. Урадити тако.
Нвидиа (стара):
pacman -S xf86-video-nouveau
Амд:
pacman -S xf86-video-ati mesa-libgl lib32-mesa-libgl mesa-vdpau lib32-mesa-vdpau
Након свих ових корака, безбедно је поново покренути рачунар, уклонити Арцх ливе диск и укључити новостворени Арцх Линук систем