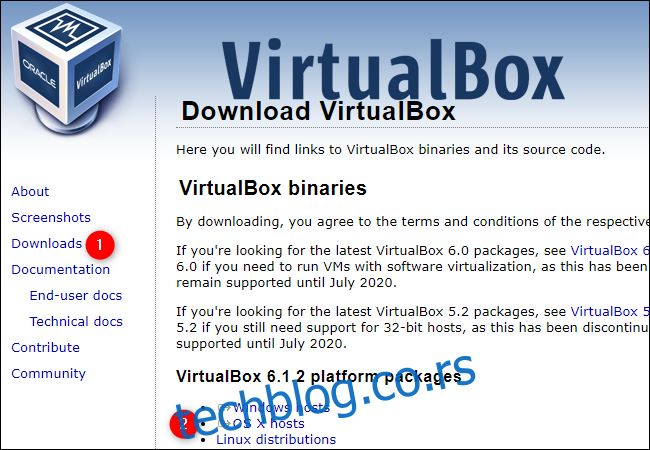Многи људи обично користе алате као што су Параллелс или ВМваре за подешавање виртуелне машине (ВМ) на својим Мац рачунарима. ВиртуалБок је одлична, бесплатна алтернатива за ово. Осим тога, можете га инсталирати и подесити за само неколико минута.
ВМ могу покренути било који оперативни систем (ОС) у вашем тренутном. Било да се ради о опоравку од катастрофе, тестирању кода или само неком забавном експериментисању, можете бесплатно користити ВиртуалБок да симулирате било који Виндовс ОС, укључујући 98, 95 или чак 3.1.
Инсталирање ВиртуалБок-а на мацОС
Први, преузимање најновија верзија ВиртуалБок-а за мацОС. Кликните на „ОС Кс Хостс“ и преузимање ће почети аутоматски.
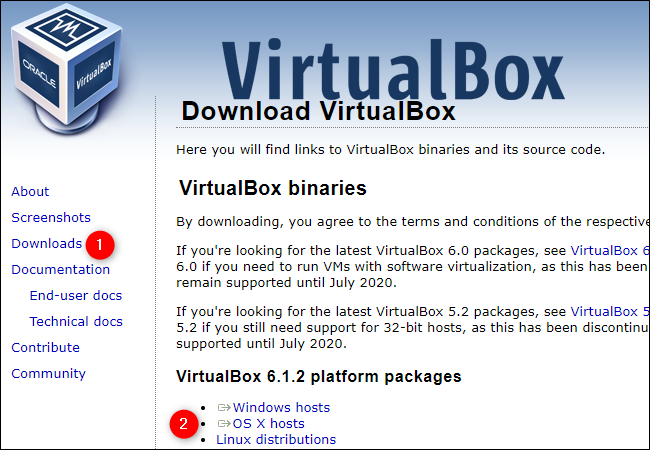
Отворите нову ДМГ датотеку, а затим двапут кликните на „ВиртуалБок.пкг“ да бисте отворили инсталатер. Овде ћете такође пронаћи упутство за употребу, као и алатку за деинсталирање.
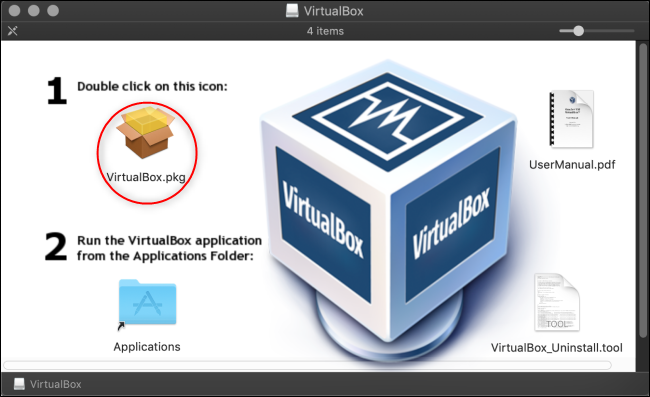
Кликните на „Настави“ да бисте наставили кроз инсталатер.
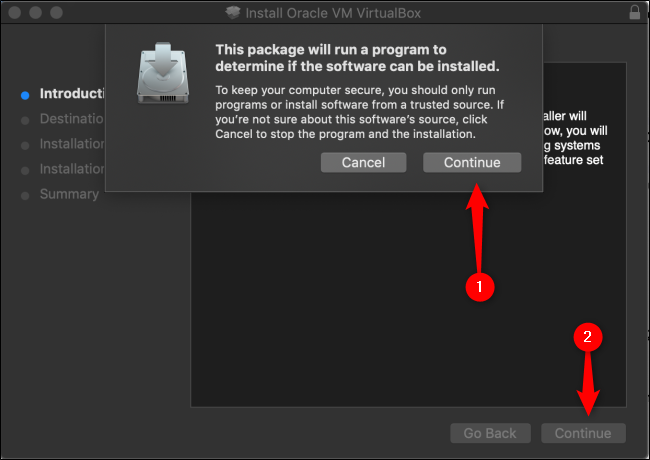
Ако желите да промените где и како се апликација ВиртуалБок инсталира, кликните на „Промени локацију за инсталацију“.
Када све буде како желите, кликните на „Инсталирај“. Ако буде затражено, унесите лозинку за свој Мац.
Ако свом Мац рачунару нисте раније дали дозволу да инсталира програме са Орацле-а, велика је вероватноћа да ће инсталација у овој фази бити неуспешна.
Да бисте дали дозволу, кликните на лупу у горњем десном углу, откуцајте „Безбедност“, а затим притисните Ентер. Алтернативно, можете да кликнете на Апликације > Системске поставке > Безбедност и приватност. При дну картице Опште, требало би да видите текст који каже да је софтвер компаније Орацле Америца, Инц. блокиран. Кликните на „Дозволи“, а затим поново инсталирајте.
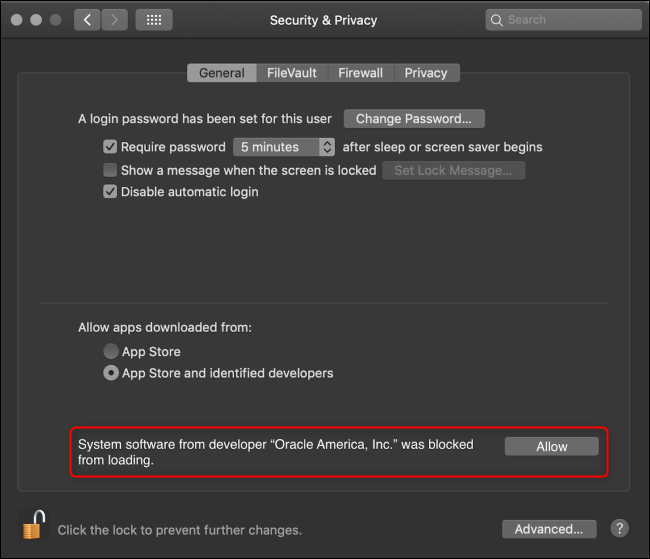
Имајте на уму да је ова опција доступна само 30 минута након нове инсталације ВиртуалБок-а. Ако не видите овај текст, отворите фасциклу „Апликације“ и превуците икону ВиртуалБок у Отпад да бисте је деинсталирали.
Уклоните све преостале датотеке, поново инсталирајте нову копију ВиртуалБок-а, а затим одмах поново отворите мени „Безбедност и приватност“ да бисте видели ову опцију.
Инсталација је сада завршена. Кликните на „Затвори“ и „Премести у смеће“ јер вам инсталациона датотека више није потребна.
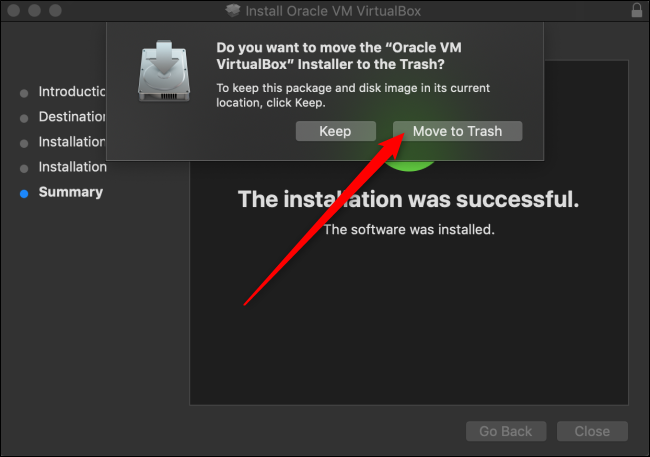
Инсталирање Виндовс 10 на ВиртуалБок
Сада када сте инсталирали ВиртуалБок на свој Мац, време је да учитате своју Виндовс 10 виртуелну машину. Отворите виртуелну кутију (преко фасцикле „Апликације“ или путем Спотлигхт претраге).
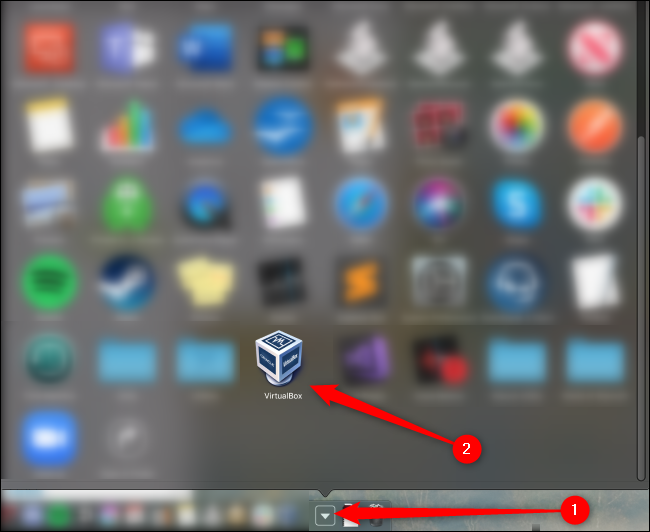
У ВиртуалБок-у кликните на „Ново“.
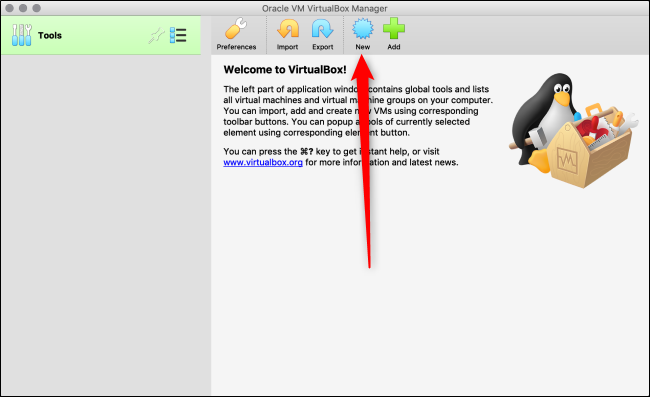
Можете именовати свој нови оперативни систем како год желите. Ако унесете име било ког доступног ОС-а (као што је „Виндовс 10“), поље „Верзија“ се аутоматски пребацује на тај ОС. Можете одабрати другу „машинску фасциклу“ за чување ВМ-ова.
Када будете спремни, кликните на „Настави“.
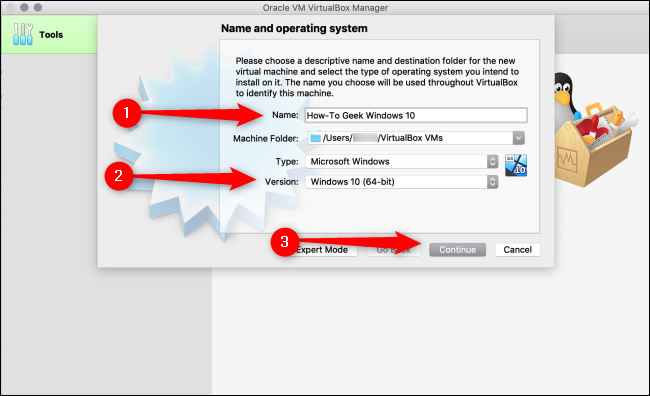
На следећем екрану изаберите колико РАМ-а (количина меморије) желите да доделите свом ВМ-у, а затим кликните на „Настави“. Имајте на уму да ако ово поставите превисоко, ваш Мац неће имати довољно меморије за рад.
Подразумевана препорука је 2.048 МБ, што је довољно за покретање већине инсталатера. Међутим, тежи код или апликације могу захтевати најмање 2 ГБ. Ово увек можете променити касније у „Подешавања“.
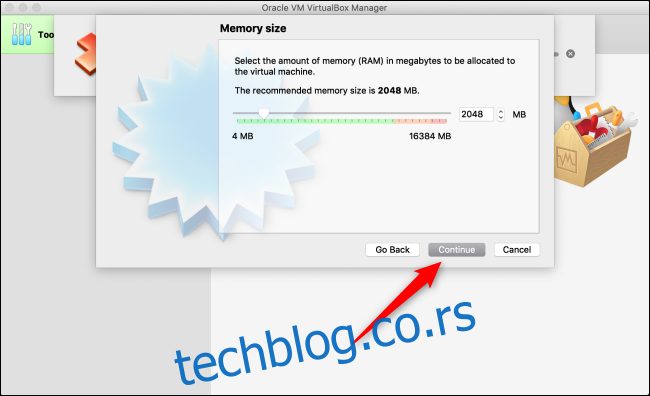
Сада морате да одлучите о величини чврстог диска за ваш ВМ или да ли га уопште желите. Пошто је ово вероватно први ВМ који постављате на овој машини, кликните на радио дугме поред „Креирај виртуелни чврсти диск сада“, а затим кликните на „Креирај“.
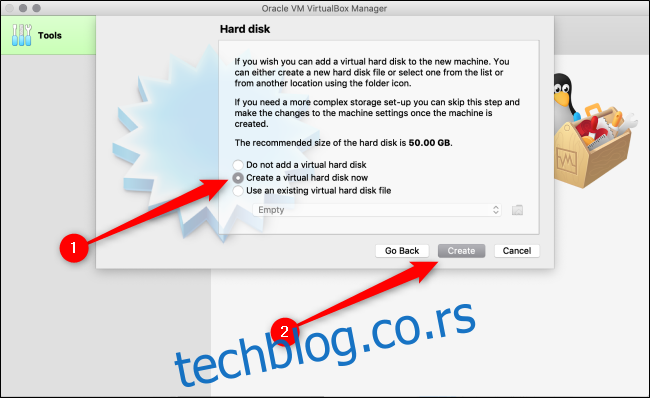
Затим морате одлучити који тип чврстог диска ћете креирати. Подразумевано је „ВДИ (ВиртуалБок Диск Имаге)“, што је Орацлеов власнички формат контејнера.
Међутим, ви инсталирате Мицрософт производ, тако да морате да изаберете формат који користи, а то је „ВХД (виртуелни чврсти диск)“. Кликните на радио дугме поред те опције, а затим кликните на „Настави“.
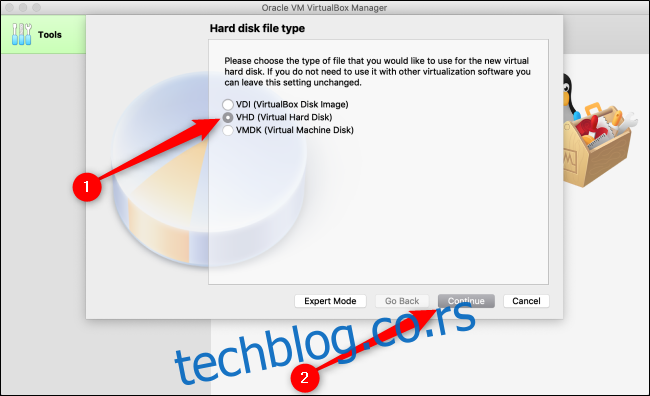
На следећем екрану, ако желите брже подешавање, изаберите „Динамички додељено“. Ако желите брже перформансе (што препоручујемо), изаберите „Фиксна величина“, а затим кликните на „Настави“.
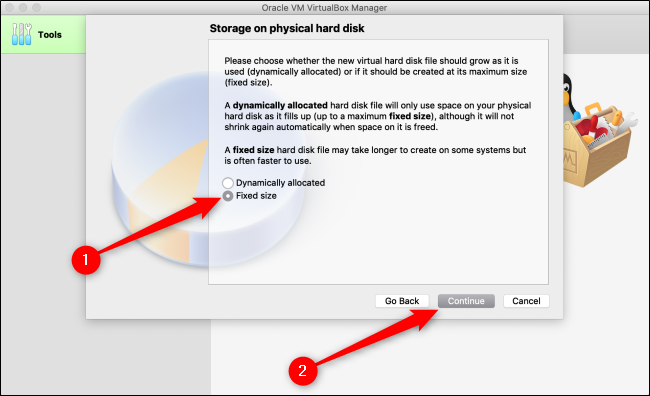
На крају, морате да одлучите где да складиштите свој ВМ и колико складишта му је потребно. Ако сте на претходном екрану изабрали „Фиксна величина“, кликните на „Креирај“. ВиртуалБок ће почети да додељује тај простор.
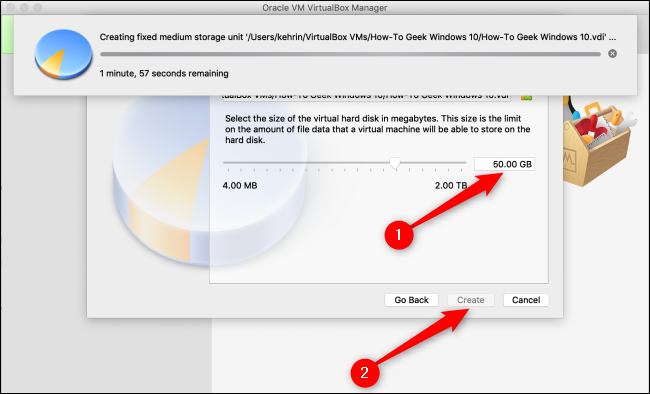
Сада сте успешно инсталирали ВиртуалБок и Виндовс 10 ВМ. Међутим, као и на било којој физичкој машини, морате да подесите Виндовс 10 ОС.
Можете преузети бесплатна слика диска за Виндовс 10 директно од Мицрософта. Сачувајте ИСО датотеку на рачунару, вратите се на ВиртуалБок, а затим кликните на „Старт“.
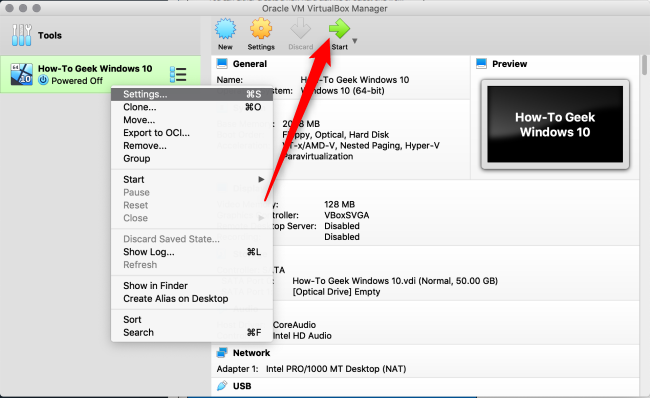
Ако је Виндовс 10 ИСО већ на вашем рачунару, ВиртуалБок ће можда покушати да га идентификује и изабере аутоматски.
У супротном, отвара се нови прозор тако да то можете урадити ручно. Кликните на фасциклу са зеленом стрелицом нагоре.
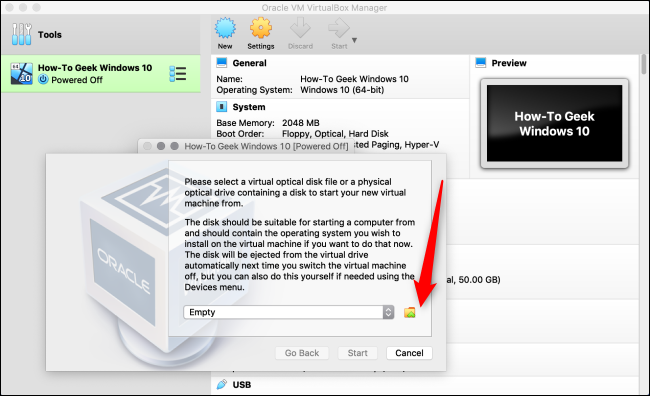
У овом прозору кликните на „Додај“. Изаберите ИСО датотеку, кликните на „Отвори“, а затим кликните на „Старт“.
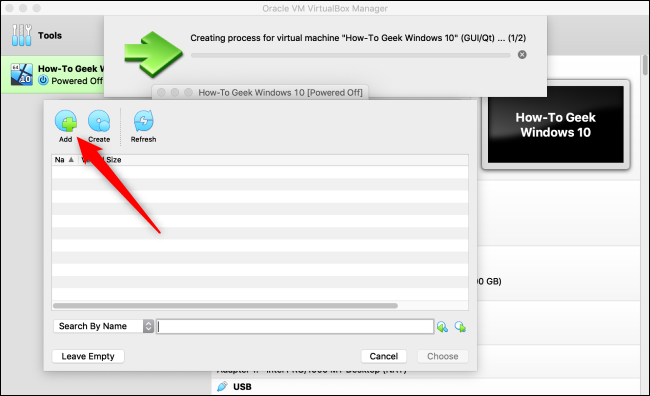
Ваш Виндовс 10 ВМ је сада спреман за рад на вашем Мац-у! Ако икада пожелите да промените било које од подешавања, само кликните десним тастером миша на ВМ, а затим кликните на „Подешавања“.
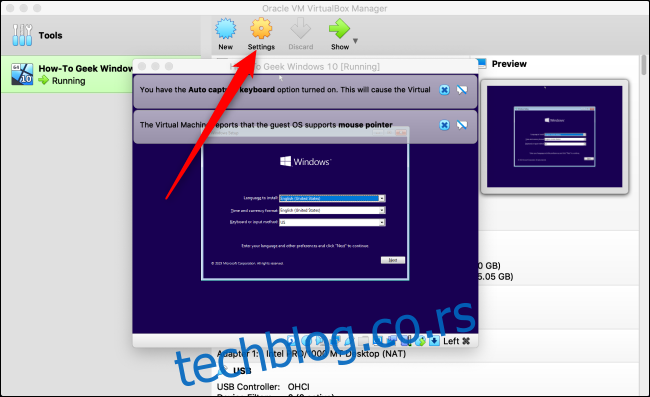
Сада када сте покренути, обавезно погледајте неке од наших других водича за ВиртуалБок и ВМ. Такође можете да се позовете на Орацле Упутство за употребу за ВиртуалБок Ако имате било каквих питања.