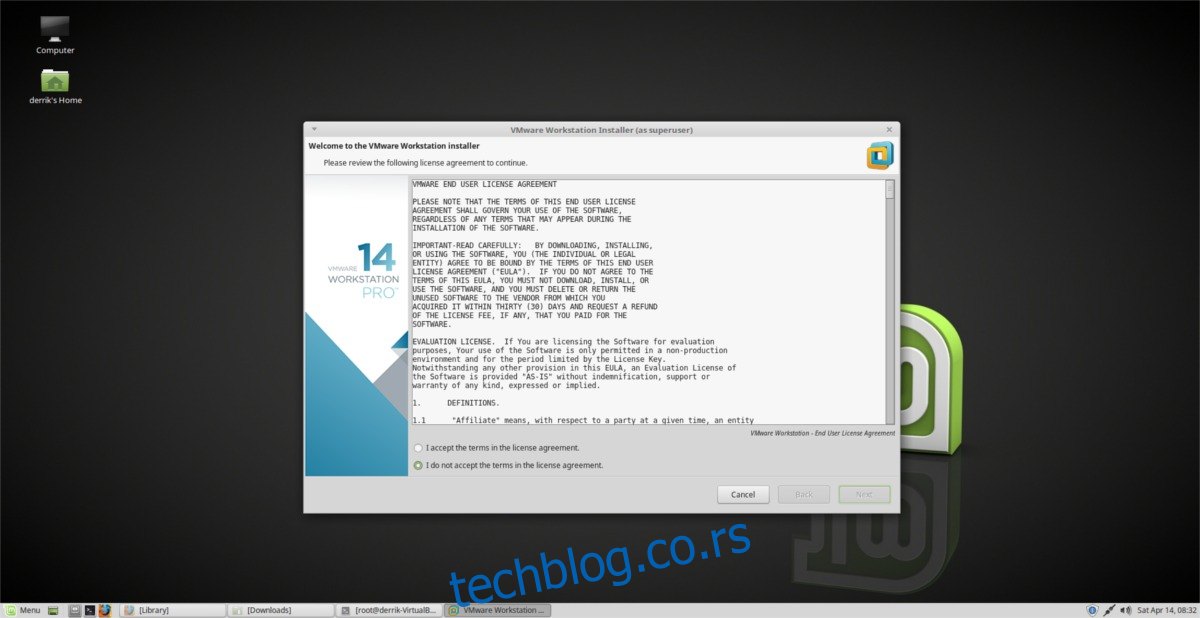Постоји много алата за виртуелизацију за Линук платформу, али далеко, један од најчешће коришћених (барем у погледу предузећа) је ВМваре. Није тешко схватити зашто многи људи користе ВМваре. То је солидан скуп алата, подржан од стране огромне компаније, са подршком 24 сата дневно итд. Ако сте тек почели да користите ВМваре, посебно на Линук-у, ми ћемо вам помоћи. У овом чланку ћемо прећи преко свих корака које ћете морати да пратите да бисте инсталирали ВМВаре Воркстатион Про 14 на Линук. Проћи ћемо кроз кораке инсталације и за Линук сервер и за радну станицу.
Имајте на уму да ВМваре Воркстатион Про 14 није бесплатан софтвер, нити је отвореног кода. Морате купити софтвер да бисте добили потпуно искуство. Уз то, постоји бесплатна пробна верзија. Преузмите најновију верзију за Линук овде.
Напомена: ВМваре бесплатна пробна верзија траје 30 дана и пружа корисницима потпуно ВМваре Воркстатион искуство без ограничења.
Преглед садржаја
Инсталирајте Вмваре Воркстатион Про 14
ВМваре Воркстатион Про 14 за Линук долази у пакету. Ова датотека је бинарна и радиће на било чему удаљеном Линук-у. ВМваре нема пакете специфичне за дистрибуцију, тако да је ово једини начин за инсталирање софтвера. Инсталирајте га тако што ћете покренути ове команде:
cd ~/Downloads sudo -s ./VMware-*
Покретање ове три команде требало би да покрене графички инсталатер. Први корак у инсталатеру је уговор о лиценци за крајњег корисника. Кликните на „Прихватам услове из уговора о лиценци“ да бисте наставили кроз процес инсталације (можда ћете то морати да урадите неколико пута).
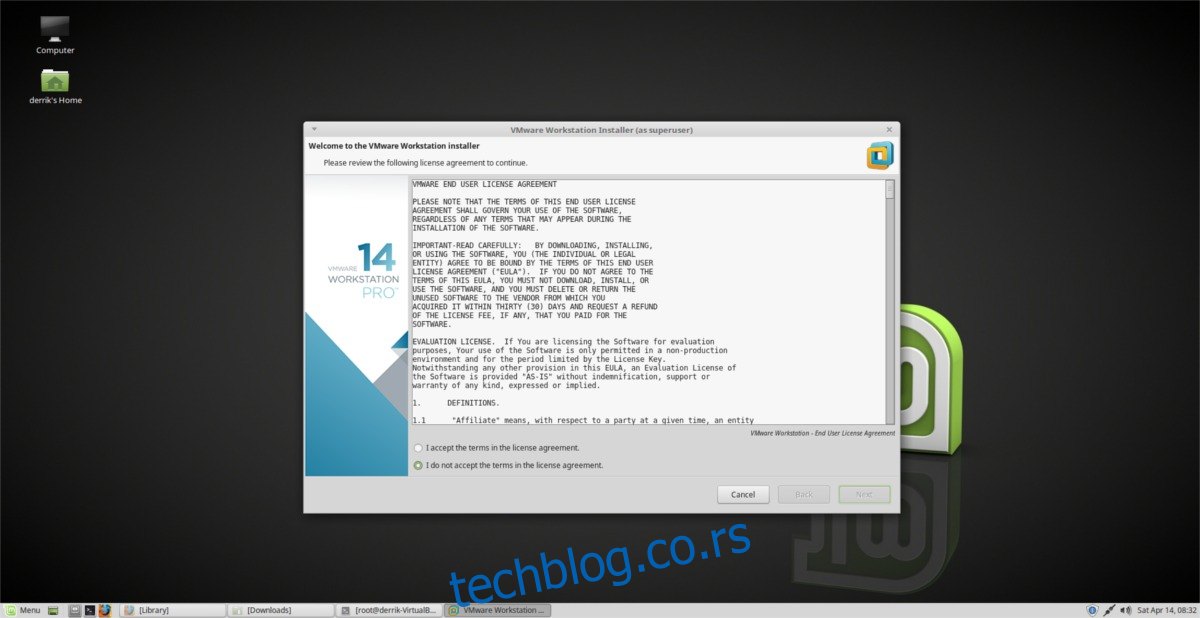
Након што прође кроз сав правни жаргон, ВМваре инсталатер ће тражити да вас обавести о новим ажурирањима производа. Оставите га на „Да“ и кликните на даље да бисте наставили.
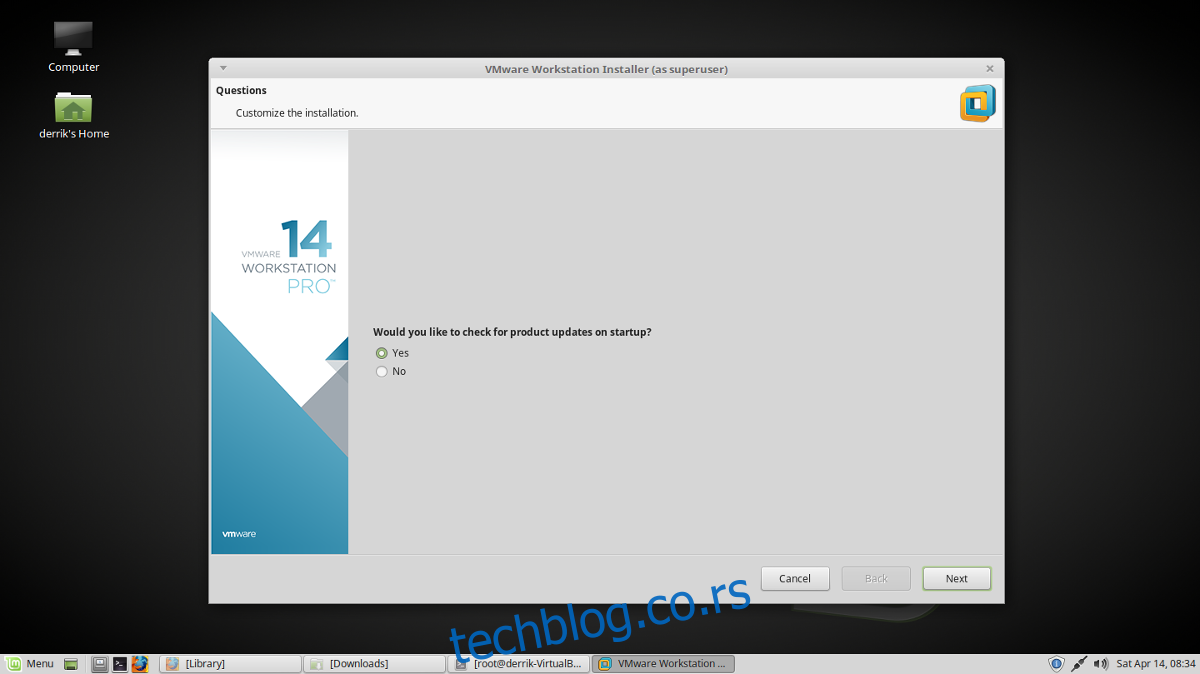
Након свих питања, ВМваре инсталатер пита који корисник ће користити софтвер. Унесите своје корисничко име и кликните на „Даље“.
У следећем кораку процеса инсталације, ВМваре треба да зна где треба да постави виртуелне машине. Подразумевана локација ВМваре Воркстатион Про 14 складишти ВМ је /вар/либ/вмваре/Схаред ВМ и не морате да је мењате. Кликните на „Даље“ да бисте наставили даље.
У једном тренутку у инсталационом програму, мораћете да наведете портове. Оставите је на подразумеваној вредности и кликните на „Даље“ да бисте прешли на следећи корак у инсталацији.
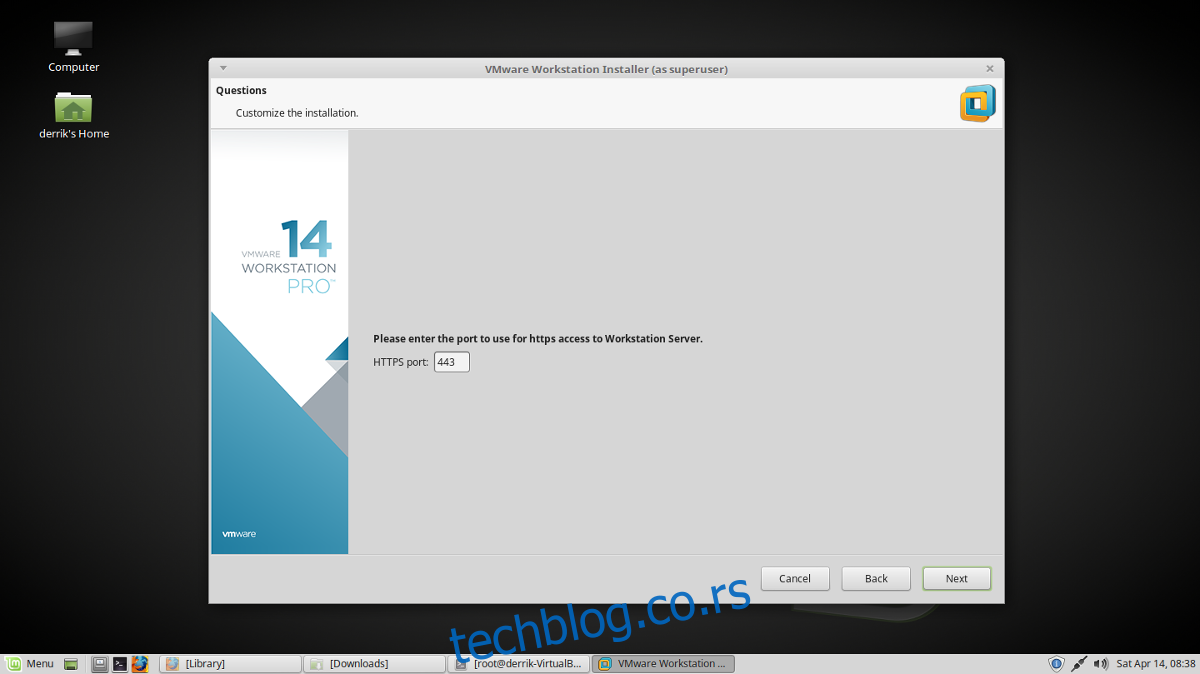
ВМваре има све информације које су му потребне за инсталацију — скоро. Следећи корак у процесу је унос кључа производа. Ако га имате, унесите га сада. Ако сте само заинтересовани за демонстрацију софтвера, кликните на „Даље“. Мораћете да унесете кључ када се пробни период заврши.
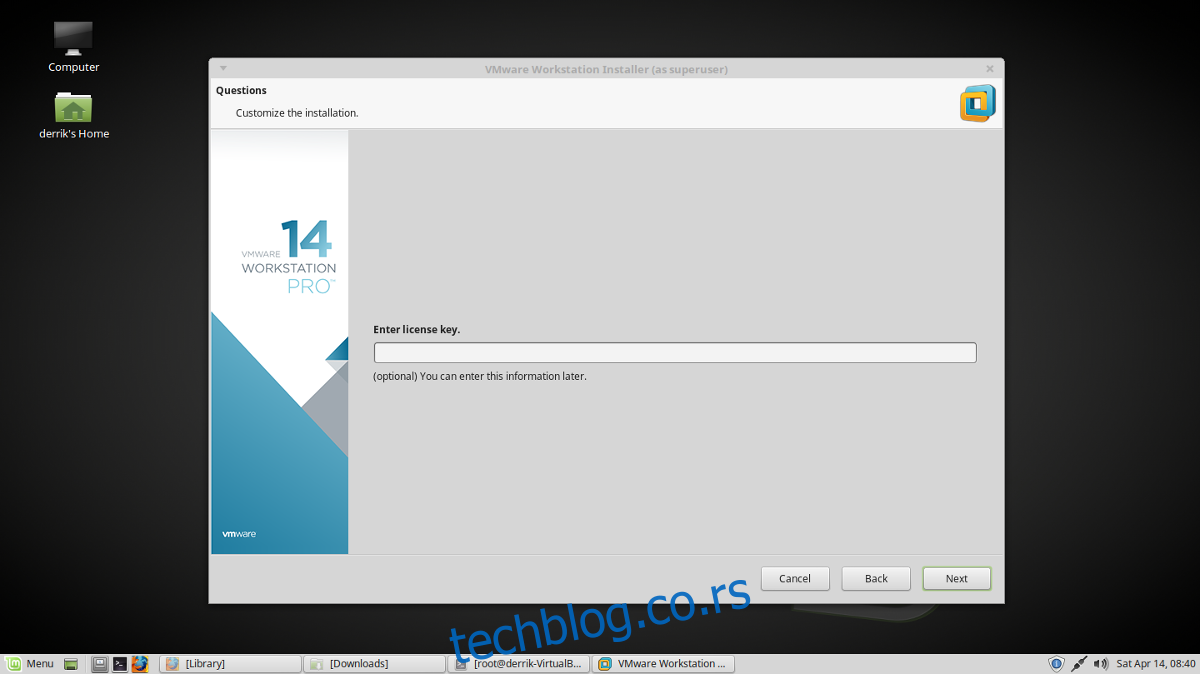
Након што се побринете за ВМваре кључ производа, кликните на „Инсталирај“ да бисте започели инсталацију. Када се инсталација заврши, појавиће се порука „Инсталација је успела“.
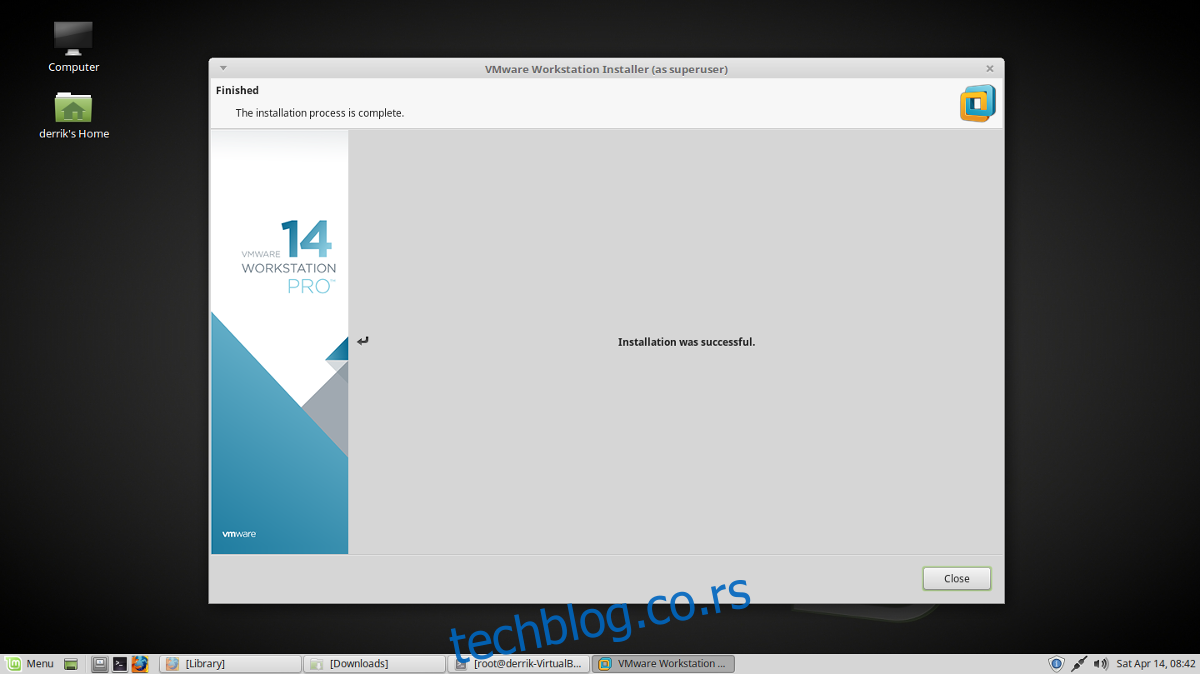
Коришћење ВМваре Воркстатион Про 14
ВМваре Воркстатион Про 14 софтверски пакет долази са 3 одвојена дела софтвера. Конкретно, „ВМваре Воркстатион“, „ВМваре Плаиер“ и „Виртуал Нетворк Едитор“. Да бисте користили било који софтвер, отворите мени апликације и потражите „ВМваре“. Кликните на било који од три инсталирана програма.
Када покренете ВМваре апликацију на Линук радној површини, видећете искачућу поруку у којој се тражи кључ производа. Кликните на опцију да испробате софтвер 30 дана и искачући прозор ће нестати.
Направите ВМ
Креирање виртуелних машина у ВМваре-у је прилично једноставно, а почиње тако што ћете отићи у главни прозор на ВМваре Воркстатион-у и изабрати опцију „Креирај нову виртуелну машину“.
У чаробњаку за подешавање, уверите се да је изабрано „Типично“. Избор овог дугмета чини конфигурисање нове машине лакшим од напредног режима.
На следећој страници изаберите „Користи ИСО слику“ и кликните на дугме „Прегледај“. Користећи прегледач датотека, пронађите ИСО датотеку за оперативни систем који желите да виртуелујете и изаберите „отвори“.
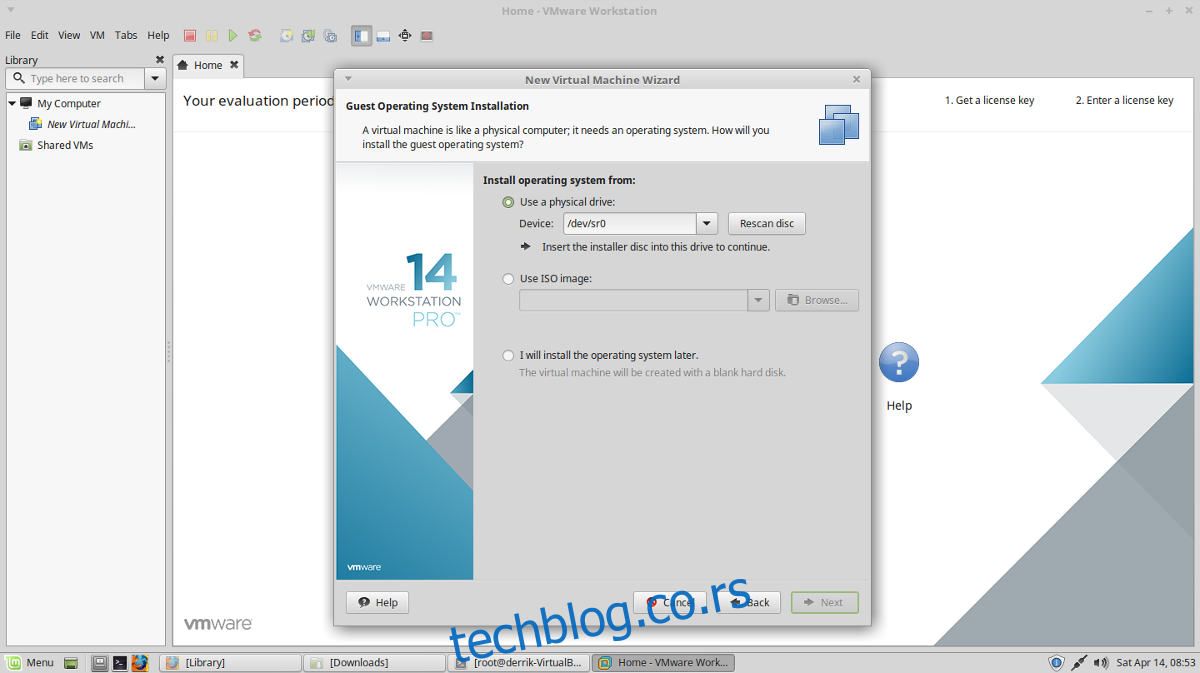
Изаберите тип оперативног система „Гост“ који ће ВМ бити. Опције које можете изабрати за Госта су „Мицрософт Виндовс“, „Линук“, Новелл НетВаре, „Соларис“, „ВМваре ЕСКС“ и „Отхер“.
Избор типа „Гост“ захтева и избор „Верзија“. На пример, ако изаберете „Линук“ као гост, идите на падајући мени „Верзија“ и изаберите дистрибуцију (као што је Убунту, Федора, итд.)
Притисните следеће када је изабран „Гост“, упишите име своје ВМ под „наме“ и кликните на дугме „Даље“ да бисте наставили.
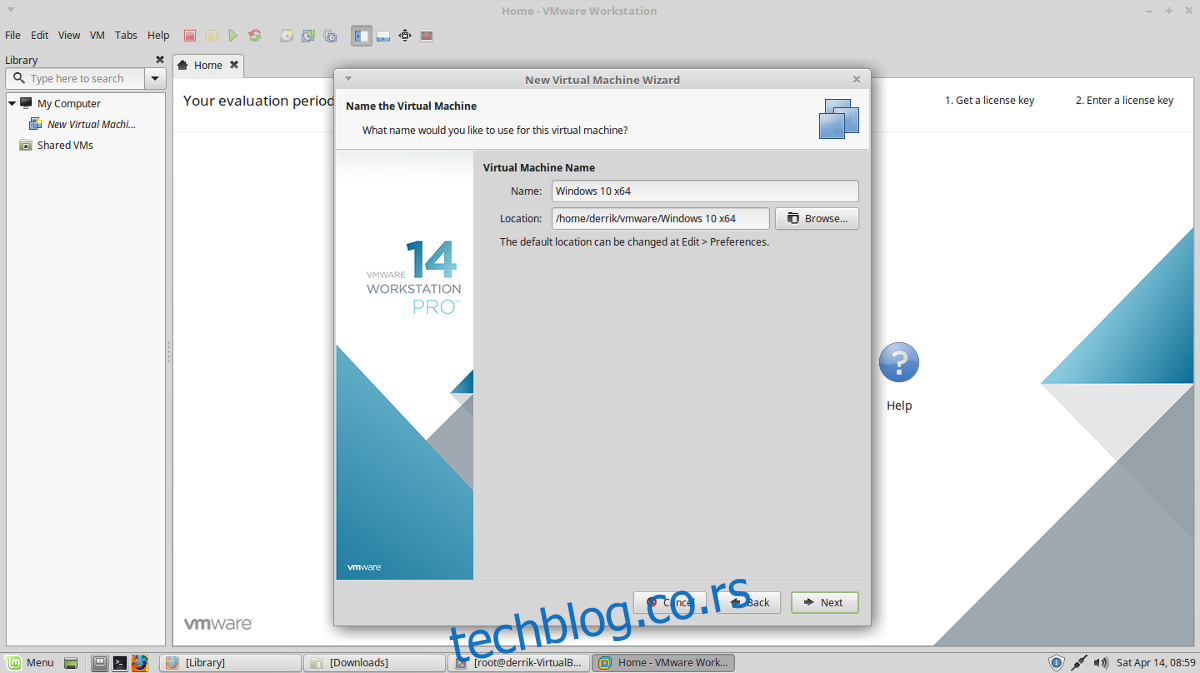
Величина диска долази након именовања у алату за креирање ВМ-а. ВМваре би требало аутоматски да погоди величину, па кликните на даље да бисте наставили.
Напомена: потребан вам је већи чврсти диск за ВМ? Идите на „Максимална величина диска (у ГБ)“ у чаробњаку и промените је са подразумеване.
Са конфигурисаним виртуелним чврстим диском, ВМ је спреман за рад. Завршите процес креирања кликом на дугме „Заврши“.
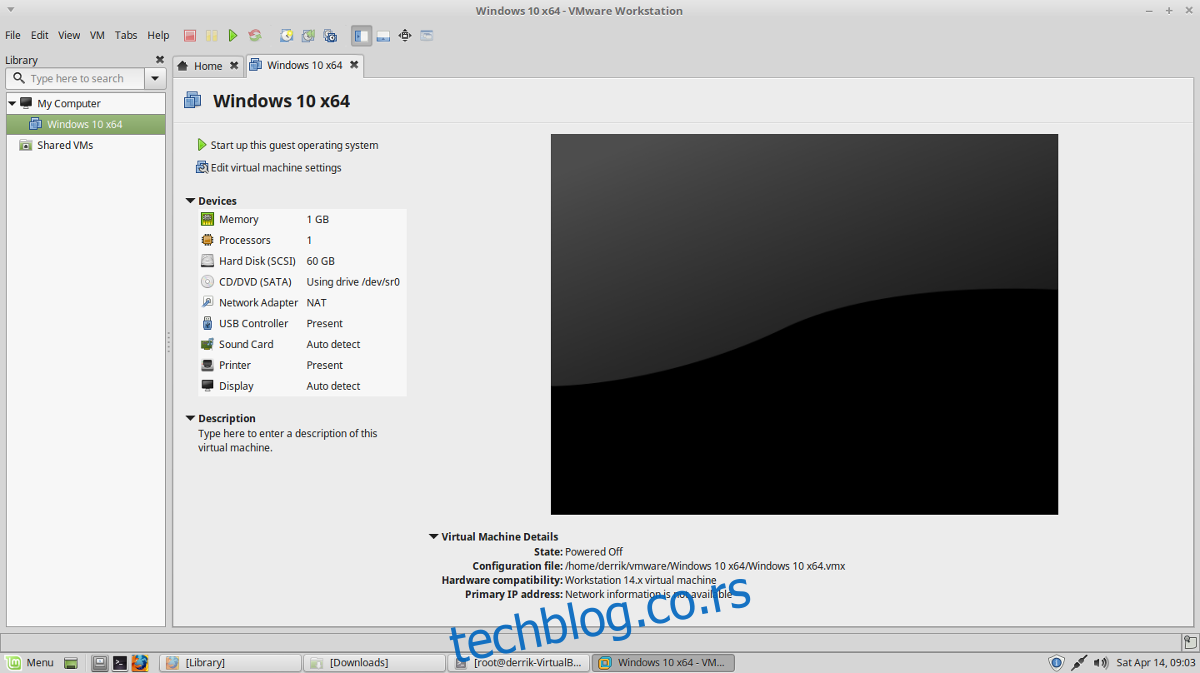
Да бисте покренули своју ВМваре виртуелну машину, вратите се на главни прозор, изаберите ВМ и кликните на „Покрени овај оперативни систем за госте“.